Die richtigen Ideen sind heute im Wettbewerb um Innovationen, Verbesserungen und Kosteneinsparung wertvoller denn je. Doch es geht nicht nur um die kreativen Einfälle, sondern es kommt auch darauf an, dass diese nicht verloren gehen.
In vielen Unternehmen ist der Prozess des Innovations- und Ideenmanagements nur wenig effizient: Das Sammeln der Ideen erfolgt über verschiedenste Kanäle. Das Aufbereiten erfolgt in diversen Tools, bis irgendwann die Entscheidung über die Umsetzung oder das Verwerfen der Idee gefällt werden kann. Dieses Vorgehen ist aufwendig, schwer zu managen und kostet wertvolle Zeit.
Genau hier helfen Lösungen, die einen standardisierten Prozess für Ideenmanagement wirksam unterstützen – durchgängig in nur einem zentralen Tool. Hierfür hat TPG ein Microsoft Cloud-Tool für Sie, das auf Microsoft 365 basiert.
TPG IdeaManagement eine einfache Lösung für das Einsammeln und Bewerten von Ideen z.B. in Unternehmensbereichen. Diese Lösung ist schlüsselfertig und basiert auf Ihren bereits vorhandenen Microsoft 365 Modulen. Nach Konfiguration steht sehr kurzfristig ein standardisierter Prozess für Ideenmanagement zur Verfügung.
Das Erfassen von Ideen der Mitarbeitenden (bottom-up) ist über alle Arten von Endgeräten möglich. Folgend ist der Prozess der Ideensammlung und -bewertung beschrieben.
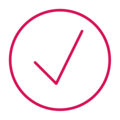
Vorteile der Lösung TPG IdeaManagement
Durch „remote“ Implementierung ist die TPG IdeaManagement Lösung schnell realisiert und einsatzbereit. Sie bekommen im schlüsselfertigen Komplettpaket u.a. Folgendes:
Lese-Tipp: Erfahren Sie hier im TPG Blog, wie Sie Ideenmanagement im Unternehmen erfolgreich einführen.
Aktivitäten: Durchführen Kick-off und Konfigurationsworkshop, Durchführen Konfiguration, Erstellen Konfigurationsdokumentation, Systemübergabe und Abnahme
Liefergegenstände: Konfigurationsdokumentation
Dauer: ca. 1-2 Wochen (Installation / Konfiguration / Lizenzen der Microsoft-Lösungen nicht im Paket enthalten)
Aktivitäten: Vorbereiten / Durchführen halbtägiges Training für Entscheidende und Ideengebende
Liefergegenstände: Standardtrainingsunterlagen
Dauer: ca. 1 Woche
Aktivitäten: 8 Stunden Consulting für Coaching, Support und Erweiterungen (innerhalb von 4 Wochen nach Systemübergabe abzurufen), Projektabschlussmeeting
Liefergegenstände: aktualisierte Konfigurationsdokumentation für TPG IdeaManagement
Dauer: ca. 1-2 Wochen
Bitte stellen Sie vorab sicher, dass die lizenztechnischen Voraussetzungen erfüllt sind. Um TPG IdeaManagement zu betreiben, benötigen Sie Lizenzen für die folgenden Microsoft Produkte:
Entweder haben Sie die benötigten Lizenzen schon oder Sie erwerben die Microsoft 365 Lizenzen bequem über TPG.
„Die Lösung unterstützt unseren Prozess von der Idee bis zum Projekt sehr gut. Die Umsetzung ging erstaunlich schnell. Mit dem flexiblen Tool auf Basis von Microsoft Standards haben wir jetzt klare Verantwortlichkeiten, eine Dokumentation und gute Transparenz zum Status der Projekte.“
Heinz Lanner, Senior Director Operations & PMO, WeEn Semiconductors Co., Ltd.

Sie möchten völlig unverbindlich in einem persönlichen Beratungsgespräch online klären, wie Sie Ihr Projekt-, Portfolio-, Ressourcen- und Aufgabenmanagement auf den nächsten Level heben können? Sehr gerne! Gemeinsam sprechen wir über Ihre Fragen, Ihre Anforderungen sowie mögliche nächste Schritte.
Klicken Sie bitte auf den Button "Jetzt kontaktieren" und es öffnet sich das Kontaktformular. Senden Sie das Formular ab und Sie erhalten so schnell wie möglich einen Terminvorschlag für Ihr kostenloses Online-Beratungsgespräch von uns.