Microsoft stellte Anfang 2019 in Microsoft 365 innerhalb der Project App ein neues Feature namens MS Project „Roadmap“ zur Verfügung. Damit können Sie Projekte aus verschiedenen Project Online Sites und Azure Boards in einem gemeinsamen einfachen Balkendiagramm darstellen. Mittlerweile lassen sich auch Projekte aus Project for the Web darin darstellen. Diese Zusammenstellung der Projekte verschafft Ihnen einen besseren Überblick. (Hier finden Sie ein Kurzdarstellung von Project Roadmap im Video).
Hinweis: Falls Sie Information zur Weiterentwicklung / Roadmap von Project Online suchen (und nicht zum Tool „Roadmap„): Microsoft hat bereits 2021 angekündigt, dass das Tool Project Online nicht mehr weiterentwickelt wird. Ersetzt wird es jetzt durch Project for the Web auf Basis einer neuen Technologie (Power Platform). Die Produktroadmap von M365 zeigt dies deutlich.
Seit dem Launch wurde das Produkt MS Project Roadmap von Microsoft nicht weiterentwickelt – außer die Möglichkeit der Einbindung von Projekten aus Project for the Web. Die Möglichkeiten des Tools sind seit unserem Test Anfang Februar 2019 immer noch sehr eingeschränkt. Folgend finden Sie die Möglichkeiten beschrieben.
Sobald es Neuigkeiten geben sollte, werden wir diesen Artikel updaten.
Was bietet das MS Project Roadmap?
Microsoft empfiehlt Roadmap für diese Anwendungsfälle (Quelle Microsoft):
- Ansicht der Projekte der Organisation erstellen, um Ihre geschäftlichen Ziele zu erreichen.
- Direkte Verbindung mit Projekten aus mehreren Systemen in der Organisation herstellen, sodass jedes Team die Tools verwenden kann, die dem Arbeitsstil entsprechen.
- Relevanteste Elemente aus jedem Projekt auswählen, um sich auf wichtige Investitionen und Leistungen zu konzentrieren.
- Projekt-Reihenfolge ändern zum Hervorheben der Arbeit, die am wichtigsten ist.
- Überwachen des Fortschritts in Richtung auf gemeinsame Ziele durch Hinzufügen von Schlüsseldaten der obersten Ebene aus mehreren Projekten.
- Schnelles Nachvollziehen des Status aller Phasen und Meilensteine, um Problembereiche frühzeitig zu erkennen.
- Zusammenarbeit durch Freigeben einer Roadmap für eine vorhandene Microsoft 365 Gruppe oder Erstellen eines neuen Satzes von Stakeholdern.
In der aktuellen Version von MS Project Roadmap lassen sich nur bestehende Projekte anzeigen. Das übergeordnete Planen neuer Vorhaben wäre wünschenswert, ist aber derzeit nicht möglich.
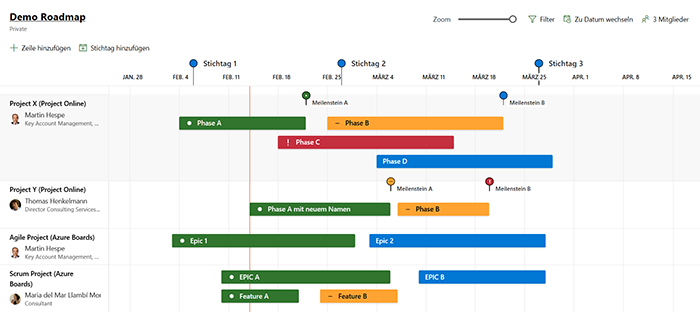
Aus Project Online und Project for the Web können Sie Sammelvorgänge, Vorgänge und Meilensteine abrufen.
Aus Azure Boards können Sie je nach verwendeter Vorlage des Projektes Epics, Features, Requirements usw. übernehmen.
Wie Sie eine neue MS Project Roadmap erstellen
Neue Roadmaps erstellen Sie in M365 in der Project App, indem Sie dort Roadmap wählen:
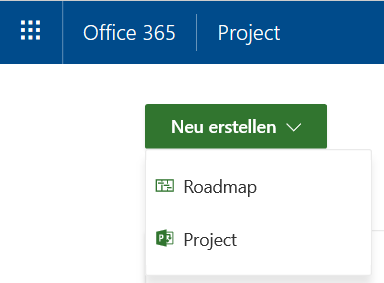
Als nächstes müssen Sie Projekte
- als Zeilen einfügen und im Anschluss
- die Details der Projekte, also die Balken auswählen.
Dazu stellen Sie eine Verbindung zu Project Online, Project for the Web oder Azure Boards her, indem Sie die entsprechende URL eingeben.
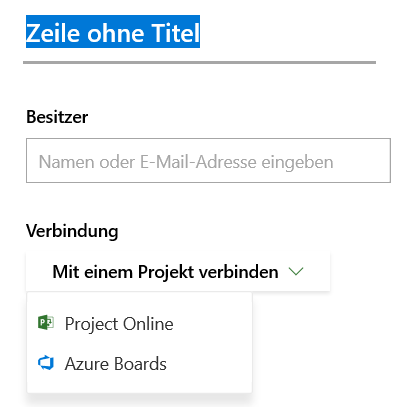
Im Anschluss wählen Sie die Elemente aus, die Sie als Balken darstellen möchten. Dabei wird aber erst nach Eingabe von drei Buchstaben eine Liste der Vorgänge bzw. Epics usw. zur Auswahl angeboten.
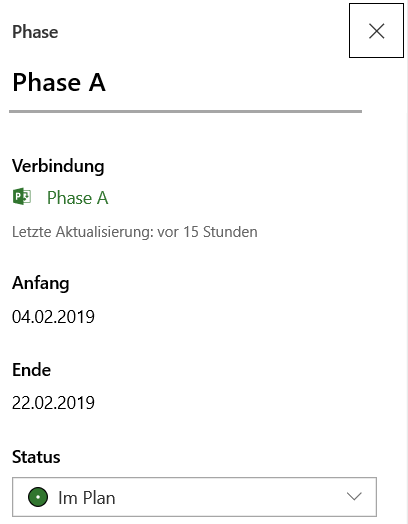
Die Darstellung der Balken ist unabhängig von der Quelle immer gleich. Es werden derzeit übernommen:
- Name
- Startdatum
- Enddatum
In der Roadmap können Sie Namen von Projekten und Balken ändern, Termine nicht.
Sie haben die Möglichkeit, den Status und damit die Farbe der Balken und Meilensteine zu ändern. Eine Kopplung des Status an Eigenschaften im Quellprojekt ist über die Oberfläche derzeit nicht möglich.
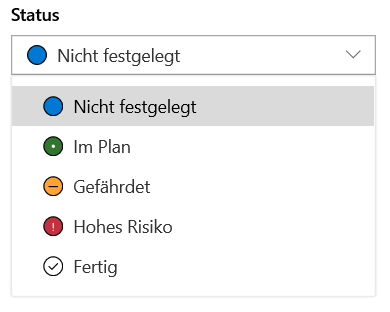
Verschieben von Projekten
Projekte können Sie nach oben und unten schieben, nicht aber deren einzelne Balken. Die Darstellung der Balken wird jedes Mal neu berechnet, sodass der Platz optimal genutzt wird.
Dabei werden früher startende und kürzere Balken unabhängig von deren Position im Originalplan immer weiter oben angezeigt. Das sehen Sie in der folgenden Grafik Phase B und C sowie Phase A und Vorgang 1, die im Original jeweils umgekehrt liegen.
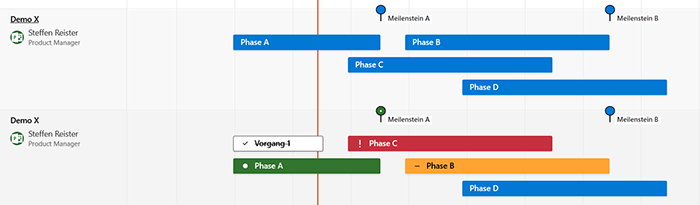
Es gibt auch keine Beeinflussung über die Struktur im Quellprojekt. Sammelvorgänge und Vorgänge werden bezüglich der Darstellung gleich behandelt. Vorgang 1 liegt im Quellprojekt unter Phase A. In realer Anwendung werden Sie aber vermutlich ohnehin nur Sammelvorgänge einbinden.
Hinzufügen von Elementen aus Project Online
Aus Project Online können Sie mit einem neuen Befehl im Menüband Vorgänge bereits veröffentlichte Elemente als Balken in die Roadmap hinzufügen. Das ist übrigens die einzige Möglichkeit, mit der Sie den Projektsammelvorgang in eine Roadmap bringen können. Das Hinzufügen des Projektsammelvorgangs aus der Roadmap heraus wird nicht angeboten.
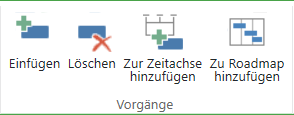
Benennung der Projekte
Der Name der Projekte wird nur beim Verbinden mit der Quelle übernommen, später bei Änderungen aber nicht aktualisiert.
Sie können auch einen beliebigen neuen Namen unabhängig vom Originalnamen des verbundenen Projektes vergeben. Dasselbe gilt für die Namen der Balken, die beim Anlegen übernommen, aber nach späteren Änderungen in den Quellen nicht auch in der Roadmap geändert werden.
Der neue Name erscheint nur in den Details eines Balkens bzw. Projektes, nicht aber in der Ansicht der Roadmap.
Einstellen der Zeitskala
Die Zeitskala lässt sich auf wöchentlich, 2-wöchentlich und monatlich einstellen. Die Breite der Zeiteinheiten oder auch deren Beschriftung ist nicht änderbar. Auf Ihrem Monitor können Sie damit nur ein Jahr überblicken ohne zu blättern.
Falscher Monitor, denken Sie? Dachten wir auch.
Es ist aber unabhängig von der Auflösung und Größe, so dass immer ein Jahr dargestellt wird. Das ist für eine Roadmap etwas dürftig – finden wir.

Filterung von Projektzeilen
Der auf der Seite angebotene Filter erlaubt es Ihnen, die Projektzeilen nach deren Besitzer zu filtern. Nach Inhalten wie Projekten oder Projektzeilen können Sie derzeit leider nicht filtern. Sie können hier also keine Übersicht z.B. von Schnittstellen filtern, die quer über verschiedene Projekte gehen.
Unser Tipp: Wenn Sie die Darstellung von Schnittstellen über mehrere Projekte benötigen, dann wäre dies mit dem Tool TPG ProjectLink für Multiprojekt- / Programmmanagement mit Project Online realisierbar.
Berechtigungen verwalten
Die Berechtigungen der Roadmap werden über M365 Gruppen gesteuert. Dabei wird eine neue Gruppe für Ihre Roadmap angelegt oder Sie wählen eine bestehende Gruppe aus.
Zur Auswahl angeboten werden Gruppen, in denen Sie selbst Besitzer sind. Alle Mitglieder der Gruppe können die gesamte Roadmap editieren.
Die Zuweisung der Gruppe kann übrigens später nicht mehr geändert werden!
Und Vorsicht: Wenn Sie als Owner einer Gruppe hier User durch Eingabe des Namens hinzufügen, werden diese nicht nur zu Ihrer Roadmap hinzugefügt, sondern eben auch in die Gruppe, die sie Ihrer Roadmap zugewiesen haben. Das ist normal im Rahmen des Gruppenkonzeptes von Microsoft, fällt aber in der Oberfläche innerhalb der Roadmap nicht auf.
Überlegen Sie also genau, ob Sie eine bestehende Gruppe zuordnen wollen. Für die Zukunft flexibler ist die Erstellung einer neuen Gruppe.
Projekten können Ownern zugewiesen werden, die seltsamerweise unabhängig von den Mitgliedern der Gruppe sind, die der Roadmap zugeordnet ist. Diese Owner sind auch nicht die Owner des Projektes in Project Online oder Azure Boards. Sie können hier jeden Owner aus der eigenen M365 Umgebung zuordnen.
Eine Änderung der Berechtigung an den Projekten in der Roadmap konnte damit aber nicht festgestellt werden. Alle Mitglieder können derzeit alle Balken ändern, neue hinzufügen oder auch löschen. „Owner“ ist also mit dem aktuellen Funktionsumfang eine eher irreführende Bezeichnung.
Microsoft Power Automate im Hintergrund
Um das Zusammenführen der Projekte künftig möglichst flexibel zu gestalten, setzt Microsoft dazu im Hintergrund auf Microsoft Power Automate. Damit können Daten in M365 aus verschieden Quellen abgeholt, individuell zusammengestellt und an diverse Zielsysteme weitergereicht werden.
Zum heutigen Zeitpunkt stehen in der Benutzeroberfläche der Roadmap nach wie vor nur Project Online, Project for the Web und Azure Boards als Quellen zur Verfügung.
Falls Sie auf die Idee kommen, eigene Flows für die Befüllung der Roadmap zusammenzustellen: die Konfiguration der Flows für die Projekte Ihrer Roadmaps sind zwar einsehbar, die Roadmap kann aber für eigene Flows noch nicht als Ziel ausgewählt werden.
Einrichten der Project Roadmap
Damit das Feature Roadmap in Ihrer M365 Project Umgebung überhaupt funktioniert, muss es entsprechend eingerichtet werden. Dazu muss ein Administrator Ihrer Umgebung das Feature in Settings – Services & Add-ins aktivieren.
Möglicherweise erscheinen dabei Hinweise, dass weitere Schritte wie die Migration des CDS (Common Data Service) zur Aktivierung nötig sind. CDS wird für den Datentransport mit Flow benötigt und muss in der neuesten Version laufen.
Die Lizenzierung des Features ist mit Project Online Professional und Project Online Premium abgedeckt. Die Dienste müssen aber dennoch aktiviert werden.
Unser Fazit zum derzeitigen Stand von Project Roadmap
Unserer Bewertung nach ist Roadmap ein sehr einfaches Feature zur Darstellung von Projektteilen aus Project Online, Projct for the Web und Azure Boards.
Der Funktionsumfang ist nur minimal und wurde seit dem ersten Start so gut wie nicht weiterentwickelt. Wie kennen derzeit keinen Kunden, der dieses Tool im Einsatz hat.
Mehr Möglichkeiten bieten hier Tools auf Basis von Microsoft Technologie, die Vorhandene Microsoft Werkzeuge für Multiprojekt-/Programmmanagement erweitern: Für Project Online ist dies beispielsweise TPG ProjectLink und für Project for the Web TPG ProjectPowerPack.
Unsere Tipps zum Schluss: Lernen Sie das individuell anpassbare “The PPM Paradise” kennen – die optimale Umgebung für ein unternehmensweites Projekt-, Programm-, Portfolio- und Ressourcenmanagement (PPM). Laden Sie sich jetzt hier das eBook dazu herunter (nur klicken, ohne Formular).
Und abonnieren Sie unseren Projektmanagement Newsletter mit MS Project Tipps, praxisstarken Artikeln, Webinaren, Podcasts, eBooks etc. für ein höheres Reifengrad-Level Ihres Projektmanagements!
Sie wollen MS Project richtig erlernen? Dann sind Sie genau richtig beim TPG Microsoft Project Seminar (Grundlagen).
Haben Sie noch Fragen? Dann hinterlassen Sie einen Kommentar, auf den wir in Kürze antworten werden – garantiert.
Immer informiert sein: TPG MonatsInfos abonnieren (praxisstarke Tipps)
Jetz abonnieren und Sie verpassen keine neuen Experten-Tipps in Form von Blogartikeln, Webinaren, eBooks etc. Keine Kosten, kein Risiko, Abmeldung mit nur einem Klick.
* Pflichtfeld | Datenschutzhinweise
Dr. Thomas Henkelmann
Geschäftsführender Partner bei TPG The Project Group
1994 begann Dr. Henkelmann nach dem Studium und der Promotion im Fachbereich Technische Physik als Projektmanagement Consultant bei Primavera. Er war Gründer und Geschäftsführer der Micro-Frame Technologies Deutschland GmbH, die 2000 in die 12Plan Projektmanagement GmbH umfirmierte. Hierbei zeichnete er verantwortlich für den Aufbau der europäischen Vertriebs- und Servicenetze der Softwareanbieter elabor.com, Scheuring AG und Business Engine Software Corporation.
Seminare, Schulungen und Implementierungskonzepte für Enterprise Project Management mit Microsoft Project waren die Schwerpunkte der Tätigkeit von Dr. Thomas Henkelmann in den letzten Jahren. Jetzt liegt dieser auf Consulting und Vertrieb.
Mehr zu Dr. Thomas Henkelmann auf LinkedIn
Haben Sie Fragen zum Tool Project Online Roadmap? Dann schreiben Sie bitte einem kurzen Kommentar unten.










Ein Kommentar
Verwenden Sie Project_Home mit Ihrer Tastatur und Sprachausgabe, um die Bildschirmelemente und Ansichten zu erkunden und zu navigieren. Wir haben es mit der Sprachausgabe getestet, aber es funktioniert moglicherweise mit anderen Bildschirmsprachausgaben, sofern Sie den allgemeinen barrierefreiheitsstandards und-Techniken entsprechen. Project_Home bietet Ihnen schnellen und einfachen Zugriff auf Project Online-Projekte und-Roadmaps, an denen Sie kurzlich gearbeitet haben oder die Sie als Favoriten markiert haben. Neue Office 365-Features werden schrittweise fur Office 365-Abonnenten freigegeben, daher kann es vorkommen, dass Ihre App diese Features noch nicht aufweist. Wenn Sie erfahren mochten, wie Sie neue Features schneller erhalten konnen, nehmen Sie am Office Insider-Programm teil .