Oft kommt die Frage auf, ob und wie sich MS Project mit Planner verknüpfen lässt. Was bei der Integration der beiden Tools für Aufgabenplanung und Projektmanagement auf Basis der Standardfunktionen möglich ist, das erfahren Sie in diesem Artikel.
- Unterschied Microsoft Planner und Project Online
- MS Planner verknüpfen mit MS Project Server
- Wann macht die Integration MS Planner mit Project Online Sinn?
- Die Einschränkungen der Integration „out of the box“
- Verbinden von Project Online Vorgängen mit einem MS Planner Plan
- Bearbeiten der Aufgaben im MS Planner Plan
- Keine Datenübertragung von MS Planner nach Project Online
- Zusammenfassung MS Project mit Planner verknüpfen
Unterschied Microsoft Planner und Project Online
Microsoft Planner ist ein cloudbasiertes und einfaches Tool für Aufgabenmanagement in Microsoft 365. Hiermit können Sie effizient Zeiten und Aufgaben zuteilen und organisieren. Zudem lassen sich Deadlines festsetzen und Dateien teilen.
Project Online ist ein leistungsfähiges Werkzeug für Projekt- und Portfoliomanagement (PPM) in der Cloud. Es stellt weitgehend dieselben Funktionen wie der Microsoft Project Server zur Verfügung. Als Projektleiter:in können Sie damit komplexe Projekte planen und managen.
Hinweis: Für die agile Projektplanung ist MS Planner nur bedingt geeignet. Hierfür fehlen wichtige Funktionen, die etwa für die Aufwandsplanung nötig wären. Wenn Sie diese benötigen, dann sollten Sie etwa über eine Integration von Project Online mit Jira nachdenken.
MS Planner Integration mit MS Project Server
„Out of the box“ können Sie die MS Planner Integration nur mit Project Online durchführen. Wenn Sie MS Planner nicht an Project Online, sondern an einen lokal laufenden Microsoft Project Server anbinden möchten, dann ist dies nicht so einfach möglich. Hierfür brauche Sie eine zusätzliche Integration Middleware wie z.B. TPG PSLink.
Wann macht die Integration MS Planner mit Project Online Sinn?
Microsoft Project lässt das Editieren von Projekten gleichzeitig immer nur durch einen User zu. Normalerweise ist dies der/die Projektleiter:in oder eine Assistenz. Oft sind die Projektpläne recht umfangreich, weil darin viele Details untergebracht sind.
Ist es Ihr Ziel, Ihre Projektpläne eher schlank zu halten, so können Sie die Teammitglieder einfach ihre Aufgaben via MS Planner im Detail selbst planen lassen. Hierfür mach die Integration von MS Planner mit Project Online Sinn. Die Zusammenarbeit zwischen den Projektleitenden und den Projektteams wird dadurch sehr viel einfacher und effizienter.
Hinweis: Sollten Sie die Struktur, Vorgänge und Aufgaben in einem Projektplan gemeinsam mit Ihrem Team editieren wollen, so prüfen Sie den Einsatz von Project for the Web. Als viel leistungsfähigere Lösung empfehlen wir aber den Blick auf das TPG ProjectPowerPack auf Basis von Microsoft 365 und Power Platform.
Bei der Aufteilung in beide Tools können Sie Ihr Projekt in MS Project grob strukturieren und die Details dazu in MS Planner auslagern. Erstellen Sie dazu jeweils einen Vorgang in Project Online für ein Aufgabenpaket und hängen Sie an diesen Vorgang dann einen Link zum passenden Plan in MS Planner. In diesem Plan können Sie dann die Details als Aufgaben individuell von Ihrem Team planen lassen und Sie selbst bleiben alleinige:r Besitzer:in Ihres Projektes in MS Project.
Die Einschränkungen der Verknüpfung „out of the box“
Bitte beachten Sie bei dieser Lösung:
- Zu den Vorgängen in Ihrem Projekt können Sie immer nur einen Link zu einem MS Planner Plan auf oberster Ebene erstellen.
- Die Details innerhalb eines Planner Planes lassen sich nicht direkt verlinken.
- Einen MS Planner Plan können Sie immer nur zu einem einzigen Vorgang in einem einzigen Project Online Projekt verbinden.
- Es also nicht möglich, denselben Plan mit verschiedenen Vorgängen im selben Projekt zu verbinden.
Zusammengefasst: Im Standard gibt es keine Möglichkeit, einen Vorgang im Projekt mit einem Teil eines Planes in MS Planner z.B. zu einem Bucket zu verbinden. Sie müssen also zu jedem detailliert zu planenden Arbeitspaket einen eigenen Plan in MS Planner anlegen.
Wie Sie dabei vorgehen, das erfahren Sie folgend.
Project Online Vorgänge mit einem MS Planner Plan verbinden
- Öffnen Sie ein Projekt in Project Online und wählen Sie den Vorgang aus, den Sie mit einem Plan in MS Planner verbinden wollen.
- Klicken Sie dann im Menüband Task auf die Schaltfläche Planner.
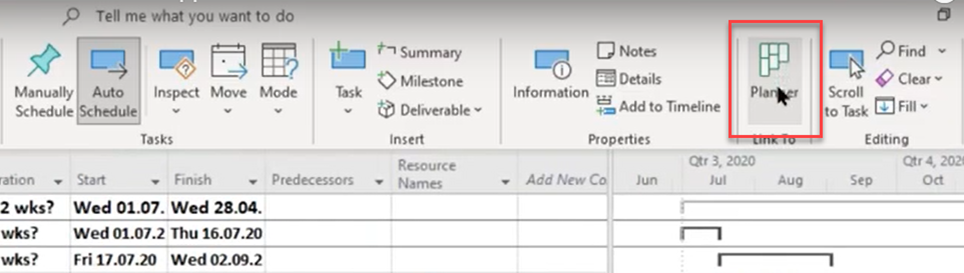
Die Schaltfläche Planner ist nur im Menüband Task in Project Online sichtbar. - Als nächstes öffnet sich links ein neuer Bereich „Link to plan“.
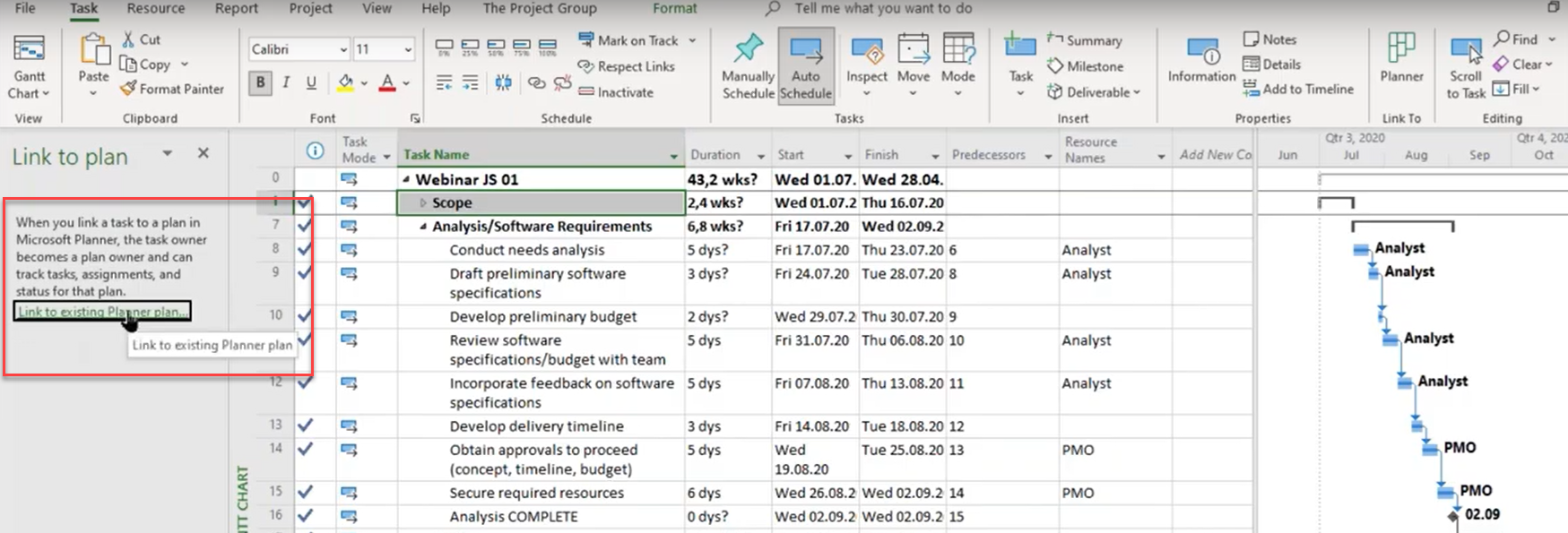
Öffnen des Bereichs zu den bestehenden MS Planner Plänen. - Mit Klick auf den Link öffnet sich eine Textbox, in die Sie den Anfang des Namens des Teams eingeben können, das den jeweiligen Plan beinhaltet. Aus der damit angebotenen Liste können Sie das gewünschte Team selektieren.
- Wählen Sie den passenden Plan aus den zuvor angelegten MS Planner Plänen. (Hinweis: Benennen Sie Ihre MS Planner Pläne zuvor so eindeutig und sprechend, dass Ihnen das Auswählen des richtigen einfach möglich ist.)
Unser Tipp: Die uneingeschränkte Freigabe von Microsoft Teams und Planner führt in der Regel dazu, dass es sehr viele Gruppen mit sehr vielen Plänen gibt. Hier geht die Übersicht schnell verloren. Beugen Sie dem vor, indem Sie Ihre:n Administrator:in die Rechte so vergeben lassen, dass nur wenige Berechtigte neue Teams und Pläne anlegen dürfen. Den sonst entstehenden Wildwuchs wieder einzufangen ist schwer.
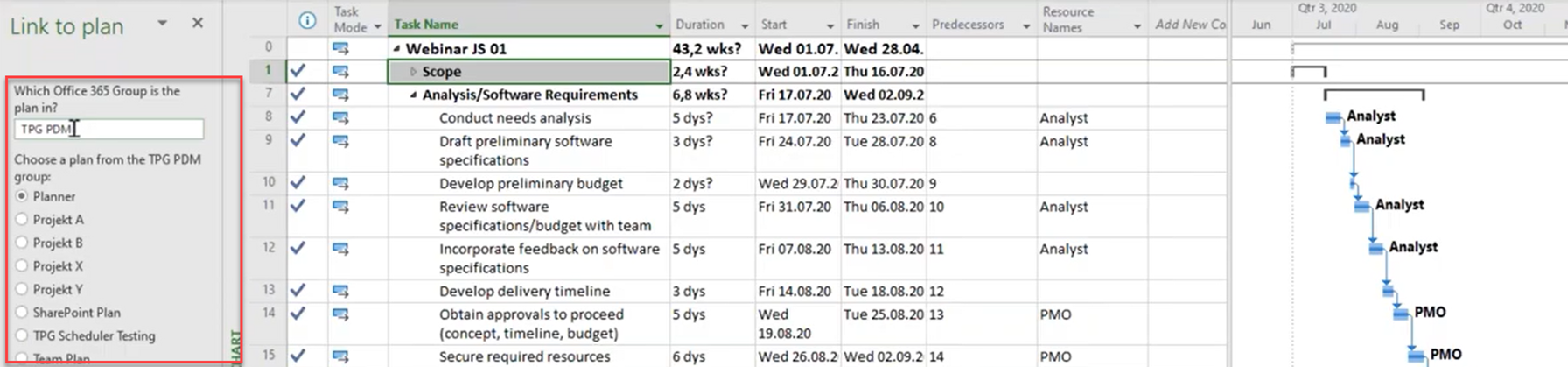
Auswahl des passenden Planner Plans aus dem Team-Bereich. - Klicken Sie dann am Fuße der grauen Fläche links auf den Button „Create link“.
- Darauf erscheint neben dem zuvor ausgewählten Vorgang ein MS Planner Symbol.

Anzeigen des verlinkten Planner Symbols neben dem Vorgang in Project Online. - Bei Klick auf dieses Planner Symbol öffnet sich der verlinkte MS Planner Plan in Ihrem Browser. (Ggf. müssen Sie sich beim späteren Öffnen des Links zuerst noch in Ihrer Microsoft 365 Umgebung anmelden.)
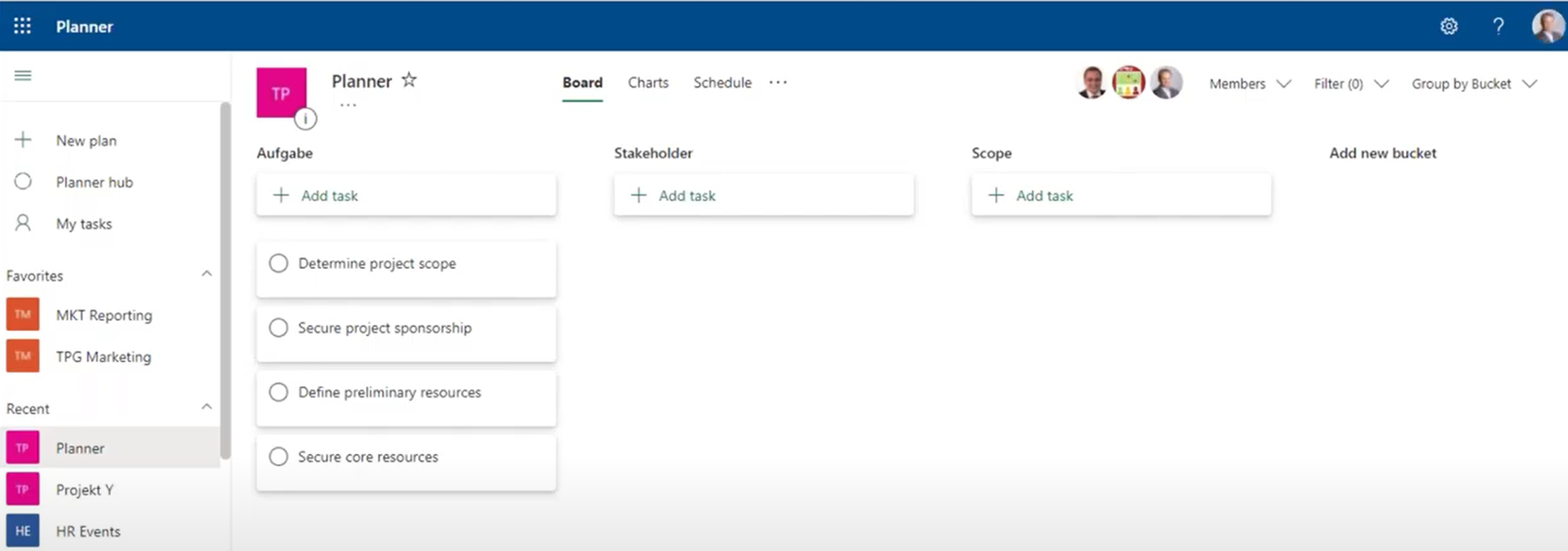
Öffnen des verlinkten Planner Plans zur Bearbeitung.
Bearbeiten der Aufgaben im MS Planner Plan
Im geöffneten MS Planner Plan können Sie nun die zugehörigen Aufgaben planen und managen.
Zu beachten ist, dass Sie beim MS Planner keine individuelle Einschränkung der Rechte vornehmen können: Entweder haben die Nutzer:innen Rechte auf alles oder nichts.
Bei den Aufgaben lassen sich verschiedene Eingaben vornehmen:
- Zuweisen der Aufgabe an eine oder mehrere Personen
- Zuweisen von Labels
- Zuweisen zu einem Bucket
- Festlegen des Fortschritts (not started, in progress, completed)
- Setzen der Priorität (urgent, important, medium, low)
- Start-/Enddatum
- Details als Checklisten
- Attachments
- Kommentar
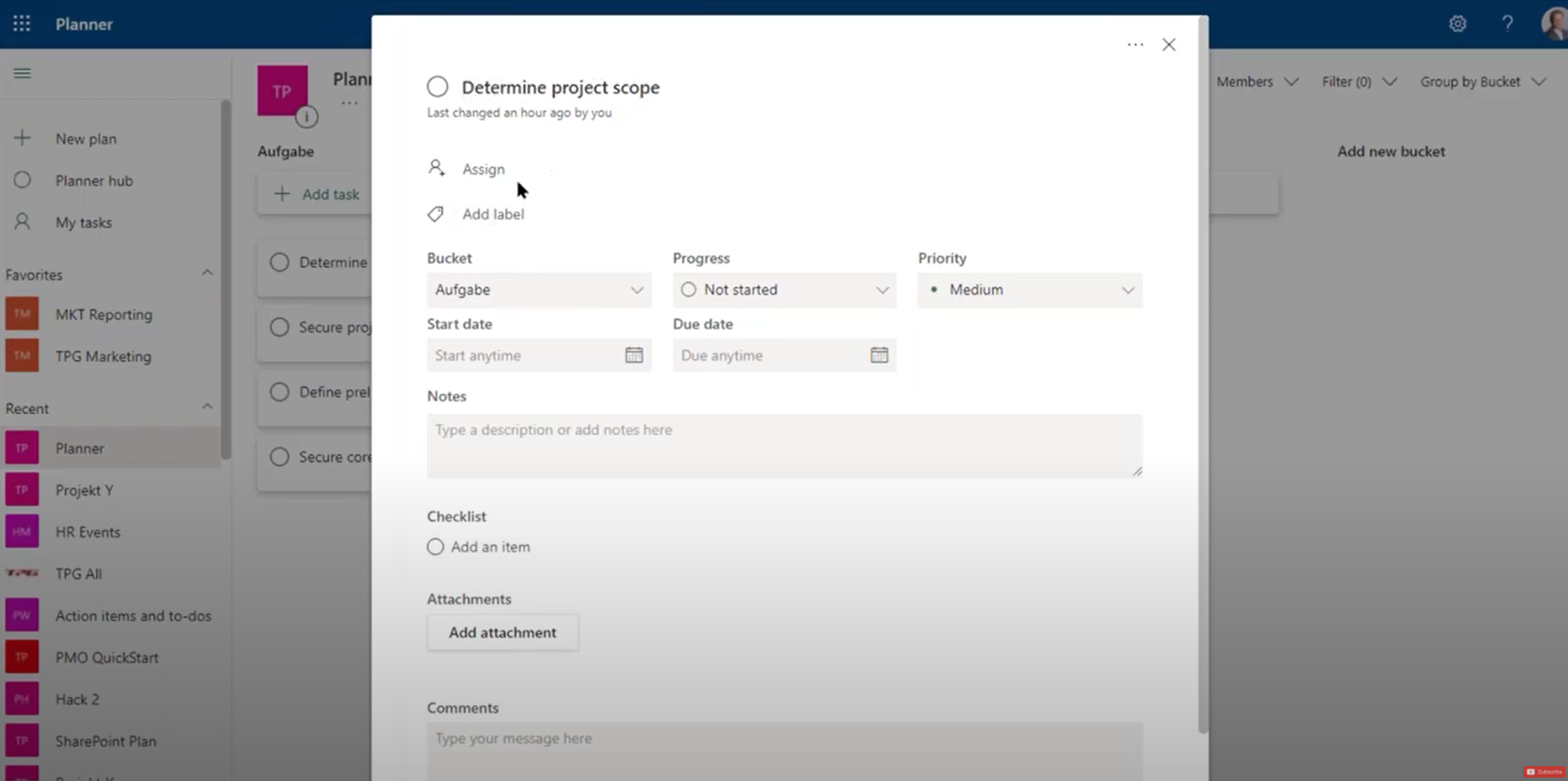
Was im MS Planner bislang noch schmerzlich ist, ist das Fehlen von benutzerdefinierten Feldern. Diese wären im agilen Umfeld nötig, um z.B. mit Story Points zu arbeiten, Prozent Fertigstellung anzugeben oder Soll- und Ist-Stunden auf diese Aufgabe einzugeben.
Microsoft arbeitet derzeit nur sehr schleppend an der Fortentwicklung von Planner. Die benutzerdefinierten Felder werden von den Anwendenden in User Voice zwar stark eingefordert, bis jetzt ist aber noch nicht bekannt, ob und wann diese kommen sollen.
Download (PDF): 11 Schritte zum optimalen MS Project Projektplan (Tutorial)
Vermeiden Sie mit diesem Tutorial von Beginn an typische Stolperfallen, über die Neulinge in MS Project sich gerne den Kopf zerbrechen, unsicher werden und Zeit verschwendet. Das wird Ihnen nicht passieren!
* Pflichtfeld | Datenschutzhinweise
Keine Datenübertragung von MS Planner nach Project Online
Mit dem Standard der Microsoft Tools lassen sich keine Informationen von MS Planner nach Project Online übertragen. Sie können nur einen Vorgang in Project Online mit einem MS Planner Plan verlinken. Durch Klicken dieses Links öffnen Sie später „one way“ den verlinkten MS Planner Plan zum Nachsehen, was dort steht – mehr geht out-of-the-box leider nicht.
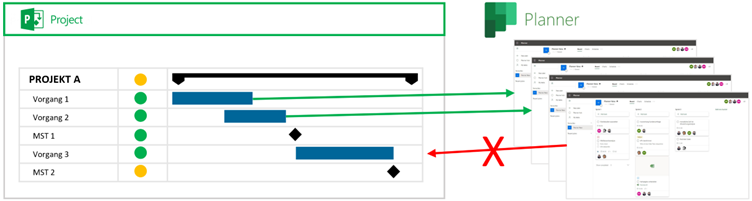
Wenn Sie Daten zwischen Project Online und MS Planner in beide Richtungen austauschen wollen, dann brauchen Sie hierfür eine zusätzliche Integration Middleware wie z.B. TPG PSLink.
Zusammenfassung MS Project mit Planner verknüpfen
Um eine To-Do-Liste zu pflegen ist MS Planner ein passendes Tool. Wenn Sie die Daten im Sinne einer Meldung zur Fertigstellung aber genau haben wollen, aus der die Punkte oder Ist-Stunden hervorgehen, dann geht das mit MS Planner aufgrund der fehlenden benutzerdefinierten Felder nicht.
Auch gibt es Einschränkungen dadurch, dass sich immer nur ein MS Planner Plan mit einem Vorgang eines Project Online Projekts verbinden lässt. Zudem ist die Verbindung von MS Planner zurück zu Project Online nicht möglich ohne eine zusätzliche Integration Middleware.
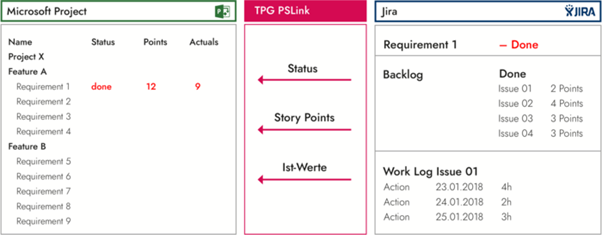
Unsere Empfehlung lautet daher: Wenn Sie Project Online professionell mit einem Tool für Aufgabenmanagement verbinden wollen, dann integrieren Sie TFS/DevOps oder Jira.
Unsere Tipps zum Schluss: Lernen Sie das individuell anpassbare “The PPM Paradise” kennen – die optimale Umgebung für ein unternehmensweites Projekt-, Programm-, Portfolio- und Ressourcenmanagement (PPM). Laden Sie sich jetzt hier das eBook dazu herunter (nur klicken, ohne Formular).
Und abonnieren Sie unseren Projektmanagement Newsletter mit mehr MS Project Tipps, praxisstarken Artikeln, Webinaren, Podcasts, eBooks etc. für ein höheres Reifengrad-Level Ihres Projektmanagements!
Sie wollen Ihr Projektmanagement-Umfeld optimieren und integrieren? Dann finden Sie hier Videos und PDFs zur Integration von Projekt- und Portfoliomanagement (PPM) Systemen mit ERP, Workmanagement, Ressourcenmanagement und vielen anderen IT-Systemen.
Haben Sie noch Fragen? Dann hinterlassen Sie einen Kommentar, auf den wir in Kürze antworten werden – garantiert.
Immer informiert sein: TPG MonatsInfos abonnieren (praxisstarke Tipps)
Jetz abonnieren und Sie verpassen keine neuen Experten-Tipps in Form von Blogartikeln, Webinaren, eBooks etc. Keine Kosten, kein Risiko, Abmeldung mit nur einem Klick.
* Pflichtfeld | Datenschutzhinweise
 Über den Autor
Über den Autor
Johann Strasser
Nach mehrjähriger Erfahrung als Entwicklungsingenieur im Automotive- und Energiesektor arbeitete Johann Strasser für zehn Jahre als selbständiger Trainer und Berater im Bereich Projektmanagement. In dieser Zeit war er zudem als Projektleiter für Softwareprojekte in der Bauwirtschaft tätig und unterstützte Großbauten im Rahmen von Termin- und Kostenmanagement. Seit 2001 fließt seine Expertise bei TPG in die Produktentwicklung und in die Beratung internationaler Kunden ein. Besonderen Fokus legt er auf die Themen PMO, Projektportfolio, hybrides Projektmanagement und Ressourcenplanung. Sein Wissen gibt er seit vielen Jahren in Form von Vorträgen, Seminaren, Artikeln und Webinaren weiter.
 Über den Autor
Über den Autor
Achim Schmidt-Sibeth
Nach dem Ingenieurstudium in Umwelttechnik sammelte er jahrelang Erfahrung im Projektmanagement bei einem Ingenieurbüro, einem Anlagenhersteller und in einer Multimediaagentur. Seit vielen Jahren ist Achim Schmidt-Sibeth mit seinem Team für Content, Marketing und Kommunikation bei TPG The Project Group verantwortlich.











