In Ihrem Projekt wollen Sie eine variable Kostenplanung in MS Project durchführen. Der Grund: die Zahlung der Rechnungen in Ihrem Projekt ist zu klaren Zeitpunkten fällig. Aus Cashflow-Gründen benötigen Sie daher eine zeitlich genaue Übersicht der Fälligkeit der Projektkosten und keine anteilige Verteilung.
Dafür können Sie die MS Project Kostenressourcen einsetzen, die allerdings im Standard dafür nicht nutzbar sind. In diesem Tipp erfahren Sie, wie Sie MS Project für den oben beschriebenen Anwendungsfall austricksen.
Diese Kapitel warten auf Sie:
- Einschränkungen bei Kosten in MS Project
- MS Project Kostenressourcen anlegen für manuelle Verteilung
- Kostenressource zuweisen
- Eintragen der Kosten in MS Project
- Manuelle Kostenverteilung variabler Kosten auf einen Vorgang
- Kosten in MS Project manuell verteilen
- Zusammenfassung – MS Project Kostenplanung
Los geht’s!
Einschränkungen bei Kosten in MS Project
Eine Einschränkung bei Kosten in MS Project ist, dass sich bei den Kostenressourcen die Fälligkeit der Kosten standardmäßig:
- nur an den Anfang oder das Ende des Vorgangs legen lässt
- oder gleichmäßig über den Verlauf des Vorgangs verteilen lassen.
Wenn Sie aber die Fälligkeit der Kosten beim Einsatz von Kostenressourcen genau nach Ihrem Bedarf manuell verteilen wollen, dann brauchen Sie den folgend beschriebenen Trick. So können Sie z.B. genau Ihre Zahlungsmeilensteine abbilden und haben jederzeit den Überblick, welche Kosten wann und in welcher Höhe anfallen.
Und so gehen Sie vor…
MS Project Kostenressourcen anlegen für manuelle Verteilung
In der Ansicht Ressource: Tabelle geben Sie den Ressourcennamen ein. Wählen Sie dann die Art Kosten aus und setzen Sie die Fälligkeit in der Spalte Fällig am erstmals auf „anteilig„.
Achtung: Bei der Auswahl Anfang oder Ende werden die Kosten stets am Anfang bzw. am Ende der jeweils zugeordneten Vorgänge ausgewiesen. Die Möglichkeit der manuellen Verteilung ist daher deaktiviert. Wenn Sie Anfang oder Ende auswählen, können Sie die Verteilung später nicht manuell anpassen.
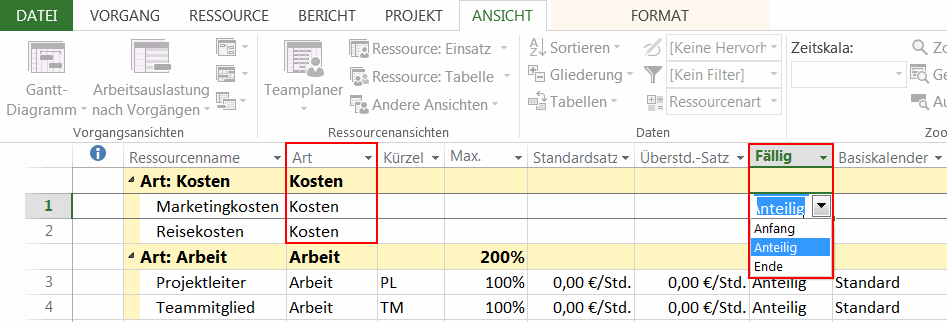
Download (PDF): 11 Schritte zum optimalen MS Project Projektplan (Tutorial)
Vermeiden Sie mit diesem Tutorial von Beginn an typische Stolperfallen, über die Neulinge in MS Project sich gerne den Kopf zerbrechen, unsicher werden und Zeit verschwendet. Das wird Ihnen nicht passieren!
* Pflichtfeld | Datenschutzhinweise
Kostenressource zuweisen
Für das Zuordnen einer Kostenressource zu einem Vorgang haben Sie mehrere Wege zur Verfügung. In diesem Fall benutzen wir die Ansicht Vorgang: Einsatz für Folgendes:
- In Kombination mit dem Dialogfenster Ressource zuweisen für die Ressourcenzuordnung
- Nach einer Anpassung der sichtbaren Spalten und Reihen für die Kostenverteilung.
In der Zeitphasentabelle rechts selektieren Sie die Reihe Kosten aus dem Kontextmenü mit der rechten Maustaste.
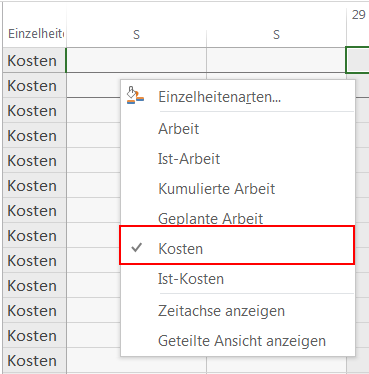
Anschließend selektieren Sie den betroffenen Vorgang.
Rufen Sie das Dialogfeld Ressourcen zuweisen auf dem Reiter Ressource aus und ordnen Sie dem Vorgang die benötigten Kostenressourcen zu.
Klicken Sie anschließend auf Schließen.
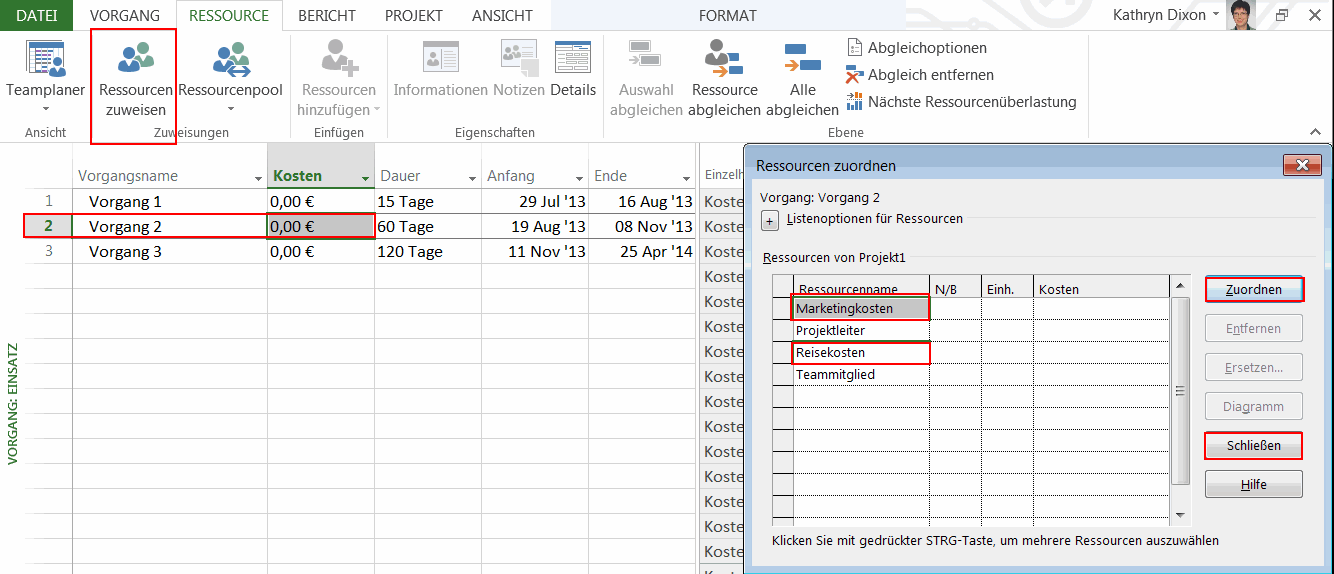
Extra Download: Vorteile MS Project Server / Project Online zu MS Project Desktop
Laden Sie sich hier mit einem Klick das PDF mit den Vorteilen von Microsoft Project Server / Project Online im Vergleich zu MS Project als Standard-Desktopversion herunter.
Eintragen der Kosten in MS Project
Passen Sie eventuell den Zoom-Faktor für die Zeitphasentabelle an. Wählen Sie z.B. auf dem Reiter Ansicht in der Gruppe Zoom/Zeitskala den Zeitraum Wochen aus.
Geben Sie nun die Summen entsprechend der Rechnungsplanung in die Reihe Kosten ein. Beachten Sie dabei, dass Sie innerhalb der geplanten Dauer des Vorgangs bleiben.
In der Ansicht Vorgang: Einsatz fügen Sie die Spalte Gesamtkosten in die Tabelle links ein. Somit werden die Einzelsummen aus den Zeilen in der Spalte Gesamtkosten addiert. Dies können Sie zur Kontrolle einsetzen.
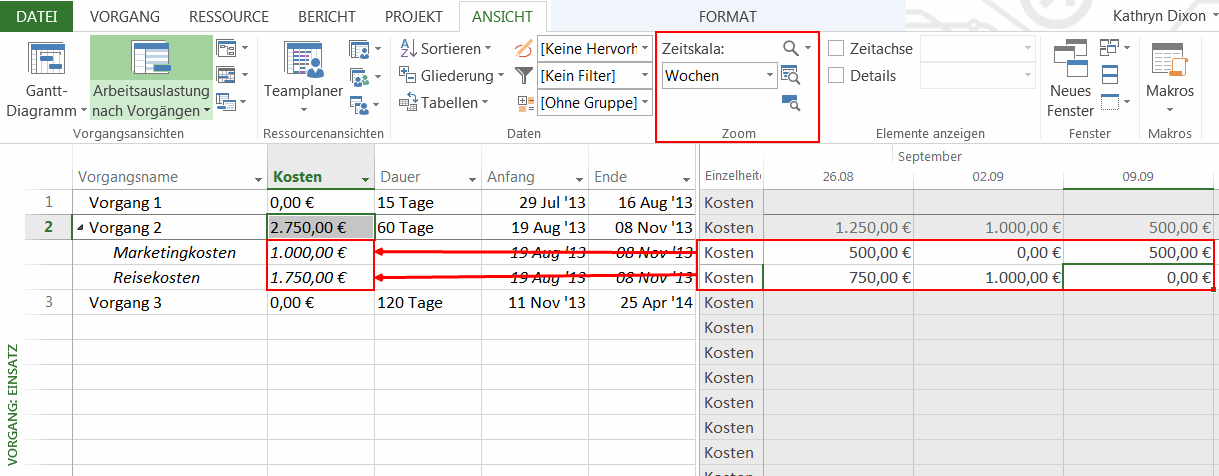
Hinweis: Sie können die aktuellen Kosten während der Projektdurchführung auf ähnliche Art und Weise eingeben. Hierzu benötigen Sie die Spalte Aktuelle Kosten (Version 2010) bzw. Ist-Kosten (Version 2013 ff) und die Reihe Akt. Kosten.
Manuelle Kostenverteilung variabler Kosten auf einen Vorgang
Kommen wir jetzt zur manuellen Verteilung von variablen Kosten in MS Project auf einen Vorgang.
Hinweis: Die folgende Beschreibung gilt für Microsoft Project 2019 / 2016 / 2013 / 2010 sowie Microsoft Project Pro für Office 365.
Für die Kostenverteilung wechseln Sie in die Ansicht Vorgang: Einsatz und passen Sie diese wie folgt an:
- Fügen Sie die Spalte Kosten in die Tabelle links ein.
- In der Zeitphasentabelle rechts blenden Sie die Reihe Kosten ein.
Unser Tipp: Sie können die Reihen mittels Kontextmenü mit der rechten Maustaste ein- und ausblenden bzw. weitere Anpassungen vornehmen. - Passen Sie eventuell den Zoom-Faktor für die Zeitphasentabelle an z.B. wählen Sie auf dem Reiter Ansicht in der Gruppe Zoom / Zeitskala den Zeitraum Wochen oder Monate aus.
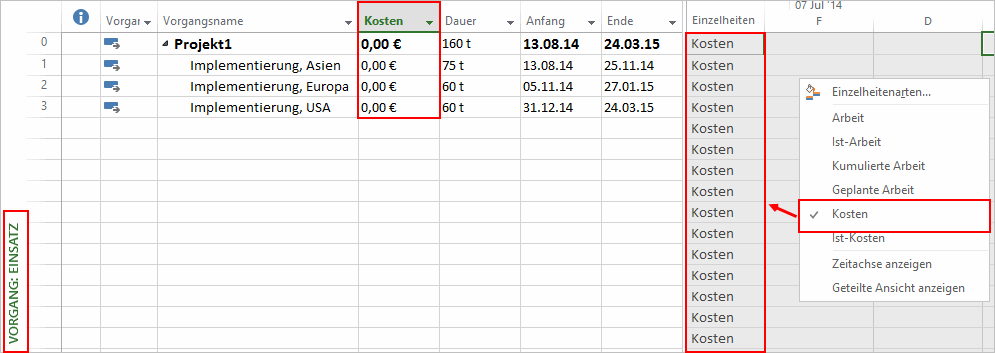
Nun ordnen Sie die Kostenressourcen den Vorgängen nach Bedarf zu.
Dafür nutzen Sie z.B. das Dialogfeld Ressourcen zuordnen mit dem Reiter Ressource oder die Teilansicht Vorgang: Maske.
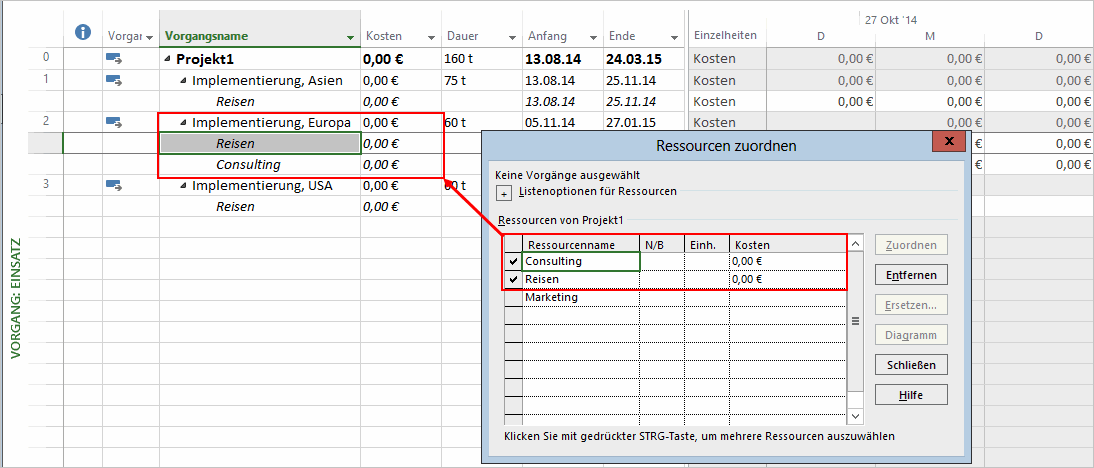
Hinweis: Im Gegensatz zu der Zuordnung von Material- und Arbeitsressourcen müssen Sie zuerst die Kostenressource zuordnen und dann die Kostenhöhe eingeben und bestätigen.
Wenn Sie nun die Kosten eingeben, würden sich diese anteilig über den Verlauf des Vorgangs verteilen.
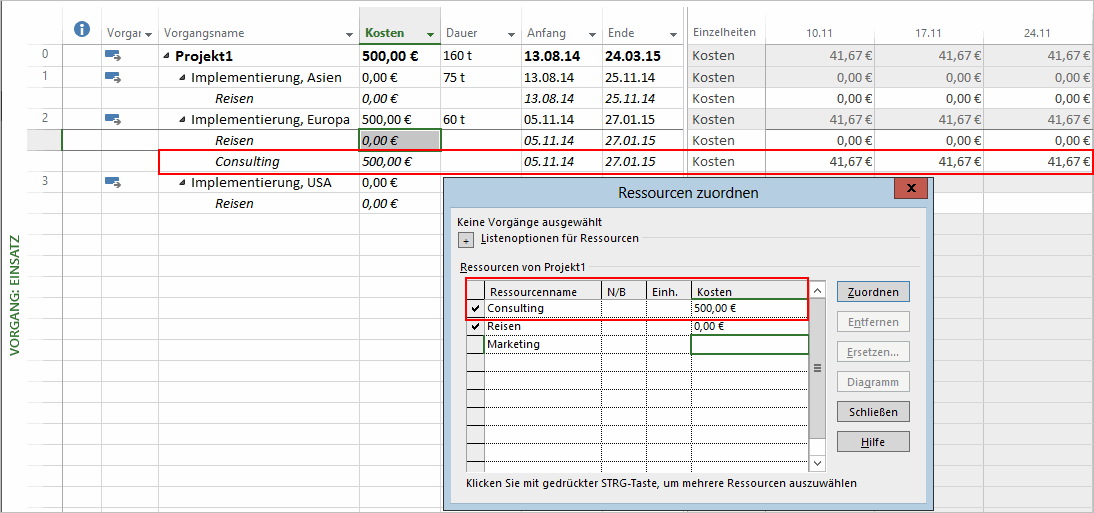
Was also tun, wenn Sie diese gleichmäßige Kostenverteilung nicht wollen? Verteilen Sie diese manuell!
Kosten in MS Project manuell verteilen
Bei einer manuellen Verteilung empfiehlt es sich, die zu erwartenden Summen nicht als Gesamtsumme einzugeben.
Besser fügen Sie diese entsprechend der zeitlichen Fälligkeit direkt in die einzelnen Kostenfelder der Zeitphasentabelle rechts ein. Beachten Sie dabei, dass Sie innerhalb der geplanten Dauer des Vorgangs bleiben.
Kontrollieren Sie die Gesamtsummen je Kostenressource (rot) und Vorgang (blau) sowie des Projekts (Zeile 0), die nach der Eingabe automatisch in die Spalte Kosten übertragen und addiert werden.
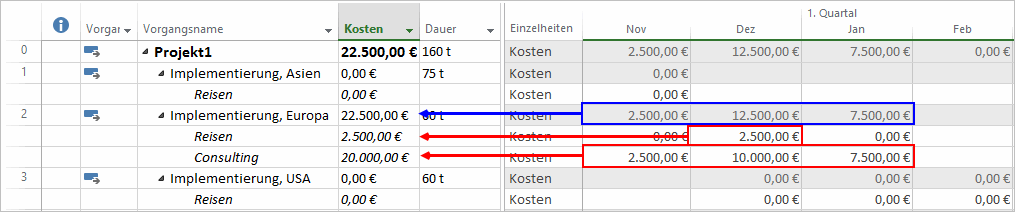
Zusammenfassung – MS Project Kostenplanung
In diesem kurzen Tipp zu Microsoft Project haben Sie gelernt, wie Sie die Grundeinstellungen in Microsoft Project umgehen und die Fälligkeit der Kosten beim Einsatz von Kostenressourcen manuell verteilen.
Damit können Sie in Ihren Projekten jetzt Rechnungen eintragen, die während der Projektlaufzeit zu klaren Zeitpunkten fällig sind. Jederzeit haben Sie so den Überblick, welche Kosten wann und in welcher Höhe anfallen. Zahlungsmeilensteine können Sie so perfekt abbilden.
Außerdem wissen Sie jetzt, wie Sie die zu erwartenden Kosten über den Verlauf eines Vorgangs manuell verteilen.
Unsere Tipps zum Schluss: Lernen Sie das individuell anpassbare “The PPM Paradise” kennen – die optimale Umgebung für ein unternehmensweites Projekt-, Programm-, Portfolio- und Ressourcenmanagement (PPM). Laden Sie sich jetzt hier das eBook dazu herunter (nur klicken, ohne Formular).
Und abonnieren Sie unseren Projektmanagement Newsletter mit praxisstarken Artikeln, Webinaren, Podcasts, eBooks etc. für ein höheres Reifengrad-Level Ihres Projektmanagements!
Sie wollen das Gelernte vertiefen, weitere wichtige Tipps erfahren und Ihre Fragen stellen? Dann sind Sie genau richtig beim TPG Microsoft Project Seminar (Grundlagen).
Haben Sie noch Fragen? Dann hinterlassen Sie einen Kommentar, auf den wir in Kürze antworten werden – garantiert.
Immer informiert sein: TPG MonatsInfos abonnieren (praxisstarke Tipps)
Jetz abonnieren und Sie verpassen keine neuen Experten-Tipps in Form von Blogartikeln, Webinaren, eBooks etc. Keine Kosten, kein Risiko, Abmeldung mit nur einem Klick.
* Pflichtfeld | Datenschutzhinweise
Kathryn Dixon ist seit Anfang der Neunziger im internationalen Projektmanagement tätig und hat bislang vom Projektteammitglied, über Projektleiterin bis hin zur Operations Managerin verschiedenste Rollen ausgeführt. Darüber hinaus verfügt sie über mehrere Jahre Erfahrung in Human Resources.
Vor Ihrem Wechsel zu TPG Sales Mitte 2015 war Kathryn Dixon bei TPG The Project Group GmbH als Trainerin und Consultant sowie Autorin im Bereich der TPG Produktdokumentation und Social Media Content tätig. Als IHK-zertifizierte Trainerin leitete sie u.a. Anwenderseminare zu Microsoft Project und Microsoft Project Server sowie zu Projektmanagement-Methodik in deutscher und englischer Sprache.



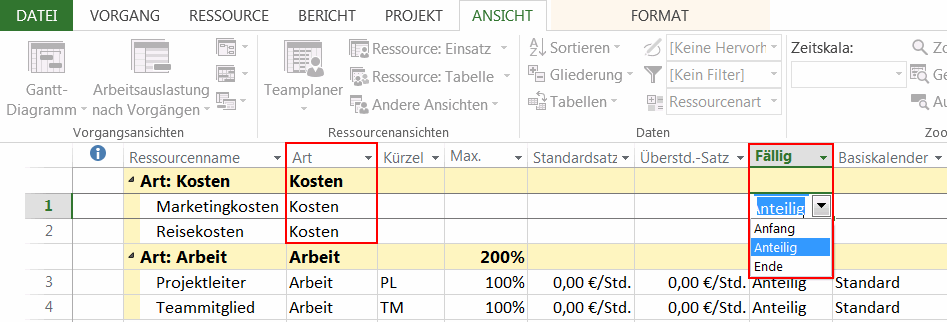
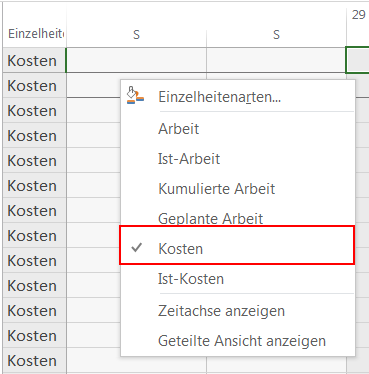
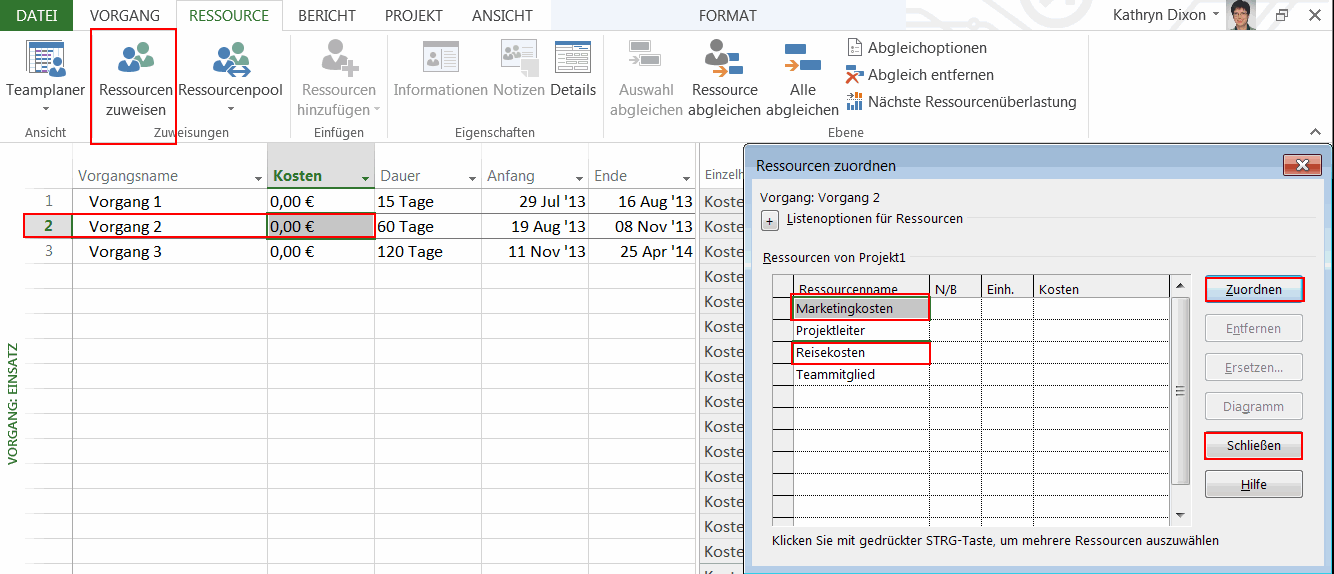
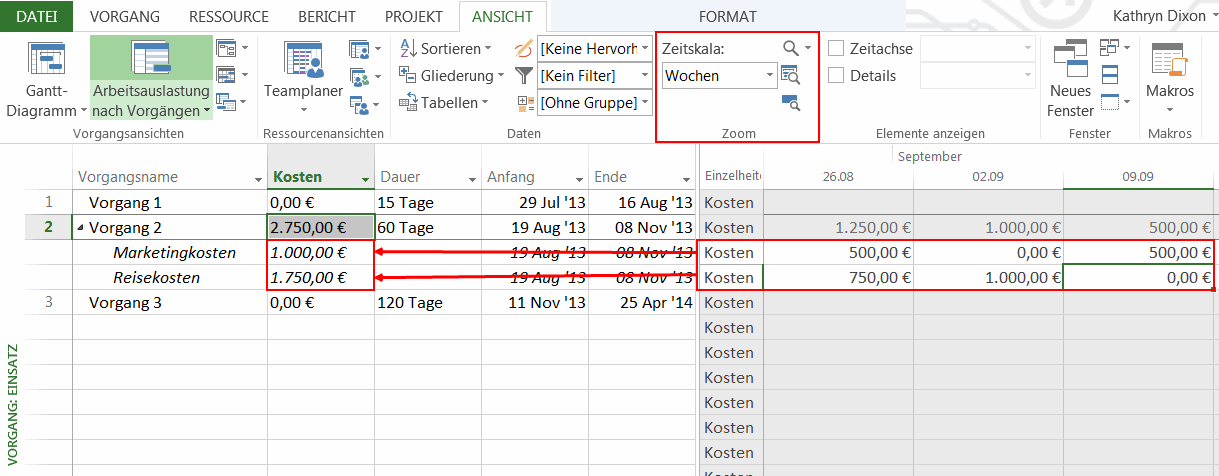
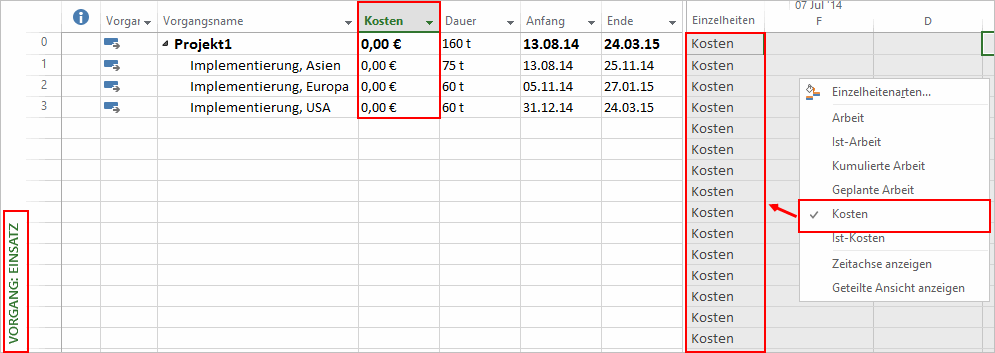
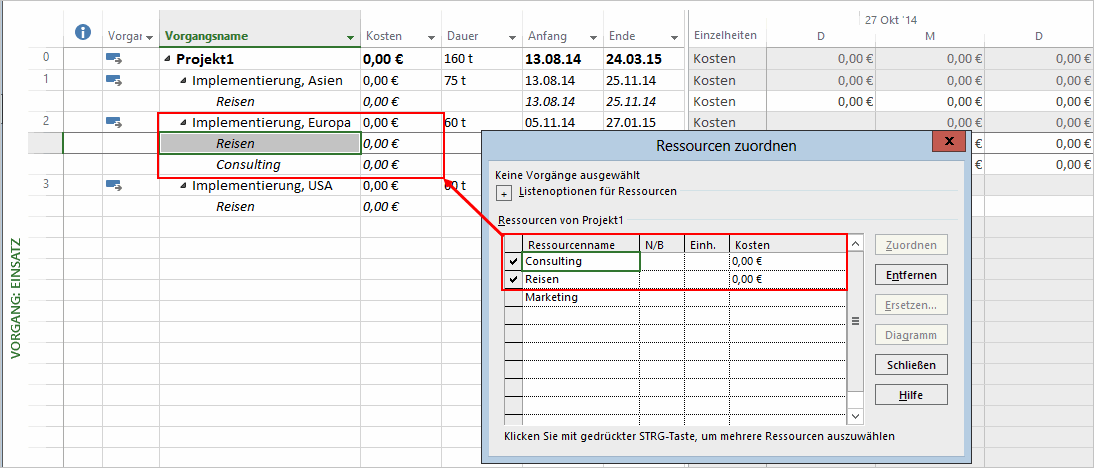
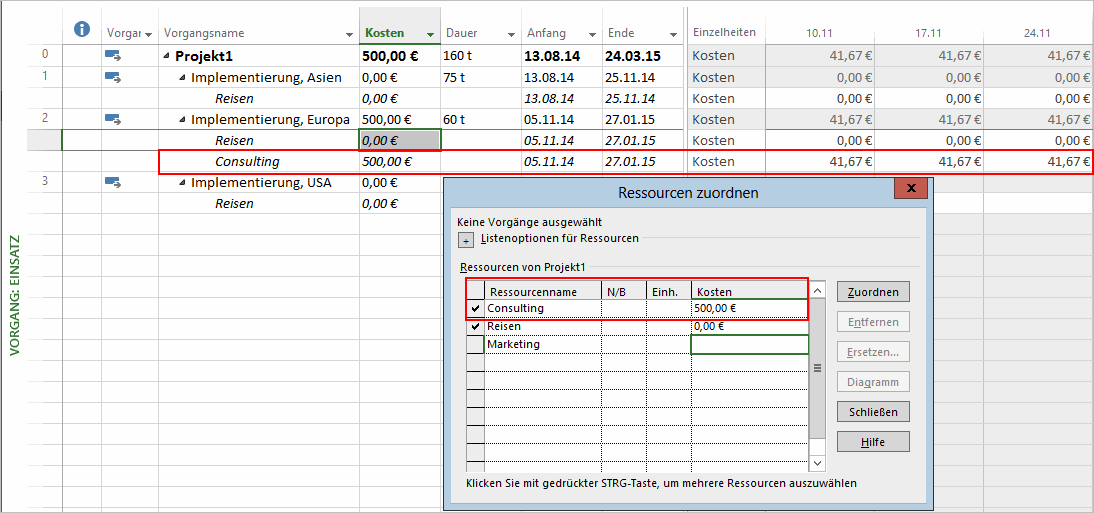
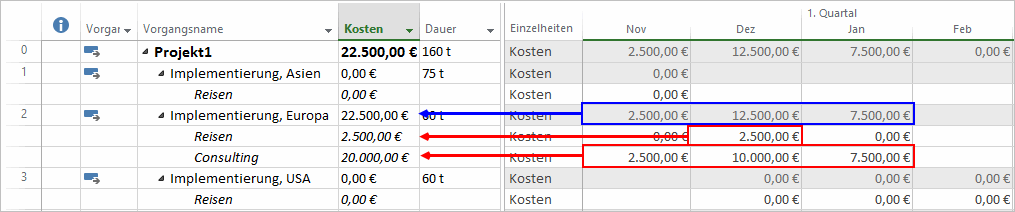









4 Kommentare
Genau das suche ich. Funktioniert bei mir aber leider nicht ….. auf der rechten Seite sind die Felder gegen Eingabe gesperrt, obwohl sie im richtigen Zeitbereich liegen. Was könnte ich wohl falsch machen?
Gruss, Steffen
Lieber Steffen,
kann es sein, dass die Ressource, der Sie Kosten zuordnen wollen, keine Kostenressource ist?
Bitte prüfen Sie in der Ressourcentabelle, ob die von Ihnen genutzte Ressource von der Art her Kosten ist. Sie können in der Ansicht Vorgang Einsatz im rechten Teil nur dann direkt einen Kostenbetrag in der Ziele Kosten eingegeben, wenn diese Voraussetzung erfüllt ist.
Mit freundlichen Grüßen
Martin Gösse
Hallo
ich hab einen FAUF ( Material-kosten ) angelegt in Höhe von 5000€ tatsächlich verbraucht wurden 3000€.
Wenn ich den Abarbeitungsgrad auf 100% setzte, werden 5000 € von Restkosten in Spalte Ist-kosten übertragen was aber ja nicht stimmt.
Gibt es eine Lösung?
Herzliche Grüße Norbert Reif + thank`s for help
Hallo Norbert,
Project rechnet stur nach der Formel: Kosten = Ist-Kosten + Restkosten. In dem Moment wo % Abgeschlossen auf 100% gesetzt wurde sind die Kosten = Istkosten und die Restkosten 0.
Das Verhalten von MS Project ist daher erstmal richtig und nachvollziehbar.
Meine Empfehlung:
1. Wenn deine Budgetplanung (z.B. 5.000€) fertig ist (Feste Kosten eingetragen), speichere dir diese als Basisplan 0 ab. Dadurch werden die Kosten in die spalte geplante Kosten übertragen.
2. Bereinige die Spalte Feste Kosten im Anschluss wieder.
3. Trage die tatsächlichen Kosten (z.B. 3.000€) an wenn diese angefallen sind.
4. Die Spalte Abweichung Kosten wird dir die Differenz zwischen den Kosten und den geplanten anzeigen (z.B. 2.000€).
Konnte ich dir damit weiterhelfen?
Grüße
Michael Nicholson