In der MS Project Tipp-Serie „Benutzerdefinierte Ansichten“ haben Sie schon viel gelernt. In diesem Teil 5 der Serie geht es um MS Project Ansichten anpassen. Lernen Sie an dem durchgängigen Fallbeispiel der Serie, wie Sie:
- eigene Gantt-Ansichten „feinschleifen“
- diese Ansichten dann lokal speichern
- Ansichten auf den Standard zurückstellen
- eigene Ansichten an andere Projekte übertragen
- Zusammenfassung
MS Project Ansichten anpassen – finale Details
Vor dem Speichern Ihrer Ansicht führen Sie nach Bedarf noch weiteres „Fine tuning“ durch. So lassen sich zum Beispiel
- nicht benötigte Spalten ausblenden,
- die jeweilige Spaltenbreite und -textausrichtung anpassen
- oder die Zeitskala im Balkendiagramm festlegen.
Außerdem können Sie nach Bedarf
- Filter,
- Hervorhebungen
- oder Gruppierungen
für die Ansicht in Ihrem Microsoft Project einstellen.
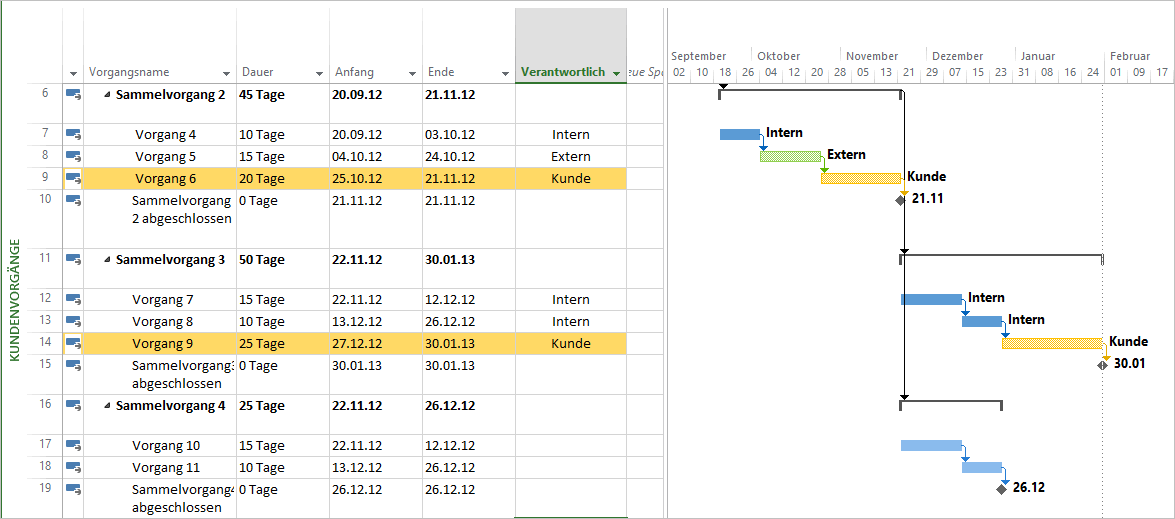
Download (PDF): 11 Schritte zum optimalen MS Project Projektplan (Tutorial)
Vermeiden Sie mit diesem Tutorial von Beginn an typische Stolperfallen, über die Neulinge in MS Project sich gerne den Kopf zerbrechen, unsicher werden und Zeit verschwendet. Das wird Ihnen nicht passieren!
* Pflichtfeld | Datenschutzhinweise
Die eigenen MS Project Ansichten lokal speichern
Wenn Sie die gewünschten Anpassungen durchgeführt haben, speichern Sie die neue Ansicht wie folgt:
- Im Menüband Vorgang oder Ansicht klicken Sie auf Ansicht speichern im Menü Gantt-Diagramm.
- Wählen Sie Als neue Ansicht speichern und geben Sie einen neuen Namen für die Ansicht ein.
- Bestätigen Sie Ihre Eingabe mit OK.
Tipp: Wir empfehlen, die Standard-Ansichten Microsoft Project NICHT zu überschreiben. Diese können Sie künftig vielleicht wieder gebrauchen.
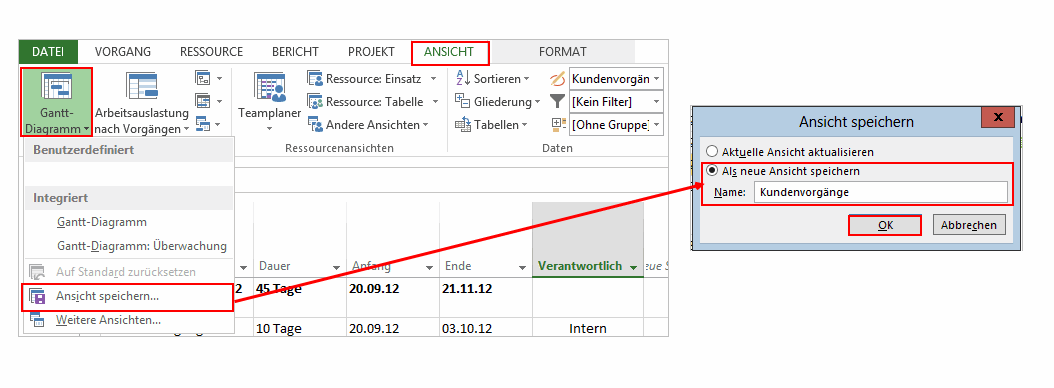
Nun haben Sie Ihre eigene Ansicht gespeichert und sie steht Ihnen beispielsweise im Menü Vorgang/Gantt-Diagramm bzw. Ansicht/Gantt-Diagramm im Bereich Benutzerdefiniert oder mit Rechtsklick in der Ansichtsleiste zur Verfügung.
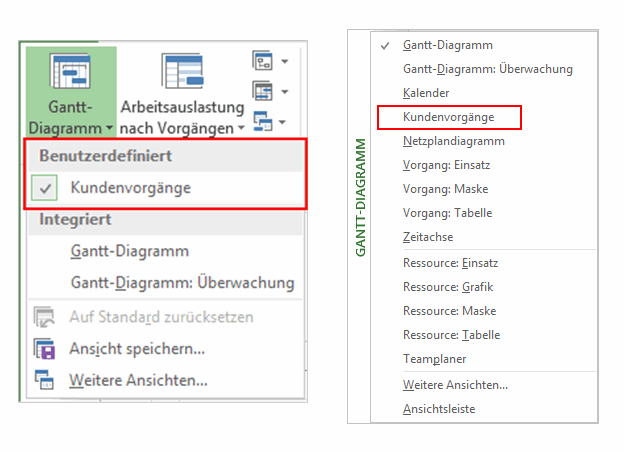
Eine Ansicht auf Standard zurückstellen
Sie können eine geänderte Standardansicht, beispielsweise das Gantt-Diagramm, auf die ursprünglichen Einstellungen von Microsoft Project bzw. eine beliebige Ansicht auf die zuletzt gespeicherte Version zurückstellen.
Hierzu wechseln Sie zur Ansicht, die zurückgestellt werden soll. Klicken Sie dann im Menü Vorgang/Gantt-Diagramm bzw. Ansicht/Gantt-Diagramm auf Auf Standard zurücksetzen.
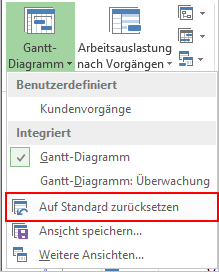
Durch diesen Vorgang wird die aktuelle Ansicht zurückgesetzt. Alle Änderungen seit der letzten Speicherung werden entfernt.
Die Projektdaten sind davon jedoch nicht betroffen.
Vergewissern Sie sich, dass Sie die Aktualisierungen als eigene Ansicht bereits gespeichert haben oder nicht mehr benötigen und bestätigen Sie die Zurücksetzung mit OK.
Eigene Ansicht in weitere Projekte übertragen
Als Standardeinstellung in MS Project werden alle neu erstellten Elemente wie Ansichten, Felder, Kalender nach dem Speichern automatisch in die globale Vorlage (global.mpt) übernommen. So stehen sie Ihnen automatisch in allen Projekten lokal auf Ihrem Rechner zur Verfügung.
Sie finden die entsprechende Option unter Datei/Optionen/Erweitert im Abschnitt Anzeige:
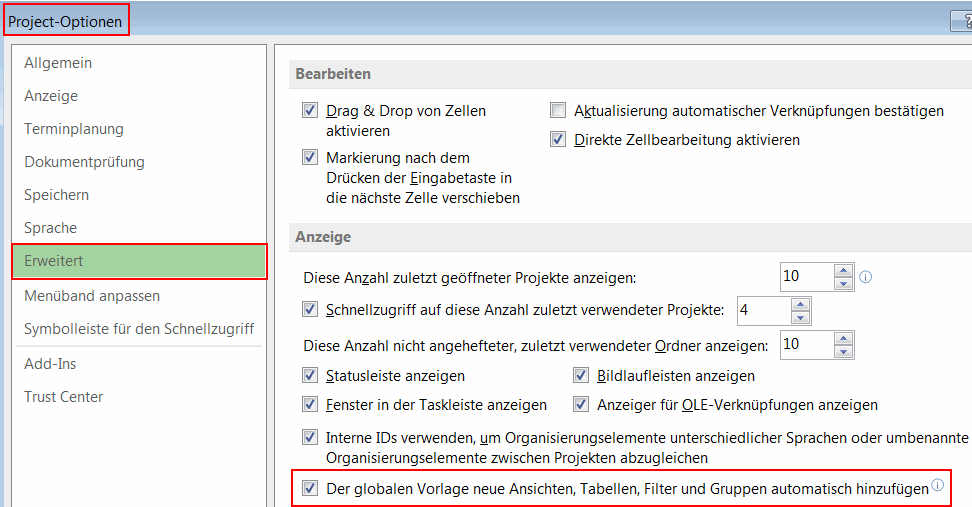
Profitipp: Falls Sie eigene Ansichten, Tabellen, usw. weitergeben möchten, erstellen Sie zu diesem Zweck
- eine neue Datei,
- wählen die gewünschten Ansichten, Filter usw. in dem neuen Projekt aus
- und speichern es.
Durch das einmalige Auswählen werden die Elemente aus Ihrer globalen Vorlage in die Datei kopiert. Nun speichern Sie die Datei und leiten sie bei Bedarf an andere User weiter.
Hinweis: Falls Sie die oben genannte Option Der globalen Vorlage neue Ansichten, Tabellen, Filter und Gruppen automatisch hinzufügen abgewählt haben, müssen Sie alle neuen Ansichten, Tabellen, Filter, Gruppen, usw. manuell in die globale Vorlage und in jedes weitere Projekt kopieren.
Wie Sie Ansichten und weitere benutzerdefinierte Objekte aus Projekten via Organisator in die global.mpt-Datei übertragen und so für andere Projekte nutzbar machen, erfahren Sie im Tipp 6 dieser Serie. In diesem geht es um den Organisator in MS Project.
Zusammenfassung – Ansichten anpassen und speichern
In diesem MS Project Tipp haben Sie gelernt, wie Sie Ihre Gantt-Diagramme noch spezifischer auf Ihre Bedürfnisse anpassen, die gewünschten Einstellungen speichern oder auf den Standard zurückstellen. Zudem kennen Sie jetzt bereits eine Möglichkeit, den Großteil Ihrer erstellten MS Project Ansichten für weitere Projekte zu nutzen und an Kolleginnen und Kollegen weiterzugeben.
Dieser Artikel ist Teil 5 der Serie „Benutzerdefinierte Ansichten“:
- Teil 1: „Neue Spalte hinzufügen“ in Tabellen einblenden
- Teil 2: Benutzerdefinierte Felder mit oder ohne Nachschlagetabelle
- Teil 3: Vorgangsattribute definieren
- Teil 4: Bedingte Formatierung von Vorgangsbalken
- Teil 5: Ansichten anpassen und einsetzen
- Teil 6: MS Project Organisator zum Übertragen von Ansichten
Sie wollen das Gelernte vertiefen, weitere wichtige Tipps erfahren und Ihre Fragen stellen? Dann sind Sie genau richtig beim TPG Microsoft Project Seminar (Grundlagen).
Unsere Tipps zum Schluss: Lernen Sie das individuell anpassbare “The PPM Paradise” kennen – die optimale Umgebung für ein unternehmensweites Projekt-, Programm-, Portfolio- und Ressourcenmanagement (PPM). Laden Sie sich jetzt hier das eBook dazu herunter (nur klicken, ohne Formular).
Und abonnieren Sie unseren Projektmanagement Newsletter mit praxisstarken Artikeln, Webinaren, Podcasts, eBooks etc. für ein höheres Reifengrad-Level Ihres Projektmanagements!
Haben Sie noch Fragen? Dann hinterlassen Sie einen Kommentar, auf den wir in Kürze antworten werden – garantiert.
Immer informiert sein: TPG MonatsInfos abonnieren (praxisstarke Tipps)
Jetz abonnieren und Sie verpassen keine neuen Experten-Tipps in Form von Blogartikeln, Webinaren, eBooks etc. Keine Kosten, kein Risiko, Abmeldung mit nur einem Klick.
* Pflichtfeld | Datenschutzhinweise
Kathryn Dixon ist seit Anfang der Neunziger im internationalen Projektmanagement tätig und hat bislang vom Projektteammitglied, über Projektleiterin bis hin zur Operations Managerin verschiedenste Rollen ausgeführt. Darüber hinaus verfügt sie über mehrere Jahre Erfahrung in Human Resources.
Vor Ihrem Wechsel zu TPG Sales Mitte 2015 war Kathryn Dixon bei TPG The Project Group GmbH als Trainerin und Consultant sowie Autorin im Bereich der TPG Produktdokumentation und Social Media Content tätig. Als IHK-zertifizierte Trainerin leitete sie u.a. Anwenderseminare zu Microsoft Project und Microsoft Project Server sowie zu Projektmanagement-Methodik in deutscher und englischer Sprache.












13 Kommentare
Gantt Diagramm benutzerdefiniert zoomen mit Boardmitteln möglich? Ziel: Projektkalender hat für ca. 2 Monate arbeitsfreie Zeit (wegzoomen: September-Oktober; Darstellen: Jan – August; November – Dezember).
Gruß Mnich-Hahn
Hallo Frau Mnich-Hahn,
vielen Dank für die sehr interessante Frage.
Wenn Sie nur einen Einzelfall ausblenden wollen, kenne ich keine Möglichkeit mit Bordmitteln dies abzubilden.
Es ist aber möglich, alle arbeitsfreie Zeiten sprich Wochenende, Feiertage, Betriebsurlaub, usw. auszublenden.
– Rechter Mausklick im Gantt-Diagramm, „Arbeitsfreie Zeiten“
– Wählen Sie „nicht zeichnen“ als Formatierungsoption aus
– Üblicherweise ist der „Standard Kalender“ zur Darstellung im Gantt-Diagramm eingerichtet. Stellen Sie sicher, dass der von Ihnen benutzten/definierten Kalender rechts im Bereich „Kalender“ ausgewählt ist.
Hinweis: Da ich die englische Version von Project im Moment bei mir installiert habe, können die deutschen Begriffe in Project etwas abweichen.
Ich hoffe, ich konnte Ihnen damit weiterhelfen.
Herzliche Grüße
Kathryn Dixon
Hallo Kathryn,
nicht darstellen heißt, dass die arbeitsfreien Zeiten nicht farblich angezeigt werden. Ausblenden kann man diese Tage gar nicht.
Bevor ich die rechte Maustaste benutze, klicke ich lieber doppelt auf die arbeitsfreie Zeit im Gantt, zumindest dann, wenn sie angezeigt wird.
Hallo Wilfried,
vielen Dank für Ihr Feedback und die Hinweise!
Sie haben vollkommen recht, und ich hatte die Frage falsch interpretiert.
Herzliche Grüße
Kathryn
Hallo,
wir arbeiten mit Project Server 2010 und hier im PWA mit einer auf Basis der Standardansicht „Meine Zuordnungen“ unter „Meine Arbeit“ kopierten neuen Ansicht. Wir haben dieser Ansicht noch ein paar Enterprisefelder hinzugefügt, ansonsten aber keine gravierenden Änderungen vorgenommen.
Grundsätzlich besteht bei uns aber das Problem, dass wir auch bei der Standardansicht „Meine Zuordnungen“ in den Servereinstellungen „Ansichten verwalten“ keine Gruppierungen vorgeben können. In anderen Ansichten (z. B. allen Ansichten unter „Project Center) ist dies aber möglich.
Dennoch bietet das System nach Erstellung einer Ansicht unter „Meine Arbeit“ eine voreingestellte Gruppierung an (sog. „Planungsfenster“). Wir möchten aber auf Basis unserer Enterprise Felder bestimmte Gruppierungen für alle Anwender gleichermaßen vorgeben. Besteht hier trotzdem irgendwo eine Möglichkeit?
Bei der Arbeitszeitrückmeldung nutzen wir die oben beschriebene Ansicht. Besteht die Möglichkeit, in der Ansicht die arbeitsfreien Tage entweder vollständig auszublenden oder aber zumindest anders farbig zu markieren?
Danke und viele Grüße
Christian Bräutigam
Sehr geehrter Herr Bräutigam, wären sie so freundlich uns eine Email an info@theprojectgroup.com zu senden? Dann treten wir mit Ihnen bezüglich Ihrer Frage direkt in Kontakt.
Vielen Dank!
Tina Ciotola
Hallo,
das wäre sehr interessant, denn dieses Verhalten nervt. „Planungsfenster“ brauchen wir bspw. nicht, ich würde viel lieber eine ungruppierte Liste nach Datum sortiert als Ansicht anlegen. Aber es gelingt mir nicht – es kommt ohne Eingabe der Gruppierung immer die Standardgruppierung „Planungsfesnter – Projekt“.
VG,
Markus Leitner
Hallo,
ich arbeite mit Project 2013 und würde gern im Gantt Diagramm die Ferien farblich hinterlegen.
Wenn ich diese im Kalender als arbeitsfreie Zeit eingebe, krieg ich zwar eine farbliche Hinterlegung im Diagramm (allerdings auch nur, wenn man ganz nah ran zoomt, beim Wegscrollen verschwindet sie wieder)
aber die Vorgänge verlängern sich (logischerweise) um diese Zeit.
Alle anderen Kategorien, die man im Kalender angeben kann ( wie z. B. Ausnahme Wochen etc.) werden im Diagramm nicht farblich markiert.
Gibt es eine Möglichkeit Die Ferien vorgangsunabhängig zu markieren ?
Vielen Dank
Nadin Pieper
Sehr geehrte Frau Dixon,
ich möchte einen Sammelvorgang einklappen. Der Sammelvorgang dauert länger, als die einzelnen unteren Vorgänge, da noch nicht alles gezeichnet wurde. Wenn ich den Sammelvorgang einklappe, verschwindet sein Balken und stattdessen werden die Balken der Untervorgänge plötzlich angezeigt.
Ich habe in „Balkenarten“ gesucht, aber die Lösung nicht gefunden.
Ich wäre Ihnen sehr dankbar für Ihre Hilfe.
Sehr geehrte Frau Vollbrecht,
die darunter liegenden Vorgänge werden in diesem Fall gewöhnlich mit einem türkisen Balken angezeigt. Nichts destotrotz sollte der Sammelvorgang aber als Schwarze Klammer in der selben Zeile angezeigt werden. Haben Sie denn an den Balkenarten mal etwas geändert? Versuchen Sie bitte die Ansicht „Gantt Diagramm“ zu öffnen. Wenn Sie anschließend in der Registerkarte „Ansicht“ auf das DropDown beim Button „Gantt-Diagramm“ klicken, sollten Sie eine Schaltfläche „Auf Standard zurücksetzen“ finden. Dadurch werden auch die Balkenarten wieder auf standard zurückgesetzt.
Beste Grüße
Johannes Koschinski – TPG
Hallo,
ich hätte bzgl. dem Thema Ansicht auch 3 Fragen:
1. Wo kann ich in MSP einstellen das mir automatisch beim erstellen von Sammelvorgängen die Textzeilen farblich hinterlegt werden und auch die Textfarbe sich ändert?
2. Wenn ich in MSP in den Datumsfeldern Änderungen vornehme färbt mir MSP automatisch die betroffenen Felder auf die diese Änderung Auswirkung hat mit einer hellblauen Hintergrundfarbe ein. Wie kann ich diese Farbe anpassen?
3. Wie kann ich die Schriftgröße der Zeitskala in der Gant-Ansicht anpassen?
Für Hinweise wo sich diese Einstellungen „verstecken“ wäre ich dankbar!
Beste Grüße
Sebastian Schulz
Hallo Herr Schulz,
vielen Dank für Ihre Fragen, die ich Ihnen gerne beantworte.
Antwort zu Frage 1:
Um die Standardansichten ohne Veränderungen beizubehalten, legen Sie sich bitte zuerst eine neue Ansicht an und nennen diese bspw. My Gantt. Führen Sie dann einen Rechtsklick auf ein Feld, bspw. Name, im Tabellenkopf durch. Es erscheint ein Menü aus dem Sie den Menüpunkt Text Styles auswählen. Es wird der Dialog Text Styles angezeigt. Legen Sie unter Item to change fest, auf welches Element (Task, Summary etc.) Ihre individuellen Formatierungen angewendet werden sollen. Bitte beachten Sie, dass diese Einstellung nur für die Ansicht greifen, in der die Formatierungseinstellungen vorgenommen wurden.
Antwort zu Frage 2:
Hier gehen Sie wie zuvor beschrieben vor, wählen aber unter Item to change den Eintrag Changed Cells aus.
Antwort zu Frage 3:
Hier gehen Sie wie zuvor beschrieben vor, wählen aber unter Item to change den Eintrag Top , Middle oder Bottom Timescale Tier aus.
Viele Grüße aus München
Martin Gösse (Senior Consultant • PPM Consulting)
Hallo,
ist es möglich eine Ansicht zu erstellen, bei der je nach Hierarchieeben der Sammelvorgänge die Tabelle farblich automatisch formatiert wird? Also als Beispiel:
– oberste Ebene dunkelblau eingefärbt, Schriftart weiß und fett
– nächste Ebene hellblau, Schrift schwarz und fett
– die nächste Ebene noch hellblauer
etc….
Mir geht es nicht um die Formatierung der Vorgangsbalken, sondern um die Tabelle auf der linken Seite.
Vielen Dank im Voraus
Gruß
Patrick