Im ersten Teil dieser MS Project Tipp-Serie „Benutzerdefinierte Ansichten“ lernen Sie, wie Sie eine neue Spalte in eine benutzerdefinierte Tabelle des MS Project Gantt-Charts zufügen. Das geht auf zwei Arten:
- Variante 1: Über die Klick mit der rechten Maustaste in den Tabellenkopf und dann die Auswahl der gewünschten Spalte aus der Liste.
- Variante 2: Am rechten Rand der Tabelle eines Gantt-Charts ist seit MS Project 2010 immer eine Spalte mit der Benennung Neue Spalte hinzufügen sichtbar. Diese kann dann einfach umbenannt werden durch Auswahl der gewünschten Spalte aus der Liste. Diese Funktion lässt sich ein-/ausblenden. Wie Sie diese (wieder) einblenden, falls sie ausgeblendet wurde, das beschreibt dieser Artikel folgend.
„Neue Spalte hinzufügen“ – so gehen Sie vor
Im Menüband Ansicht wählen Sie Weitere Tabellen… im Menü Tabellen aus.
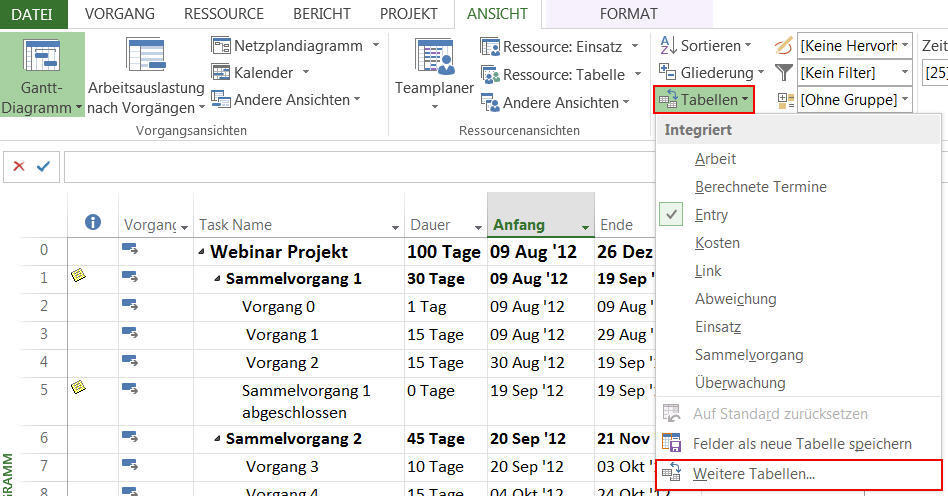
Wählen Sie die gewünschte Tabelle aus und klicken Sie auf Bearbeiten.
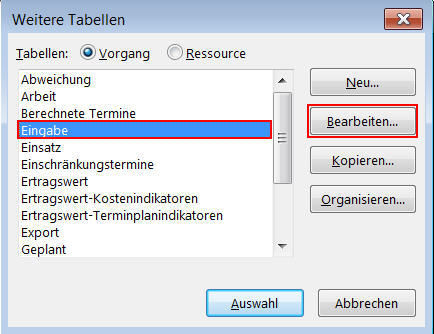
Download (PDF): 11 Schritte zum optimalen MS Project Projektplan (Tutorial)
Vermeiden Sie mit diesem Tutorial von Beginn an typische Stolperfallen, über die Neulinge in MS Project sich gerne den Kopf zerbrechen, unsicher werden und Zeit verschwendet. Das wird Ihnen nicht passieren!
* Pflichtfeld | Datenschutzhinweise
Wählen Sie Oberfläche „Neue Spalte hinzufügen“ anzeigen aus und klicken Sie auf OK.
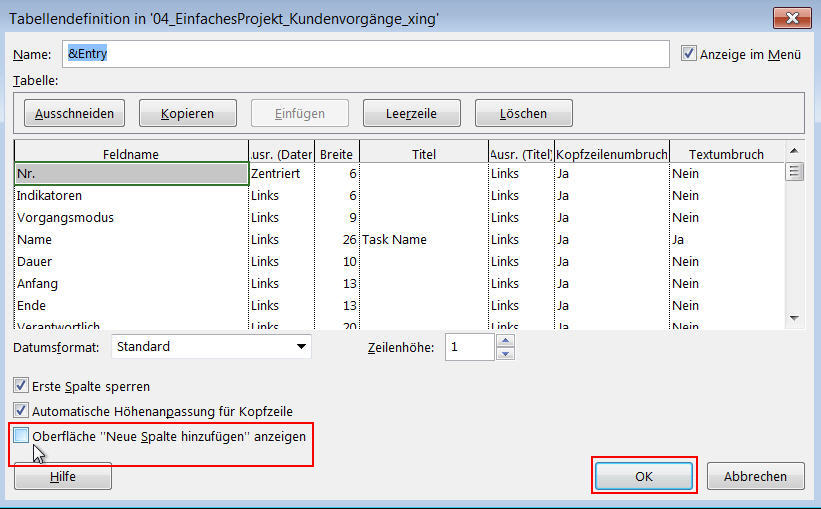
Die Spalte ist in der gewünschten Tabelle nun sichtbar.
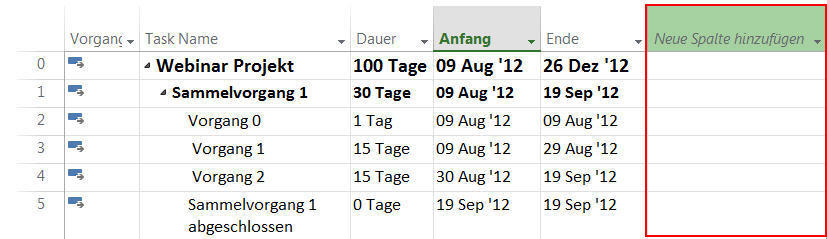
Zusammenfassung
In diesem Tipp haben Sie gelernt, wie Sie die nützliche Spalte Neue Spalte hinzufügen, die seit der Version Microsoft Project 2010 verfügbar ist, in eine benutzerdefinierte Tabelle (wieder) einblenden können.
Im zweiten Teil dieser Serien über benutzerdefinierte Felder und Ansichten in Microsoft Project lernen Sie, wie Sie die neue Spalte mit einem benutzerdefinierten Textfeld ohne vorgegebene Inhalte befüllen. Als zweite Variante zeigt der Tipp, wie Sie das mit einer sogenannten Nachschlagetabelle bzw. Auswahlliste realisieren.
Dieser Artikel ist Teil 1 der Serie „Benutzerdefinierte Ansichten“:
- Teil 1: „Neue Spalte hinzufügen“ in Tabellen einblenden
- Teil 2: Benutzerdefinierte Felder mit oder ohne Nachschlagetabelle
- Teil 3: Vorgangsattribute definieren
- Teil 4: Bedingte Formatierung von Vorgangsbalken
- Teil 5: Ansichten anpassen und einsetzen
- Teil 6: MS Project Organisator zum Übertragen von Ansichten
Sie wollen das Gelernte vertiefen, weitere wichtige Tipps erfahren und Ihre Fragen stellen? Dann sind Sie genau richtig beim TPG Microsoft Project Seminar (Grundlagen).
Unsere Tipps zum Schluss: Lernen Sie das individuell anpassbare “The PPM Paradise” kennen – die optimale Umgebung für ein unternehmensweites Projekt-, Programm-, Portfolio- und Ressourcenmanagement (PPM). Laden Sie sich jetzt hier das eBook dazu herunter (nur klicken, ohne Formular).
Und abonnieren Sie unseren Projektmanagement Newsletter mit praxisstarken Artikeln, Webinaren, Podcasts, eBooks etc. für ein höheres Reifengrad-Level Ihres Projektmanagements!
Haben Sie noch Fragen? Dann hinterlassen Sie einen Kommentar, auf den wir in Kürze antworten werden – garantiert.
Immer informiert sein: TPG MonatsInfos abonnieren (praxisstarke Tipps)
Jetz abonnieren und Sie verpassen keine neuen Experten-Tipps in Form von Blogartikeln, Webinaren, eBooks etc. Keine Kosten, kein Risiko, Abmeldung mit nur einem Klick.
* Pflichtfeld | Datenschutzhinweise
Kathryn Dixon ist seit Anfang der Neunziger im internationalen Projektmanagement tätig und hat bislang vom Projektteammitglied, über Projektleiterin bis hin zur Operations Managerin verschiedenste Rollen ausgeführt. Darüber hinaus verfügt sie über mehrere Jahre Erfahrung in Human Resources.
Vor Ihrem Wechsel zu TPG Sales Mitte 2015 war Kathryn Dixon bei TPG The Project Group GmbH als Trainerin und Consultant sowie Autorin im Bereich der TPG Produktdokumentation und Social Media Content tätig. Als IHK-zertifizierte Trainerin leitete sie u.a. Anwenderseminare zu Microsoft Project und Microsoft Project Server sowie zu Projektmanagement-Methodik in deutscher und englischer Sprache.
Mehr zu Kathryn Dixon auf Xing und LinkedIn











