Aus der MS Project Tipp-Serie „Benutzerdefinierte Ansichten“ kennen Sie bereits jede Menge Tipps zum Anpassen von MS Project Ansichten. Im letzten Teil 6 geht es nun um den MS Project Organisator / Organizer zum Übertragen von Ansichten, damit diese in weiteren Projekten genutzt werden können.
Fakt ist, nicht alle benutzerdefinierten Ansichten, Tabellen, Felder, Kalender etc. stehen in Ihrer globalen Vorlage (Global.MPT) auch wirklich für weitere Projekte zur Verfügung. Aber Sie können sämtliche benutzerdefinierten Objekte beliebig über den „Organisator“ (bzw. Organizer / Organiser in US- / UK-Oberflächen) steuern und so Objekte manuell übertragen.
Um diese Punkte geht es in dem Artikel:
- Benutzerdefinierte Ansichten manuell übertragen
- Welche Funktionen gibt es im MS Project Organisator?
- Wo finden Sie den MS Project Organisator?
- Objekte für Folge-Projekte bereitstellen
- Objekte für ein spezifisches Projekt bereitstellen
- Umbenennen von Objekten
- Löschen von Objekten
- Zusammenfassung
Benutzerdefinierte Ansichten manuell übertragen
Wichtig zu wissen: Nicht immer ist das automatische Hinzufügen von neuen Ansichten, Tabellen, Filter und Gruppen sinnvoll. Unsere Empfehlung: Deaktivieren Sie die Option „automatisches Hinzufügen“ wenn:
- Sie eine Ansicht, Tabelle, Gruppe oder Filter nur für ein spezifisches Projekt konfigurieren
- Sie einen Projektplan von einer Person erhalten haben, die benutzerdefinierte Ansichten, Tabellen, Filter und Gruppen enthält, die Sie in Ihren eigenen Projekten nicht einsetzen möchten.
Sie finden die Option, die die Übernahme von Ansichten, Felder, Filter und Gruppen steuert, unter Datei / Optionen / Erweitert in Abschnitt Anzeige:
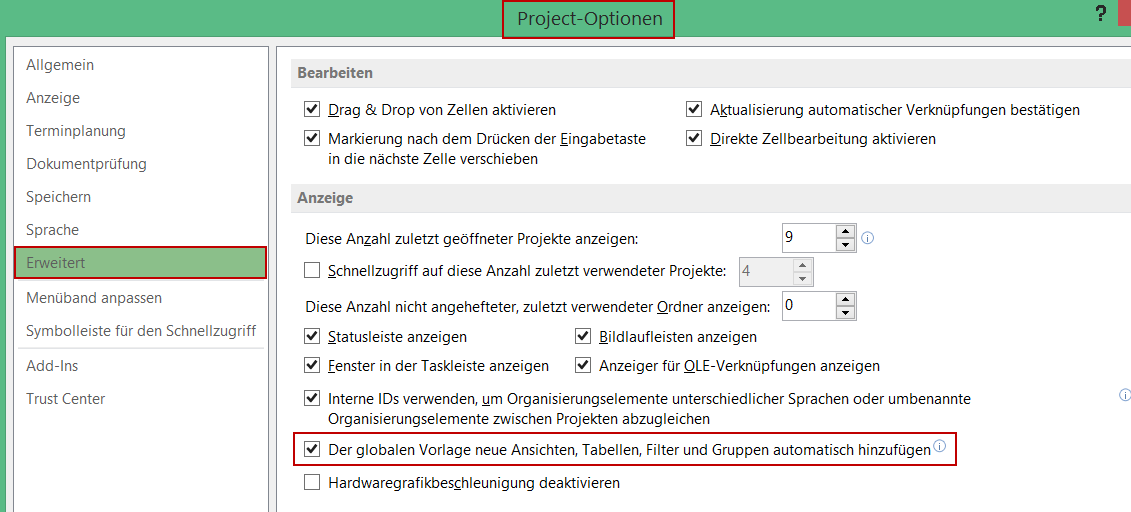
Download (PDF): 11 Schritte zum optimalen MS Project Projektplan (Tutorial)
Vermeiden Sie mit diesem Tutorial von Beginn an typische Stolperfallen, über die Neulinge in MS Project sich gerne den Kopf zerbrechen, unsicher werden und Zeit verschwendet. Das wird Ihnen nicht passieren!
* Pflichtfeld | Datenschutzhinweise
Welche Funktionen gibt es im MS Project Organisator?
- Sie können automatisch gespeicherte benutzerdefinierte Objekte mit dem MS Project Organisator kopieren, umbenennen und löschen. Das sind z.B. Objekte wie Ansichten, Tabellen, Filter und Gruppen.
- Zusätzlich können Sie auch weitere benutzerdefinierte Objekte manuell in die Global.MPT oder ein spezifisches Projekt übertragen, wie Felder, Kalender, Berichte, Module und Schemen.
Wo finden Sie den MS Project Organisator?
Sie finden den MS Project Organisator unter Datei / Informationen. Klicken Sie im Informationsbildschirm auf die Schaltfläche Organisator.
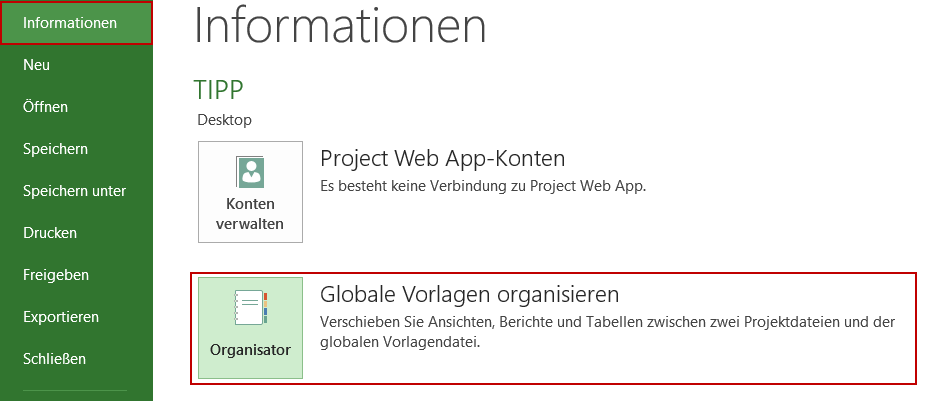
Objekte für Folge-Projekte bereitstellen
Wie Sie Ansichten und weitere benutzerdefinierte Objekte aus Projekten in die Global.MPT übertragen und so für andere Projekte nutzbar machen, erfahren Sie folgend.
So gehen Sie vor:
- Stellen Sie sicher, dass in dem Auswahlfeld links unter Ansichten verfügbar Global.MPT
- und in dem Auswahlfeld rechts unter Ansichten verfügbar das Projekt mit den benutzerdefinierten Ansichten ausgewählt sind.
- Markieren Sie die zu übertragende Ansicht im oberen Feld rechts und klicken Sie auf die Schaltfläche Kopieren.
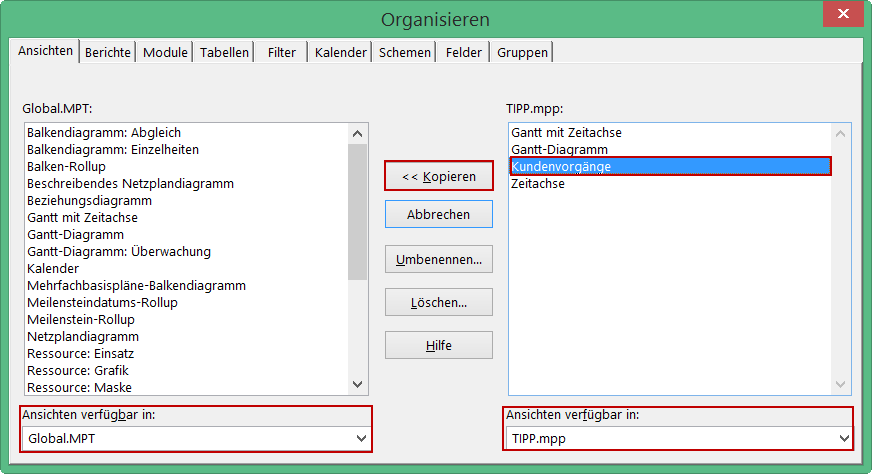
Bitte vergessen Sie nicht: Individuelle Eingabetabellen und benutzerdefinierte Filter, Gruppierungen usw. müssen Sie ebenfalls mit übertragen. Dazu klicken Sie einfach auf den jeweiligen Reiter oben im MS Project Organisator und kopieren die betreffenden Objekte.
Tipp: Sie sehen Ihre benutzerdefinierte Ansicht, Tabellen, Filter und Gruppen nicht im Auswahlfeld? Dann wechseln Sie gegebenenfalls die Entität von Vorgang zu Ressource!
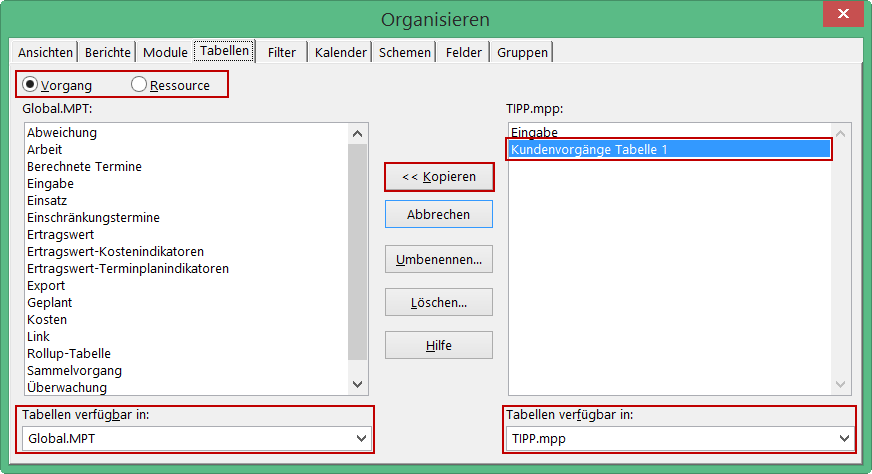
Nun steht Ihre neue Ansicht in Microsoft Project auf Ihrem Computer für alle Projekte zur Verfügung.
Objekte für ein spezifisches Projekt bereitstellen
Wenn Sie benutzerdefinierte Objekte nur in ein spezifisches Projekt kopieren möchten, öffnen Sie dieses Projekt und stellen Sie sicher, dass anstelle der Global.MPT Ihr Projekt im linken Auswahlfeld im MS Project Organisator ausgewählt ist.
Sollten Sie das Objekt dann später doch noch in Ihre globale Vorlage übertragen wollen, können Sie das natürlich jederzeit noch manuell nachholen.
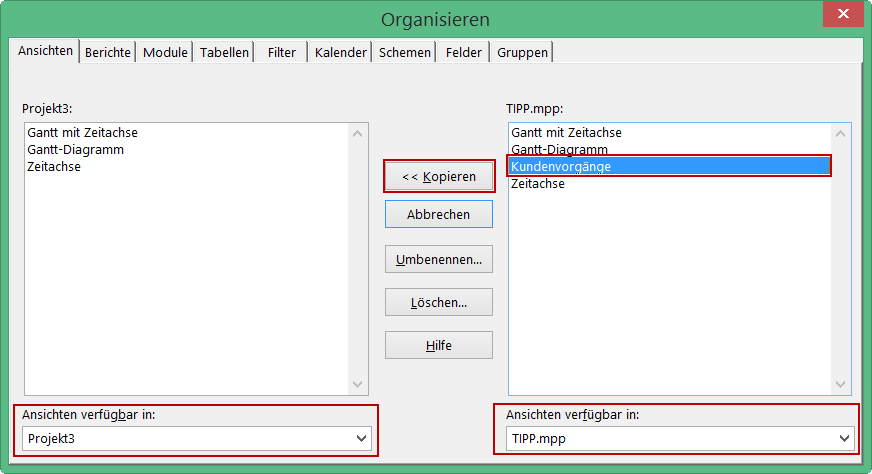
Umbenennen von Objekten
Sie können im Dialogfenster Optionen auch Objekte umbenennen. Markieren Sie dazu das Objekt und klicken Sie auf die Schaltfläche Umbenennen. Geben Sie im Dialogfenster Umbenennen den neuen Namen ein und bestätigen Sie Ihre Änderung mit OK.
Unsere Empfehlung: Bennen Sie Standardobjekte nicht um. Das führt in der Regel zu Missverständnissen in Folgeprojekten.
Löschen von Objekten
Sie können im Dialogfenster Optionen auch Objekte löschen. Markieren Sie dazu das Objekt und klicken Sie auf die Schaltfläche Löschen. Bestätigen Sie das Löschen mit Ja.
Unsere Empfehlung: Löschen Sie keine Standardobjekte. Vielleicht brauchen Sie diese in einem zukünftigen Projekt.
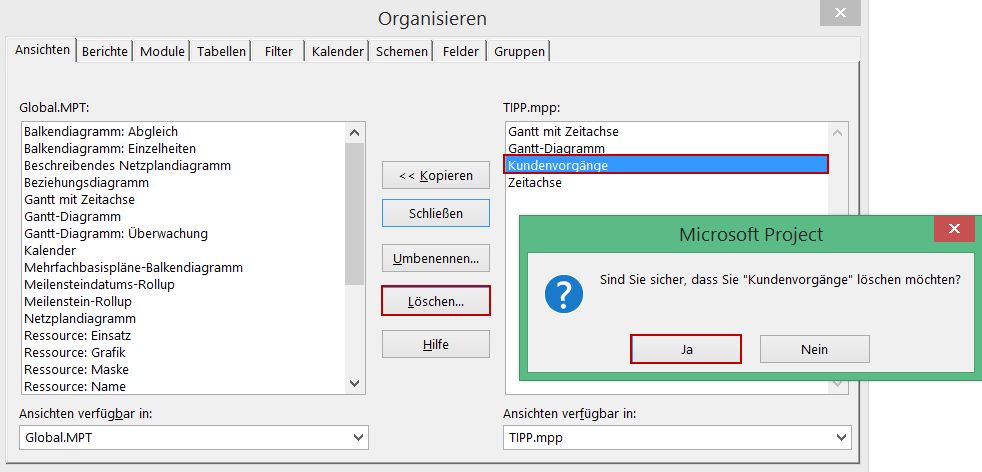
Zusammenfassung
Sie haben in diesem letzen Teil der Reihe „Benutzerdefinierte Ansichten“ gelernt:
- Wann Sie den MS Project Organisator zur Weiterverwendung Ihrer benutzerdefinierten Ansichten einsetzen
- Wie Sie die Objekte für künftige Projekte oder andere Projektmitarbeitende bereitstellen
- Was Sie tun, wenn Sie die Objekte für alle oder nur für spezifische Projekte nutzen
- Auf was Sie beim Kopieren besonders achten sollten
- Wie Sie einzelne Objekte umbenennen oder löschen.
Dieser Artikel ist Teil 6 der Serie „Benutzerdefinierte Ansichten“:
- Teil 1: „Neue Spalte hinzufügen“ in Tabellen einblenden
- Teil 2: Benutzerdefinierte Felder mit oder ohne Nachschlagetabelle
- Teil 3: Vorgangsattribute definieren
- Teil 4: Bedingte Formatierung von Vorgangsbalken
- Teil 5: Ansichten anpassen und einsetzen
- Teil 6: MS Project Organisator zum Übertragen von Ansichten
Sie wollen das Gelernte vertiefen, weitere wichtige Tipps erfahren und Ihre Fragen stellen? Dann sind Sie genau richtig beim TPG Microsoft Project Seminar (Grundlagen).
Unsere Tipps zum Schluss: Lernen Sie das individuell anpassbare “The PPM Paradise” kennen – die optimale Umgebung für ein unternehmensweites Projekt-, Programm-, Portfolio- und Ressourcenmanagement (PPM). Laden Sie sich jetzt hier das eBook dazu herunter (nur klicken, ohne Formular).
Und abonnieren Sie unseren Projektmanagement Newsletter mit praxisstarken Artikeln, Webinaren, Podcasts, eBooks etc. für ein höheres Reifengrad-Level Ihres Projektmanagements!
Haben Sie noch Fragen? Dann hinterlassen Sie einen Kommentar, auf den wir in Kürze antworten werden – garantiert.
Immer informiert sein: TPG MonatsInfos abonnieren (praxisstarke Tipps)
Jetz abonnieren und Sie verpassen keine neuen Experten-Tipps in Form von Blogartikeln, Webinaren, eBooks etc. Keine Kosten, kein Risiko, Abmeldung mit nur einem Klick.
* Pflichtfeld | Datenschutzhinweise
Kathryn Dixon ist seit Anfang der Neunziger im internationalen Projektmanagement tätig und hat bislang vom Projektteammitglied, über Projektleiterin bis hin zur Operations Managerin verschiedenste Rollen ausgeführt. Darüber hinaus verfügt sie über mehrere Jahre Erfahrung in Human Resources.
Vor Ihrem Wechsel zu TPG Sales Mitte 2015 war Kathryn Dixon bei TPG The Project Group GmbH als Trainerin und Consultant sowie Autorin im Bereich der TPG Produktdokumentation und Social Media Content tätig. Als IHK-zertifizierte Trainerin leitete sie u.a. Anwenderseminare zu Microsoft Project und Microsoft Project Server sowie zu Projektmanagement-Methodik in deutscher und englischer Sprache.
Mehr zu Kathryn Dixon auf Xing und LinkedIn











