Sie haben ein Projekt mit unterschiedlichen Verantwortlichen je Vorgang. Ihr Ziel ist es, die im Balkendiagramm die Namen der Verantwortlichen sichtbar zu machen. Das geht in MS Project über eine Definition der Vorgangsattribute.
Die Personen oder Gruppen sind keine Ressourcen und werden keine Arbeit zurückmelden. In diesem Tipp erfahren Sie, wie Sie zu diesem Zweck Attribute festlegen, die bei der benutzerdefinierten Anpassung der Balken im Gantt-Chart eingesetzt werden. Dieser Artikel ist Nummer 3 der MS Project Tipp-Serie „Benutzerdefinierte Ansichten“.
Hinweis: Die folgende Beschreibung gilt für alle Microsoft Project Versionen ab 2010.
Das Ziel: Vorgänge in Ihrem Projekt werden von drei unterschiedlichen Verantwortlichen durchgeführt – „intern“, „extern“, „Kunde“. Für Ihre Meetings wünschen Sie sich, die Unterschiede visuell schnell erkennen zu können. Ihr Ziel ist, eine grafisch differenzierte Darstellung mit der Spalte „Verantwortlich“ zu erhalten (sihe folgendes Bild).
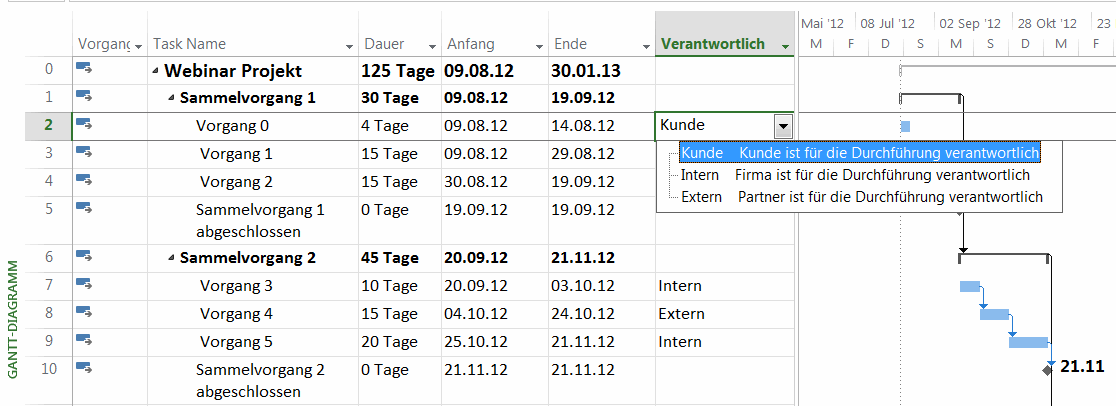
Download (PDF): 11 Schritte zum optimalen MS Project Projektplan (Tutorial)
Vermeiden Sie mit diesem Tutorial von Beginn an typische Stolperfallen, über die Neulinge in MS Project sich gerne den Kopf zerbrechen, unsicher werden und Zeit verschwendet. Das wird Ihnen nicht passieren!
* Pflichtfeld | Datenschutzhinweise
MS Project Vorgangsattribute definieren
Ein Attribut ist eine Art „Flag“, das feststellt, ob ein Zustand vorhanden ist oder nicht. Wir werden für unser Ziel hier drei Attribute definieren, die jeweils kontrollieren, ob eine vordefinierte verantwortliche Person im Textfeld „Verantwortlich“ vorhanden ist.
Im Gantt-Chart werden die Attribute eingesetzt, um beispielsweise den Verantwortlichen je Vorgang zu bestimmen (die Balkenfarbe passen wir dann im kommenden Tipp 4 der Serie mit bedingert Formatierung an).
Wählen Sie Benutzerdefinierte Felder im Kontextmenü eines beliebigen Spaltenamen mit der rechten Maustaste aus, z.B. in der Tabelle Eingabe. Oder klicken Sie auf Benutzerdefinierte Felder im Menüband Projekt.
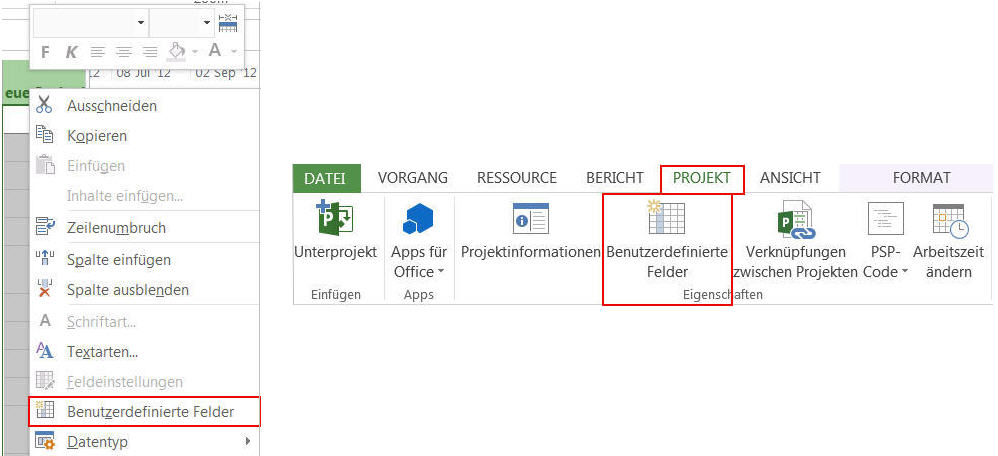
Es öffnet sich das Dialogfeld Benutzerdefinierte Felder.
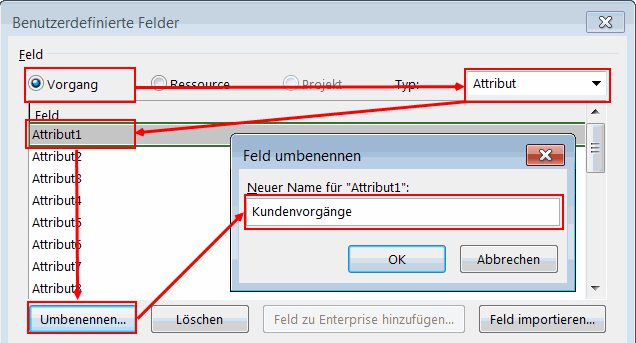
Wählen Sie ein Feld Vorgang mit Typ Attribut aus. Selektieren Sie ein noch nicht belegtes Attributfeld z.B. Attribut1 und klicken Sie auf Umbenennen. Nennen Sie das Feld in „Kundenvorgänge“ um und bestätigen Sie die Änderung mit OK.
Als nächsten Schritt geben Sie eine Formel ein, die feststellt, ob das Textfeld „Verantwortlich“ eines Vorgangs den Begriff „Kunde“ enthält.
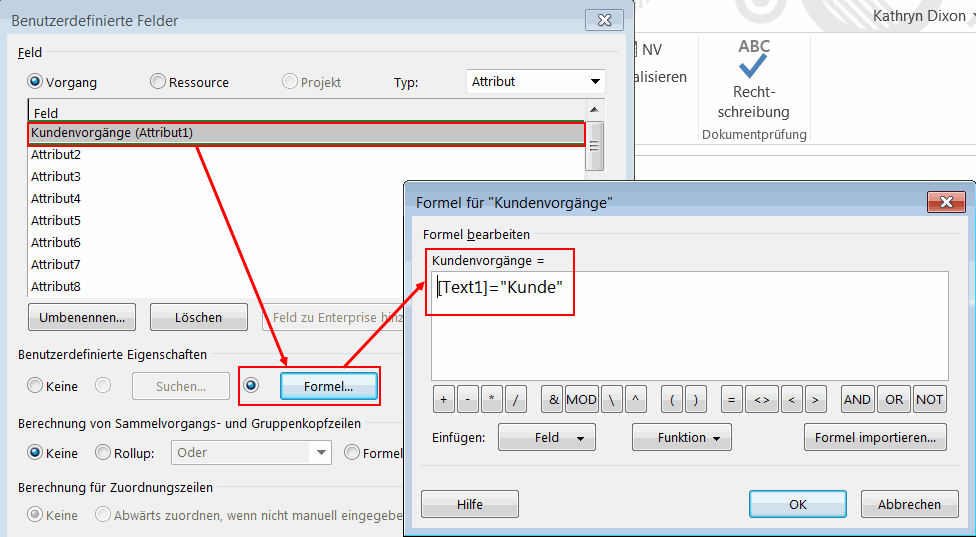
Klicken Sie auf Formel… und geben Sie folgenden Text ohne Leerzeichen direkt in das Eingabefeld ein:
[Text1]=“Kunde“
Hinweis: In diesem Fallbeispiel enthält das Feld „Text1“ (Verantwortlich) die notwendige Nachschlagetabelle. Falls Sie ein anderes Textfeld dafür einsetzen, müssen Sie die Formel entsprechend anpassen.
Bestätigen Sie die Formel mit OK. Wiederholen Sie nun die Schritte, um Attributfelder „Interne Vorgänge“ sowie „Externe Vorgänge“ zu erstellen mit dieser Vorlage:
Externe Vorgänge = [Text1]=“Intern“
Interne Vorgänge = [Text1]=“Extern“
Bestätigen Sie Ihre Eingaben mit OK. Sie haben nun drei neue Attributfelder inklusiv Formeln definiert.
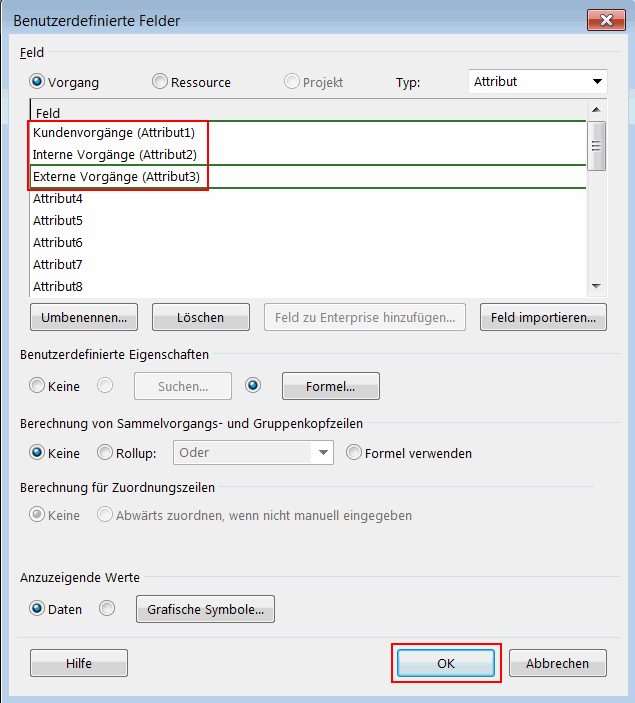
Zusammenfassung
In diesem Tipp haben Sie erfahren, wie Sie unterschiedliche Vorgangsattribute definieren, um ihre Gantt-Charts noch übersichtlicher zu gestalten. Im folgenden Tipp geht es dann um das automatische Anpassen der Balkendarstellung auf Grundlage der Attribute.
Dieser Artikel ist Teil 3 der Serie „Benutzerdefinierte Ansichten“:
- Teil 1: „Neue Spalte hinzufügen“ in Tabellen einblenden
- Teil 2: Benutzerdefinierte Felder mit oder ohne Nachschlagetabelle
- Teil 3: Vorgangsattribute definieren
- Teil 4: Bedingte Formatierung von Vorgangsbalken
- Teil 5: Ansichten anpassen und einsetzen
- Teil 6: MS Project Organisator zum Übertragen von Ansichten
Sie wollen das Gelernte vertiefen, weitere wichtige Tipps erfahren und Ihre Fragen stellen? Dann sind Sie genau richtig beim TPG Microsoft Project Seminar (Grundlagen).
Unsere Tipps zum Schluss: Lernen Sie das individuell anpassbare “The PPM Paradise” kennen – die optimale Umgebung für ein unternehmensweites Projekt-, Programm-, Portfolio- und Ressourcenmanagement (PPM). Laden Sie sich jetzt hier das eBook dazu herunter (nur klicken, ohne Formular).
Und abonnieren Sie unseren Projektmanagement Newsletter mit praxisstarken Artikeln, Webinaren, Podcasts, eBooks etc. für ein höheres Reifengrad-Level Ihres Projektmanagements!
Haben Sie noch Fragen? Dann hinterlassen Sie einen Kommentar, auf den wir in Kürze antworten werden – garantiert.
Immer informiert sein: TPG MonatsInfos abonnieren (praxisstarke Tipps)
Jetz abonnieren und Sie verpassen keine neuen Experten-Tipps in Form von Blogartikeln, Webinaren, eBooks etc. Keine Kosten, kein Risiko, Abmeldung mit nur einem Klick.
* Pflichtfeld | Datenschutzhinweise
Kathryn Dixon ist seit Anfang der Neunziger im internationalen Projektmanagement tätig und hat bislang vom Projektteammitglied, über Projektleiterin bis hin zur Operations Managerin verschiedenste Rollen ausgeführt. Darüber hinaus verfügt sie über mehrere Jahre Erfahrung in Human Resources.
Vor Ihrem Wechsel zu TPG Sales Mitte 2015 war Kathryn Dixon bei TPG The Project Group GmbH als Trainerin und Consultant sowie Autorin im Bereich der TPG Produktdokumentation und Social Media Content tätig. Als IHK-zertifizierte Trainerin leitete sie u.a. Anwenderseminare zu Microsoft Project und Microsoft Project Server sowie zu Projektmanagement-Methodik in deutscher und englischer Sprache.
Mehr zu Kathryn Dixon auf Xing und LinkedIn












14 Kommentare
Besten Dank für die genaue Anleitung. Ich habe nun noch eine Frage in diesem Zusammenhang: Wie kann ich Attribute priorisieren?
Bsp: Ich weise einer Ressource und einer Notiz jeweils eine Balkenfarbe zu. Welche Balkenfarbe wählt MS Project wenn ich nun einen Vorgang habe, welcher sowohl die jeweilige Ressource als auch die jeweilige Notiz enthält?
Lieber Beat Müller,
es wird die Balkenfarbe angezeigt, die für die erste wahre Bedingung, auf die MS Project trifft, definiert wurde.
Was bedeutet das? Ich habe 3 Vorgangsfelder definiert, um die Balkenfarben automatisch zu setzen. Für das Feld Number1 ist die Farbe Blau definiert, für das Feld Resource Names die Farbe Grün und für das Feld Text1 die Farbe Rot.
Die alphabetische Reihenfolge der Felder lautet Number1, Resource Names und Text1.
Jetzt lege ich zuerst den wahren Wert für das Feld Text1 fest. Der Balken wird in Rot angezeigt. Lege ich anschließend den wahren Wert für das Feld Resource Names fest, so wird der Balken in Grün angezeigt.
R kommt vor T. Folglich findet Project die erste wahre Bedingung für die Balkenfarbe im Feld Resource Names.
Lege ich zu guter Letzt noch den wahren Wert für das Feld Number1 fest, so wird der Balken in Blau angezeigt.
Viele Grüße Martin Gösse
Hallo TPG-Team,
gibt es eine Möglichkeit die Anzahl der Attributfelder zu erhöhen falls diese nicht ausreichen?
MfG
G.Kupka
Lieber Herr Kupka,
die Anzahl der benutzerdefinierten Felder in MS Project (lokal, keine Nutzung von MS Project Server) ist in der Tat beschränkt. Es gibt u.a. 20 Textfelder, 20 Nummernfelder und natürlich die 20 Attributfelder, die Sie offensichtlich ausgereizt haben. Mehr gibt es erst einmal nicht. Sie können jedoch folgenden Trick anwenden:
• Ein Attribut hat die Auswahlmöglichkeit Nein (Default) und Ja
• Sofern Sie noch ungenutzte Textfelder haben, so können Sie diese zum Attribut „umfunktionieren“. Nehmen Sie einfach ein Textfeld und definieren Sie diese Feld einer Nachschlagetabelle, die die Einträge Nein und Ja beinhaltet. Den Eintrag Nein legen Sie dann als Default-Wert fest.
• Sollten Sie auch alle Textfelder ausgereizt haben, so verwenden Sie ein Nummernfeld. Das Vorgehen ist analog zu dem vorher. Als Werte für Nachschlagetabelle verwenden Sie dann 0 (bedeutet Nein) und 1 (Bedeutet ja)
Viele Grüße aus München
Martin Gösse
Hallo Herr Gösse,
großartiger Artikel! Wie verhält es sich mit der Einheiten von der Dauer? Ich habe ein Attribut festgelegt mit [Abweichendes Ende] >0 AND [Abweichendes Ende] < 28, aber leider erfasst das nicht alle Vorgänge, die nur 28 Tage verspätet sind. Und Minuten und Sekunden scheinen es auch nicht zu sein.
Beste Grüße
Franziska Beinhofer
Liebe Frau Beinhofer,
Sie referenzieren auf das Feld [Abweichung Ende] und die Abweichung wird als Dauer angegeben. Wenn Sie Formeln verwenden, müssen Sie beachten, dass MS Project intern Dauern in Minuten berechnet. Sie waren also der Lösung schon ganz nahe. Ihre Formel besagt, dass alle Vorgänge das Attribut „Ja“ erhalten, wenn deren Abweichung größer 0 Minuten und kleiner 28 Minuten ist.
Wenn Sie bspw. alle Vorgänge, deren Abweichung größer 1 Tag und kleiner 28 Tage ist, mit dem Attribut „Ja“ belegen wollen, verwenden Sie bitte folgende Formel:
[Abweichung Ende]>(1*8*60) And [Abweichung Ende]<(28*8*60) Für die untere Grenze ergibt sich also eine Dauer von 480 Minuten (1 Arbeitstag entspricht 8 Stunden. 1 Stunde entspricht 60 Minuten) und für die obere Grenze von 13440 Minuten. Viele Grüße aus München Martin Gösse
Hallo TPG-Team!
Toller Beitarg – findet man sonst nicht so leicht und klar beschrieben !!
Frage: ich habe folgende Abfrage bei Attribut um dann entsprechend des Vorgangsnamens (hier Sammelvorgang) den Balken einzufärben
IIf(InStr(1;[Name];“Legende“);“Ja“;“Nein“)
Leider reagiert diese Abfrage nicht auf den Inhalt von ‚Vorgangsname‘ => gibt es da ein anderes Feld dafür?
Danke für eure Unterstützung
LG
Günter
Lieber Günter,
das Feld „Vorgangsname“ existiert in MS Project nicht. Es wird nur in den Ansichten so angezeigt, aber in Wirklichkeit heißt es „Name“. Hast du es damit schonmal ausprobiert?
Schöne Grüße
Johannes
Hallo TGB Team,
super Beitrag und verständlich erklärt.
Nun hab ich folgendes Problem, das sich das Attributfeld trotz richtiger Textvorgabe im Textfeld 1 nicht ändert.
Ich habe in meinem Projekt eine IFF( Funktion verwendet.
Gruß
Thomas Braun
Hallo Herr Braun,
wenn Sie mir die Formel zeigen, die Sie verwenden, kann ich mir gerne mal anschauen, woran es liegen könnte.
Viele Grüße
Johannes Koschinski
Hallo TGB Team,
würde gerne das Feld Status auf „Verspätet“ abfragen. Wie ist das möglich? [Status]=“Verspätet“ reagiert nicht.
Danke Vorab,
Viele Grüße Bernd
Hallo Bernd,
probier mal ein Textfeld mit der Formel [Status]. Du wirst sehen, dass Microsoft hier in Wirklichkeit keinen Text ausgibt, sondern Nummern:
Termingerecht => 1
Verspätet => 2
Zukünftiger Vorgang => 3
Das ist auch insofern sinnvoll, damit deine Formel auch bei Wechsel der Sprache noch funktioniert.
Daher bitte in der Formel [Status]=“2“ verwenden, dann sollte es klappen.
Beantwortet das deine Frage?
Viele Grüße
Mike
Wie kann man Sammelvorgänge formatieren? Bei der Verwendung des Attirbutes werden die Formatierungen immer überlagert.
Hallo,
ich finde diese Anleitung super, aber ich habe ein Problem.
Mit dieser Formatvorgabe werden mir die Kritischen Vorgänge bei den gekennzeichneten Vorgängen nicht angezeigt und ich finde keine Lösung.