Sie sind Microsoft Project Einsteiger oder Einsteigerin? Dann ist dieses MS Project Tutorial (hier auch als PDF zum Download erhältlich) genau die richtige Lektüre für Sie. In 11 einfachen Schritten lernen Sie die wichtigsten MS Project Grundlagen kennen, um Ihren Projektplan zu erstellen.
Und – ganz wichtig – Sie vermeiden von Beginn an typische Stolperfallen, über die neue Nutzende sich sonst gerne den Kopf zerbrechen, unsicher werden und Zeit verschwendet. Das wird Ihnen nicht passieren!
MS Project Tutorial – die 11 Schritte im Überblick
- Projektstart festlegen
- Vorgangsmodus festlegen
- Vorgänge anlegen
- Projektinhalte strukturiere
- Vorgangsdauer und Meilensteine eingeben
- Vorgänge verknüpfen
- Team zusammenstellen
- Ressourcen zuweisen
- Stichtage anstatt Vorgangseinschränkungen verwenden
- Basisplan speichern
- Projektsammelvorgang einblenden
Schritt 1: Projektstart festlegen
Nachdem Sie Ihr Projekt erstellt haben starten Sie mit Schritt 1 unseres MS Project Tutorials – mit der Eingabe des Anfangstermins. Das ist besonders wichtig, da MS Project standardmäßig den Anfang aller neu erstellten Vorgänge auf das Projektstartdatum setzt. Das heißt konkret: Die Berechnung des gesamten Projektes basiert auf dem Projektanfangstermin.
Alternativ haben Sie übrigens auch die Möglichkeit, das Projektenddatum einzugeben. In diesem Fall berechnet MS Project das Projektstartdatum automatisch.
Bitte beachten Sie: Generell sollten Sie die Berechnung des Projektendtermins nicht während der Projektausführung verwenden. Verzögerungen können nämlich dazu führen, dass Vorgänge in die Vergangenheit verschoben werden.
In einer frühen Planungsphase hingegen kann es aber sinnvoll sein, die Planung mit der Berechnung des Endtermins aufzusetzen. Denn dadurch können Sie sich ein theoretisches Startdatum berechnen lassen und erhalten so wertvolle Hinweise, wann Sie mit dem Projekt beginnen sollten. Die Berechnung enthält dann jedoch keinen Puffer. Deshalb sollten Sie anschließend wieder vom Projektanfangstermin rechnen lassen und einen Stichtag setzen (siehe Schritt 9).
Merke:
Bei Berechnung des Projektanfangstermins starten alle Vorgänge so früh wie möglich. Dadurch wird der früheste mögliche Endtermin für das Projekt berechnet (Vorwärtsrechnung).
Bei Berechnung des Projektendtermins starten alle Vorgänge so spät wie möglich. Dadurch wird der späteste mögliche Anfangstermin für das Projekt berechnet (Rückwärtsrechnung).
Zum Setzen des Projektstartdatums in Microsoft Project gehen Sie wie folgt vor:
- Erstellen Sie ein Projekt oder öffnen Sie ein bestehendes Projekt.
- Öffnen Sie die Registerkarte Projekt.
- Aktivieren Sie die Schaltfläche Projektinformationen.
- Wählen Sie im Feld Anfangstermin ein Datum aus oder geben Sie das Datum manuell ein.
- Bestätigen Sie mit OK.
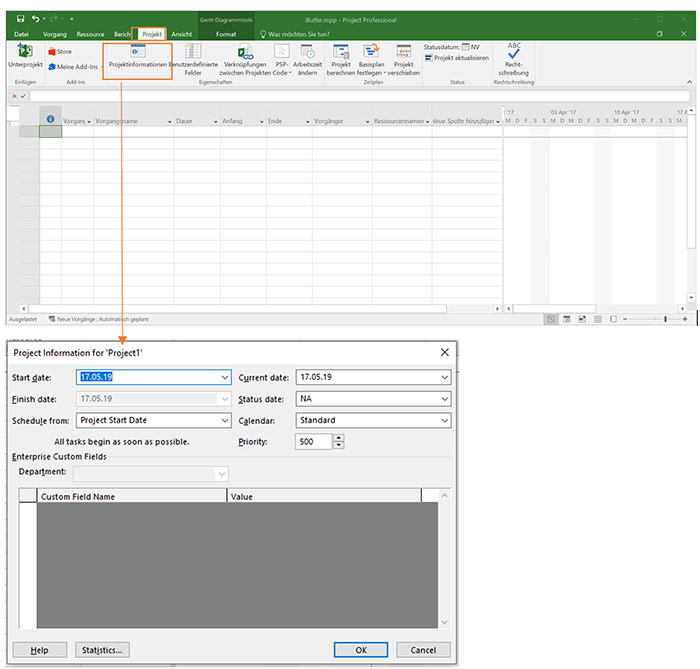
Sollten bereits Vorgänge in Ihrem Projektplan vorhanden sein, so werden Vorgänge ohne verknüpften Vorgänger auf den Projektanfangstermin gesetzt.
Download (PDF): 11 Schritte zum optimalen MS Project Projektplan (Tutorial)
Vermeiden Sie mit diesem Tutorial von Beginn an typische Stolperfallen, über die Neulinge in MS Project sich gerne den Kopf zerbrechen, unsicher werden und Zeit verschwendet. Das wird Ihnen nicht passieren!
* Pflichtfeld | Datenschutzhinweise
Schritt 2: Vorgangsmodus festlegen
Wichtig ist: Bevor Sie mit dem Erstellen von Vorgängen beginnen, müssen Sie einen passenden Planungsmodus festlegen. MS Project bietet hier zwei unterschiedliche Varianten:
Manuell geplant (Standardeinstellung)
- Starttermin, Endtermin und Dauer werden vom Projektleitenden festgelegt. Diese Angaben werden von Microsoft Project nicht geändert.
- Es werden Warnhinweise angezeigt, wenn die eingegebenen Werte zu Terminkonflikten führen.
Automatisch geplant.
- In diesem Modus berechnet MS Project die Vorgänge anhand von Anordnungsbeziehungen, Einschränkungen, Kalendern und anderen Planungsfaktoren.
Unser Tipp: Legen Sie den Modus „automatisch geplant“ als Standard fest und greifen Sie nur bei Bedarf auf „manuell geplant“ zurück. Ein Umstellen des Planungsmodus ist jederzeit möglich.
Dabei haben Sie die Wahl: Der Vorgangsmodus kann entweder für
- alle neuen Projekte,
- für ein einzelnes Projekt oder
- für einzelne Vorgänge innerhalb eines Projektes definiert werden.
Um z.B. den Vorgangsmodus für alle neuen Projekte festzulegen, klicken Sie in MS Project auf Datei > Optionen > Terminplanung.
Wählen Sie im Bereich Planungsoptionen für dieses Projekt im Dropdown Alle neuen Projekte. Anschließend können Sie unter Neu erstellte Vorgänge den gewünschten Planungsmodus auswählen.
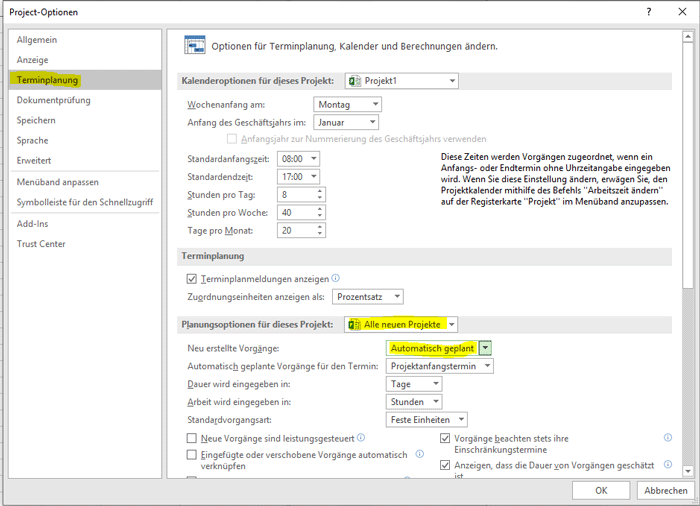
Außerdem können Sie unterhalb der Eingabetabelle Ihres Projektplans den Modus für ein einzelnes Projekt ändern. Oder Sie passen den Vorgangsmodus einzelner Vorgänge über die Spalte Vorgangsmodus an.
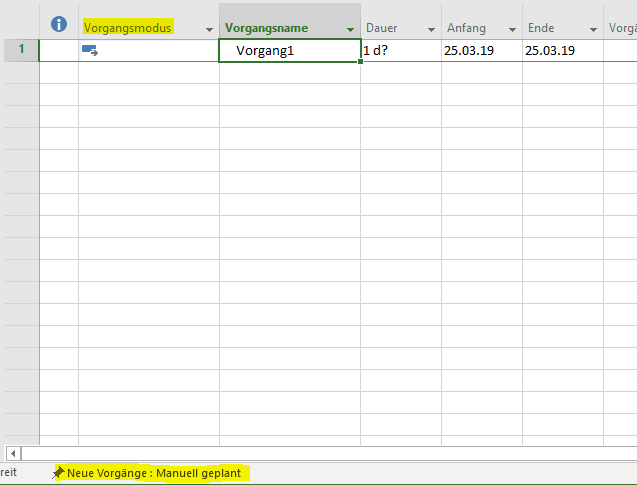
Extra Download: Vorteile MS Project Server / Project Online zu MS Project Desktop
Laden Sie sich hier mit einem Klick das PDF mit den Vorteilen von Microsoft Project Server / Project Online im Vergleich zu MS Project als Standard-Desktopversion herunter.
Schritt 3: Vorgänge anlegen
Im nächsten Schritt können Sie bereits mit dem Erstellen der einzelnen Vorgänge beginnen.
Überlegen Sie sich zunächst, welche Aufgaben notwendig sind, um Ihre Projektziele zu erreichen.
Unser Tipp: Bei der Eingabe von Vorgängen sollten Sie kurze, prägnante Namen wählen, die die Aufgabe möglichst präzise beschreiben. Dies ist insbesondere dann wichtig, wenn Sie nicht nur mit der lokalen MS Project Version, sondern mit einem Microsoft Project Server bzw. Project Online arbeiten. In diesem Fall können Mitarbeitende, die Sie Ihren Vorgängen zuweisen, später selbstständig darauf zurückmelden. Kurze, prägnante Namen sind leichter zu merken und erleichtern den Rückmeldeprozess.
Definieren Sie die Tätigkeiten stets in der Gegenwart. Benennen Sie einen Vorgang also beispielsweise „Datenbankanwendung entwickeln“ oder „Spezifikation schreiben“. Und Meilensteine benennen Sie in der abgeschlossenen Formulierung, z.B. „Spezifikation erstellt“.
Natürlich bietet MS Project verschiedene Möglichkeiten, Vorgänge anzulegen. Sie können Vorgangsnamen in der Eingabetabelle eingeben oder Schaltflächen in der Registerkarte Vorgang verwenden.
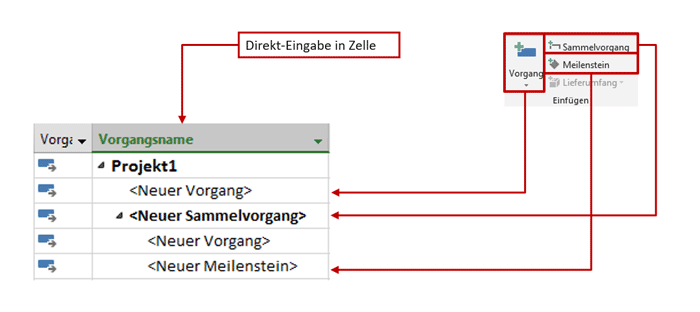
Schritt 4: Projektvorgänge strukturieren
Eine logische und inhaltliche Gliederung ist in einem sauberen Projektplan unabdingbar.
MS Project bietet Ihnen die Möglichkeit, Ihren Projektplan durch Ein- und Ausrücken der Vorgänge über die sogenannten Sammelvorgänge zu strukturieren. Dabei entsprechen die Sammelvorgängen den Phasen Ihres Projektes.
Der Vorteil: Bei „automatisch geplanten“ Sammelvorgängen werden Werte wie Dauer, Arbeit, Anfang, Ende und Kosten auf Basis der darunterliegenden Vorgänge berechnet. Sie haben also immer den Überblick über die einzelnen Phasen, ohne zwangsläufig alle Vorgänge betrachten zu müssen.
Und so einfach geht’s:
- Sie können entweder die gewünschten Vorgänge markieren und über die Pfeile in der Registerkarte Vorgang ein- bzw. ausrücken oder
- die Pfeile per Rechtsklick auf einen Vorgang verwenden.
- Für Fortgeschrittene bietet sich auch die Möglichkeit, die Vorgänge per Tastatur Shortcut (ALT + SHIFT + Pfeiltasten) ein- und auszurücken.
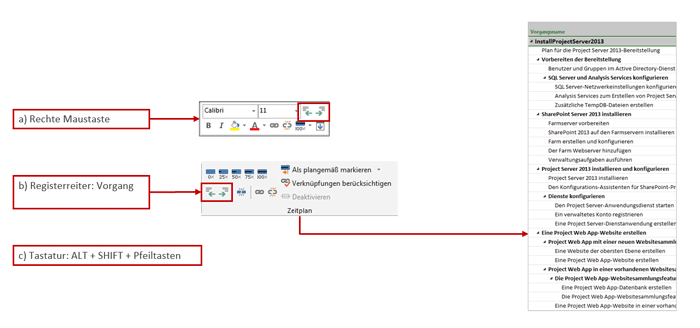
Nachdem Sie Ihre Vorgänge strukturiert haben, können Sie Ihre Ansicht noch weiter anpassen und sich nur Vorgänge bestimmter Ebenen anzeigen lassen.
Wenn Sie zum Beispiel nur einen Überblick über die Phasen wünschen, können Sie die Ansicht ganz einfach auf die erste Gliederungsebene beschränken. Wechseln Sie dazu in die Registerkarte Ansicht und aktivieren Sie die Schaltfläche Gliederung. Wählen Sie anschließend die gewünschte Gliederungsebene aus.
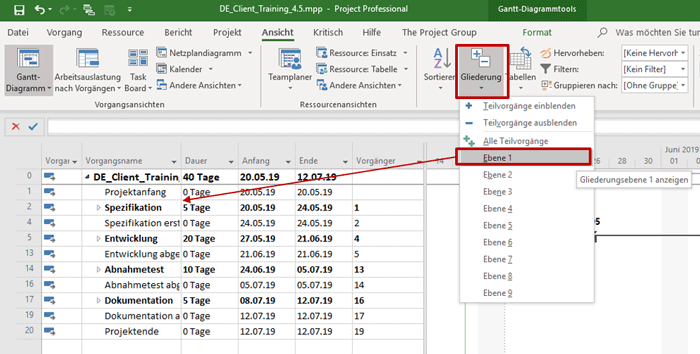
Unser Lesetipp: Alles, was Sie zum Projektstrukturplan (PSP) wissen sollten.
Schritt 5: Vorgangsdauern und Meilensteine eingeben
Nachdem Sie in den vorigen Schritten alle notwendigen Vorgänge angelegt und strukturiert haben, stellt sich die Frage nach der Dauer der einzelnen Vorgänge. Konkret: Wie viel Zeit ist notwendig, um die jeweiligen Vorgänge abzuschließen?
So legen Sie die Dauer der Vorgänge fest:
Gehen Sie dazu in das Feld Dauer die entsprechende Anzahl an Tagen ein. Eine mehr oder weniger granulare Eingabe (z.B. Stunden oder Wochen) ist ebenfalls möglich. Dies empfiehlt sich jedoch nur in Ausnahmefällen.
Das Ende der Vorgänge wird nun automatisch auf Basis der festgelegten Arbeitstage berechnet. Falls Sie arbeitsfreie Tage nicht berücksichtigen möchten, können Sie das Kürzel f (fortlaufende Dauer) verwenden (z.B. 10fT) Dies ist hilfreich bei passiven Vorgängen (wie z.B. der Trocknungszeit von Beton), die unabhängig von Feiertagen sind. Die Dauer von Vorgängen können Sie (mit einem Doppelklick auf den Vorgang) außerdem über die Vorgangsinformationen eingeben.
Unser Tipp: Geben Sie Start- und Endtermine für Vorgänge nicht manuell ein. MS Project berechnet diese Informationen automatisch basierend auf Projektanfangstermin, Vorgangsdauern und Verknüpfungen.
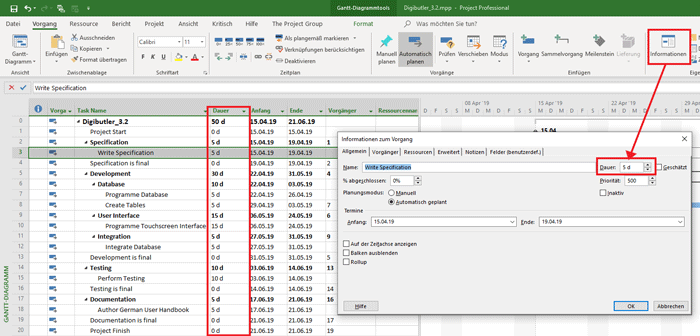
Merke:
- Dauer ist die Zeitspanne, die erforderlich ist, um einen Vorgang zu erledigen – nicht die Anzahl der Stunden oder Tage an erforderlicher Arbeit.
- Standardmäßig weist MS Project eine geschätzte Dauer von „1 Tag?“ zu (kann in den Optionen geändert werden).
- Planen Sie Aufgaben durch die Eingabe der Dauer und entsprechende Verknüpfungen von Vorgängen mit Vorgänger- und Nachfolger-Beziehung.
- Verwenden Sie den Planungsmodus „automatisch geplant“ und lassen Sie MS Project die Anfangs- und Endtermine berechnen.
So definieren Sie Ihre Meilensteine:
Bei der Eingabe der Dauer von Vorgängen können Sie übrigens auch Meilensteine definieren. Ein Vorgang wird automatisch zu einem Meilenstein, wenn Sie die Dauer 0 eingeben. Meilensteine definieren die wichtigsten Eckpfeiler in Ihrem Projekt und werden üblicherweise jeweils am Ende einer Phase platziert.
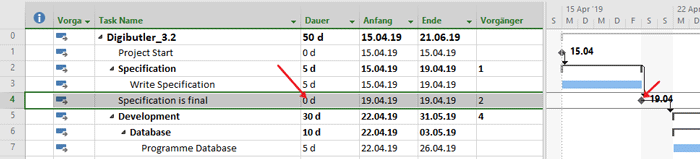
Schritt 6: Vorgänge verknüpfen
Beim Erstellen von Vorgängen haben Sie sicherlich schon festgestellt: Alle Vorgänge starten am Projektanfangstermin.
Nun geht es darum, die logischen Abhängigkeiten der Vorgänge mit Verknüpfungen auf die Zeitachse umzusetzen. Zum Beispiel kann ein Developer erst mit der Entwicklung einer Anwendung beginnen, wenn die dazugehörige Spezifikation fertiggestellt worden ist (auf Zuruf klappt das bekanntlich nicht so gut 😉).
Das heißt, es geht dabei um eine sequenzielle Abfolge der Vorgänge. Hier kommen sogenannte Ende-Anfang-Beziehungen ins Spiel.
Wählen Sie aus unterschiedlichen Verknüpfungsarten
MS Project bietet Ihnen für spezielle Szenarien die Möglichkeit, zwischen verschiedenen Verknüpfungsarten zu wählen. Hier eine Übersicht:
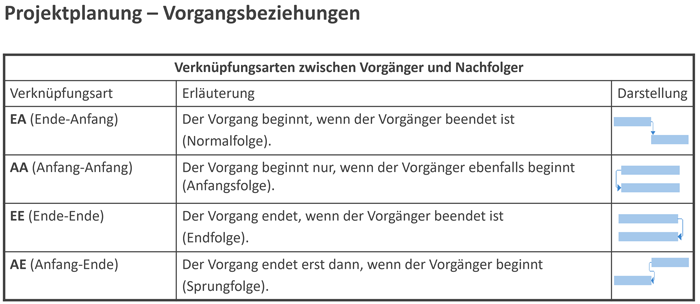
Jetzt wählen Sie die Vorgänge aus, die verknüpft werden sollen.
Wie so oft in MS Project gibt es zur Verknüpfung von Vorgängen verschiedene Möglichkeiten:
- Doppelklick auf den Vorgang > Registerkarte Vorgänger: Hier können Sie per Dropdown die jeweiligen Vorgänger des Vorgangs auswählen. Auch die Verknüpfungsart kann per Dropdown gewählt werden. Außerdem können Sie einen Zeitabstand festlegen. Dieser ist jedoch nicht als Puffer zu verstehen, der aufgebraucht werden kann, sondern als fixer Abstand (z.B. nach Malerarbeiten muss ein Zeitabstand von 2 Tagen eingehalten werden, damit die Farbe trocknen kann. Vorher können keine Bilder aufgehängt werden).
- Direkteingabe der Vorgangsbeziehungen in der Spalte Vorgänger: Hier können Sie die Vorgänger ebenfalls per Dropdown auswählen. Außerdem ist es möglich, die Zeilennummer des zu verknüpfenden Vorgangs direkt in der Zelle einzugeben. Andere Verknüpfungsarten als Ende-Anfang müssen per Kürzel hinter der Zeilennummer des verknüpften Vorgangs eingegeben werden (z.B. 1AA = Anfang zu Anfang mit Vorgang 1).
- Mit der Maus im Gantt-Diagramm: Sie können eine Verknüpfung auch erstellen, indem Sie mit der Maus von einem Vorgang zum anderen ziehen. Hierbei wird automatisch eine Ende-Anfang-Beziehung (EA) erstellt. Mit einem Doppelklick auf die Verbindungslinie können Sie die Art der Verbindung und den Zeitabstand ändern.
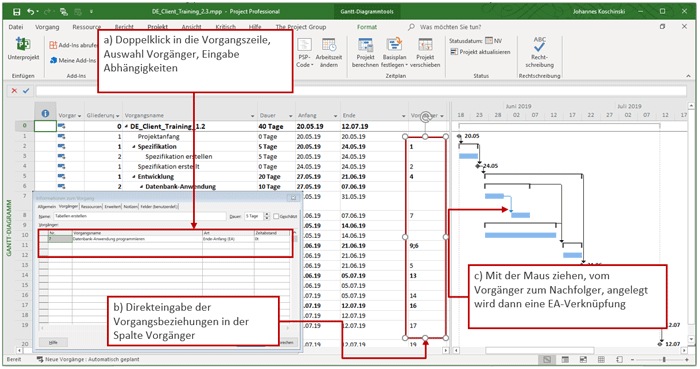
- Auswahl der Vorgänger und Nachfolger über Verkettungssymbol: Bei dieser Methode wählen Sie zwei Vorgänge aus und klicken auf das Verkettungssymbol in der Registerkarte Vorgang.
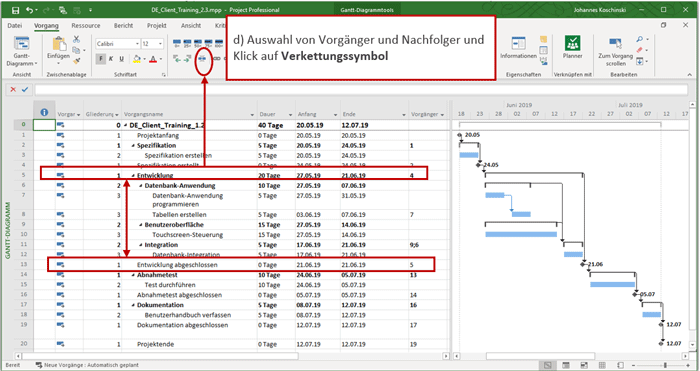
Schritt 7: Ressourcen definieren
In den vorigen 6 Schritten haben Sie den zeitlichen Ablauf Ihres Projektes definiert. Um Ihre geplanten Termine einzuhalten sowie einen Überblick über Kosten und Material zu behalten, sollten Sie sich jetzt Gedanken über die notwendigen Ressourcen zur Umsetzung Ihres Projekts machen.
Planen Sie erstmal generisch
Zu Beginn der Projektplanung ist möglicherweise noch nicht klar, welche namentlichen Ressourcen Bestandteil Ihres Projektteams werden. Durch den Einsatz von generischen Ressourcen haben Sie die Möglichkeit, vorab Ihren Ressourcenbedarf zu evaluieren.
Und so geht’s: Zum Anlegen von Ressourcen steht Ihnen in MS Project die Ressourcentabelle mit Ressourcenarten zur Verfügung. Hier können Sie in tabellarischer Form
- Arbeitsressourcen,
- Kostenressourcen und
- Materialressourcen erstellen.
Klicken Sie zum Öffnen der Ressourcentabelle auf die Registerkarte Ansicht und aktivieren Sie die Schaltfläche Ressource: Tabelle.
Außerdem können Sie einen Standardsatz für Arbeitsressourcen festlegen. Damit werden beim Zuweisen der Ressource automatisch entsprechende Kosten berechnet. Bei Materialressourcen geben Sie Kosten pro Stück ein.
Mit Klick auf Spalte hinzufügen können Sie weitere Spalten, wie beispielsweise Generisch, hinzufügen, um eine Ressource als generisch zu kategorisieren (z.B. Entwickler, Projektleiter usw.).
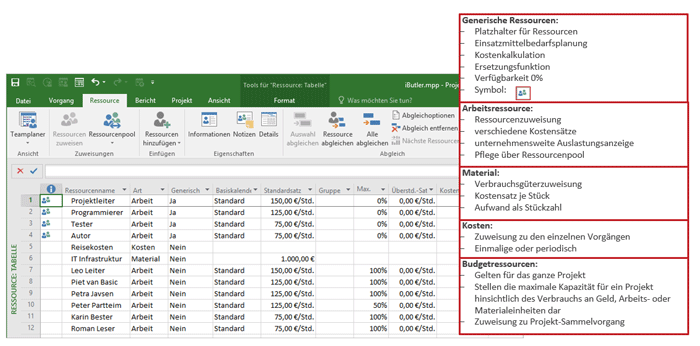
Schritt 8: Ressourcen zuweisen
Sie haben mittlerweile Ihre Ressourcen zusammengestellt und möchten Ihren Vorgängen nun die passenden Mitarbeitenden zuweisen.
Und so geht’s: Wechseln Sie über die Registerkarte Ansicht und die Schaltfläche Gantt-Diagramm wieder zum Gantt-Diagramm. Hier haben Sie folgende Möglichkeiten der Ressourcenzuweisung:
- Direkte Eingabe in Spalte Ressourcennamen
- In der Registerkarte Ressource über die Schaltfläche Ressourcen
- In der Detailansicht Vorgang: Maske. Wechseln Sie dazu in die Registerkarte Ansicht, setzen Sie den Haken bei Details und wählen Sie die entsprechende Ansicht aus. Die Maske wird anschließend unterhalb der Vorgangstabelle angezeigt und befindet sich immer im Kontext des jeweils ausgewählten Vorgangs.
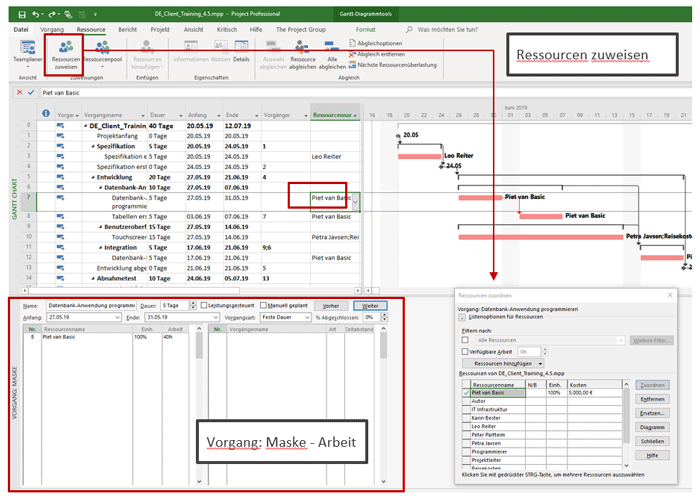
Merke:
Beim Zuweisen von Ressourcen wird die Arbeit berechnet (Spalte Arbeit). Die Berechnung erfolgt nach der Formel:
Arbeit = Dauer * Einheiten * Std/Tag
Beispiel: Die Dauer eines Vorgangs beträgt 5 Tage. Die Arbeitszeit beträgt 8 Stunden am Tag / 40 Stunden pro Woche. Die Ressource steht zu 100% für Projektarbeit zur Verfügung.
5 Tage (Dauer) * 1 (Einheiten 100%) * 8 Stunden (Arbeitszeit pro Tag) = 40 Stunden (Arbeit)
Unser Lesetipp: Hier finden Sie viele Artikel zum Thema Ressourcenplanung. Oder besuchen Sie unser Seminar Ressourcenplanung im Projektmanagement.
Schritt 9: Stichtage statt Vorgangseinschränkungen verwenden
Einige Ihrer Vorgänge und Meilensteine unterliegen vermutlich fixen Lieferterminen.
MS Project bietet die Möglichkeit, diese fixen Termine für Vorgänge und Meilensteine zu definieren. Dazu nutzen Sie die Einschränkungsart Muss enden am.
Das Problem an dieser Variante: Sie kann zu Inkonsistenzen in Ihrem Projektplan führen. Denn Enddaten verschieben sich nicht, wenn verknüpfte Vorgänger sich verzögern. Somit wäre es also möglich, dass ein Vorgang mit einer Einschränkung bereits vor dem Enddatum seiner Vorgänger beginnt.
Zum Glück gibt es für diesen Fall eine charmantere Lösung: das Erstellen von Stichtagen.
Bei der Verwendung von Stichtagen werden die entsprechenden Vorgänge bzw. Meilensteine nicht „festgesetzt“, sondern berücksichtigen Ihre logischen Verknüpfungen und verschieben sich gegebenenfalls entsprechend.
Aber keine Sorge: MS Project signalisiert in der Indikatorspalte sehr deutlich, wenn ein Stichtag nach aktuellem Planungsstand „gerissen“ wird. Damit können Sie als Projektleitung frühzeitig entsprechende Gegenmaßnahmen einleiten. Außerdem wird der Stichtag im Gantt-Diagramm mit einem grafischen Indikator (grüner Pfeil) angezeigt.
Unser Tipp: Zum Setzen von Stichtagen empfiehlt es sich, die Spalte Stichtag in die Eingabetabelle einzufügen. Alternativ können Sie Stichtage auch in den Vorgangsinformationen pflegen.
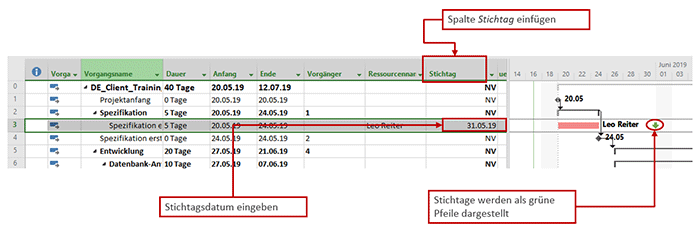
Schritt 10: Basisplan speichern
Mit den vorigen Schritten haben Sie einen vollumfänglichen Projektplan. Bevor es mit der Umsetzung aber losgeht, sollten Sie noch den initialen Planungsstand abspeichern.
Denn wenn wir mal ehrlich sind, laufen die wenigsten Projekte zu 100% nach Plan – und Sie möchten sicherlich im Laufe des Projektes oder am Ende einen Vergleich zwischen Soll und Ist ziehen können.
Für einen solchen Soll-Ist-Vergleich mit MS Project bietet Ihnen das Tool die sogenannte Basisplan-Funktionalität mit verschiedenen Berichten. Diese erlaubt es Ihnen, bis zu 11 Basispläne für Ihr Projekt zu speichern. Üblicherweise wird der erste Basisplan im Anschluss an die initiale Planung gespeichert. Während der Durchführungsphase können Sie aber weitere Basispläne speichern.
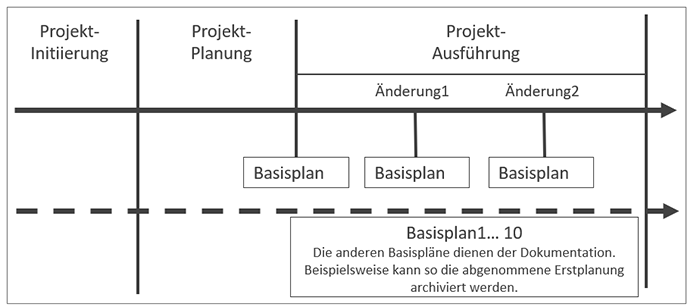
Die Basispläne werden in separaten Basisplan-Spalten gespeichert. Die wichtigsten im Überblick:
- Geplanter Anfang (0-10)
- Geplantes Ende (0-10)
- Geplante Dauer (0-10)
- Geplante Arbeit (0-10)
- Geplante Kosten (0-10)
Übrigens werden auch Abweichungen automatisch berechnet:
- Abweichung Anfang
- Abweichung Ende
- Abweichung Dauer
- Abweichung Arbeit
- Abweichung Kosten
Und so geht’s: Um einen Basisplan festzulegen, wechseln Sie in die Registerkarte Projekt und aktivieren die Schaltfläche Basisplan festlegen. Wählen Sie den Basisplan aus, den Sie festlegen möchten, und bestätigen Sie sie anschließend mit OK. Es ist auch möglich, nur bestimmte Vorgänge im Basisplan zu speichern.
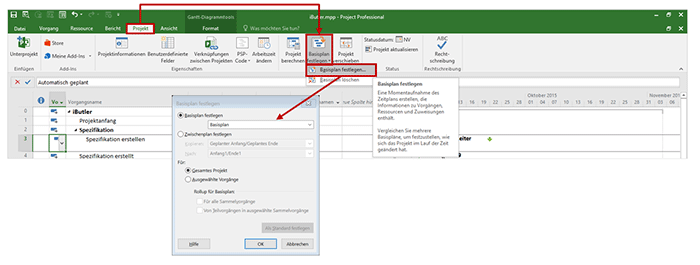
Unser Tipp: Öffnen Sie die Ansicht Gantt-Diagramm:Überwachung, um Ihre aktuelle Planung dem Basisplan gegenüberzustellen. Der Basisplan wird in Form von grauen Balken im Gantt-Diagramm angezeigt.
Unser Lesetipp: MS Project Basisplan erstellen, anzeigen vergleichen und löschen
Schritt 11: Projektsammelvorgang einblenden
Um das Gesamtprojekt im Auge zu behalten, empfiehlt es sich, den sogenannten Projektsammelvorgang einzublenden.
Dieser wird nach dem Einblenden in der Zeile 0 angezeigt und gibt wichtige Informationen wie Anfang, Ende, Arbeit, Dauer und Kosten für das Gesamtprojekt.
So behalten Sie stets den Überblick, ohne selbst rechnen zu müssen. Die Berechnung funktioniert übrigens genauso wie bei den Sammelvorgängen. Nur in diesem Fall bezieht sie sich auf alle Vorgänge in Ihrem Projekt.
Zum Einblenden des Projektsammelvorgangs wechseln Sie in die Registerkarte Format und setzen Sie den Haken bei Projektsammelvorgang in der Gruppe Einblenden/Ausblenden.
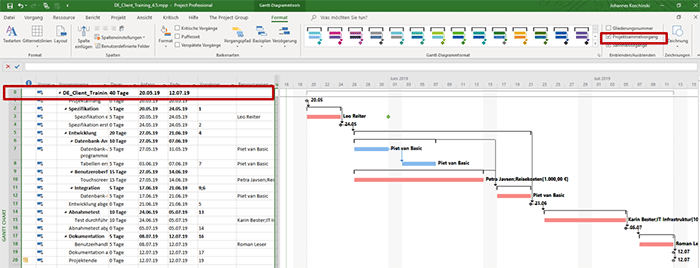
Zusammenfassung
In diesem MS Project Tutorial haben Sie gelernt, wie Sie in 11 kurzen Schritten einen guten Projektplan erstellen, mit dem Sie hervorragend weiterarbeiten können.
Sie kennen jetzt die richtige Reihenfolge beim Aufsetzen eines Projektes und wissen, wie Sie:
- einen Projektstarttermin festlegen
- Vorgänge und Meilensteine anlegen, terminieren und strukturieren
- Ressourcen definieren und auf Vorgänge zuweisen
- fixe Termine behandeln sowie
- Basispläne zur Erfolgskontrolle abspeichern
Die praktischen Tipps und Videos haben Ihnen erklärt, was Sie beachten und vermeiden sollten.
Sie wollen das Gelernte vertiefen, weitere wichtige Tipps erfahren und Ihre Fragen stellen? Dann sind Sie genau richtig beim TPG Microsoft Project Seminar (Grundlagen).
Unsere Tipps zum Schluss: Lernen Sie das individuell anpassbare “The PPM Paradise” kennen – die optimale Umgebung für ein unternehmensweites Projekt-, Programm-, Portfolio- und Ressourcenmanagement (PPM). Laden Sie sich jetzt hier das eBook dazu herunter (nur klicken, ohne Formular).
Und abonnieren Sie unseren Projektmanagement Newsletter mit praxisstarken Artikeln, Webinaren, Podcasts, eBooks etc. für ein höheres Reifengrad-Level Ihres Projektmanagements!
Haben Sie noch Fragen? Dann hinterlassen Sie einen Kommentar, auf den wir in Kürze antworten werden – garantiert.
Der Autor:
Johannes Koschinski, PSM I
Experte für Projektmanagement und Microsoft Technologie
Johannes Koschinski ist Head of PPM Consulting bei TPG und ein von Microsoft zertifizierter Senior Consultant mit den Schwerpunkten klassisches / agiles / hybrides Projekt- und Portfoliomanagement sowie Prozessmanagement auf Basis von Microsoft Technologien. In den vergangenen Jahren sammelte er viel praktische Erfahrung als Trainer und Consultant für Lösungen mit Microsoft Project Server, SharePoint Server, Project Online und SharePoint Online in unterschiedlichen Branchen.










14 Kommentare
Vielen Dank für diese Schritt Anleitung. Sie ist meiner Meinung nach ein guter Einstieg in die Thematik Projektpläne erstellen.
Sehr geehrte Frau Hartl, vielen Dank für Ihr Feedback, das freut uns natürlich wenn Ihnen der Tipp beim Umsetzen helfen konnte! In Kürze gibt es passend dazu noch eine Videoanleitung, falls Sie noch bei einem der Schritte Frage hatten. Wann erfahren Sie über unsere sozialen Netzwerke oder über den monatlichen TPG Newsletter. Mit besten Grüßen, Tina Ciotola
Sehr gute ausführliche Zusammenfassung der wichtigsten Schritte für eine Projektplanung.
Vielen Dank
Montse Bachmann
Vielen Dank für die tolle Anleitung. Meine letzte Arbeit mit MS Projekt ist schon lange her und ich habe damals nur Teilbereiche aktualisiert. Mit diesem Grundgerüst fällt der Wiedereinstieg leicht und ich finde mich in der aktuellen MS Projekt Version gut zurecht.
Vielen Dank für das Feedback!
Tolle Anleitung, danke für die Mühe. Ich finde mich bestens zurecht und kann dies hier nur weiter empfehlen.
Vielen Dank für Ihr Kommentar! Wenn Ihnen der Beitrag gefällt, empfehlen Sie ihn doch gerne Ihrem Netzwerk weiter. Auf dem TPG-Blog werden jede Woche neue und interessante Artikel veröffentlicht. Beste Grüße, Anna Pauels
Vielen Dank Anna, da ist jemand mit Herzblut dabei 🙂 Vor allem der Hinweis auf den Projektstrukturplan ist ein wichtiger Input und darf ruhig noch mehr Präsenz bekommen. Beste Grüsse
Hallo,
bei solch spannenden Themen natürlich immer! 😉 Da hat tatsächlich der graue Kasten gefehlt. Ich habe ihn nun ergänzt – jetzt sollte der Lesetipp auch besser auffallen. Vielen Dank für den Hinweis! Beste Grüße, Anna Pauels
Man kann immer noch was dazulernen, z.B. die Nutzung von Stichtagen.
Welche Konsequenzen hat das, wenn ich statt „normale“ Ressourcen die generischen Ressourcen nutze?
Wie wirkt sich das in der Planung aus?
Hallo Tilo,
das kommt auf den Einsatz der generischen Ressourcen an. Generische Ressourcen werden erstmal nur „geflaggt“, d.h. es wird ihnen ein Attribut mitgegeben, mit dem sie als generische Ressourcen identifiziert werden können. Das hat allerdings erstmal keine Auswirkung auf die Planung. Generische Arbeitsressourcen verhalten sich da zunächst genauso wie nciht generische Arbeitsressourcen.
Üblicherweise legt man generische Arbeitsressourcenallerdings mit maximalen Einheiten von 0% an. Generische Ressourcen haben per se nämlich keine Kapazität, die hängt ja an den Personen. Um eine Arbeitsmittelbedarfsplanung zu machen, müsste man die Ressourcen also explizit mit der gewünschten Zuordnungseinheit zuordnen, da sonst die Dauer des Vorgangs auf 0 gesetzt wird und kein Arbeitsvolumen berechnet wird.
Ich hoffe die Infos helfen weiter.
Beste Grüße
Johannes
Vielen Dank für diese sehr gute Schritt für Schritt Anleitung! Wirklich sehr gut um einen Überblick über den Funktionsumfang von MS Projekt zu gewinnen oder bestehende Kentnisse aufzufrischen.
Viele Grüße
Sascha
Hallo Sascha, vielen Dank für das nette Feedback und viel Erfolg für deine Projekte! Beste Grüße Tina Ciotola
Hi,
vielen Dank für die Anleitung. Eine Frage hätte ich gerne. Wieso kann ich auf meinem neuen Projekt keinen Netzplan anzeigen lassen!? Also wenn ich in Ansicht auf Netzplandiagramm klicke, bekomme ich keine Änderung und es ändert sich nichts. Gibts dafür eine Einstellung, dass man so eine Diagramm erstmal aktivieren muss!?
Vielen Dank im Voraus!