In diesem Artikel lernen Sie nützliche Ansichten und Berichte für den MS Project Soll-Ist-Vergleich kennen. Dafür kommen die Basispläne im Microsoft Project Client (Professional oder Standard) zum Einsatz. Grundsätzliches zum Arbeiten mit Basisplänen in MS Project finden Sie in dem separaten Artikel MS Project Basisplan.
Zu den Soll-Ist-Vergleichen erwarten Sie folgende Kapitel:
- Projektplan nach der Basisplanspeicherung
- Welche Ansichten unterstützen Soll-Ist-Vergleiche?
- Grafische Berichte
- Dynamische Berichte
- Zusammenfassung
Legen wir los!
Projektplan nach der Basisplanspeicherung
Nach Abschluss der Projektplanungsphase haben Sie einen Basisplan für Ihr Projekt gespeichert. Die Basisplanwerte sind also die genehmigten Ziele oder Sollwerte unter anderem für Dauer, Arbeit, Kosten sowie Start- und Endtermine. Der Erfolg des Projekts wird daran gemessen. Abweichungen wollen Sie natürlich schnell und leicht erkennen können.
Microsoft Project bietet mehrere Tabellen, Ansichten und Berichte, um Basisplanwerte unter anderem mit den aktuellen Planwerten vergleichen zu können.
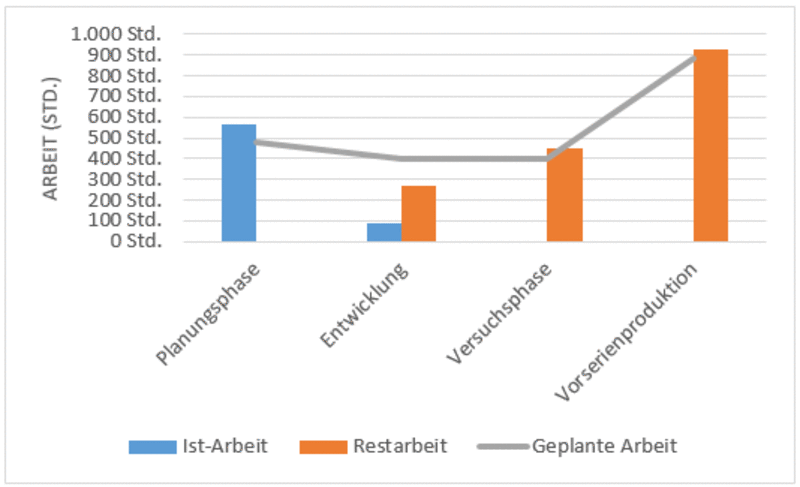
Hinweis: Basisplanwerte werden in Microsoft Project mit der Bezeichnung „Geplant“ gekennzeichnet sprich Geplanter Anfang, Geplantes Ende, Geplante Dauer, Geplante Arbeit, Geplante Kosten, usw.
Download (PDF): 11 Schritte zum optimalen MS Project Projektplan (Tutorial)
Vermeiden Sie mit diesem Tutorial von Beginn an typische Stolperfallen, über die Neulinge in MS Project sich gerne den Kopf zerbrechen, unsicher werden und Zeit verschwendet. Das wird Ihnen nicht passieren!
* Pflichtfeld | Datenschutzhinweise
Welche Ansichten unterstützen Soll-Ist-Vergleiche?
In Microsoft Project können Sie Soll- und Ist-Werte vergleichen, indem Sie eine bereits bestehende Tabelle anpassen oder vorgefertigte Tabellen und Balkendiagramme auswählen.
Sie möchten beispielsweise die Soll-Kosten mit den derzeitigen Planungskosten vergleichen, um mögliche Kostenerhöhungen erkennen zu können. In die Tabelle Eingabe (die Standard-Tabelle in Kombination mit dem Gantt-Diagramm) blenden Sie die Spalten Kosten, Geplante Kosten und Abweichung Kosten ein.
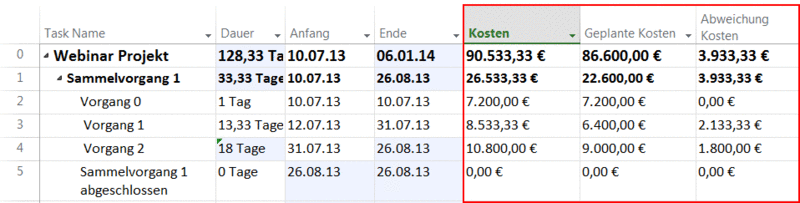
In den Ansichten Vorgang: Einsatz und Ressource: Einsatz können Sie bestimmte Basisplanwerte zeitphasenbezogen betrachten. Hierfür blenden Sie die entsprechenden Reihen in dem rechten Bereich ein und passen den Zoomfaktor an.
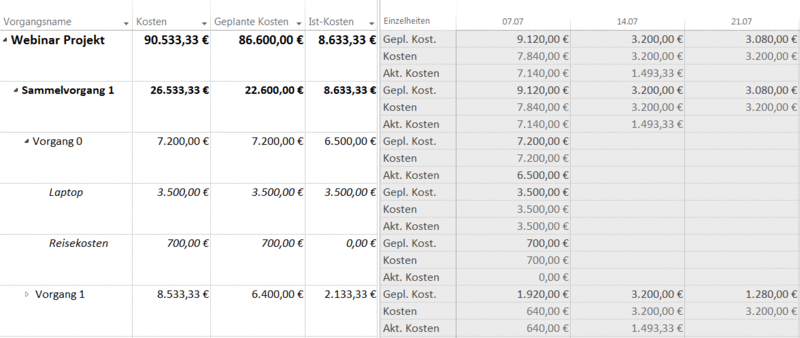
Der Screen oben zeigt die Ansicht Vorgang: Einsatz mit den Kosten, geplanten Kosten sowie Ist-Kosten als Gesamtsummen für das Projekt und die Sammelvorgänge sowie je Vorgang und Ressource in der Tabelle links. Die wöchentliche Verteilung der Kosten ist im Bereich rechts angezeigt.
Für Abweichungen in Bezug auf Anfang und Ende des Projekts sowohl in tabellarischer als auch grafischer Form, empfiehlt sich die Ansichtskombination Gantt-Diagramm: Überwachung in Verbindung mit der Tabelle Abweichung.
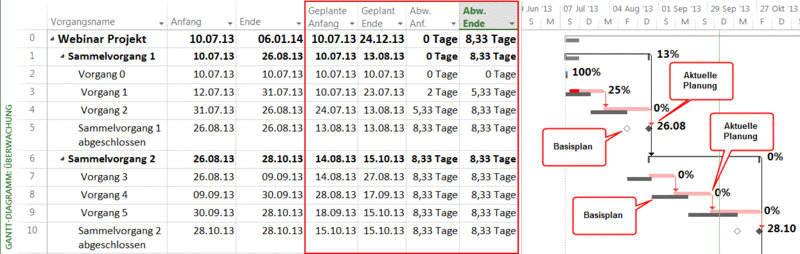
Grafische Berichte
Grafische Berichte bieten Ihnen die Möglichkeit, Ihre Projektdaten zu exportieren, in Excel oder Visio (soweit installiert) anzuzeigen und ohne Microsoft Project weiterzubearbeiten.
Klicken Sie auf Grafische Berichte (Microsoft Project 2010 im Menüband Projekt; ab Microsoft Project 2013 im Menüband Bericht). Wählen Sie eine passende Berichtsvorlage wie z.B. Geplante Kosten sowie die Ebene der Verwendungsdaten wie z.B. Wochen aus. Bestätigen Sie dann Ihre Auswahl mit Anzeigen.
Nach kurzer Zeit öffnet sich eine Datei, die Sie als Pivot-Tabelle in Excel bzw. als Pivot-Diagramm in Visio weiterbearbeiten können.
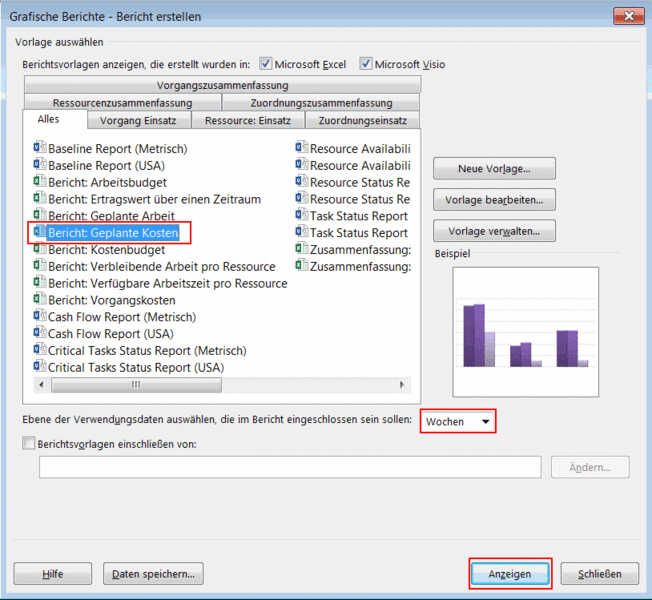
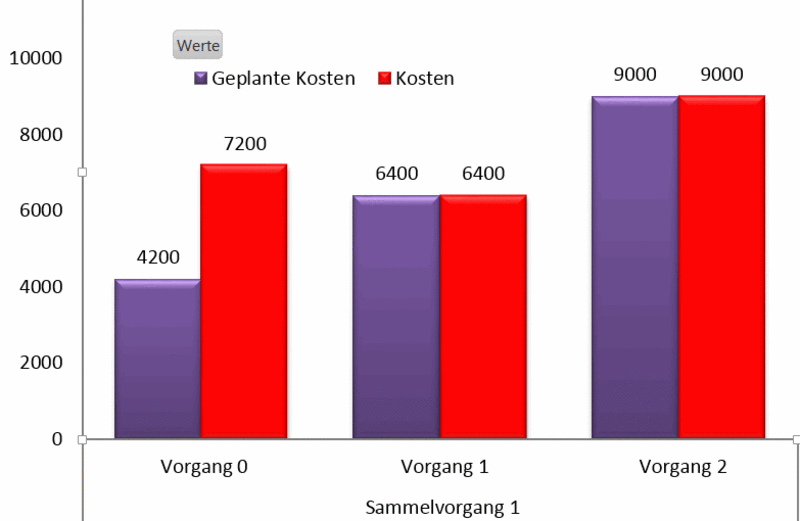
Erläuterung: Im Bericht oben wurden für Geplante Kosten die Vorgangsebene zusätzlich angezeigt, die Legende und Datenbeschriftungen eingeblendet sowie die Balkenfarben angepasst.
Unser Lesetipp: MS Project Basisplan Optionen – „Basisplan für Ertragswertberechnungen“ für die Anzeige der Abweichungen
Dynamische Berichte
Außerdem finden Sie eine Reihe nützliche dynamische Berichte in Microsoft Project, die Sie direkt übernehmen oder für Ihre Zwecke anpassen können.
Im Menüband Bericht wählen Sie eine passende Berichtsvorlage aus einem Menü aus oder erstellen Sie einen neuen Bericht nach Bedarf.
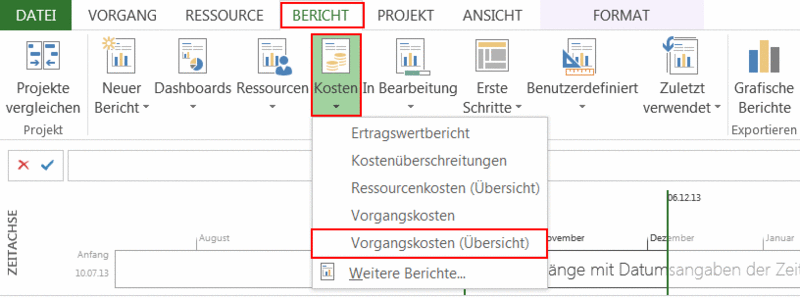
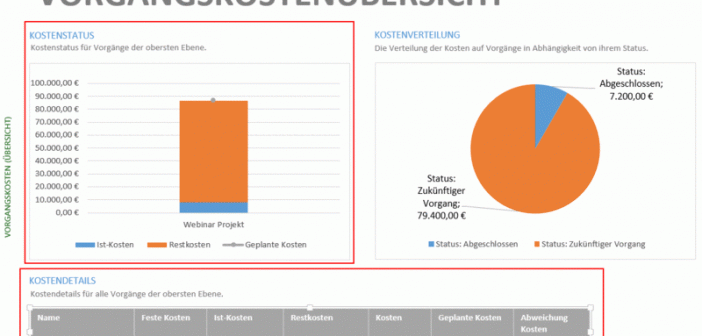
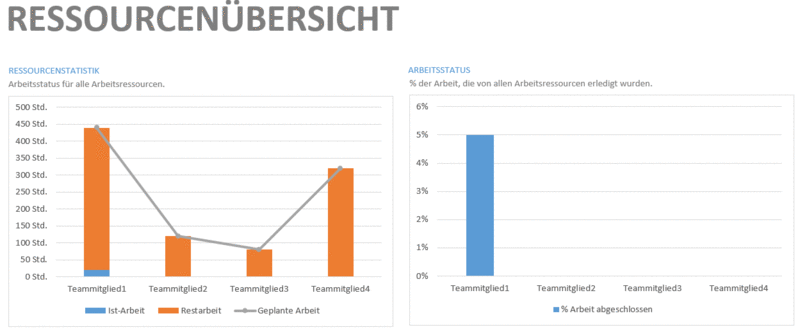
Die Berichte passen sich dynamisch an Änderungen in ihrer Planung an. Sie können diese jederzeit aus MS Project kopieren und in andere Microsoft Office-Anwendungen wie PowerPoint, Word oder Outlook einfügen.
Zusammenfassung
Nun wissen Sie, welche Ansichten und Berichte in Microsoft Project Sie für Soll-Ist-Vergleiche einsetzen können. Im Teil 3 der Serie, erfahren Sie, wie Sie Änderungen in einen bestehenden Basisplan aufnehmen, weitere Basispläne festlegen und einen nicht mehr benötigten Basisplan löschen.
Sie wollen das Gelernte vertiefen, weitere wichtige Tipps erfahren und Ihre Fragen stellen? Dann sind Sie genau richtig beim TPG Microsoft Project Seminar (Grundlagen).
Unsere Tipps zum Schluss: Lernen Sie das individuell anpassbare “The PPM Paradise” kennen – die optimale Umgebung für ein unternehmensweites Projekt-, Programm-, Portfolio- und Ressourcenmanagement (PPM). Laden Sie sich jetzt hier das eBook dazu herunter (nur klicken, ohne Formular).
Und abonnieren Sie unseren Projektmanagement Newsletter mit mehr MS Project Tipps, praxisstarken Artikeln, Webinaren, Podcasts, eBooks etc. für ein höheres Reifengrad-Level Ihres Projektmanagements!
Haben Sie noch Fragen? Dann hinterlassen Sie einen Kommentar, auf den wir in Kürze antworten werden – garantiert.
Immer informiert sein: TPG MonatsInfos abonnieren (praxisstarke Tipps)
Jetz abonnieren und Sie verpassen keine neuen Experten-Tipps in Form von Blogartikeln, Webinaren, eBooks etc. Keine Kosten, kein Risiko, Abmeldung mit nur einem Klick.
* Pflichtfeld | Datenschutzhinweise
Kathryn Dixon ist seit Anfang der Neunziger im internationalen Projektmanagement tätig und hat bislang vom Projektteammitglied, über Projektleiterin bis hin zur Operations Managerin verschiedenste Rollen ausgeführt. Darüber hinaus verfügt sie über mehrere Jahre Erfahrung in Human Resources.
Vor Ihrem Wechsel zu TPG Sales Mitte 2015 war Kathryn Dixon bei TPG The Project Group GmbH als Trainerin und Consultant sowie Autorin im Bereich der TPG Produktdokumentation und Social Media Content tätig. Als IHK-zertifizierte Trainerin leitete sie u.a. Anwenderseminare zu Microsoft Project und Microsoft Project Server sowie zu Projektmanagement-Methodik in deutscher und englischer Sprache.
Mehr zu Kathryn Dixon auf Xing und LinkedIn



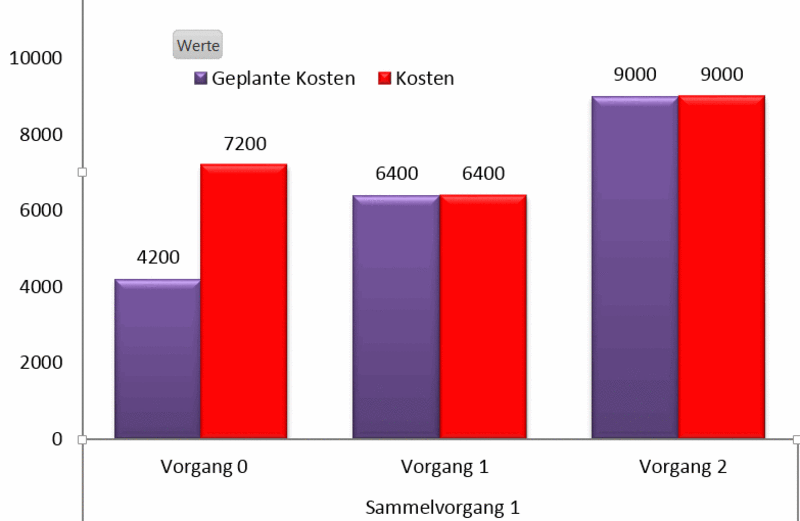
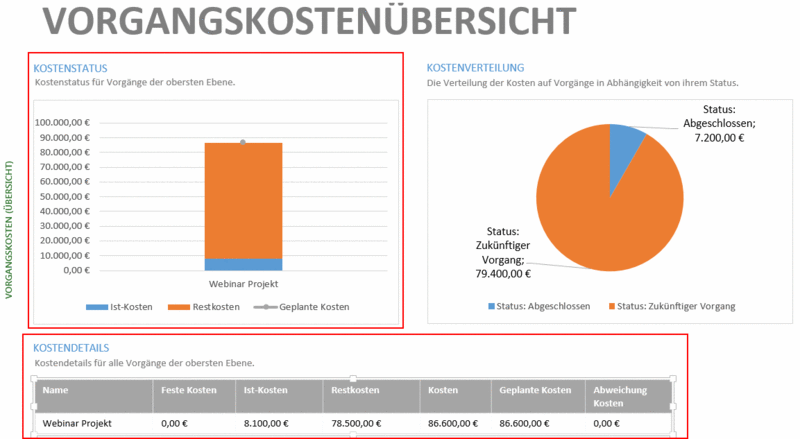








6 Kommentare
Wie genau wird erfasst wenn ein Teil des Projektes mehr Zeit benötigt als geplant, hier müsste es ja eine Art von 2 Punkten geben „geplante Arbeitszeit“ und „wirklich angefallene Arbeitszeit“.
Wie genau wird mit Ressourcen-Ausfall umgegangen, wenn z.B. ein Mitarbeiter für eine Woche ausfällt kann die für Ihn eingeplanten Projektteile nicht umgesetzt werden. Müssen hier alles manuell verschoben werden?
Hallo Herr Sauer,
zum ersten Teil Ihrer Frage: Project kennt sog. berechnete, geplante und aktuelle Werte. Typische berechnete Werte sind Dauer, Anfang und Ende. Wenn Sie einen Vorgang planen, geben Sie meist eine Dauer vor, in dem Sie den Wert für die Dauer in das gleichnamige Feld eintragen. Anfang und Ende des Vorgangs werden in Abhängigkeit von den Vorgängerbeziehungen berechnet.
Geplante Werte sind geplante Dauer, geplanter Anfang und geplantes Ende. Diese Werte werden befüllt, wenn Sie einen Basisplan speichern, z.B. nachdem die Planung beendet ist. Die geplanten Werte stellen die Soll-Werte dar. In der Tat kommt es sehr häufig vor, dass die Abarbeitung der Aufgaben nicht wie geplant erfolgt. Sie können das Datum, an dem mit der Bearbeitung des Vorgangs tatsächlich begonnen wurde, in das Feld Ist-Anfang eintragen. Wurde später angefangen als geplant, verschiebt sich der Vorgang nach hinten.
Das bedeutet übrigens nicht, dass sich die Dauer ändern muss. E wurde ja nur später mit der Abarbeitung begonnen. Wenn Sie einen Ist-Wert, wie hier das Anfangsdatum, erfassen, wird automatisch der berechnete Wert „Anfang“ auf das erfasste Ist-Datum angepasst. Denn die Realität ist führend. Entsprechendes gilt für die Dauer. Wenn Sie die Ist-Dauer erfassen, so wird der berechnete Wert der Dauer angepasst. Hier gilt die Beziehung: Dauer = Ist-Dauer + verbleibende Dauer. Wenn Sie einen Basisplan gespeichert haben, so können Sie sich die Abweichungen zwischen Ist und Soll über die Felder Abweichung „Anfang“, Abweichung „Ende“ oder Abweichung „Dauer“ anzeigen lassen.
Zum zweiten Teil Ihrer Frage: Wenn ein Mitarbeiter ausfällt, so empfiehlt es sich zuerst zu prüfen, ob die Aufgaben auf einen anderen Mitarbeiter übertragen werden können. Wenn dies möglich ist, so ersetzen Sie die Ressourcen. Gibt es keinen Ersatz, müssen Sie den Plan anpassen. Sofern Sie mit Project Professional 2013 oder 2016 arbeiten, können Sie in die Ansicht „Team Planer“ wechseln.
Dort sehen Sie alle Ressourcenzuweisungen.
Setzen Sie sich einen Filter auf betroffenen Mitarbeiter und schieben Sie dann einfach die betroffenen Zuweisungen mit der Maus nach rechts auf einen Anfangstermin, an dem der Mitarbeiter voraussichtlich wieder da sein wird. Durch das Verschieben der Zuweisung im Team Planer werden die Vorgangsdaten automatisch angepasst. Alternativ können Sie auch die Funktion „Projekt aktualisieren“ nutzen – sie befindet sich im Reiter „Projekt“.
Zuerst wählen Sie die Gantt-Ansicht aus und markieren die Vorgänge, die betroffenen sind. Wechseln Sie dann in den Reiter Projekt und wählen dort „Projekt aktualisieren“. In dem gleichnamigen Dialog aktivieren Sie die zweite Option („Anfang nicht abgeschlossener Arbeiten“ verschieben auf „Datum nach“), setzen das Datum, wählen die Option für ausgewählte Vorgänge und bestätigen mit OK. Die zuvor in der Gantt-Ansicht markierten Vorgänge werden dann verschoben.
Ich hoffe Ihnen hilft unsere Antwort weiter! Mit besten Grüßen, Martin Gösse
Sehr geehrtes The Project Group Team
Vielen Dank für die wertvollen Informationen.
Ich stehe vor einer Herausforderung und hoffe, dass sie mir dabei helfen können das Problem zu lösen.
Ich möchte gerne meine Geplanten Kosten, Kosten, IST-Kosten, Abweichung Kosten sowie die Prozent Arbeit abgeschlossen als Bericht ins Excel exportieren.
Leider finde ich keinen Exportbericht bei dem das exportieren der Abweichung Kosten vorhanden ist (nur KA, was ja nicht das selbe ist). Zudem kann ich die Prozent Arbeit abgeschlossen ebenfalls nicht gleichzeitig exportieren.
Im Standartbericht Vorgangskosten sind diese Informationen enthalten, jedoch kann ich dort nicht nach Jahren filtern. Da sich mein Projekt über 3 Jahre erstreckt, brauche ich die Informationen separat in die drei Jahre gegliedert.
Haben Sie eine Idee wie ich das hinkriege?
Besten Dank schon im Vorfeld ganz herzlich für Ihre Hilfe.
Freundliche Grüsse
Tanja Brütsch
Liebe Frau Brütsch,
wenn ich es richtig verstanden habe, möchten Sie einen Kostenreport und einen Arbeitsreport, den sie in Excel erstellen wollen. Der Export der Daten nach Excel ist „tricky“ insbesondere wenn es um darum geht, Zeitphasen-bezogene Daten mitzunehmen. Aber vielleicht kann ich Ihnen zumindest 3 Ansätze skizzieren, wie Sie die Aufgabe doch noch lösen könnten.
Möglichkeit 1: Visual Reports
Gehen Sie auf den Reiter Report. Dort gibt es ein Icon „Visual Reports“. Bei „Select Level of usage data to include in the report“ wählen Sie „Month“ aus. Es wird der Dialog „Create Reports“ angezeigt. Wählen Sie „New Template“. Es erscheint ein neuer Dialog. Dort wählen Sie als „Application Excel“ und als „Data Type Task Usage“. Jetzt gehen Sie auf „Field Picker“. Klicken Sie in „Selected Fields“ und dann auf „Remove all“. Jetzt wählen Sie bitte nacheinander die gewünschten Felder in „Available Fields“ aus: Start, Finish, Cost, Actual Cost, Baseline Cost und Remaining Cost aus. Das Feld „Cost Variance“ steht leider nicht zur Verfügung. Bestätigen Sie die Auswahl mit „OK“. Es öffnet sich Pivot Tabelle in Excel. Sie können jetzt die Daten entsprechend bearbeiten und aufbereiten (Tabelle als auch Chart)
Möglichkeit 2: Reports direkt in MS Project
Sie können aber auch einen entsprechenden Report direkt in Project erstellen. Gehen Sie wieder auf den Reiter „Report“. Klicken Sie auf „New Report“ und vergebe Sie einen Namen für den Report. Meist wird dann schon ein Schaubild angezeigt (m.W. immer ein Vorgangsreport). Das ist aber kein Problem. Wir werden das jetzt ändern. Rechts finden Sie einen grauen Bereich mit der Überschrift „Field List“. Achten Sie bitte darauf, dass der Eintrag „Tasks“ aktiv ist, er wird dann fett angezeigt. In „Select Category“ steht „Name“. Damit ist der „Task“ Name gemeint. Um auf Zeitphasen umzustellen, wählen Sie jetzt den Eintrag „Time“ aus. Im Schaubild wird sofort die Ansicht auf Datumswerte umgestellt. Klicken Sie jetzt auf die Schaltfläche „Edit“ rechts von „Time“. Wählen Sie jetzt das von Ihnen benötigte Zeitintervall aus (Monate oder Jahre). Leider sind nicht immer alle Felder, die Sie eventuell benötigen verfügbar. Das ist leider eine Einschränkung, insbesondere bei den sog. Zeitphasen bezogenen Daten.
Jetzt wählen Sie die gewünschten Felder aus, die Zeitphasen-bezogen angezeigt werden sollen. Bspw. „Cost“ und „Actual Cost“. Den Planwert der Kosten erhalten Sie, wenn Sie bei Cost auf das kleine Dreieck neben „Baseline“ klicken. Das Schaubild passt sich automatisch an. Wenn Sie zusätzlich noch eine Tabelle eingeblendet bekommen möchten, markieren Sie das Schaubild und klicken Sie auf das Icon “+“ und wählen dort den Eintrag „Data Table“. Im rechten, grauen Bereich ganz unten finden Sie weitere Einstellungsmöglichkeiten. Bei „Filter“ steht „Active Tasks“. Wenn Sie sich selbst einen Filter in MS Project gebaut haben, wird dieser hier auch angezeigt. „Group by“ gibt Ihnen die Möglichkeit die Daten zu gruppieren. „Outline Level“ ist wichtig. Steht dort „Project Summary Task“ beziehen sich die Daten auf das Gesamte Projekt. Das ist ja das, was Sie wollen. Analog gehen Sie vor, wenn Sie einen Work-Report bauen wollen. Das ist leider eine Einschränkung, insbesondere bei den sog. Zeitphasen bezogenen Daten. Wenn Sie sich aber die Tabelle einblenden lassen, haben sie zumindest schon einmal die Rohdaten.
Möglichkeit 3: Task Usage und Copy & Paste
Das ist die letzte Möglichkeit – nicht elegant, aber funktioniert auch. Gehen Sie auf die Ansicht „Task Usage“. Das ist eine MS Project Zeitphasen-bezogene Ansicht. Stellen Sie im Reiter „View“ das Zeitintervall auf Monate oder Jahr. Machen Sie jetzt einen Rechtsklick in den grauen Bereich der Ansicht und wählen Sie dort die gewünschten Felder aus. Stellen Sie sicher, dass der Project Summary Task eingeblendet ist. Er wird in der Zeile 0 angezeigt. Markieren Sie dort den Zahlenblock, denn Sie benötigen und kopieren diesen dann nach Excel. Es werden dort nur die Rohdaten angezeigt. Jetzt müssen Sie die Spalten und Zeilen benennen. Anschließend können Sie sich in Excel in weiteren Feldern die entsprechenden Werte, die nicht in Project verfügbar sind, berechnen lassen. Nicht schön, aber manchmal eben auch eine Lösung.
Noch zwei Anmerkungen:
In MS Project stehen nur ganz bestimmte Felder Zeitphasen-bezogen zur Verfügung. Das ist der Grund, warum Sie manche Felder nicht finden. Zweitens, das Feld „KA“ (Earned Value Kostenabweichung) oder „CV“ (Earned Value Cost Variance) bezeichnet Felder, die auf Basis im Rahmen der Earned Value Analyse berechnet werden. Sie haben also richtig erkannt, dass dies nicht die eigentlichen Kostendifferenzen sind, die Sie sehen wollen. Die Kostendifferenzen (Kosten gegen Planwert) sind in den Feldern „Kosten Abweichung“ bzw. „Cost Variance“ abgelegt. Leider sind diese Daten nicht Zeitphasen-bezogen verfügbar.
Viele Grüße aus München
Martin Gösse
Lieber Herr Grösse
Besten Dank für Ihre ausführliche Rückmeldung.
Entschuldigen Sie bitte die verspätete Rückantwort, ich war noch in den Ferien.
Möglichkeit 1 und 3:
Hat funktioniert danke.
Möglichkeit 2: Reports direkt in MS Project
Hat funktioniert danke. Bin ich korrekt, dass es nicht möglich ist in der Kategorie „Zeit“ die % Arbeit abgeschlossen zusätzlich anzuzeigen? Ich finde nur % abgeschlossen.
In der Grafik wird mir die Zeitachse schön aufgeteilt in Jahren, in der Tabellenansicht (nicht unterhalb der Grafik als Rohdaten sondern als separate Tabelle) funktioniert dies nicht, das meinen Sie unter anderem mit der Einschränkung nehme ich an?
Zu den Anmerkungen:
Danke für die Bestätigung, dann kann ich die Suche nach den Feldern beruhigt beenden 🙂
Viele Grüsse aus der Zürich
Tanja Brütsch
Liebe Frau Brütsch,
vielen Dank für Ihre Rückmeldung … und keine Sorge, es muss nicht immer Project sein, Urlaub finde ich auch sehr gut.
Das Feld % Arbeit abgeschlossen können Sie sich leider nicht anzeigen lassen. Und mit den Einschränkungen meinte ich genau den Punkt, denn Sie nennen.
In der Tabelle unterhalb des Charts werden die Zahlen Zeitphasen-bezogen angezeigt, leider nicht in der separaten Tabelle.
Viele Grüße aus München
Martin Gösse