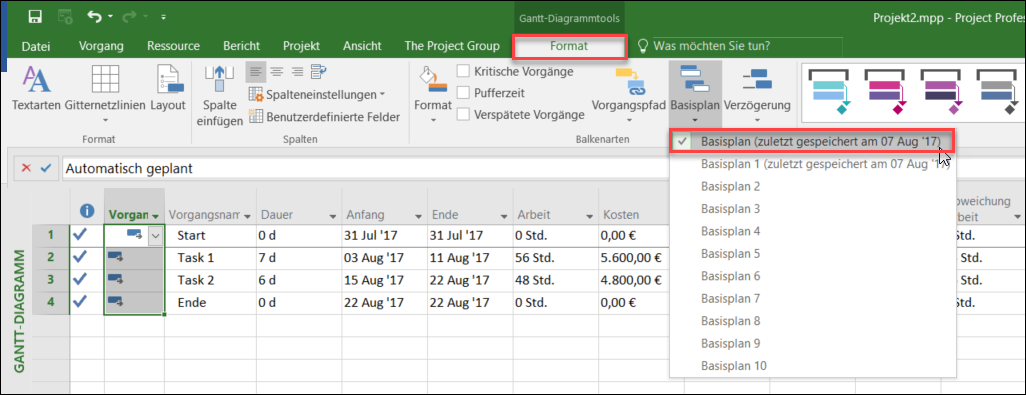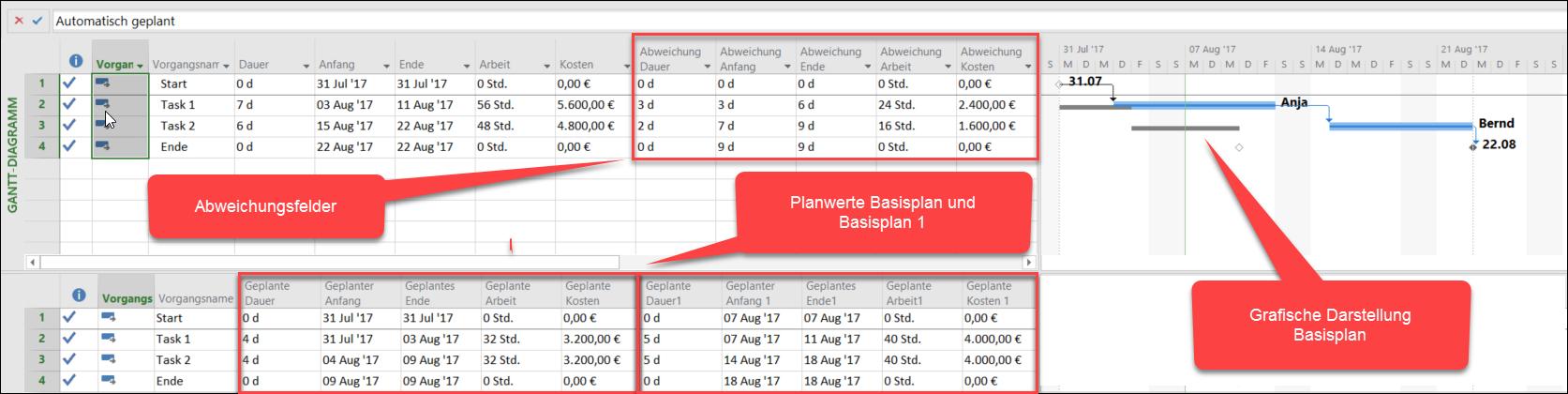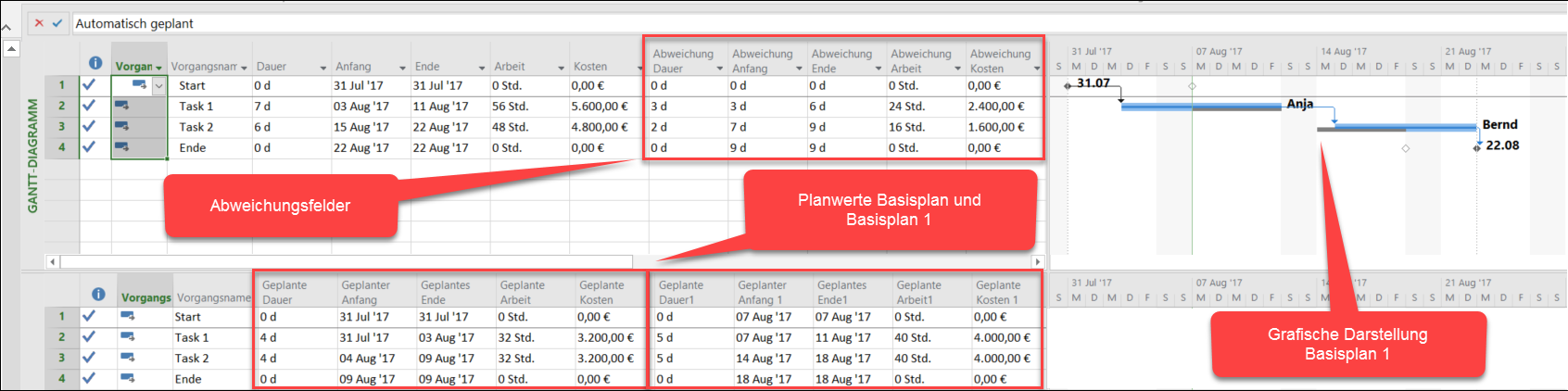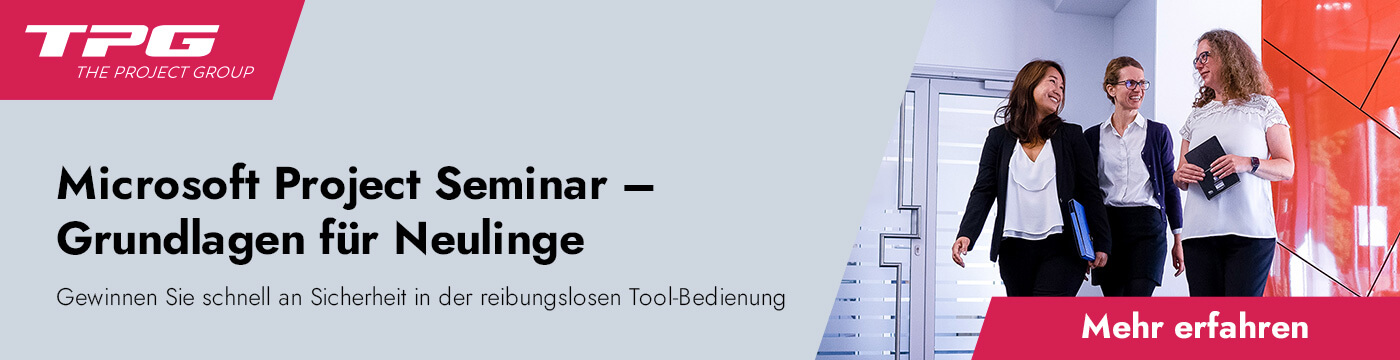Dies ist der vierte und letzte Teil der Blog-Reihe „Reine Einstellungssache – die Optionen in MS Project“. In diesem Artikel lesen Sie, wie Sie sich mithilfe der Option „Basisplan für Ertragswertberechnungen“ die Abweichungen zu verschieden Basisplänen anzeigen lassen können. Sie lernen mit praktischen Tipps, was Sie beachten sollten und welche Einstellungen Sie für Ihre Projektplanung wann nutzen sollten.
Diese Kapitel warten auf Sie:
- Abweichungen vom MS Project Basisplan
- Grafische Darstellung von Basisplan-Abweichungen
- Basisplan für Abweichungsfelder festlegen
- Zusammenfassung
Steigen wir ein!
Download (PDF): 11 Schritte zum optimalen MS Project Projektplan (Tutorial)
Vermeiden Sie mit diesem Tutorial von Beginn an typische Stolperfallen, über die Neulinge in MS Project sich gerne den Kopf zerbrechen, unsicher werden und Zeit verschwendet. Das wird Ihnen nicht passieren!
* Pflichtfeld | Datenschutzhinweise
Abweichungen vom MS Project Basisplan
MS Project bietet Ihnen die Möglichkeit, insgesamt 11 Basispläne (Basisplan, Basisplan 1 bis Basisplan 10) festzulegen. Wenn Sie einen Basisplan festgelegt haben, können Sie die Basisplanwerte (Sollwerte) mit den berechneten Werten vergleichen und so Abweichungen ermitteln.
Die Abweichungen können Sie grafisch darstellen oder mithilfe berechneter Felder anzeigen lassen. MS Project stellt 5 Felder bereit, in denen Abweichungen berechnet werden:
- Abweichung Anfang
- Abweichung Arbeit
- Abweichung Dauer
- Abweichung Ende
- Abweichung Kosten
Grafische Darstellung von Basisplan-Abweichungen
Betrachten wir zunächst die grafische Darstellung von zeitlichen Abweichungen vom Basisplan in MS Project.
Das ist sehr einfach. Wenn Sie Basispläne gespeichert haben, können Sie im Reiter Format über die Schaltfläche Basisplan, einen Basisplan auswählen, der in der Grafik angezeigt werden soll.
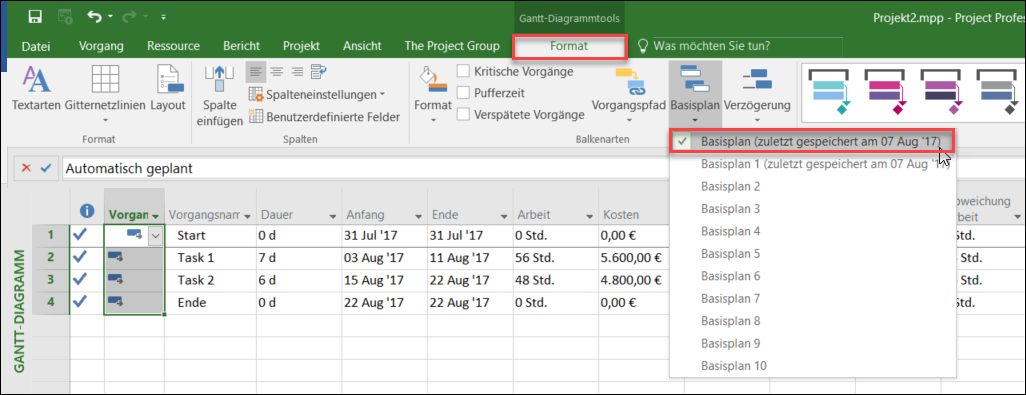
Lesetipp: „MS Project Basisplan – was ist das und wie wird er gespeichert?
Im nachfolgenden Beispiel habe ich die Basispläne Basisplan und Basisplan 1 gespeichert. Beide haben unterschiedliche Sollwerte. Die grauen Balken im Gantt-Chart repräsentieren den jeweils ausgewählten Basisplan.
Des Weiteren habe ich alle Vorgänge des Projektplans aktualisiert, und zwar so, dass alle Vorgänge abgeschlossen sind und sich zu jedem Basisplan Abweichungen ergeben.
Die folgende Abbildung zeigt die Situation bezogen auf den Basisplan.
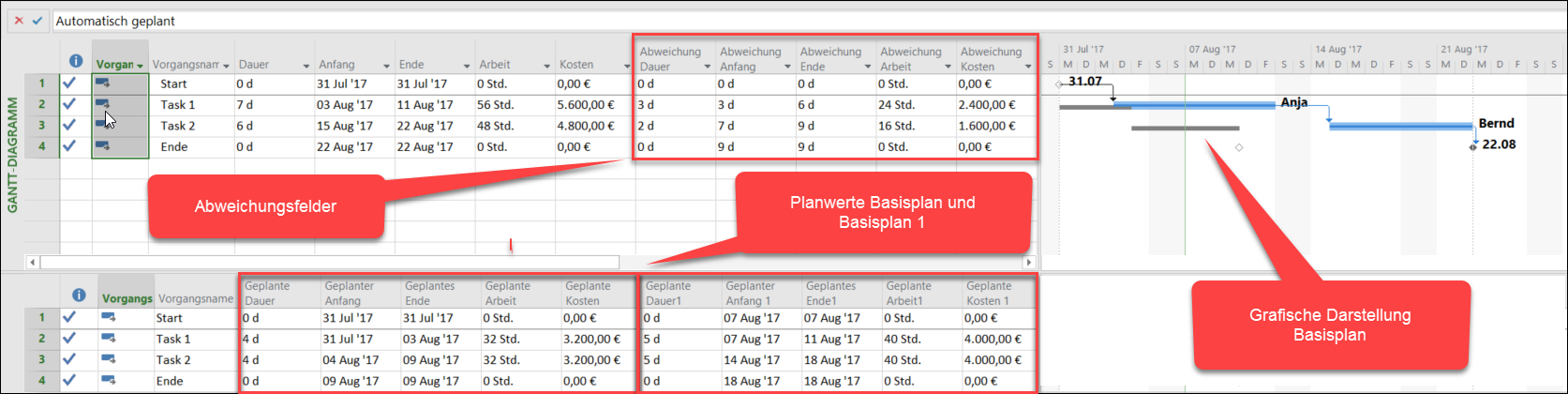
Wählt man den Basisplan 1 aus, so ergibt sich die in der folgenden Abbildung dargestellte Situation.
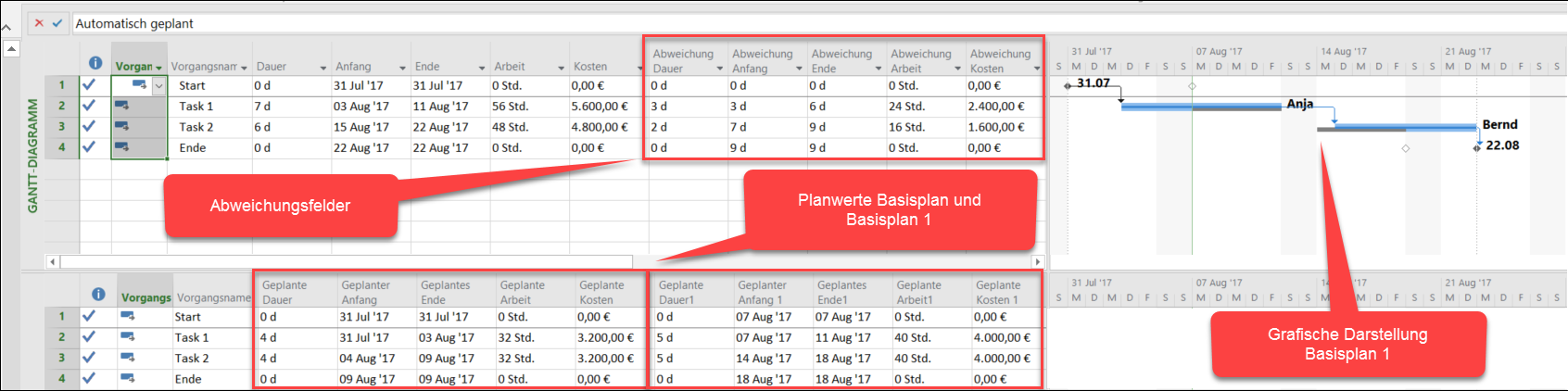
Vergleichen Sie die Ergebnisse in Bild 2 und Bild 3, so stellen Sie fest, dass in Bild 3 der Basisplan 1 grafisch angezeigt wird, aber die Abweichungswerte nicht neu berechnet wurden.
Die in Bild 3 angezeigten Abweichungen entsprechen exakt denen in Bild 2. Die Abweichungen werden also weiterhin in Bezug auf die geplanten Werte des Basisplans berechnet.
Bitte beachten Sie:
- Über den Reiter Format und die Schaltfläche Basisplan können Sie auswählen, welchen Basisplan Sie grafisch anzeigen lassen wollen.
- Sie können auch über den Reiter Format und die Schaltfläche Verzögerung festlegen, auf welchen Basisplan sich die grafisch angezeigte Verzögerung beziehen soll. Die Verzögerung wird je Vorgang als eine schmale, horizontale Linie dargestellt.
- Die Festlegungen haben jedoch keine Auswirkung auf die Abweichungsfelder.
Basisplan für Abweichungsfelder festlegen
Müssen Sie nun etwa für jeden Basisplan die Abweichungen (Anfang, Arbeit, Dauer, Ende und Kosten) mithilfe selbst angelegter Formelfelder berechnen lassen?
Die Antwort lautet nein – wenn Sie die Abweichungen für die verschiedenen Basispläne nicht permanent benötigen.
Dazu gibt es folgenden Trick: Die Festlegung, welcher Basisplan für die Berechnung der Abweichungen verwendet wird, kann mithilfe der Option „Basisplan für Ertragswertberechnungen“ festgelegt werden.
Um zu dieser Option zu gelangen, klicken Sie auf den Reiter Datei und wählen dort Optionen aus. Der Project-Optionen-Dialog wird angezeigt.
Wählen Sie den Eintrag Erweitert und scrollen Sie zu dem Bereich Ertragswertoptionen für dieses Projekt. Hier finden Sie die Option „Basisplan für Ertragswertberechnungen“. Sie können festlegen, welcher Basisplan für die Abweichungsberechnung verwendet werden soll. Der Standardwert für die Berechnung ist der Basisplan.
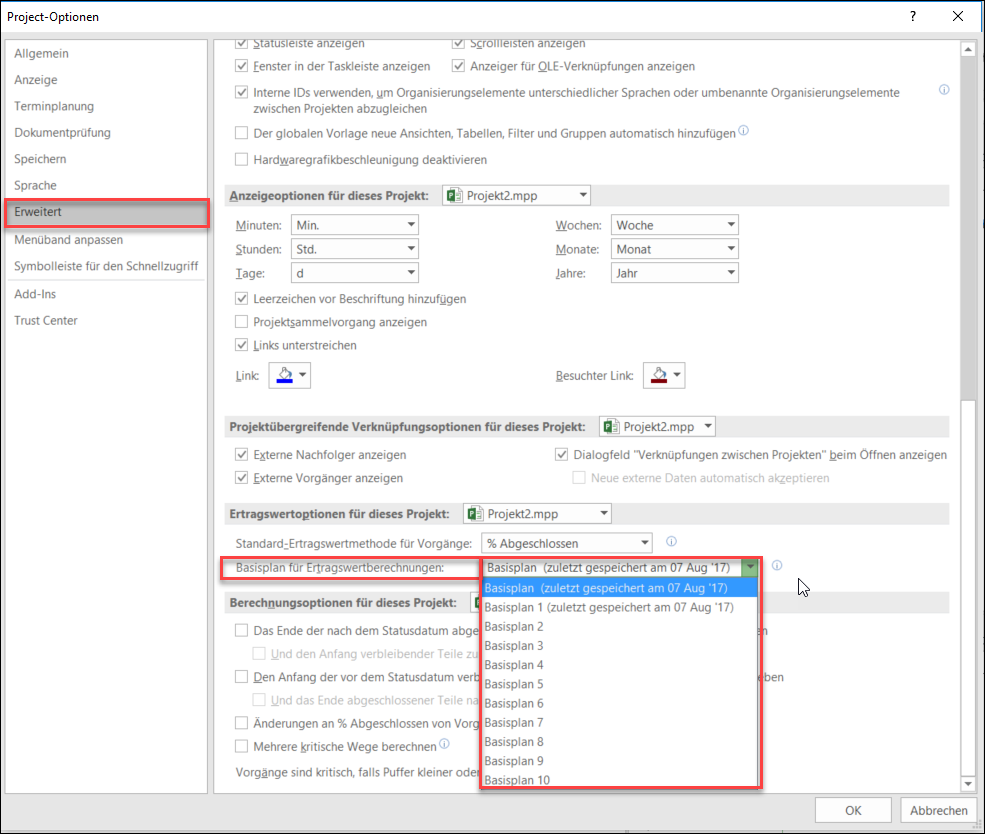
Die nachfolgende Abbildung zeigt, dass sich die Abweichungswerte verändern, wenn der Basisplan 1 die Grundlage für die Berechnung bildet.
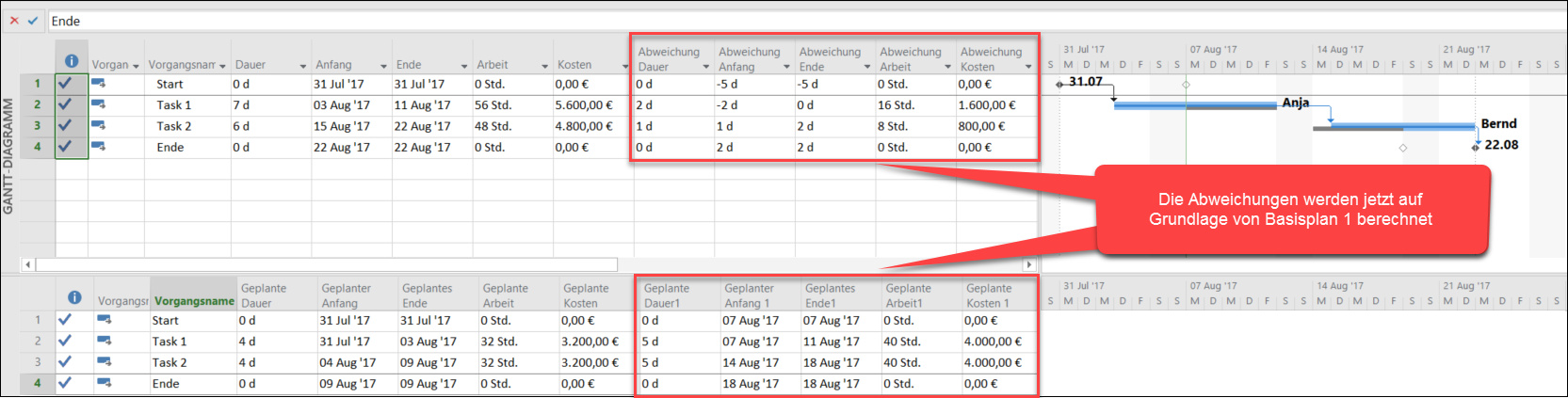
Bitte beachten Sie: Sie können mithilfe der Option „Basisplan für Ertragswertberechnungen“ festlegen, welcher Basisplan die Grundlage für die Berechnung der Abweichungen bildet. Wenn Sie sich Abweichungsfelder anzeigen lassen, prüfen Sie, welcher Basisplan bei der Berechnung verwendet wird.
Zusammenfassung
In diesem MS Project Tipp haben Sie gelernt, dass:
- sich die Auswahl des Basisplans bzw. die Anzeige der Verzögerung über den Reiter Format und die Schaltflächen Basisplan bzw. Verzögerung ausschließlich auf die grafische Darstellung bezieht, aber keinen Einfluss auf die Abweichungsfelder hat
- es grundsätzlich nur 5 Abweichungsfelder (Anfang, Arbeit, Dauer, Ende, Kosten) gibt
- Sie mithilfe der Option „Basisplan für Ertragswertberechnungen“ festlegen können, welcher Basisplan für die Berechnung der Abweichungen verwendet wird.
Die Blogreihe „Reine Einstellungssache – Optionen in MS Project“
- Teil 1: MS Project Kalender Optionen
- Teil 2: MS Project Planungsoptionen
- Teil 3: MS Project Kritischer Pfad Optionen
- Teil 4: MS Project Basisplan Optionen
Unsere Tipps zum Schluss: Lernen Sie das individuell anpassbare “The PPM Paradise” kennen – die optimale Umgebung für ein unternehmensweites Projekt-, Programm-, Portfolio- und Ressourcenmanagement (PPM). Laden Sie sich jetzt hier das eBook dazu herunter (nur klicken, ohne Formular).
Und abonnieren Sie unseren Projektmanagement Newsletter mit mehr MS Project Tipps, praxisstarken Artikeln, Webinaren, Podcasts, eBooks etc. für ein höheres Reifengrad-Level Ihres Projektmanagements!
Sie wollen das Gelernte vertiefen, weitere wichtige Tipps erfahren und Ihre Fragen stellen? Dann sind Sie genau richtig beim TPG Microsoft Project Seminar (Grundlagen).
Haben Sie noch Fragen? Dann hinterlassen Sie einen Kommentar, auf den wir in Kürze antworten werden – garantiert
Immer informiert sein: TPG MonatsInfos abonnieren (praxisstarke Tipps)
Jetz abonnieren und Sie verpassen keine neuen Experten-Tipps in Form von Blogartikeln, Webinaren, eBooks etc. Keine Kosten, kein Risiko, Abmeldung mit nur einem Klick.
* Pflichtfeld | Datenschutzhinweise
Martin Gösse, PMP, verfügt über mehr als 20 Jahre Erfahrung im Trainingsbereich, die er in namhaften Großunternehmen sammeln konnte. Neben seiner Tätigkeit als Trainer für die offene MS Project Schulung arbeitet Martin Gösse auch als TPG Consultant für Microsoft und Planisware Project & Portfolio Management Lösungen und Trainings. Seine praktischen Erfahrungen als Trainer, Projektleiter und Consultant sowie seine Kenntnisse vieler Branchen sind das Fundament seiner Seminare. Mehr über Martin Gösse auf Xing.