Dies ist der dritte Teil der Blog-Reihe „Reine Einstellungssache – die Optionen in MS Project“. In diesem Artikel geht es um das Thema „kritischer Pfad“ und wie Sie in MS Project in den Optionen allgemein kritische Vorgänge definieren. Sie lernen mit praktischen Tipps, auf was Sie achten müssen, wenn Sie den Standardvorgabewert von 0 Tagen ändern.
Diese Kapitel warten auf Sie:
- MS Project Kritischer Pfad und seine Bedeutung
- Was sind Pufferzeiten?
- MS Project Kalkulation: Optionen
- „Kritischer Pfad“ und Pufferzeiten anzeigen
- Zusammenfassung – MS Project kritischer Pfad
Starten wir mit einem kurzen Überblick über den kritischen Pfad und die Pufferzeiten.
MS Project Kritischer Pfad und seine Bedeutung
Der kritische Pfad ist ein wichtiges Steuerungsinstrument der Projektterminplanung. Auf dem kritischen Pfad liegen alle Projektvorgänge, deren Pufferzeit kleiner oder gleich 0 ist.
Das bedeutet, dass alle zeitlichen Veränderungen dieser Vorgänge (eine Erhöhung oder der Verringerung der Dauer, Termineinschränkungen), sich direkt (negativ oder positiv) auf das Projektende auswirken.
Wenn Sie die kritischen Vorgänge Ihres Projektplans kennen, so können Sie das Projektende direkt beeinflussen, indem Sie Maßnahmen einleiten, die die Dauer dieser Vorgänge beeinflussen.
Was sind Pufferzeiten?
Die Pufferzeiten werden ermittelt, indem eine Vorwärts- und eine Rückwärtsrechnung unter Beachtung der Vorgangsdauern, der Vorgangsverknüpfungen und Termineinschränkungen durchgeführt wird.
- Ausgehend vom Projektstart werden bei der Vorwärtsrechnung die frühesten Anfangs- und Endzeitpunkte der Vorgänge berechnet.
- Ausgehend vom Projektende werden bei der Rückwärtsrechnung die spätesten Anfangs- und Endzeitpunkte der Vorgänge berechnet.
Die Differenz zwischen den frühesten und spätesten Terminen eines Vorgangs wird als Pufferzeit bezeichnet. Dabei unterscheidet man zwei Pufferzeiten:
- Gesamte Pufferzeit
- Freie Pufferzeit
Gesamte Pufferzeit
Die gesamte Pufferzeit bezieht sich auf das Projektende.
Ist die gesamte Pufferzeit eines Vorgangs gleich 0, so bedeutet das, dass sich zeitliche Veränderungen bei diesem Vorgang direkt auf das Projektende auswirken.
Hinweis: Eine negative Gesamtpufferzeit ist ein Indikator dafür, dass es in dem vorliegenden Projektplan Terminkonflikte gibt, die zu analysieren und zu lösen sind.
Weisen Vorgänge eine gesamte Pufferzeit größer 0 aus, so können sich diese Vorgänge im Rahmen ihrer Gesamtpufferzeit verspäten, ohne dass dies Auswirkungen auf das Projektende hat.
Freie Pufferzeit
Die freie Pufferzeit bezieht sich auf die direkten Nachfolger eines Vorgangs.
Ist die freie Pufferzeit eines Vorgangs gleich 0, so wirkt sich jede zeitliche Veränderung bei diesem Vorgang unmittelbar auf dessen direkte Nachfolger aus.
Ist die freie Pufferzeit größer Null, so können sich die Vorgänge im Rahmen ihrer freien Pufferzeit verspäten, ohne dass sich dies auf den Beginn der direkten Nachfolger auswirkt.
Lassen Sie uns jetzt im Detail anschauen, wie in MS Project kritische Vorgänge in einem Projektplan ermittelt werden.
Download (PDF): 11 Schritte zum optimalen MS Project Projektplan (Tutorial)
Vermeiden Sie mit diesem Tutorial von Beginn an typische Stolperfallen, über die Neulinge in MS Project sich gerne den Kopf zerbrechen, unsicher werden und Zeit verschwendet. Das wird Ihnen nicht passieren!
* Pflichtfeld | Datenschutzhinweise
MS Project Kalkulation: Optionen
Klicken Sie auf den Reiter Datei. Wählen Sie dort Optionen aus. Die Project-Optionen werden angezeigt. Gehen Sie auf den Eintrag Erweitert.
Unter Berechnungsoptionen für dieses Projekt finden Sie die Option Vorgänge sind kritisch, falls Puffer kleiner oder gleich. Der Standardvorgabewert ist 0 Tage.
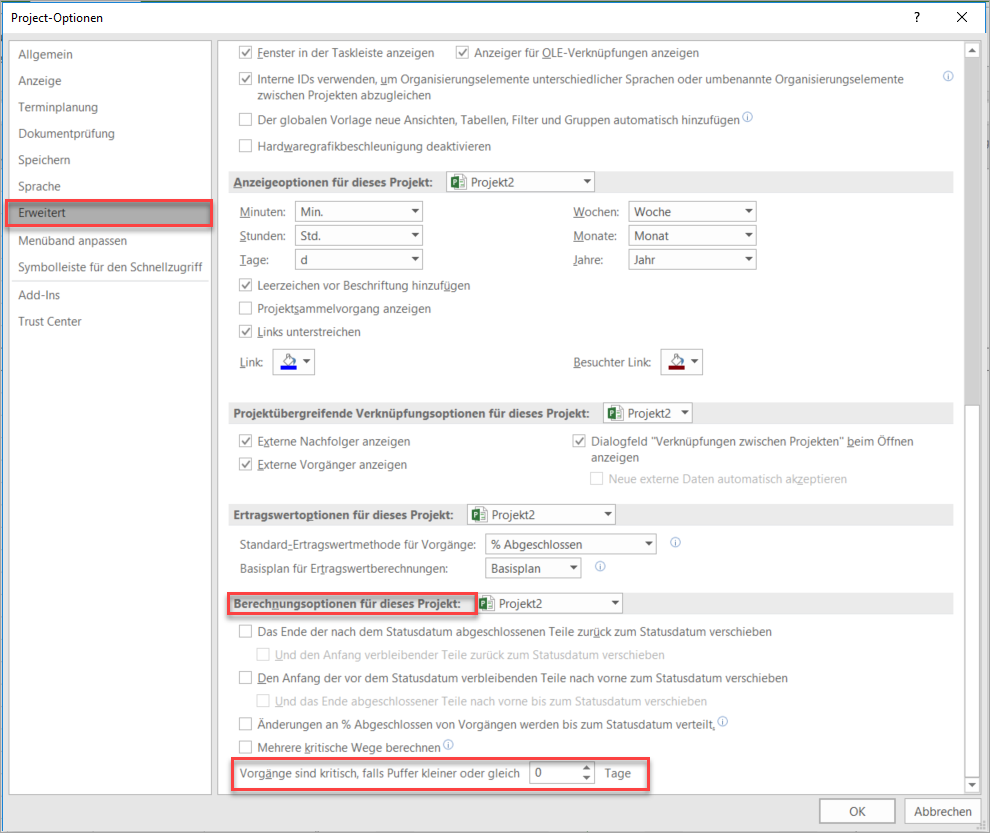
„Kritischer Pfad“ und Pufferzeiten anzeigen
Zur Anzeige des kritischen Pfads im Gantt-Chart gehen Sie auf den Reiter Format. Dort finden Sie die Optionen Kritische Vorgänge und Pufferzeit, die Sie aktivieren.
- Der Vorgang Task 1 (Zeile 2) wird als roter Balken dargestellt, da er auf dem kritischen Pfad liegt (Pufferzeit gleich 0).
- Der Vorgang Task 2 (Zeile 3) wird als blauer Balken dargestellt, da er nicht kritisch ist (Pufferzeit größer 0).
- Die Pufferzeit dieses Vorgangs wird als horizontaler Strich angezeigt.
Fügen Sie die Spalten gesamte Pufferzeit und freie Pufferzeit in der Tabelle Eingabe hinzu.
Haben Sie den Vorgabewert auf 0 Tage gesetzt, so stimmen die von MS Project als kritisch angezeigten Vorgänge mit dem kritischen Pfad überein.
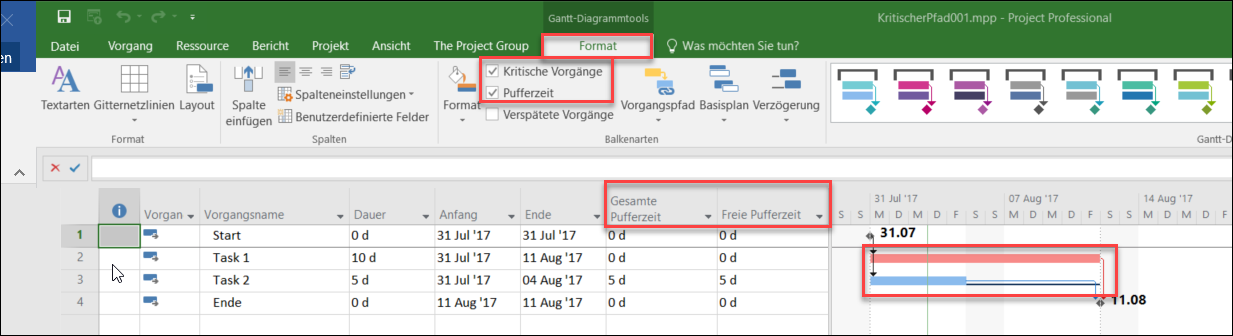
Was passiert, wenn Sie den Standardvorgabewert ändern?
Ändern Sie den Vorgabewert von 0 Tagen auf bspw. 5 Tage, so werden im Gantt-Chart die Vorgänge als kritisch angezeigt, deren Pufferzeit kleiner oder gleich 5 Tage ist.
Der Vorgang Task 2 (Zeile 3) wird als roter Balken dargestellt, da er jetzt für MS Project als kritisch gilt.
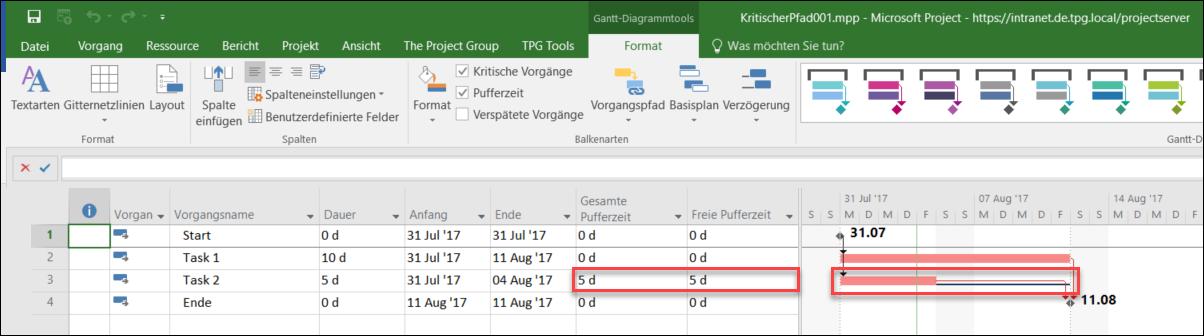
Wichtig: Wenn Sie die Grundenstellung 0 Tage verändern, dann entsprechen die in Ihrem Projektplan als kritisch angezeigten Vorgänge jetzt nicht mehr dem kritischen Pfad, wie er eigentlich definiert ist (Pufferzeit = 0). Hier besteht also die Gefahr, dass kritische Vorgänge mit Vorgängen auf dem kritischen Pfad verwechselt werden.
Tipp: Wenn Sie in ihrem Projektplan die Definition von kritisch ändern, so sollten Sie sich zusätzlich die Pufferzeiten anzeigen lassen, um die Verwechslungsgefahr zu reduzieren.
Zusammenfassung – MS Project kritischer Pfad
Anhand der beschriebenen Beispiele haben Sie gelernt, dass:
- MS Project Ihnen die Möglichkeit bietet, selbst zu definieren, welche Vorgänge als kritisch angezeigt werden.
- Belassen Sie den Vorgabewert bei 0 Tagen, so entsprechen die kritischen Vorgänge in Ihrem Projektplan dem kritischen Pfad.
- Wenn Sie einen Vorgabewert größer 0 Tage wählen, so stimmen die als kritisch angezeigten Vorgänge in Ihrem Projektplan nicht mit dem kritischen Pfad überein. Lassen Sie sich in diesem Fall zusätzlich die Pufferzeiten anzeigen.
Die Blogreihe „Reine Einstellungssache – Optionen in MS Project“
- Teil 1: MS Project Kalender Optionen
- Teil 2: MS Project Planungsoptionen
- Teil 3: MS Project Kritischer Pfad Optionen
- Teil 4: MS Project Basisplan Optionen
Unsere Tipps zum Schluss: Lernen Sie das individuell anpassbare “The PPM Paradise” kennen – die optimale Umgebung für ein unternehmensweites Projekt-, Programm-, Portfolio- und Ressourcenmanagement (PPM). Laden Sie sich jetzt hier das eBook dazu herunter (nur klicken, ohne Formular).
Und abonnieren Sie unseren Projektmanagement Newsletter mit mehr MS Project Tipps, praxisstarken Artikeln, Webinaren, Podcasts, eBooks etc. für ein höheres Reifengrad-Level Ihres Projektmanagements!
Sie wollen das Gelernte vertiefen, weitere wichtige Tipps erfahren und Ihre Fragen stellen? Dann sind Sie genau richtig beim TPG Microsoft Project Seminar (Grundlagen).
Haben Sie noch Fragen? Dann hinterlassen Sie einen Kommentar, auf den wir in Kürze antworten werden – garantiert
Immer informiert sein: TPG MonatsInfos abonnieren (praxisstarke Tipps)
Jetz abonnieren und Sie verpassen keine neuen Experten-Tipps in Form von Blogartikeln, Webinaren, eBooks etc. Keine Kosten, kein Risiko, Abmeldung mit nur einem Klick.
* Pflichtfeld | Datenschutzhinweise
Martin Gösse, PMP, verfügt über mehr als 20 Jahre Erfahrung im Trainingsbereich, die er in namhaften Großunternehmen sammeln konnte. Neben seiner Tätigkeit als Trainer für die offene MS Project Schulung arbeitet Martin Gösse auch als TPG Consultant für Microsoft und Planisware Project & Portfolio Management Lösungen und Trainings. Seine praktischen Erfahrungen als Trainer, Projektleiter und Consultant sowie seine Kenntnisse vieler Branchen sind das Fundament seiner Seminare. Mehr über Martin Gösse auf Xing.





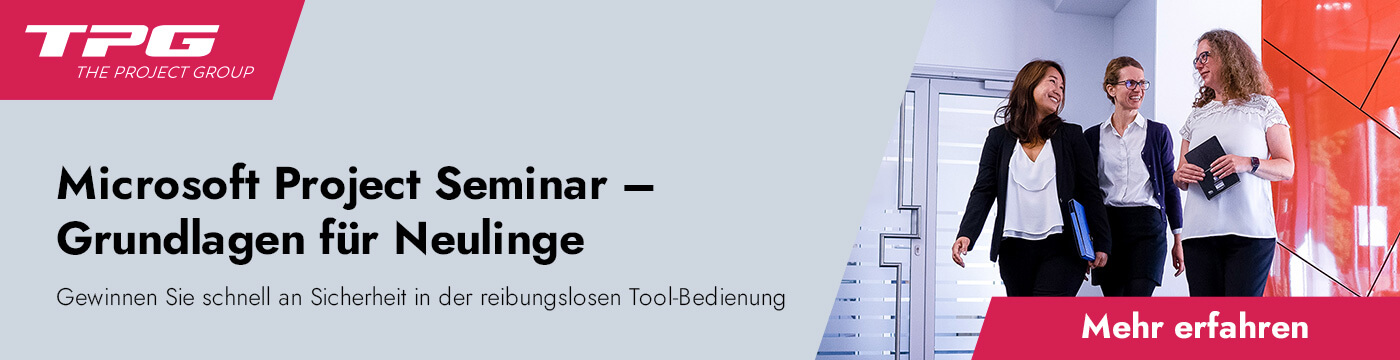






4 Kommentare
Hochschule Osnabrück
MS Project 2016
Der Vorgabewert für kritische Vorgänge steht auf 0.
Die Vorgänge und Meilensteine (Dauer = 0 Tage) werden mit einer EA-Verbindung sequentiell verknüpft.
Auf meinem Rechner werden demzufolge alle Vorgänge als auf dem kritischen Pfad liegend angezeigt (rot).
In unseren Pool-Rechnern sind seit der Installation von Project 2016 alle zunächst kritischen Vorgänge unkritisch (blau), sobald ich Meilensteine (Dauer = 0 Tage) einfüge. Es wird auch ein Puffer angezeigt.
Ich habe alle Einstellungen mehrfach überprüft und finde für diese eigentlich sehr simple Vorgangsdarstellung keine Erklärung. Was habe ich übersehen? Können Sie mir bei der Lösung des Problems helfen? Über eine Antwort würde ich mich sehr freuen.
Mit den besten Grüßen
Evelyn Bleckmann
(ehemalige Seminarteilnehmerin)
Liebe Frau Bleckmann,
vielen Dank für Ihren Kommentar. Ich habe versucht, die von Ihnen beschriebene Situation nachzustellen. Das ist mir gelungen, wenn ich einen Meilenstein mit einer Vorgangseinschränkung einfüge.
Wenn Sie bspw. einen Meilenstein in eine Vorgangskette einfügen, der laut automatischer Berechnung am 30.10.17 endet, Sie diesem Meilenstein aber ein Enddatum 01.11.17 mitgegeben (Vorgangseinschränkung: Ende nicht früher als 01.11.17) – dann haben Sie natürlich auch einen positiven Puffer. Vorgangseinschränkungen setzt Project automatisch, wenn Sie die Felder Start oder Ende editieren oder wenn Sie bspw. mit Copy & Paste Datumswerte kopieren.
Vorgänge, die eine Vorgangseinschränkung haben, werden durch ein Kalendersymbol in der Indikatoren-Spalte gekennzeichnet. Gehen Sie bitte wie folgt vor: Blenden Sie in der Tabelle folgende Spalten ein: Einschränkungsart und Einschränkungstermin. Wählen Sie alle Vorgänge aus, bei denen eine Einschränkungsdatum vorliegt. Wenn das Einschränkungsdatum für den Terminplan nicht relevant ist, so stellen Sie in der Spalte Einschränkungsart auf „So früh wie möglich“ zurück.
Viele Grüße Martin Gösse
Vielen Dank für die schnelle Antwort. Die Einstellungen hatte ich bereits geprüft. Alle Vorgänge werden „So früh wie möglich“ automatisch geplant, so dass es auch keinen Einschränkungstermin gibt. Gern würde ich Ihnen unsere Datei auch zukommen lassen.
Liebe Frau Bleckmann,
das Darstellungsproblem in Bezug auf die kritischen Vorgänge auf den Pool-Rechnern kann vielfältige Ursachen haben (bspw. eine unbeabsichtigte Änderung der Standardansichten, eine Hinterlegung von Attributen, mit deren Hilfe die Balkenfarben automatisch gesetzt werden usw.) Leider ist es uns nicht möglich Ihre mpp-Detail zu analysieren, da wir mit unserem TPG Blog keinen Helpdesk bzw. First Level Support betreiben können. Ich bitte Sie hierfür um Ihr Verständnis.
Aber vielleicht habe ich noch einen Tipp, der Ihnen helfen könnte. Wenn auf Ihrem Rechner alles korrekt angezeigt wird, aber nicht auf den Pool-Rechnern, so kann dies eventuell daran liegen, dass die Global.mpt auf den Pool-Rechnern korrupt ist. In diesem Fall müssen Sie die Global.mpt auf den Pool-Rechnern löschen. Wenn Sie danach Project neu starten, so wird eine neue Global.mpt (Originalzustand) erzeugt. Aber Achtung: Wenn Sie die bestehende Global.mpt löschen, so gehen alle individuellen Einstellungen (Ansichten, Filter usw.) verloren.
Viele Grüße Martin Gösse