Dies ist der zweite Teil der Blog-Reihe „Reine Einstellungssache – die Optionen in MS Project“. In diesem geht es um die Frage, wie sich die vielen verschiedenen MS Project Planungsoptionen auf das Verhalten des Tools auswirken. Sie lernen mit praktischen Tipps, was Sie beachten sollten und welche Optionseinstellungen Sie für Ihre Projektplanung wann nutzen sollten.
Diese Kapitel warten auf Sie:
- Planungsoptionen in MS Project
- Vorgänge manuell oder automatisch planen in MS Project
- „Einfüge“-Datum“ für neue Vorgänge
- Einheiten für Dauer und Arbeit festlegen
- Standardvorgangsart festlegen
- MS Project Zuordnungseinheiten
- Leistungssteuerung
- Automatisches Verknüpfen von Vorgängen
- Automatische Unterbrechung von Vorgängen
- Manuell geplante Vorgänge aktualisieren
- MS Project Einschränkungstermine
- Geschätzte Dauern
- Vorgang am nächstgelegenen Arbeitstag halten
- Zusammenfassung
Los geht’s!
Planungsoptionen in MS Project
Einen Blick in die zentralen MS Project Optionen sollten Sie immer dann werfen, wenn die Berechnungsergebnisse des Tools nicht mit Ihren Erwartungen übereinstimmen. Haben Sie die Grundeinstellungen in den zentralen Optionen korrekt vorgenommen?
Um zu den Planungsoptionen für Ihr Projekt zu gelangen, klicken Sie auf den Reiter Datei und wählen Sie dort Optionen aus. Die Project-Optionen werden angezeigt. Hier wählen Sie Terminplanung.
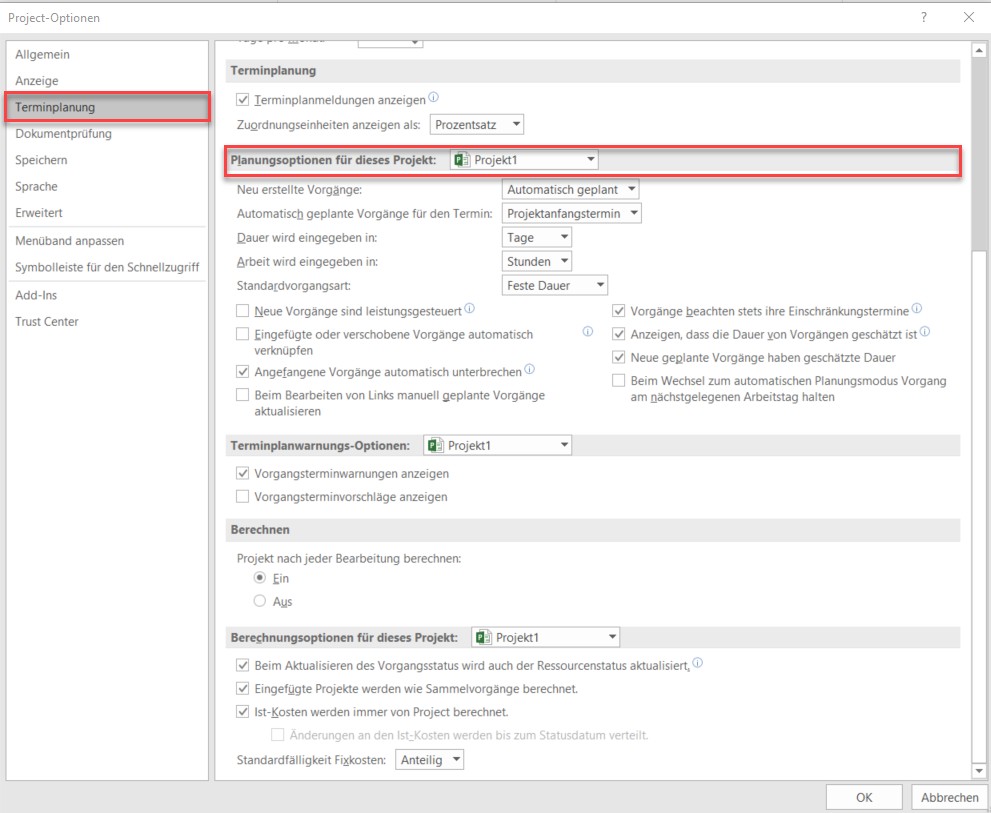
Download (PDF): 11 Schritte zum optimalen MS Project Projektplan (Tutorial)
Vermeiden Sie mit diesem Tutorial von Beginn an typische Stolperfallen, über die Neulinge in MS Project sich gerne den Kopf zerbrechen, unsicher werden und Zeit verschwendet. Das wird Ihnen nicht passieren!
* Pflichtfeld | Datenschutzhinweise
Vorgänge manuell oder automatisch planen in MS Project
MS Project manuell planen
Die Möglichkeit, Vorgänge manuell zu planen (Option: Neu erstellte Vorgänge), wurde mit der MS Project Version 2010 eingeführt. Dieser Vorgangsmodus sollte den Nutzern den Einstieg in die Projektplanung mit MS Project erleichtern.
In diesem Modus können Sie Anfangs und Endtermine frei eingeben und „Excel-like“ Ihren Projektplan entwickeln, ohne dass ständig im Hintergrund Berechnungen ausgeführt werden. Manuell geplant ist die Standardeinstellung von MS Project.
MS Project automatisch planen
Meine Empfehlung ist jedoch der Planungsmodus Automatisch geplant. Der Grund hierfür ist einfach: Wenn MS Project etwas wirklich sehr gut kann, dann ist es das Berechnen von kalendarische Anfangs- und Endterminen. Und diese unbestreitbare Stärke des Tools sollten Sie nutzen. Lassen Sie also MS Project rechnen!
Hinweis: Die Einstellungen, die Sie hier treffen, sind nicht in Stein gemeißelt. Jederzeit können Sie den Planungsmodus im Reiter Vorgang oder in jedem Vorgang direkt im Feld Vorgangsmodus umstellen. Die folgenden Screens zeigen dies.


„Einfüge“-Datum“ für neue Vorgänge
Mit der Option Automatisch geplante Vorgänge für den Termin können Sie festlegen, zu welchen Zeitpunkt Ihre neu angelegten Vorgänge beginnen sollen. Der Vorgabewert ist der Projektanfangstermin.
Alternativ können Sie auch Aktuelles Datum wählen. Diese Option ist sinnvoll, wenn Ihr Projekt bereits längere Zeit läuft und Sie nun neue Vorgänge hinzufügen möchten. Die neuen Vorgänge beginnen dann zum aktuellen Datum. Sie müssen also nicht mehr im Projektplan hin und her scrollen, um zu diesen Vorgängen zu gelangen.
Einheiten für Dauer und Arbeit festlegen
Standard in MS Project ist zudem, dass die Dauer in Tagen (Option: Dauer wird eingegeben in) und die Arbeit in Stunden (Option: Arbeit wird eingegeben in) eingegeben werden. Sie können diese Einstellungen aber ändern.
Die jeweiligen Auswahllisten bieten die Einheiten Minuten, Stunden, Tage, Wochen oder Monate an.
Der Umstand, dass Dauer und Arbeit in unterschiedlichen Einheiten erfasst werden, reduziert die Verwechslungsgefahr. Letztlich bleibt es aber Ihnen überlassen, welche Einstellungen Sie wählen.
Tipp: Es geht hier nicht um richtig oder falsch, sondern darum, welche Einstellung Sie in Ihrer konkreten Planungssituation am besten unterstützt.
Standardvorgangsart festlegen
Wie Sie die Standardvorgangsart festlegen, hängt von Ihren Präferenzen bzw. Planungsvorgehen ab. Es ist dann relevant, wenn Sie Arbeitsressourcen auf Vorgänge zuweisen.
Bei MS Project gibt es diese drei Vorgangsarten (die Links fürhen Sie zu den Blog-Artikeln, in denen die jeweilige Vorgangsart im Detail behandelt wird):
- Feste Einheiten
- Feste Arbeit
- Feste Dauer (MS Project Standardeinstellung)
Für die nachfolgenden Beispiele verwende ich Ressourcen, deren Max. Einheiten 100% bzw. 50% bezogen auf einen 8 Stundenarbeitstag betragen. Die Vorgänge sind nicht leistungsgesteuert.
Berechnungslogik
Das unterschiedliche Verhalten der Vorgangsarten hängt mit der Berechnungslogik in MS Project zusammen. MS Project verwendet folgende Formel bei seinen Berechnungen:
Dauer = Arbeit / (Einheiten in % * Stunden pro Tag)
Wenn die Dauer eines Vorgangs vorgegeben ist und dann eine Ressource mit festem Einheitenwert zugewiesen wird, berechnet MS Project die Arbeit. Wird einem Vorgang mit einer Dauer von 5 Tagen eine Ressource zu 100% zugewiesen, ergibt sich ein Arbeitsvolumen in Höhe von 40 Stunden.
Feste Arbeit
Feste Arbeit als Vorgabe bietet sich an, wenn Sie
- primär Arbeitsvolumen von Vorgängen planen und möchten, dass dieses konstant bleibt,
- die Dauer ändern oder
- Ressourcen hinzufügen oder abziehen.
Die untenstehende Abbildung zeigt die Ausgangssituation. Anna soll 40 Stunden Arbeit in 5 Tagen erledigen.

Ändern Sie die Dauer des Vorgangs, so bleibt das Arbeitsvolumen von 40 Stunden konstant. Anna erhält lediglich mehr Zeit, um dieses Arbeitsvolumen zu erledigen, nämlich 7 Tage.

Kehren wir zur Ausgangssituation zurück und weisen Bernd als Unterstützung für Anna zu. In diesem Fall wird das Arbeitsvolumen von 40 Stunden auf zwei Ressourcen verteilt, die je eine Verfügbarkeit von 100% haben. Beide zusammen benötigen nur noch 2,5 Tage zur Erledigung des Arbeitsvolumens in Höhe von 40 Stunden.

Feste Einheiten
Die Vorgangsart Feste Einheiten bietet sich dann für Sie an,
- wenn Sie Mitarbeitende immer mit einer festen Verfügbarkeit für einen Vorgang einplanen müssen und
- dieser Einheitenwert bei Änderung der Dauer oder des Arbeitsvolumens konstant bleiben soll.
Das untenstehende Beispiel zeigt eine Zuordnung von Bernd zu 50% auf den Vorgang. In den 5 Tagen soll Bernd 20 Stunden Arbeit leisten.

Erhöhen Sie die Dauer um einen Tag auf 6 Tage, so berechnet MS Project das Arbeitsvolumen neu. Es steigt um 4 Stunden auf 24 Stunden.

Kehren wir zur Ausgangssituation zurück und reduzieren das Arbeitsvolumen von 20 auf 12 Stunden, so berechnet MS Project eine Dauer von 3 Tagen, da Bernd ja fest mit 50% (4 Stunden pro Tag) eingeplant wird.

Feste Dauer
Wenn bei Ihrer Projektplanung die Zeit entscheidet ist, so bietet es sich an, mit der Vorgangsart Feste Dauer zu planen. Sie geben einen Zeitraum vor, in dem die Arbeit zu erledigen ist, ohne dass dieser Zeitraum neu berechnet wird, wenn sich Arbeitsvolumen oder die Zuweisungseinheiten ändern.
Die folgende Abbildung stellt die Ausgangssituation dar. Chris soll 20 Stunden Arbeit in 5 Tagen erledigen. Der Zuweisungswert von Chris auf den Vorgang beträgt somit 50%.

Erhöhen Sie die Arbeit auf 30 Stunden, so ändert MS Project die prozentuale Zuweisung von Chris auf den Vorgang. Sie beträgt nicht mehr 50%, sondern 75% – auch wenn MS Project Ihnen diese Änderung nicht im Gantt anzeigt.

MS Project hat aber tatsächlich die prozentuale Zuweisung von Chris für diesen Vorgang neu berechnet.
Um Ihnen dies zu zeigen, verwende ich eine geteilte Ansicht. Im oberen Teil wird weiterhin die Gantt-Ansicht verwendet. Im unteren Teil der Ansicht habe ich Ansicht Vorgang Einsatz ausgewählt.
Zusätzlich habe ich die Spalte Zuordnungseinheiten in die Tabelle auf der rechten Seite eingefügt. Und links in der Tabelle ist die Zeile % Zuteilung eingeblendet.
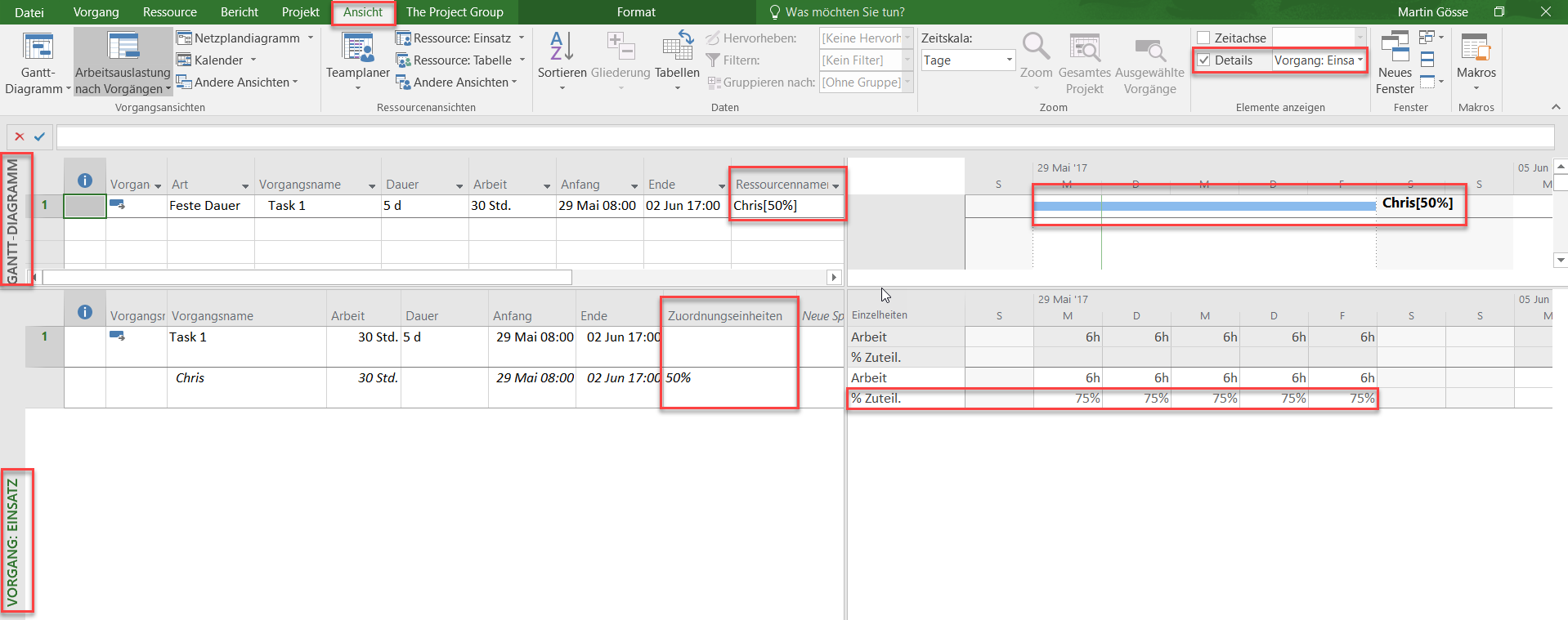
Sie sehen, dass MS Project in der Gantt Ansicht weiterhin 50% angezeigt. Auch die Zuordnungseinheiten im unteren linken Teil der Ansicht werden weiterhin mit 50% angegeben. Die Zuweisung auf den Vorgang selbst ist jedoch mit 75% erfolgt.
MS Project Zuordnungseinheiten – Besonderheit im Gantt-Chart
Bei dem hier beschriebenen Verhalten handelt es sich um eine Besonderheit von MS Project, die die Nutzenden immer wieder irritiert. Letztlich rechnet MS Project zwar richtig, dennoch bleibt die Frage, warum MS Project nicht einfach den Wert in der Gantt-Ansicht anzeigt, den die meisten vermutlich erwartet hätten? Hier spielen die Zuordnungseinheiten eine Rolle.
MS Project zeigt in der Gantt-Ansicht den Wert an, mit dem die Ressource bei der Erstzuweisung auf den Vorgang zugewiesen wurde.
Es ist auch möglich, diesen Wert während der Planung zu verändern. Wenn Sie beispielsweise wollen, dass MS Project diesen Vorgang mit einem Zuordnungswert von 90% berechnen soll, so ändern Sie einfach den Wert in der Spalte Zuordnungseinheiten.
In unserem Fall wird die Dauer konstant gehalten (Feste Dauer) und die Arbeit neu berechnet, da jetzt mit Zuordnungseinheiten in Höhe von 90% gerechnet wird. In der Gantt-Ansicht wird ebenfalls der Wert 90% angezeigt.

Leistungssteuerung
Mit der Option Neue Vorgänge sind leistungsgesteuert, können Sie festlegen, ob die Arbeit eines Vorgangs konstant oder neu berechnet werden soll, wenn dem Vorgang Ressourcen hinzugefügt oder entzogen werden.
Das bedeutet bei Vorgängen der Art Feste Arbeit oder Feste Einheiten, dass sich die Vorgangsdauer bei aktivierter Leistungssteuerung:
- verkürzt, wenn eine zusätzliche Ressource dem Vorgang zugewiesen wird
- verlängert, wenn eine Ressource abgezogen wird.
Die nachfolgende Abbildung zeigt die Ausgangssituation für die Vorgänge Task 1 und 2 (Zeile 1 und 2). Beide Vorgänge sind leistungsgesteuert und es gilt, jeweils ein Arbeitsvolumen in Höhe von 40 Stunden abzuarbeiten.

Weisen Sie nun den Vorgängen je eine weitere Ressource zu, so reduziert sich logischerweise die Dauer der Vorgänge auf 2,5 Tage. Jetzt wird das Arbeitsvolumen des Vorgangs von zwei Ressourcen erledigt – mit je 20h Arbeit pro Ressource.

Ohne Leistungssteuerung würde MS Project bei Task 1 (feste Einheiten) die Arbeit neu berechnen. Das Arbeitsvolumen wäre dann 80 Stunden. Task 2 (feste Arbeit) ist immer leistungsgesteuert. Bei feste Arbeit lässt sich die Leistungssteuerung nicht deaktivieren.
Auch hier gilt: Die gewählte Option ist nicht richtig oder falsch, sondern richtet sich im Idealfall nach Ihren Präferenzen und Ihrer Planungssituation.
Ich persönlich deaktiviere die Leistungssteuerung immer. Das liegt vielleicht daran, dass ich mich an diese Einstellung in den vielen Jahren, in denen ich mit MS Project arbeite, schlicht gewöhnt habe.
Automatisches Verknüpfen von Vorgängen
Mit Hilfe der Option Eingefügte oder verschobene Vorgänge automatisch verknüpfen können Sie dafür sorgen, dass Vorgänge in Ihrem Projektplan automatisch verknüpft werden.
In der Ausgangssituation sind die Vorgänge Task 1, 2 und 3 (Zeile 1, 2 und 3) bereits miteinander verknüpft.

Fügen Sie einen neuen Vorgang Task 4 hinzu, so wird dieser automatisch verknüpft.


Ich empfehle, diese Option zu deaktivieren. Meiner Meinung nach sollten sich Vorgangsanordnungen aus dem Inhalt der Aufgabe ergeben und nicht automatisch.
Beispiel: Wenn eine Schulung durchzuführen ist und es noch keine Schulungsunterlagen gibt, so ergibt sich zwangsläufig die Abfolge der Vorgänge – zuerst sind die Schulungsunterlagen zu erstellen und erst dann kann die Schulung durchgeführt werden.
Letztlich ist aber immer die Projektleiterin oder der Projektleiter für die Planung verantwortlich. Sie oder er muss folglich – auch wenn dieser Automatismus aktiviert ist – die automatisch gesetzten Vorgangsanordnungen auf ihre inhaltliche Richtigkeit prüfen.
Automatische Unterbrechung von Vorgängen
Die Option Angefangene Vorgänge automatisch unterbrechen ist im Zusammenhang mit dem Fortschreiben des Projektplans sehr wichtig.
Ist die Option aktiviert, werden Vorgänge beim Fortschreiben des Projekts unterbrochen, wenn sie noch nicht abgeschlossen sind.
Ein Beispiel: Sie haben einen Vorgang geplant, der am 10.07.2017 beginnt und am 14.07.2017 endet. Zum Statusdatum 16.07.2017 aktualisieren Sie ihr Projekt.
Von der zuständigen Mitarbeiterin Anna haben Sie die Statusinformation erhalten, dass sie am 10.07.2017 mit der Arbeit begonnen hat, aber nur 3 Tage an der Aufgabe arbeiten konnte.
Sie erfassen also einen Fortschritt 60% im Feld % Abgeschlossen. In der Spalte Unterbrechungstermin, die ich zur Verdeutlichung eingeblendet habe, wird der 12. Juli 2017 als Unterbrechungsdatum angezeigt, da Anna am 10., 11. und 12. Juli gearbeitet hat.
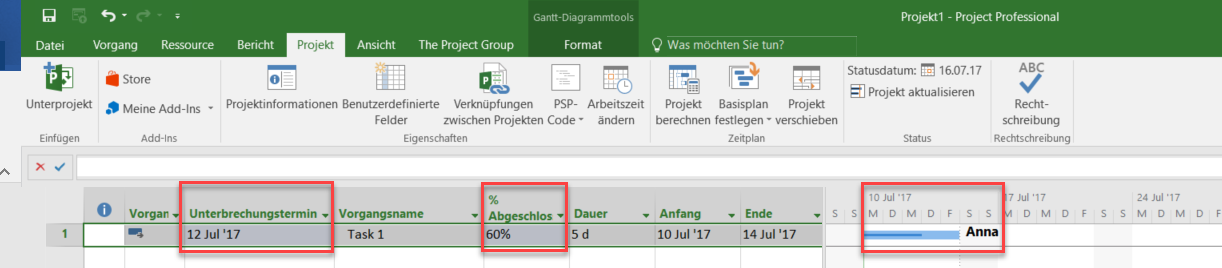
Wenn Sie das Projekt mit Hilfe der Funktion Projekt aktualisieren zum Statusdatum 16.07.2017 fortschreiben, so wird der Vorgang unterbrochen.
Das bedeutet, dass die Arbeit, die vor dem 16.07.2017 nicht erledigt wurde, in den Zeitraum nach dem 16.07.2017 verschoben wird. Die Unterbrechung wird in Form der gepunkteten Linie angezeigt.
Da es Sinn der Projektfortschreibung ist, nicht erledigte Arbeit in der Vergangenheit in die Zukunft zu verschieben, habe ich diese Option immer aktiviert.

Ist die Option deaktiviert, so wird in der Spalte Unterbrechungstermin auch der 12.07.2017 angezeigt. Wird das Projekt aktualisiert, wird der Vorgang aber nicht unterbrochen. Er verharrt also in seiner ursprünglichen Position.
Manuell geplante Vorgänge aktualisieren
MS Project bietet die Möglichkeit, dass manuell geplante Vorgänge beim Verknüpfen aktualisiert werden (Option: Beim Bearbeiten von Links manuell geplanter Vorgänge aktualisieren). Das bedeutet, dass die Anfangs- und Enddaten eines manuell geplanten Vorgangs angepasst werden.
Ob Sie diese Option aktivieren sollten oder nicht, hängt stark davon ab, welchen Planungsmodus Sie nutzen. Planen Sie Ihr Projekt mit manuell geplanten Tasks, so kann das Aktivieren dieser Option sinnvoll sein.
Im nachfolgenden Beispiel wurden 2 Vorgänge manuell geplant und deren von Anfangs- und Endtermine festgelegt.

In dem Moment, in dem Sie den Vorgang Task 1 (Zeile 1) zum Vorgänger von Task 2 (Zeile 2) machen, weil inhaltlich eine Vorgänger-Nachfolger-Beziehung vorliegt, verschiebt MS Project den Vorgang um 3 Tage nach hinten. In diesem Fall unterstützt das Aktualisieren Sie bei der Planung.

Ist die Option deaktiviert, so wird der Vorgang Task 2 (Zeile 2) trotz der gesetzten Verknüpfung nicht verschoben. MS Project weist Sie jedoch daraufhin, dass der Terminplan so nicht stimmen kann. Das Enddatum vom Task 2 (Zeile 2) wird rot unterstrichen und im Gantt-Chart wird der obere und untere Rand des Balkens gepunktet dargestellt.

Verwenden Sie hauptsächlich automatisch geplante Vorgänge? Dann wollen Sie vermutlich, dass MS Project bei der Anlage von Vorgangsbeziehungen Anfangs- und Endtermine neu berechnet. Wollen Sie das nicht, dann deaktivieren Sie die Option und arbeiten mit manuell geplanten Vorgängen.
MS Project Einschränkungstermine
Auch diese Einstellung (Option: Vorgänge beachten stets ihre Einschränkungstermine) hat erhebliche Auswirkungen auf Ihren Projektplan.
Ist diese Option Einschränkungstermine aktiviert, so wird die gesetzte Einschränkung immer beachtet. Für den Vorgang Task 2 (Zeile 2) habe ich über den Dialog Informationen zum Vorgang eine Vorgangseinschränkung Muss anfangen am gesetzt.
Der Anfangstermin wird nicht angepasst, obwohl der Vorgänger erst am 21.07.2017 endet. In der Informationsspalte sehen Sie ein Kalendersymbol, dass Sie auf die vorliegende Einschränkung hinweist.
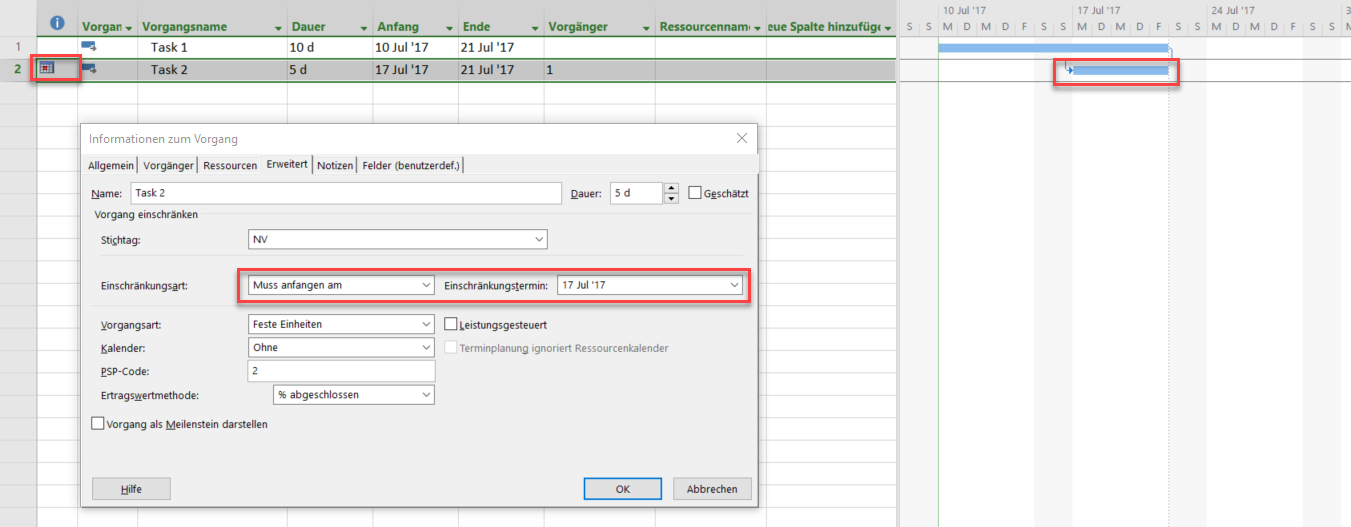
Ist die Option Einschränkungstermine deaktiviert, so ergibt sich ein vollkommen anders Bild. Der Anfangstermin von Task 2 (Zeile 2) wird neu berechnet, der Vorgang verschiebt sich nach hinten.
In der Informationsspalte erscheint das Kalendersymbol mit einem Warnsymbol, das Sie darauf aufmerksam macht, dass der berechnete Anfangstermin, 24. Juli, dem Einschränkungstermin für den Anfang, 17. Juli, widerspricht.

Da üblicherweise Einschränkungstermine in der Terminplanung aus guten Grund gesetzt werden und deshalb auch beachtet werden sollen, empfehle ich die Option Einschränkungstermine immer zu aktivieren.
Geschätzte Dauern
Das Aktivieren der Optionen Anzeigen, dass Dauern von Vorgängen geschätzt sind und Neue geplante Vorgänge haben geschätzte Dauer ist dafür verantwortlich, dass bei automatisch geplanten Vorgängen das berühmte Fragezeichen im Feld Dauer angezeigt wird. Das Fragezeichen wird so lange angezeigt, bis Sie die Dauer eines Vorgangs erstmalig editieren.
Im Falle manuell geplanter Vorgänge erscheint das Fragezeichen in der Spalte Vorgangsmodus. Das Fragezeichen erscheint nicht mehr, wenn Sie die Dauer des Vorgangs editieren oder einen Anfangs- und einen Endtermin für den Vorgang erfassen.

Ob Sie nun die Optionen aktivieren oder deaktivieren ist reine Geschmackssache. Ich persönlich deaktiviere diese beiden Optionen, da Vorgangsdauern in einem Projektplan per se geschätzt sind.
Vorgang am nächstgelegenen Arbeitstag halten
Diese Option (Option: Beim Wechsel zum automatischen Planungsmodus Vorgang am nächstgelegenen Arbeitstag halten) wirkt sich immer dann aus, wenn Sie einen Vorgang manuell geplant haben und dessen Anfangs- oder Endtermin auf einen arbeitsfreien Tag gelegt haben.
In der abgebildeten Ausgangssituation beginnt
- der Vorgang Task 1 (Zeile 1) am Sonntag, den 16. Juli.
- Der Vorgang Task 2 (Zeile 2) wurde so geplant, dass er am Sonntag, den 23. Juli, endet.
- Die Option Beim Wechsel zum automatischen Planungsmodus Vorgang am nächstgelegenen Arbeitstag halten ist aktiviert.
- Der Projektstarttermin ist der 10. Juli.

Wenn Sie den Planungsmodus der Vorgänge auf automatisch geplant ändern, so beginnt:
- Task 1 jetzt am Montag, den 17. Juli. Das ist der nächstgelegene Arbeitstag für den Start des Vorgangs.
- Bei Task 2 verschiebt sich das Ende auf den 24. Juli. Das ist der nächstgelegene Arbeitstag für das Ende dieses Vorgangs.
Beachten Sie bitte unbedingt, dass in beiden Fällen eine Vorgangseinschränkung Anfang nicht früher als gesetzt wurde.

Für den Fall der Deaktivierung der Option würden beim Ändern des Planungsmodus von manuell auf automatisch geplant beide Vorgänge am 10. Juli, dem Projektstarttermin, beginnen.

Zusammenfassung
Wie Sie anhand von Beispielen und Empfehlungen gelernt haben, spielen die vielen Planungsoptionen in MS Project eine mehr oder weniger wichtige Rolle für Ihre Planung. Beachten Sie beim Umgang mit den Optionen folgende Punkte:
- Die eingestellten Werte bei den Planungsoptionen bestimmen für jedes Projekt das prinzipielle Verhalten und die Berechnungsergebnisse (Grundeinstellungen).
- Wenn nötig, können Sie Einstellungen jederzeit direkt in den Optionen ändern oder eine abweichende Einstellung für Vorgänge vornehmen.
- Wenn Sie die Berechnungsergebnisse und das Verhalten von MS Project in Ihrem Projekt nachzuvollziehen möchten, dann sollten Sie wissen, welche Planungsoptionen hierfür eingestellt sind.
Die Blogreihe „Reine Einstellungssache – Optionen in MS Project“
- Teil 1: MS Project Kalender Optionen
- Teil 2: MS Project Planungsoptionen
- Teil 3: MS Project Kritischer Pfad Optionen
- Teil 4: MS Project Basisplan Optionen
Unsere Tipps zum Schluss: Lernen Sie das individuell anpassbare “The PPM Paradise” kennen – die optimale Umgebung für ein unternehmensweites Projekt-, Programm-, Portfolio- und Ressourcenmanagement (PPM). Laden Sie sich jetzt hier das eBook dazu herunter (nur klicken, ohne Formular).
Und abonnieren Sie unseren Projektmanagement Newsletter mit mehr MS Project Tipps, praxisstarken Artikeln, Webinaren, Podcasts, eBooks etc. für ein höheres Reifengrad-Level Ihres Projektmanagements!
Sie wollen das Gelernte vertiefen, weitere wichtige Tipps erfahren und Ihre Fragen stellen? Dann sind Sie genau richtig beim TPG Microsoft Project Seminar (Grundlagen).
Haben Sie noch Fragen? Dann hinterlassen Sie einen Kommentar, auf den wir in Kürze antworten werden – garantiert
Immer informiert sein: TPG MonatsInfos abonnieren (praxisstarke Tipps)
Jetz abonnieren und Sie verpassen keine neuen Experten-Tipps in Form von Blogartikeln, Webinaren, eBooks etc. Keine Kosten, kein Risiko, Abmeldung mit nur einem Klick.
* Pflichtfeld | Datenschutzhinweise
Martin Gösse, PMP, verfügt über mehr als 20 Jahre Erfahrung im Trainingsbereich, die er in namhaften Großunternehmen sammeln konnte. Neben seiner Tätigkeit als Trainer für die offene MS Project Schulung arbeitet Martin Gösse auch als TPG Consultant für Microsoft und Planisware Project & Portfolio Management Lösungen und Trainings. Seine praktischen Erfahrungen als Trainer, Projektleiter und Consultant sowie seine Kenntnisse vieler Branchen sind das Fundament seiner Seminare. Mehr über Martin Gösse auf Xing.



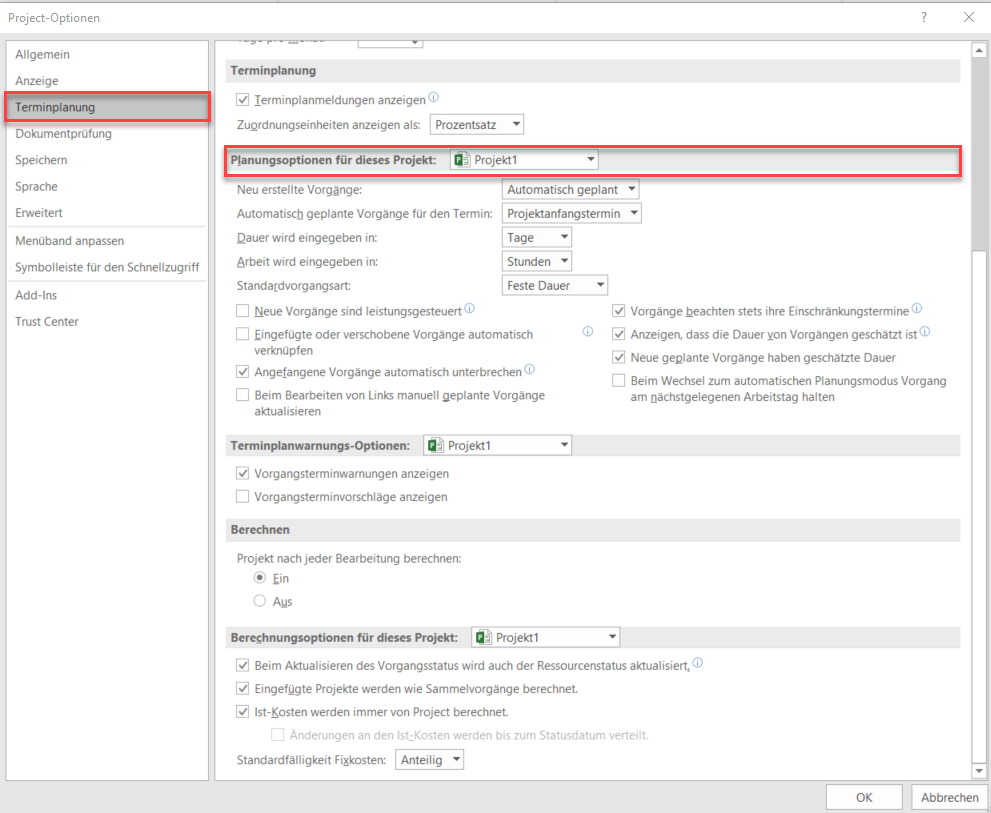









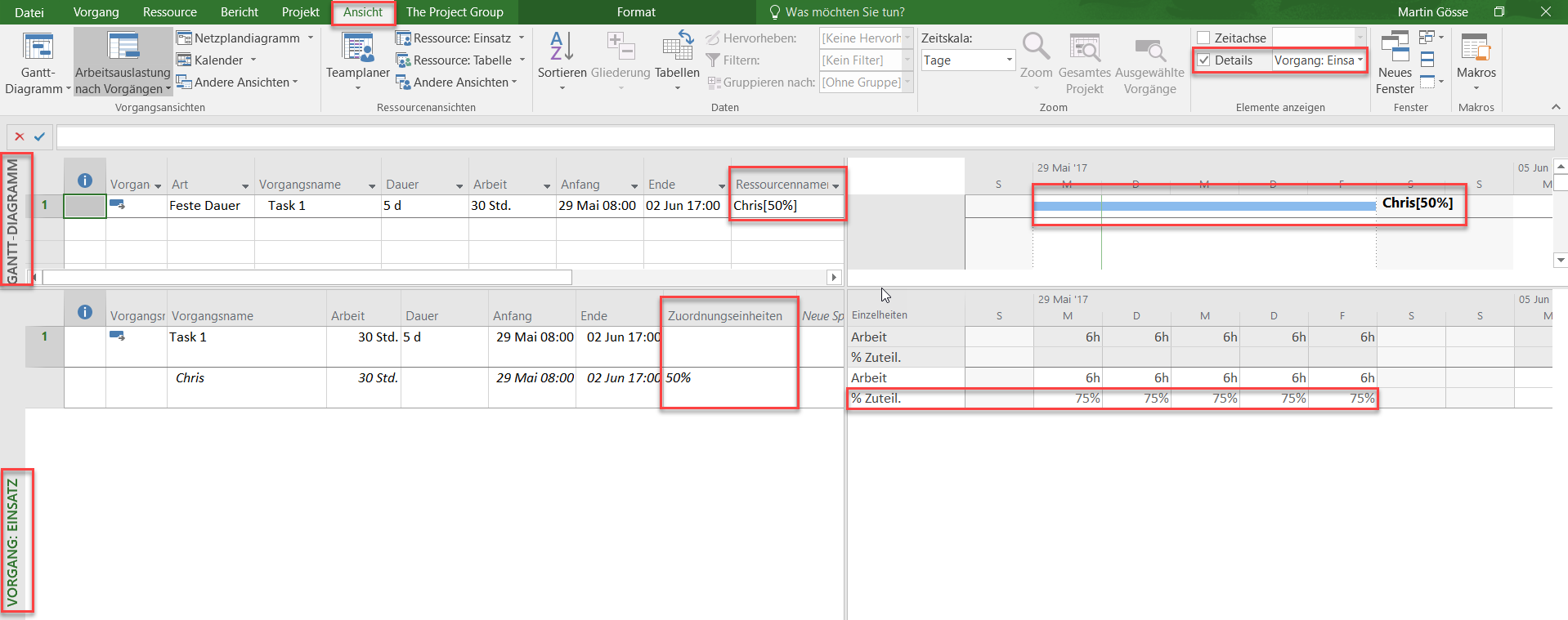






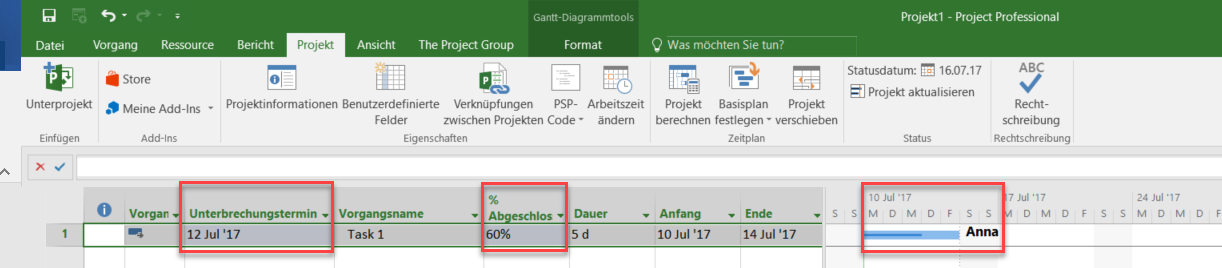



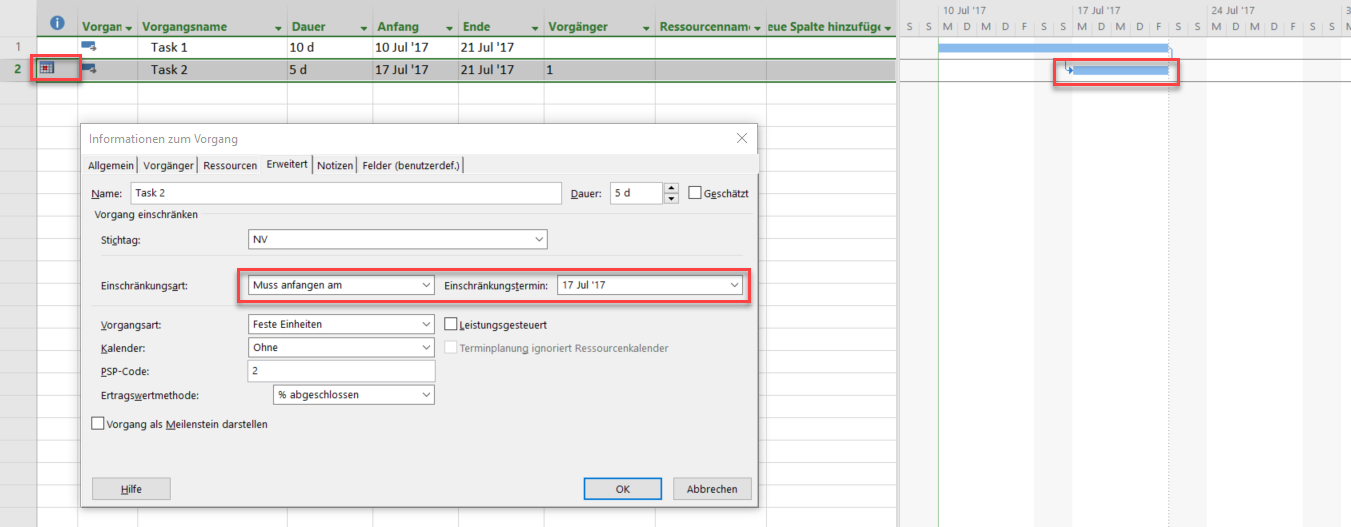







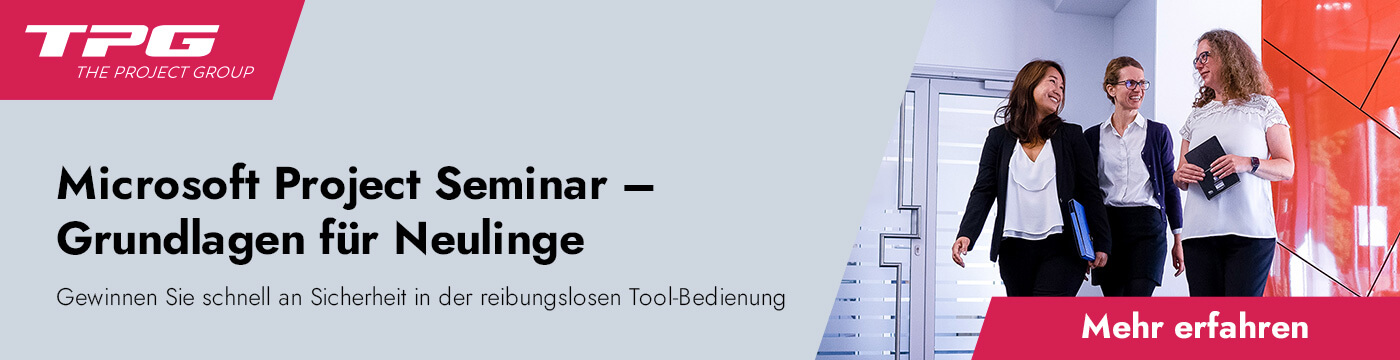






2 Kommentare
Hallo,
ich sehr interessanter Beitrag.
Ich habe nur eine Frage zu den Verknüpfungen.
Mein Chef sagt immer, möglichst so viele Verknüpfungen wie möglich. Ich glaub am liebsten würde er jeden Vorgang mit jedem anderen Vorgang verknüpfen. Er begründet dies mit der eventuellen Veränderung im Projekt. Das ich zum Beispiel einen Vorgang früher als geplant durchführe und dann vielleicht der Vorgänger zum Nachfolger wird und dann nicht alle danach auch sich verschieben.
Ich bin der Meinung, nur so viele Verknüpfungen wie nötig um den logischen Aufbau des Projektes zu sehen. Bei Änderungen von einzelnen Vorgängen muss halt die Verknüpfung angepasst werden.
Was denken Sie ?
Hallo Matthias,
eine interessante Frage und eine mir wahrlich nicht Unbekannte!
Ihr Chef hat im Prinzip recht. Es gibt eine goldene Regel, die wie folgt lautet:
• Jeder Vorgang in einem Projekt hat mindestens einen Vorgänger und einen Nachfolger.
• Der Projektstart-Meilenstein hat jedoch nur Nachfolger
• Der Projektende-Meilenstein hat jedoch nur Vorgänger
Hierzu folgende Anmerkung: Ich persönlich bin ein Freund der „reinen“ Lehre und verknüpfe immer nur Meilensteine und Vorgänge – also keine Sammelvorgänge, da sich deren Berechnung aus den ihnen untergeordneten Vorgänge automatisch ergibt. Hier gibt es aber auch andere Ansätze, wie zum Beispiel das „Blackbox-Prinzip“, das mein Kollege Steffen Reister beschreibt (siehe hierzu: https://www.youtube.com/watch?v=faYOdMjQef8&list=PL5hAt2Hk6sY4uwkicAgiExywYojSn9xZc&index=3 und https://www.youtube.com/watch?v=bDqqp3Xih1k&list=PL5hAt2Hk6sY4uwkicAgiExywYojSn9xZc&index=6)
Die zuvor genannte Regel hat aber vor allem einen ganz zentralen Aspekt: Es geht darum offene Ende bei Vorgängen zu vermeiden. Wenn also alle Vorgänge einen Nachfolger haben, haben auch alle Vorgänge einen Vorgänger. Somit ist sichergestellt, dass sich die Anfangs- und Enddaten der Vorgänge automatisch berechnen und auch automatisch angepasst werden, wenn es zu Verschiebungen bei den Vorgängern kommt. Und das bspw. die Grundvoraussetzung für die Ermittlung des kritischen Pfads.
Welche Vorgänge verbunden werden, ergibt sich primär aus der sachlich notwendigen Abfolge. Sie können die Dachziegel eines Hauses erst dann verlegen, wenn der Dachstuhl vorhanden ist. Für die Verknüpfungen sind diese Aspekte entscheidend. Natürlich kann es Vorgänge geben, die quasi nebenher gemacht werden können. Aber auch diese Vorgänge müssen irgendwann abgearbeitet und vor allem abgeschlossen werden. Wenn keine zwingend sachliche Verknüpfung zu anderen Vorgängen vorliegt, so kann man zumindest den Projektstart-Meilenstein (oder Phasenstart-Meilenstein) als Vorgänger definieren und entsprechend den Projektende-Meilenstein (Phaseende-Meilenstein) als Nachfolger. Zur zeitlichen Positionierung im Projektablauf können Sie dann eine Einschränkung setzten, bspw. Start nicht früher als.
Es geht nicht darum alles mit allem irgendwie zu verknüpfen, sondern darum, dass man die sachlich zwingenden Vorgangsreihenfolge beachten und offene Ende vermeiden sollte.
Viele Grüße aus München
Martin Gösse