Dies ist der dritte Teil der Blog-Reihe „Artenvielfalt – Vorgangsarten in MS Project“. Hier geht es um die Microsoft Project Vorgangsart Feste Dauer. Sie lernen mit praktischen Tipps, was zu beachten ist und wie Sie Ihre Projektplanung mit dieser Vorgangsart am besten durchführen können.
Hinweis: Die Planung mit der Vorgangsart Feste Dauer bietet sich immer dann an, wenn Sie für einen Vorgang eine geschätzte Dauer haben und das Arbeitsvolumen über die Zuweisung der Ressourcen berechnen möchten. Alternativ nutzen Sie Feste Dauer, wenn ein gegebenes Arbeitsvolumen in einer bestimmten Dauer abgearbeitet werden soll.
Folgende Abschnitte warten auf Sie in diesem Artikel:
- Ausgangssituation und Berechnungslogik
- Ressourcenzuweisung
- Änderung der Arbeit
- Änderung der Einheiten
- Änderung der Dauer
- Anwendungsfall für Feste Dauer
- Vorgangsaktualisierung und Projektfortschreibung
- Zusammenfassung der wichtigsten Punkte
Los geht’s.
Ausgangssituation und Berechnungslogik
Anna und Bernd sind Ihnen aus den vorherigen Teilen der Blog-Reihe Artenvielfalt mittlerweile bekannt. Anna ist eine Vollzeit-Ressource mit 100 % maximalen Einheiten und Bernd ist eine Teilzeit-Ressource mit 50 % Verfügbarkeit.

Die Berechnungslogik, die MS Projekt verwendet, ist wie immer:
Dauer = Arbeit / (Einheiten in % * Stunden pro Tag gem. Basiskalender der Ressource)
In den MS Project Optionen ist als Standardvorgangsart Feste Dauer eingestellt. Die Vorgänge Task 1 und 2 haben als Vorgabewert lediglich eine Dauer von jeweils 5 Tagen. Eine Dauer von 1 Tag und ein Arbeitsvolumen von 40 Stunden sind für die Vorgänge Task 3 und 4 vorgegeben.
Selbstverständlich arbeite ich wieder mit einer geteilten Ansicht: Im oberen Teil mit der Gantt-Ansicht, in der ich die Spalten Art und Arbeit hinzugefügt habe und im unteren Teil mit Vorgang: Maske Arbeit.
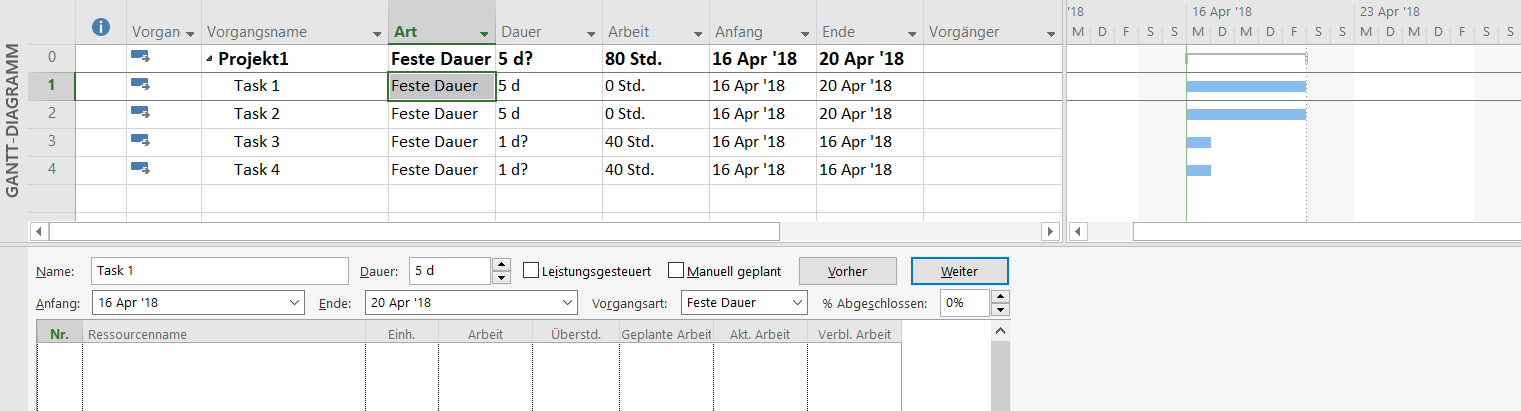
Download (PDF): 11 Schritte zum optimalen MS Project Projektplan (Tutorial)
Vermeiden Sie mit diesem Tutorial von Beginn an typische Stolperfallen, über die Neulinge in MS Project sich gerne den Kopf zerbrechen, unsicher werden und Zeit verschwendet. Das wird Ihnen nicht passieren!
* Pflichtfeld | Datenschutzhinweise
Ressourcenzuweisung
Wenn Anna Task 1 zugewiesen wird, so berechnet MS Project 40 Stunden Arbeit. Die Dauer ist vorgegeben, nämlich 5 Tage, und darf aufgrund der Vorgangsart Feste Dauer nicht angepasst werden. Des Weiteren bringt Anna ihren Einheitenwert von 100 % (also 8h / Tag) mit. MS Project kann also nur noch den Wert für die Arbeit berechnen.
Analog verhält es sich bei der Zuweisung von Bernd auf Task 2. Hier ergibt sich ein Arbeitsvolumen in Höhe von 20 Stunden, da Bernd eine Teilzeit-Ressource mit 50 % Verfügbarkeit ist.
Weisen wir nun Anna und Bernd den Vorgängen Task 3 und 4 zu, deren Vorgabewerte jeweils eine Dauer von 1 Tag und ein Arbeitsvolumen von 40 Stunden sind, so zeigt sich die Auswirkung der Vorgangsart Feste Dauer ganz deutlich:
- Anna, die wir auf Task 3 zuweisen, wird jetzt automatisch mit 500 % zugewiesen. Die Dauer von 1 Tag ist fest und darf sich aufgrund der Vorgangsart nicht ändern. Die nächste Größe, die vorgegeben ist, ist das Arbeitsvolumen von 40 Stunden. Wenn beide Größen gegeben sind, kann MS Project nur noch die Einheiten anpassen, also 500 % errechnen.
- Bei Bernd sieht das Ergebnis nicht anders aus. Auch er wird mit 500 % zugewiesen. Denn sein Einheitenwert ist die einzige Größe, die MS Project bei diesen Vorgabewerten neu berechnen kann.

Änderung der Arbeit
Was passiert, wenn bei einem Vorgang, dem bereits Ressourcen zugewiesen sind, nachträglich die Arbeit angepasst wird?
Eigentlich nicht viel, außer dass die Ressourcen Anna und Bernd jetzt mehr bzw. weniger Arbeit in der gleichen Zeit zu leisten haben. Bei Task 1 habe ich die Arbeit von 40 Stunden auf 30 Stunden reduziert und bei Task 3 von 40 auf 60 Stunden erhöht.
Die Dauer bleibt bei 5 Tagen und auch die Einheitenwerte der Ressourcen haben sich nicht geändert. Entsprechendes können wir auch feststellen, wenn wir die Arbeit, wie bei Task 2 und 4, erhöhen.
Die Erklärung ist einfach: Die Dauer darf sich wegen der Vorgangsart Feste Dauer nicht ändern und die angezeigten Einheitenwerte, sind die, mit denen die Ressourcen erstmalig auf die Vorgänge zugewiesen wurden.
Die tatsächlichen Einheitenwerte sehen Sie in den sogenannten Zeitphasen-Ansichten Vorgang: Einsatz oder Ressource: Einsatz wenn Sie sich zusätzlich den Wert prozentuale Zuteilung einblenden lassen. Auf diese Besonderheit habe ich bereits im Serienteil Feste Arbeit hingewiesen.
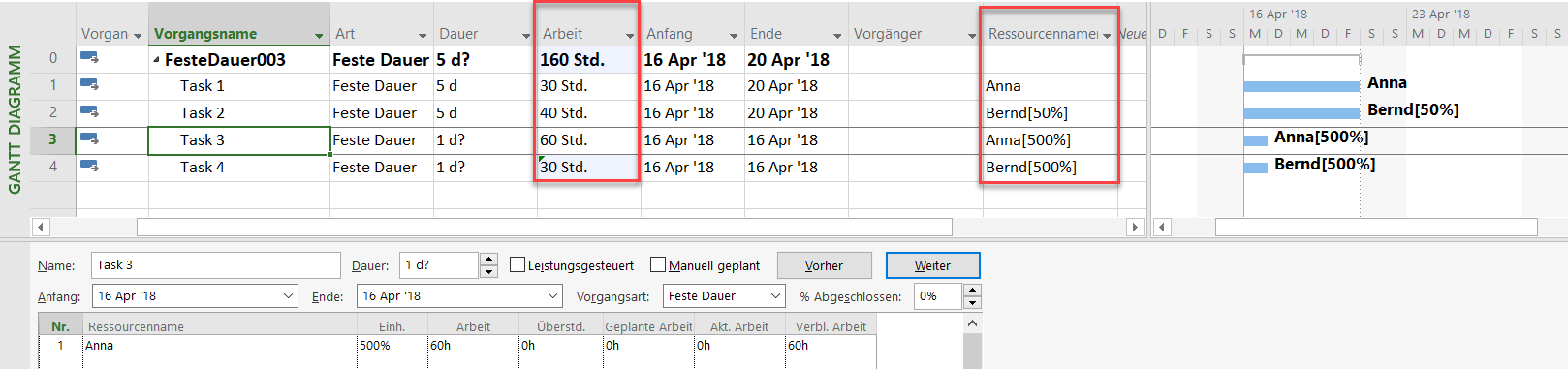
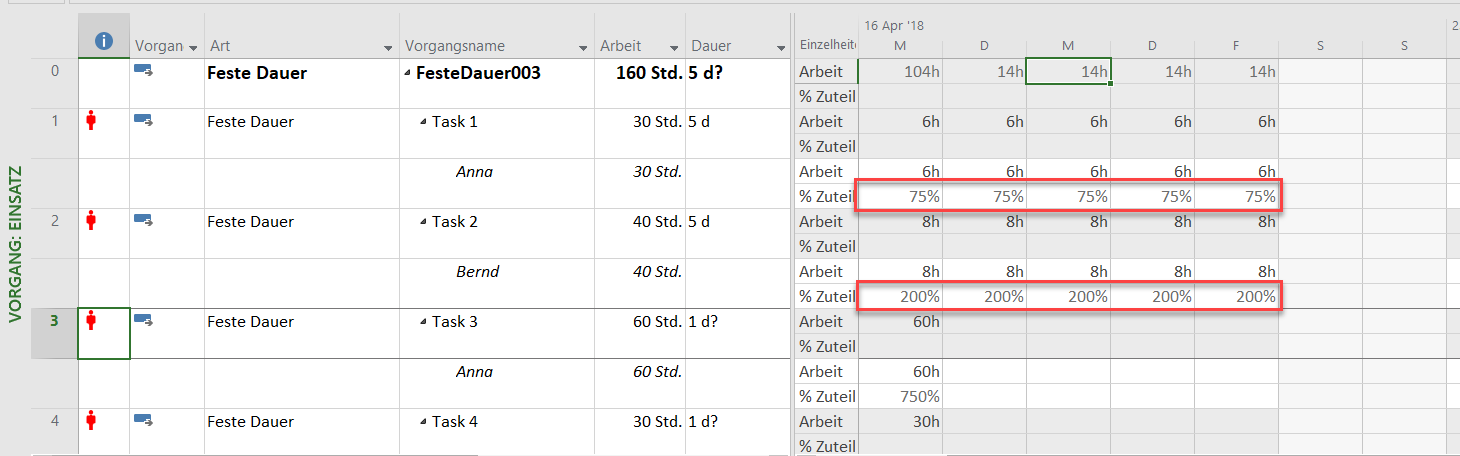
Änderung der Einheiten
Kehren wir zurück zu der Situation, wie sie in Abb. 3 dargestellt ist. Was passiert, wenn wir die Einheitenwerte ändern, mit denen die Ressourcen auf die Vorgänge zugewiesen wurden?
Bei allen Vorgängen reduziere ich über Vorgang: Maske Arbeit die Einheiten auf jeweils 10 %. Das Ergebnis überrascht wenig. MS Project geht entsprechend seiner Berechnungslogik vor: Die Dauer darf nicht geändert werden, da die Vorgangsart Feste Dauer dies verbietet.
Anschließend geben wir die zweite Größe, die Einheiten in Höhe von 10 % für jeden Vorgang vor, sodass MS Project die dritte Größe Arbeit anhand dieser Vorgabewerte neu berechnet. Somit ergibt sich ein Arbeitsvolumen von 4 Stunden für die Task 1 und 2 bzw. 0,8 Stunden für Task 3 und 4.

Änderung der Dauer
Haben Sie für einen Vorgang Feste Dauer definiert und bereits Ressourcen zugewiesen, berechnet MS Project die Arbeit neu, sobald Sie die Dauer verändern. Ausgangspunkt ist wieder die in Abb. 3 dargestellte Situation.
Für alle Vorgänge ändern wir die Dauer von 5 Tagen bzw. 1 Tag auf jeweils 6 Tage. Für alle Vorgänge wird das Arbeitsvolumen auf Basis der Berechnungslogik neu berechnet. So gilt für Task 1: 6 Tage*(100 %*8 Stunden/Tag) = 48 Stunden. Entsprechendes gilt für die Vorgänge Task 2, 3 und 4.

Die Tatsache, dass bei Vorgängen mit Fester Dauer bei einer Änderung der Dauer die Arbeit neu berechnet wird, wird häufig von Anwendern übersehen.
Tipp für Sie:
- Denken Sie bitte immer daran, dass die Arbeit neu berechnet wird, wenn Sie die Dauer von Vorgängen mit Fester Dauer ändern.
- Wenn Sie bei der Projektplanung die Dauer eines Vorgangs ändern, das Arbeitsvolumen aber konstant bleiben soll, stellen sie zuerst die Vorgangsart auf Feste Arbeit ein und ändern Sie dann erst die Dauer.
Anwendungsfall für Feste Dauer
Die Planung mit der Vorgangsart Feste Dauer bietet sich immer dann an, wenn Sie:
- für einen Vorgang eine geschätzte Dauer haben und das Arbeitsvolumen über die Zuweisung der Ressourcen berechnen möchten oder
- sicherstellen wollen, dass ein gegebenes Arbeitsvolumen in einer bestimmten Dauer abgearbeitet wird.
Hinweis: Bei Feste Dauer steht immer der Zeitaspekt – also die Dauer – eines Vorgangs im Vordergrund.
Vorgangsaktualisierung und Projektfortschreibung
Lassen Sie uns nun im letzten Schritt zur Vorgangsart Feste Dauer untersuchen, wie sie sich bei der Projektaktualisierung verhält und welche Besonderheiten hierbei zu beachten sind.
Ausgangssituation
Unser Projekt besteht aus den Vorgängen Task 1a, 2a, 3a und 4a mit jeweils einem Nachfolger Task 1b, 2b, 3b und 4b. Alle Vorgänge haben eine Dauer von 5 Tagen, ein Arbeitsvolumen von 40 Stunden und ihnen ist jeweils eine Vollzeit-Ressource zugewiesen. Zusätzlich habe ich die Spalten %Abgeschlossen, Ist-Dauer, Rest-Dauer, Arbeit, %-Arbeit abgeschlossen, Ist-Arbeit und Restarbeit in die Tabelle eingefügt.

Auch hier lasse ich mir das Statusdatum als rote Line anzeigen. Das Statusdatum ist der 22.04.2018. Des Weiteren ist die Option Beim Aktualisieren des Vorgangsstatus wird auch der Ressourcenstatus aktualisiert aktiviert (siehe hierzu auch Teil 1 Feste Einheiten).
Fortschrittsdaten erfassen
Und jetzt bitte ich Sie um Ihre volle Aufmerksamkeit: Denn bei Feste Dauer werden Sie sehen, dass MS Project bei der Erfassung der Fortschrittsdaten sehr genau zwischen Dauer (Zeitaspekt) und Arbeit (Umfang der zu erbringenden Leistung) unterscheidet.
MS Project unterscheidet bei der Erfassung der Fortschrittsdaten sehr genau zwischen Dauer (Zeitaspekt) und Arbeit (Umfang der zu erbringenden Leistung).
Task 1a wurde wie geplant bearbeitet. Sprich: Die geplante Arbeit wurde in der dafür vorgesehenen Dauer erbracht. Sie können also bei %-Abschlossen oder %-Arbeit abgeschlossen 100 % eintragen. Der Vorgang wird als abgeschlossen angezeigt, die Restdauer und Restarbeit sind jeweils gleich null.
Die Vorgänge Task 2a und 3a wurden nicht wie geplant abgearbeitet. Bernd und Chris haben nur 4 Tage an den Vorgängen gearbeitet.
Bei Task 2a erfassen wir den Wert 80% im Feld %-Abgeschlossen. Dies führt dazu, dass MS Project die Aktuelle Dauer auf 4 Tage setzt und eine Restdauer von 1 Tag errechnet. Für die Arbeit werden 80 % für %-Arbeit abgeschlossen angezeigt, was einer Ist-Arbeit von 32 Stunden und einer Restarbeit von 8 Stunden entspricht.
Bei Task 3a erfassen wir 80 % im Feld %-Arbeit abgeschlossen. Alle weiteren Werte des Vorgangs entsprechen denen von Task 2a. Bis dahin gibt es also keine Unterschiede. Man kann also in diesem Fall (es wurde weniger gearbeitet, als geplant) den Fortschritt über %-Abgeschlossen oder %-Arbeit abgeschlossen erfassen bzw. über Ist-Dauer oder Ist-Arbeit.
Bei Task 4a haben wir die Situation, dass aktuell 2 Tage an dem Vorgang gearbeitet wurde, und noch 3 Tage zu leisten sind. Wir tragen also 40 % in das Feld %-Abgeschlossen oder %-Arbeit abgeschlossen ein.
Als Zwischenergebnis ergibt sich nach der Erfassung der Fortschrittsdaten folgendes Bild.

Zusätzlich erhalten wir von Bernd und Chris die Information, dass die Vorgänge 2a und 3a nicht nur schneller, sondern auch mit weniger Arbeit als vorgesehen fertig wurden. Diese Sachverhalte müssen wir noch im Projektplan hinterlegen.
Da in beiden Vorgängen keine Arbeit mehr zu erbringen ist, setze ich die Restarbeit für Task 2a und 3a gleich 0. Damit wird auch der Wert für %-Arbeit abgeschlossen auf 100 % gesetzt. Die Vorgänge werden trotzdem noch nicht als abgeschlossen angezeigt, da der Wert für %-Abgeschlossen (zeitliche Dimension) ungleich 100 % ist. Es existiert noch Restdauer!

Um den Abschluss der Vorgänge 2a und 3a auch in Bezug auf die zeitliche Dimension zu erfassen, stehen zwei Möglichkeiten zur Verfügung:
- 100 % in das Feld %-Abgeschlossen eintragen
- Die Restdauer auf 0 Tage setzen
Aber Achtung! Beide Wege führen zwar dazu, dass die Vorgänge als abgeschlossen gekennzeichnet werden. Dennoch erhalten Sie je nach gewählter Methode eine unterschiedliche Ist-Dauer.
Für Task 2a wähle ich die erste Methode und setze %-Abgeschlossen auf 100 %. Die Restdauer von Task 3a korrigiere ich auf 0 Tage. Achten Sie jetzt bitte auf die Ist-Dauern der beiden Vorgänge. Bei Task 2a werden 5 Tage als Ist-Dauer angezeigt und der Vorgangsbalken mit Pünktchen ergänzt. Bei Task 3a sind es 4 Tage Ist-Dauer.

Wie lässt sich dieses Verhalten erklären?
MS Project unterscheidet zwischen der zeitlichen Dimension (Dauer) und aufwandsbezogene Dimension (Arbeit) eines Vorgangs.
Im Falle von Feste Dauer steht die zeitliche Dimension eines Vorgangs im Fokus. Für MS Project spielt es daher keine Rolle, wenn die geplante Arbeit eines Vorgangs (aufwandsbezogene Dimension) schneller abgearbeitet wird. Dann ist zwar keine Arbeit mehr zu erbringen, aber es ist noch Zeit übrig! Hier zählt die zeitliche Dimension des Vorgangs.
Dies erklärt, warum es einen Unterschied macht, ob %-Abgeschlossen oder die Restdauer bei der Erfassung der Fortschrittsdaten verwendet wird:
- Bei Task 2a bedeutet die Eingabe von 100 % bei %-Abgeschlossen, dass die gesamte vorgesehene Dauer von 5 Tagen benötigt wurde, um den Vorgang abzuschließen.
- Bei Task 3a hingegen wird durch die Eingabe von 0 Tagen als Restdauer zum Ausdruck gebracht, dass keine weitere Zeit mehr benötigt wird, um den Vorgang abzuschließen.
Projekt aktualisieren
Wie bereits im ersten Teil dieser Blog-Serie beschrieben, nutzen wir hierzu die Funktion Projekt aktualisieren, die sich im Menüband Projekt befindet. Mit Hilfe dieser Funktion wird nicht erledigte Arbeit in der Vergangenheit (links vom Statusdatum) in die Zukunft (rechts vom Statusdatum) verschoben. Das Ergebnis der Aktualisierung findet sich in der nachfolgenden Abbildung.

Task 1a wurde wie geplant bearbeitet. Durch die Aktualisierung ergeben sich für dessen direkten Nachfolger Task 1b daher keine Änderungen. Er beginnt wie geplant am 22.04.2018. Das gilt auch für Task 2b, den Nachfolger von 2a. Da Task 2a tatsächlich wie geplant eine Dauer von 5 Tagen hatte, kann sein Nachfolger wie geplant am 22.04.2018 beginnen.
Bei Task 3a und 3b sehen wir das bereits bekannte Verhalten von MS Project. Task 3a hat weniger Zeit als geplant benötigt, nämlich 4 Tage anstatt 5. Dadurch wurde der Beginn von Vorgang 3b auf den rechnerisch möglichen Anfangstermin 20.04.2018 vorgezogen (siehe Abb. 11).
Da es aber keine Arbeit in der Vergangenheit geben soll, wird durch die Aktualisierung der Beginn von Task 3b wieder auf den 22.04.2018 verschoben (rechts vom Statusdatum).
Ein interessantes und spannendes Ergebnis durch die Aktualisierung erhalten wir bei Task 4a – hier hat sich einiges getan. Die Dauer beträgt jetzt 8 Tage, der Wert für %-Abgeschlossen beträgt 25 % und der prozentuale Grad der geleisteten Arbeit ist 40 %.
Wie ist das zu erklären?
Vor der Aktualisierung hatten wir eine Ist-Dauer von 2 Tagen und eine Restdauer von 3 Tagen, so dass sich für %-Abgeschlossen ein Wert von 40 % (2 Tage / 5 Tage) ergab.
Bei der Arbeit sah es genauso aus: hier waren es 16 Stunden Ist-Arbeit und 24 Stunden Restarbeit, was einen Wert von 40 % (16 Stunden/40 Stunden) für %-Arbeit abgeschlossen ergibt.
Durch die Aktualisierung wird die verbleibende Arbeit in der Vergangenheit (24 Stunden) und die zur Abarbeitung benötigte Restdauer (3 Tage) in einen Zeitraum rechts vom Statusdatum verschoben. Da bei Feste Dauer die zeitliche Dimension Dauer im Fokus steht, zählt MS Project die verbrauchte Zeit in der Vergangenheit und das sind 5 Tage. Die Unterbrechung von 3 Tagen, die durch die Pünktchen angezeigt wird, wird also bei Feste Dauer mitgezählt.
Somit ergibt sich eine Dauer von 8 Tagen (5 Tagen in der Vergangenheit und 3 Tage in der Zukunft). Damit beträgt auch der Wert für %-Abgeschlossen nur noch 25 % (2 Tage / 8 Tage). Der dunkelblaue Fortschrittsbalken repräsentiert diese 25 % und ist auch kleiner als der eigentliche Vorgangsbalken.
Zusammenfassung
Was Sie in diesem Blog-Beitrag über Vorgänge mit Feste Dauer gelernt haben:
- MS Project verwendet bei der Berechnung von Vorgängen mit Arbeitsressourcen weiterhin die Formel: Dauer = Arbeit / (Einheiten in % * Stunden pro Tag gem. Basiskalender der Ressource)
- Die Vorgangsart Feste Dauer „verbietet“ es MS Project, die Dauer eines Vorganges neu zu berechnen.
- Ist die Vorgangsdauer gegeben und wird dem Vorgang eine Ressource zugewiesen, so wird die Arbeit berechnet.
- Ist die Dauer und die Arbeit vorgegeben, so berechnet MS Project den Einheitenwert für die zugewiesene Ressource.
- Ändert man bei einem Vorgang, dem bereits eine Ressource zugewiesen wurde, die Dauer, so berechnet MS Project die Arbeit neu.
- Ändert man bei einem Vorgang, dem bereits eine Ressource zugewiesen wurde, die Arbeit, so berechnet MS Project die zeitphasenbezogenen Einheitenwerte der Ressource neu.
- Ändert man bei einem Vorgang, dem bereits eine Ressource zugewiesen wurde, den Einheitenwert, so berechnet MS Project die Arbeit neu.
- Vorgangsunterbrechungen, die beispielsweise bei der Projektaktualisierung entstehen können, werden bei der Berechnung der Vorgangsdauer berücksichtigt.
Die Blogreihe „Artenvielfalt – Vorgangsarten in MS Project“
-
- Teil 1: MS Project – Feste Einheiten
- Teil 2: MS Project – Feste Arbeit
- Teil 3: MS Project – Feste Dauer
- Teil 4: MS Project – Leitsungssteuerung
Unsere Tipps zum Schluss: Lernen Sie das individuell anpassbare “The PPM Paradise” kennen – die optimale Umgebung für ein unternehmensweites Projekt-, Programm-, Portfolio- und Ressourcenmanagement (PPM). Laden Sie sich jetzt hier das eBook dazu herunter (nur klicken, ohne Formular).
Und abonnieren Sie unseren Projektmanagement Newsletter mit mehr MS Project Tipps, praxisstarken Artikeln, Webinaren, Podcasts, eBooks etc. für ein höheres Reifengrad-Level Ihres Projektmanagements!
Sie wollen das Gelernte vertiefen, weitere wichtige Tipps erfahren und Ihre Fragen stellen? Dann sind Sie genau richtig beim TPG Microsoft Project Seminar (Grundlagen).
Haben Sie noch Fragen? Dann hinterlassen Sie einen Kommentar, auf den wir in Kürze antworten werden – garantiert
Immer informiert sein: TPG MonatsInfos abonnieren (praxisstarke Tipps)
Jetz abonnieren und Sie verpassen keine neuen Experten-Tipps in Form von Blogartikeln, Webinaren, eBooks etc. Keine Kosten, kein Risiko, Abmeldung mit nur einem Klick.
* Pflichtfeld | Datenschutzhinweise
Martin Gösse, PMP, verfügt über mehr als 20 Jahre Erfahrung im Trainingsbereich, die er in namhaften Großunternehmen sammeln konnte. Neben seiner Tätigkeit als Trainer für die offene MS Project Schulung arbeitet Martin Gösse auch als TPG Consultant für Microsoft und Planisware Project & Portfolio Management Lösungen und Trainings. Seine praktischen Erfahrungen als Trainer, Projektleiter und Consultant sowie seine Kenntnisse vieler Branchen sind das Fundament seiner Seminare. Mehr über Martin Gösse auf Xing.




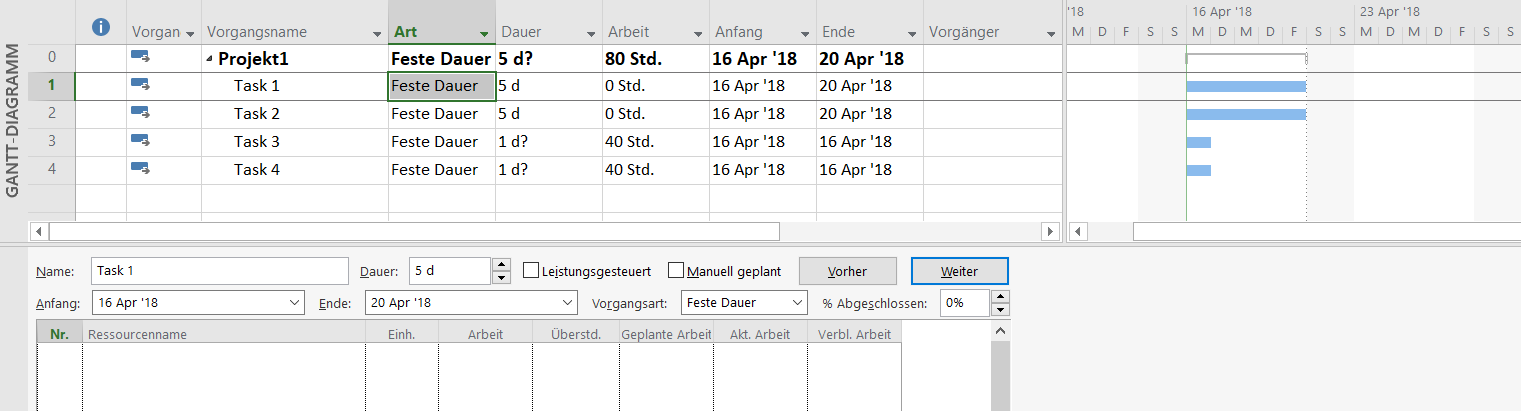

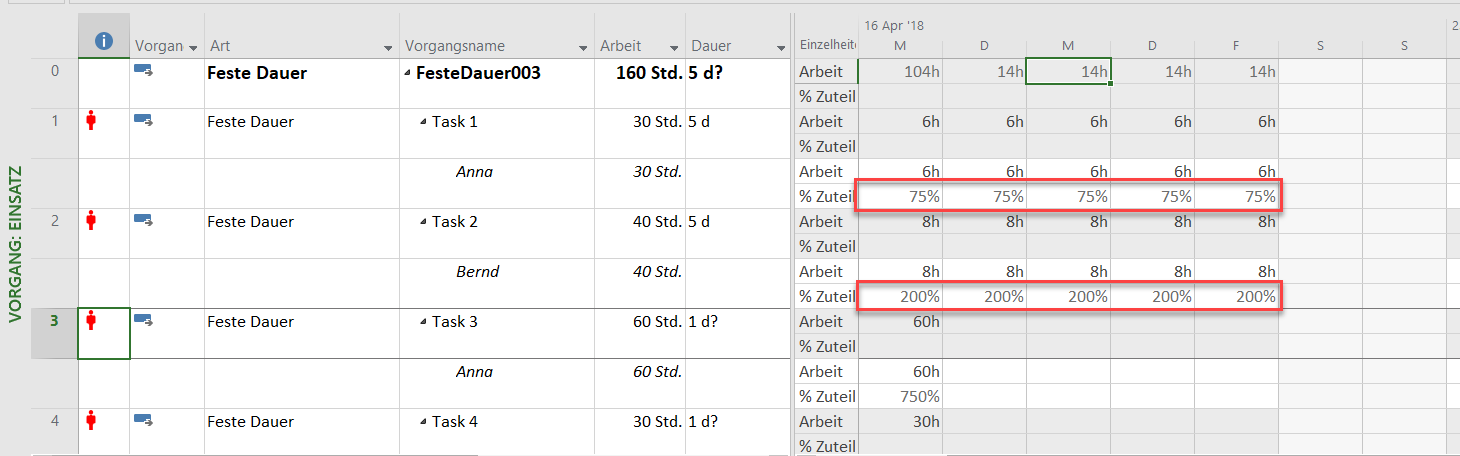






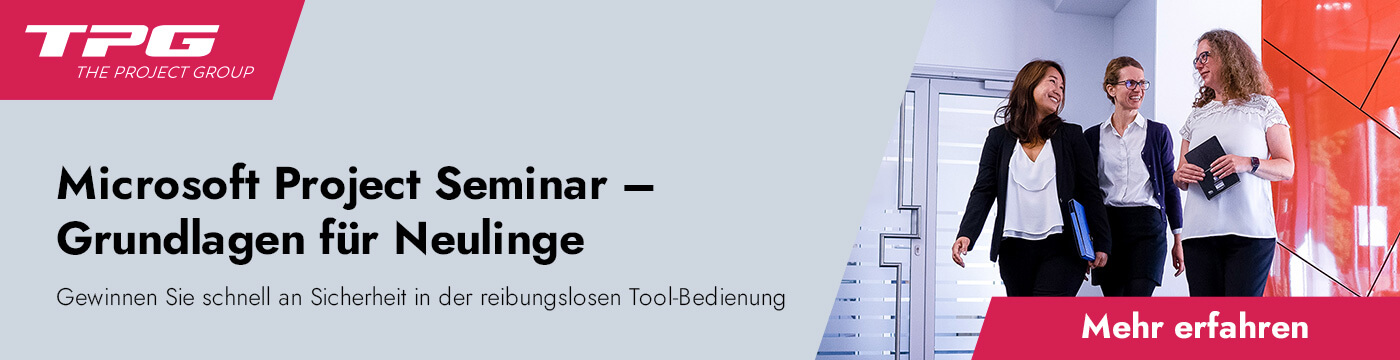







10 Kommentare
Vielen Dank für die Hilfreichen Artikel zum Thema MS Project.
Für mich bleibt eine Frage offen: Wie kann ich im Ressourcenplan einen tatsächlichen Aufwand von z.B. 16h zuweisen und im Gantt Diagramm eine ganze Woche zur Verfügung stellen.
Hintergrund ist der, dass das Projekt „Nebenbei“ laufen muss und der Mitarbeiter den Aufwand somit über die Woche verteilen muss?
Liebe Frau Eder,
gerne beantwortete ich Ihre Frage. In diesem Fall können Sie zwei Vorgangsarten verwenden: Feste Dauer und Feste Arbeit.
1. Legen Sie einen Vorgang an
2. Stellen Sie die Vorgangsart auf Feste Dauer oder Feste Arbeit
3. Tragen Sie im Feld Dauer 5 Tage ein
4. Tragen Sie im Feld Arbeit 16h ein
5. Weisen Sie jetzt die gewünschte Ressource
Um zu prüfen, wie Project die Arbeit verteilt hat, wechseln Sie in die Ansicht Vorgang Einsatz. Dort steht jetzt je Tag ein Arbeitsvolumen von 3,2h.
Der Unterschied der beiden Vorgangsarten kommt beim Aktualisieren zum Tragen. Das unterschiedliche Verhalten habe ich in den Artikeln zu den beiden Vorgangsarten beschrieben.
Viele Grüße aus München
Martin Gösse
Hallo,
ich habe eine Frage zu Dauer von Vorgängen. Ich habe in Project als Kalender eine 6 Tage Woche hinterlegt, die Arbeitszeiten sind Mo-Fr je 10Std. und Samstags 6Std, die Vorgabe für „Stunden am Tag“ steht auf 10.
Ich habe nun das Problem, das mir bei der Dauer der Vorgänge „seltsame“ Berechnungen angezeigt werden.
Bsp. ich habe einen Vorgang über 2 Wochen, d.h. 2x 6 Arbeitstage, es werden mir bei der Dauer des Vorgangs aber nur 11,7 Tage angezeigt, statt der gewünschten 12 Tage ( 2x Mo-Fr und 2x Sa).
Ich habe schon etliche Einstellungen versucht, bisher ohne Erfolg.
Danke und Gruß
Marvin
Hallo,
bei Aufwandsplanung in MS Project wird die Dauer immer basierend auf der Option „Stunden pro Tag“ (Optionen -> Terminplanung) berechnet. Hier können leider keine unterschiedlichen Stunden pro Arbeitstag gepflegt werden. Wenn Sie uns Ihren Anwendungsfall nochmal genauer schildern, können wir eventuell noch einen anderen Planungsweg vorschlagen. Beste Grüße, Johannes Koschinski
Hallo,
vielen Dank für die Antwort. Da ich die Berechnung in Tagen und nicht in Stunden benötige, habe ich als Workaround im Kalender am Samstag auch 10 Stunden eingetragen. Somit wird mir bei der Berechnung der Dauer die korrekte Anzahl an Tagen angezeigt.
Mit freundlichem Gruß
Marvin
Hallo,
Ich bin auf der Suche nach Tipps für eine weitestgehend automatisierten vorgangs- und terminbasierte Kostenplanung mit der Möglichkeit stichtagsbezogenen Ist-Kosten zu berücksichtigen und die Kostenplanung fortzuschreiben.
In meinem Arbeitsumfeld stelle ich immer wieder fest, wie schwer man sich tut eine durchgehend auf Projektplanungsdaten basierende Budgetplanung zu erstellen und diese mit wenigen Handgriffen aktuell zu halten. Da wird sehr viel mit Excel-Listen und Annahmen hantiert, die gerade bei der zeitlichen Verteilung der geplanten Kosten oftmals noch nicht einmal eine Verknüpfung zur Projektterminplanung aufweist.
Meine bisherige Herangehensweise:
Die Projektplanung wird im MS-Project so strukturiert, dass darin der eigentliche Projektablauf mit seinen internen Verknüpfungen und Terminen sowie gleichzeitig die Vertragspartner /Vergabeein-heiten angelegt/abgebildet sind. Mit Eintragung der geplanten Kosten je Vorgang/Vertragspartner /Vergabeeinheit entsteht die Verknüpfung von Kosten und Terminen. Nach Zuordnung der Kostenfälligkeit (Anfang, Ende, anteilig) lässt sich damit eine Kostenganglinie/Kostensummenlinie erzeugen. Mit der Exportmöglichkeit nach Excel können die entstandenen Daten dann auch mittels Pivot-Tabelle beliebig gefiltert und nach unterschiedlichen Kriterien zusammengestellt werden. Soweit so gut und für die Budgetplanung am Projektanfang i.d.R. ausreichend.
Ich habe darüber hinaus folgende weitere Anforderungen:
– Eintragung von Ist-Kosten am Vorgang zu einem beliebigen Stichtag und Aktualisierung der Kostenplanung, so dass die Ist-Kosten bei der Kostenplanung abgezogen werden, also wieviel Geld benötige ich wie verteilt noch in der Zukunft
– Möglichkeit die geplante Kostenverteilung nach Zahlungsplänen oder beliebigen Verteilungen anzulegen, d.h. konkreter als nur nach Anfang, Ende oder anteilig
Mein Ziel ist es, dass ich bei veränderten Terminen/Abläufen, veränderten Kosten und eines geänderten IST-Kostenstandes jederzeit eine aktualisierte Kostenplanung und deren zeitlichen Verlauf/Verteilung neu genieren kann.
Ich freue mich über jeden Tipp oder einen Austausch, wie der ein oder andere in seinen Projekten damit umgeht.
Viele Grüße
Thomas, K.
Lieber Thomas,
vielen Dank für Ihre interessante Frage. Der von Ihnen angesprochene Themenkomplex ist sehr umfangreich und dementsprechend auch die Möglichkeiten, die MS Project bietet. Trotzdem möchte ich versuchen, Ihnen mir dieser Antwort einige Tipps und Hinweise zu geben, wie Sie Ihre Anforderungen umsetzen können.
Basisplan speichern:
Wenn Sie Ihre Termin- und Kostenplanung abgeschlossen haben und diese genehmigt wurde, sollten Sie auf jeden Fall einen Basisplan speichern. Diese ermöglicht es Ihnen, jederzeit in Bezug auf Termine und Kosten einen Soll-Ist Vergleich durchzuführen.
Kostenplanung auf Vorgangsebene ohne Ressourcen:
Ich habe Ihre Ausführungen so verstanden, dass Sie Kosten je Vorgang planen in dem Sie die Kosten in das Feld Kosten oder Feste Kosten eintragen und dabei keine Ressourcen verwenden. Diese Vorgehensweise bietet sich an, wenn eine einfache und unkomplizierte Kostenplanungs-Aktualisierung ausreichend ist. Der Fortschritt wird über % abgeschlossen je Vorgang erfasst und in Abhängigkeit des Fortschrittgrads werden die Kosten automatisch von MS Project berechnet.
Prinzipiell ist es auch bei dieser Vorgehensweise möglich, die Ist-Kosten händisch einzutragen. Hierzu müssen Sie die Option Ist-Kosten werden immer von MS Project berechnet (Optionen/Terminplanung / Kalkulationsoptionen für dieses Projekt) deaktivieren. Ich empfehle Ihnen jedoch, dies nicht zu tun.
Kostenplanung mit Ressourcen:
Um Ihren Anforderungen gerecht zu werden, sollten Sie die Kosten mit Ressourcen planen. MS Project bietet Ihnen die Ressourcen der Art Arbeit, Material und Kosten an. Diese Ressourcen können Sie mit Attributen versehen und so entsprechend Ihrer Anforderungen in Berichten auswerten. Des Weiteren bietet MS Project die Möglichkeit zur Nutzung sog. Budgetressourcen, die es Ihnen ermöglichen, Budgets festzulegen und zu kontrollieren.
Die Erfassung der Ist-Werte (ich beschränkte mir hier auf die Kosten-Ressourcen) können Sie dann je Ressource erfassen. Die erste Möglichkeit besteht darin, dass Sie die Ansicht Gantt wählen und sich die Detail-Maske Kosten einblenden. In dem Feld Aktuelle Kosten tragen Sie dann die gesamten bis dato angefallen Kosten ein. Wenn Sie es noch genauer benötigen, so besteht die Möglichkeit, aktuelle Kosten zeitphasenbezogen zu erfassen. Hierzu wählen Sie bspw. die Ansicht Vorgang: Einsatz, stellen das Zeitintervall auf Monat, blenden sich im rechten Teil der Ansicht die Zeilen Kosten und Aktuelle Kosten ein. Jetzt können Sie je Monat die angefallenen Kosten erfassen.
Viele Grüße aus München
Martin Gösse
Hallo Martin,
ich nutze MS Project um eine Projektkostenplanung zu erstellen und diese regelmäßig zu aktualisieren. In diesem Rahmen habe ich meinen Aktivitäten spezifische Ressourcen zugewiesen, historisch bedingt alle Einheiten als Material definiert. Nun ist mir aufgefallen, dass ich beim auf 0 setzen eines Monats der Balken im Gantt-Diagramm als „unterbrochen“ darstellt. Bsp: Laufzeit der Aktivität 40 Tage. Jeweils 1h / Tag zugewiesen. Nach dem ersten Monat setze ich die verbleibenden Stunden im abgelaufenen Monat (erste 20 Tage) auf 0, der kommende Monat (20Tage) bleibt unverändert. Ressourcen ändern sich wie erwartet auf 20 = 1h/Tag * 20 Tage.
Lediglich die Formatierung ändert sich wie erläutert. Erste 20 Tage warden als unterbrochenener Vorgang dargestellt, die verbleibenden 20 Tage ganz normal als Aktivität.
Dies war früher nicht der Fall, nehme daher an, es ist lediglich eine Frage der Einstellungen.
Können Sie mir weiterhelfen?
PS: die Funktion einen neuen Stichtag zu erstellen und MS Project ein Teil der Arbeit übernehmen zu lassen, oder den Fortschritt je Aktivität einzutragen nutze ich nicht. Möchte ich auch derzeit nicht.
Besten Dank,
Andreas
Vielen Dank für den interessanten Artikel!
Gibt es denn in Project die Möglichkeit, bestimmte Vorgänge mit Faktoren zu hinterlegen und somit agil zu planen?
Beispiel: für bestimmte Größen von Bauprojekten eine Komplexität festzulegen und die Vorlage eines Standardprojektes in Project dann anhand der Komplexität mit den Faktoren berechnen zu lassen?
Das wäre sehr hilfreich, weil die meisten Vorgänge eines Projekts ja grundsätzlich die selbe Dauer haben egal wie groß das Projekt ist. Manche Vorgänge dauern aber entsprechend länger, je größer das Projekt ist..
viele Grüße
Silvia
Hallo Silvia,
mit der Verwendung von Custom Fields ist es möglich Formeln zu hinterlegen, welche auf Basis von Faktoren berechnet werden. Z.B. könnte ein Feld der Entität Projekt verwendet werden, um die Komplexität oder ein Projektvolumen anzugeben. In Feldern der Entität Vorgang könnten dann eine Individuelle Berechnung erfolgen.
Im Ergebnis hättest du dann z.B. eine Spalte „Berechnete Dauer“.
Um die „Dauer“ aus dem benutzerdefinierten Feld „Berechnete Dauer“ dann in das Feld „Dauer“ zu übertragen gibt es verschiedene Möglichkeiten. Abschreiben, Copy & Paste, oder mittels VBA Macro.
Hilft dir das weiter?
Grüße Michael