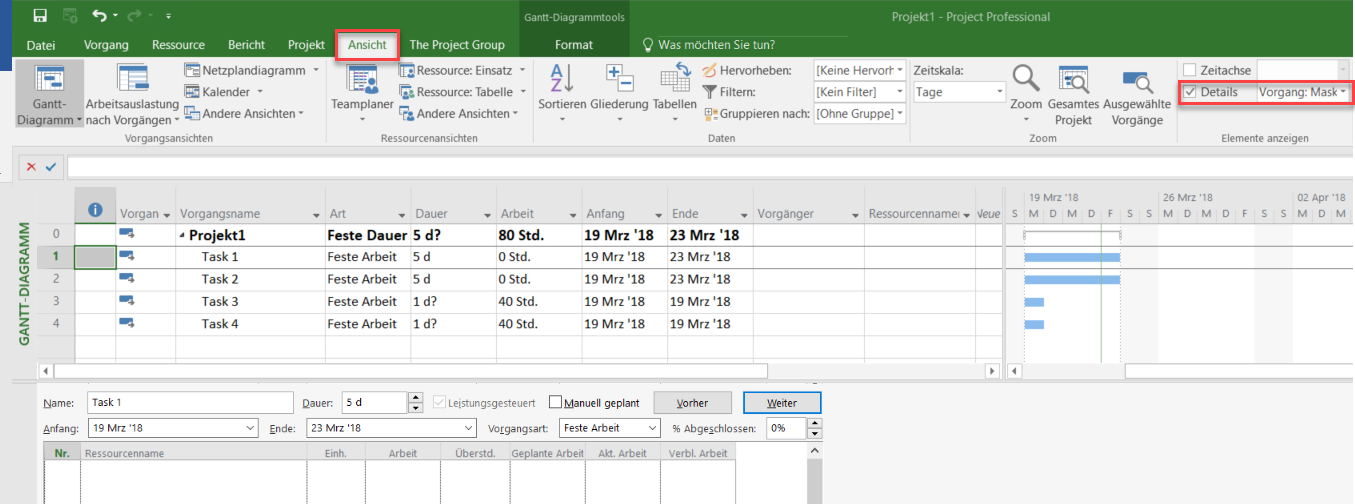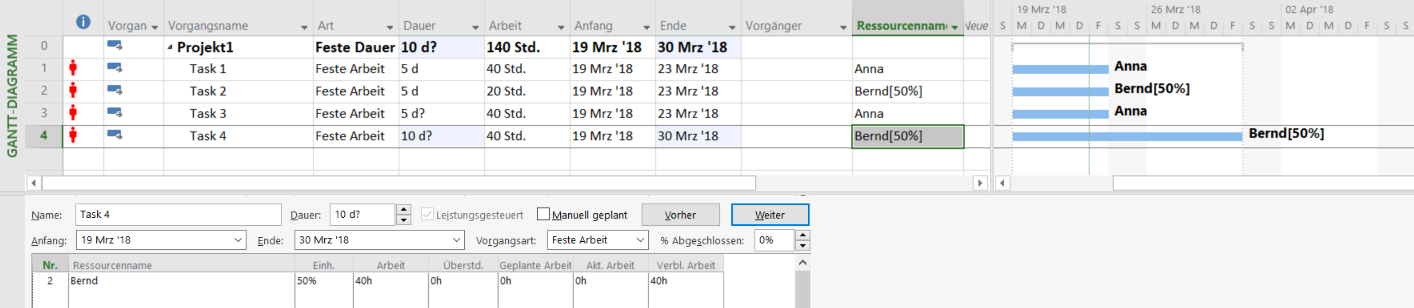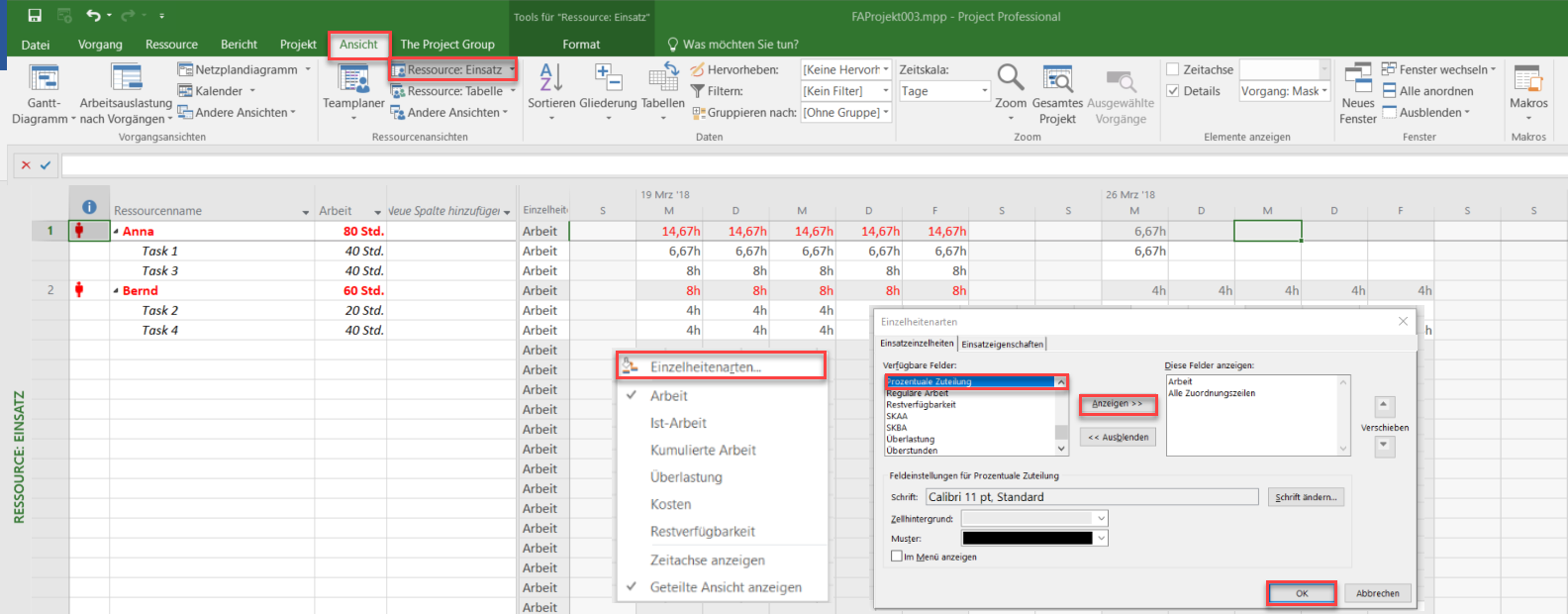Dies ist der zweite Teil der Blog-Reihe „Artenvielfalt – Vorgangsarten in MS Project“. In diesem geht es um die Microsoft Project Vorgangsart Feste Arbeit. Sie lernen mit praktischen Tipps, was Sie beachten sollten und wie Sie Ihre Projektplanung mit dieser Vorgangsart am besten durchführen.
Hinweis: Die Planung mit der Vorgangsart Feste Arbeit bietet sich immer dann an, wenn Sie für einen Vorgang ein geschätztes Arbeitsvolumen haben und durch die Zuweisung der Ressourcen möchten, dass die Vorgangsdauern berechnet werden. Oder alternativ, wenn Sie ein gegebenes Arbeitsvolumen eines Vorgangs konstant halten, dieses jedoch über eine bestimmte Dauer verteilen möchten.
Folgende Abschnitte warten auf Sie in diesem Artikel:
- Berechnungslogik und Ausgangssituation
- Ressourcenzuweisung
- Änderung der Dauer
- Änderung der Arbeit
- Änderung der Einheiten
- Anwendungsfall für Feste Arbeit
- Vorgangsaktualisierung und Projektfortschreibung
- Zusammenfassung der wichtigsten Punkte
Berechnungslogik und Ausgangssituation
Wie in Teil 1 der Serie („Feste Einheiten“) lernen Sie die Berechnungslogik der Vorgangsart Feste Arbeit auch hier am Beispiel der beiden Mitarbeitenden Anna und Bernd kennen.
Anna ist eine Vollzeitkraft, also zu 100 % verfügbar, und Bernd eine Teilzeitkraft, die zu 50 % zur Verfügung steht.

Die Berechnungslogik, die MS Project verwendet, ist:
Dauer = Arbeit / (Einheiten in % * Stunden pro Tag gem. Basiskalender der Ressource)
Das Projekt besteht aus 4 Vorgängen. Task 1 und 2 haben als Vorgabewerte je 5 Tage Dauer. Task 3 und 4 haben jeweils eine Dauer von 1 Tag und ein Arbeitsvolumen von 40 Stunden.
Auch hier verwenden wir wieder eine geteilte Ansicht:
- oberer Teil: Gantt-Diagramm
- unterer Teil: Vorgang: Maske Arbeit
In den Optionen habe ich Feste Arbeit als Standardvorgangsart festgelegt.
Tipp: Lesen Sie hier, wie Sie in MS Project Vorgangsarten ändern
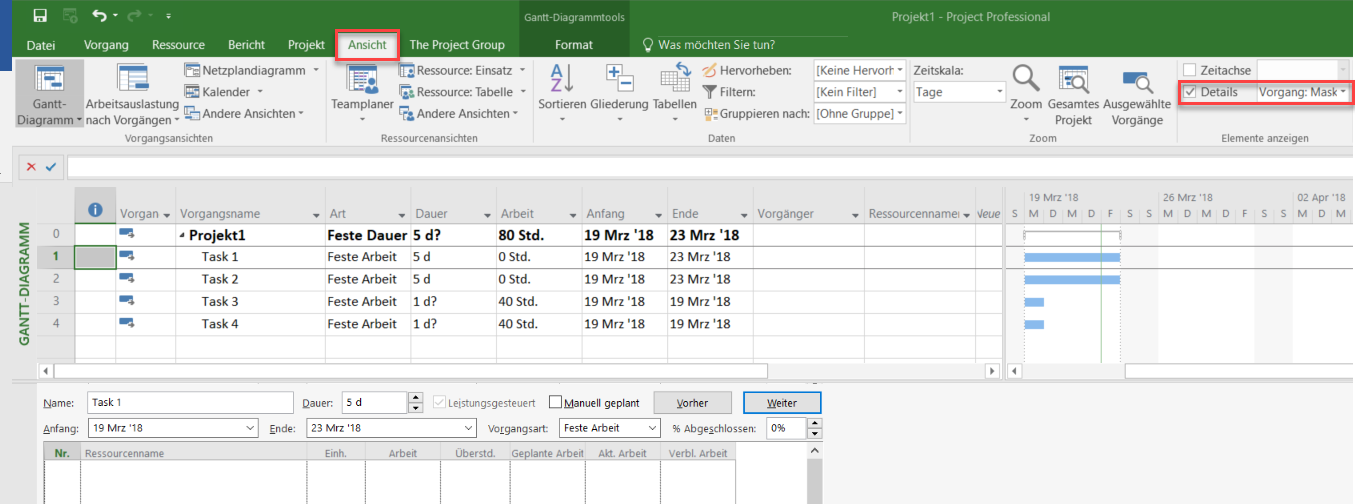
Ressourcenzuweisung
Wenn Sie jetzt den Vorgängen Ressourcen zuweisen, so erhalten Sie folgendes Ergebnis:
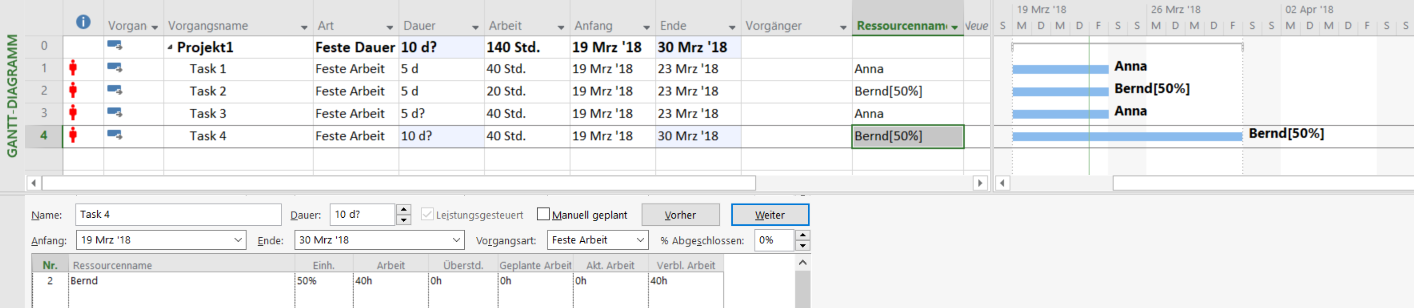
Task 1 wurde mit 5 Tage Dauer geplant, dann wurde Anna zu 100 % (100 %*8 Stunden pro Tag) zugewiesen.
Damit sind 2 von 3 Variablen der Berechnungslogik gegeben und die dritte Variable, Arbeit, wird von MS Project mit 40 Stunden berechnet. Entsprechendes passiert bei Task 2. Da Bernd nur zu 50 % zur Verfügung steht, wird das Arbeitsvolumen des Vorgangs von MS Project mit 20 Stunden berechnet.
Bei Task 3 wird die Dauer neu berechnet. Sie beträgt jetzt 5 Tage und nicht mehr 1 Tag.
Die Erklärung ist einfach: Das Arbeitsvolumen des Vorgangs ist gegeben und die Vorgangsart Feste Arbeit verbietet es MS Project, die Arbeit neu zu berechnen. Das vorgegebene Arbeitsvolumen von 40 Stunden kann Anna, die 8 Stunden pro Tag arbeitet, aber nicht innerhalb eines Tages abarbeiten. Deshalb passt MS Project die Dauer an.
Für Bernd, den wir Task 4 zuweisen, gilt das Gleiche. Da er nur 4 Stunden pro Tag arbeitet und die Arbeit von 40 Stunden aufgrund der Vorgangsart nicht angepasst werden darf, passt MS Project die Vorgangsdauer von 1 Tag auf 10 Tage an.
Die roten Männchen in der Indikatorenspalte zeigen an, dass die Ressourcen überlastet sind. Den Aspekt der Ressourcenüberlastung werden wir hier wieder vernachlässigen, da das Verhalten der Vorgänge im Fokus steht.
Änderung der Dauer
Betrachten wir nun, wie sich ein Vorgang mit Fester Arbeit verhält, wenn bereits eine Ressource zugewiesen ist und nachträglich die Dauer und die Arbeit bzw. die Einheiten geändert werden.
Hierzu wird bei Task 1 die Dauer von 5 auf 6 Tage erhöht. Wie nicht anders zu erwarten, bleibt es bei einem Arbeitsvolumen von 40 Stunden. Schließlich verbietet die Vorgangsart Feste Arbeit MS Project, die Arbeit neu zu berechnen. Anna hat also für das abzuarbeitende Arbeitsvolumen schlichtweg mehr Zeit bekommen.

Verwirrend wird es jedoch, wenn man in die Vorgangsmaske: Arbeit schaut. Hier steht Anna immer noch mit 100 %. Müssten hier nicht nach der Berechnungslogik 83 % stehen?
40 Stunden Arbeit verteilt auf 6 Tage bedeutet je Tag 6,67 Stunden Arbeit. Und 6,67 Stunden zu 8 Stunden Verfügbarkeit ergibt 83%.
Wichtig: Merken Sie sich bitte, dass in dem Feld Einheiten immer der Wert angezeigt wird, mit dem die Ressource dem Vorgang erstmalig zugewiesen wurde. Dieser Wert bleibt solange erhalten, bis Sie ihn überschreiben. Diesen Wert wird MS Project bei der Berechnung dann verwenden, wenn Sie das Arbeitsvolumen des Vorgangs ändern (siehe Abschnitt Änderung der Arbeit).
Aber zurück zur ursprünglichen Frage: Warum werden nicht 83% angezeigt? Im Hintergrund hat MS Project in der Tat den Einheitenwert für diesen Vorgang je Zeitphase (z.B. pro Tag) neu berechnet.
Dies können Sie sehen, wenn Sie z.B. die Ansicht Ressource Einsatz auswählen.
- Gehen Sie hierzu auf das Menüband Ansicht und klicken Sie auf Ressource Einsatz.
- Anschließend führen Sie einen Rechtsklick in den rechten Tabellenbereich der Ansicht aus. Es erscheint ein Auswahldialog aus dem Sie den Eintrag Einzelheitenarten anklicken. Es wird der Dialog Einzelheitenarten angezeigt.
- Hier markieren Sie links den Eintrag Prozentuale Zuteilung und klicken anschließend auf die Schaltfläche Anzeigen.
- Der gewählte Eintrag wird nun rechts angezeigt. Bestätigen Sie mit OK.
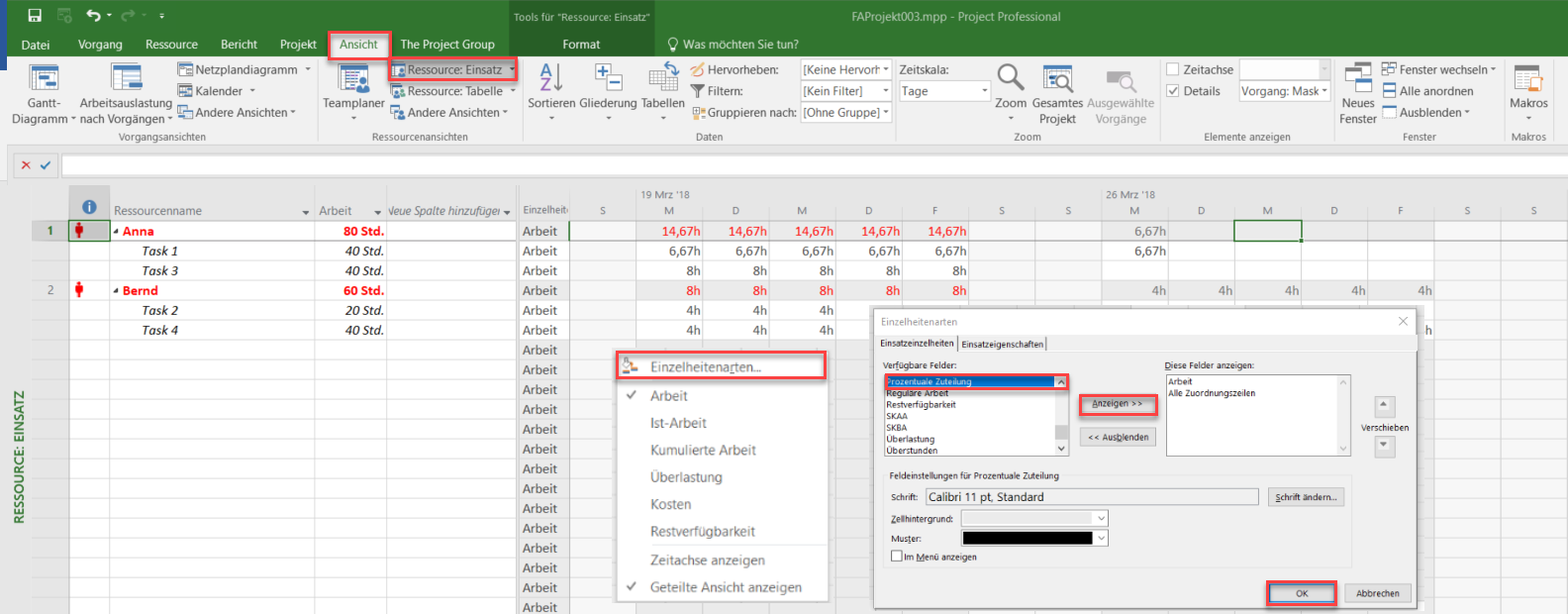
Jetzt wird der Einheitenwert angezeigt, dem die Ressource pro Tag dem Vorgang zugewiesen ist.
Die Zuweisung für Anna auf Task 1 zeigt, dass sie pro Tag mit 6,67 Stunden zugewiesen ist und der Einheitenwert der Zuweisung 83 % beträgt.

Änderung der Arbeit
Zurück zu Anna und Task 1. Nehmen wir an, dass das Arbeitsvolumen für Task 1 korrigiert werden muss. Es sind nicht mehr 40 Stunden zu leisten, sondern nur noch 32 Stunden. Wenn Sie 32 Stunden als Arbeitswert erfassen, korrigiert MS Project die Dauer von Task 1 von 6 Tagen auf 4 Tage.

Fällt Ihnen etwas auf?
Geändert wurde die Arbeit für Task 1, auf den Anna in der Ausgangssituation zu 83 % für 6 Tage zugewiesen war. Bei der Änderung der Arbeit, verwendet MS Project für die Neuberechnung jedoch den Einheitenwert, mit dem Anna erstmalig auf den Vorgang zugewiesen wurde, also die 100 %, die in Vorgang Maske: Arbeit angezeigt werden.
Auch hier zeigt sich, dass sich MS Project konsequent verhält. Das Arbeitsvolumen wurde zwar geändert, ist aber trotzdem ein Vorgabewert und darf wegen der Vorgangsart Feste Arbeit nicht neu berechnet werden.
Der Einheitenwert von Anna ist ebenfalls vorgegeben, nämlich mit 100%. Somit kann MS Project nur noch die Vorgangsdauer anpassen.
Änderung der Einheiten
Was passiert, wenn die Einheitenwerte geändert werden? Bleiben wir bei Task 1 mit jetzt 32 Stunden Arbeit und reduzieren den Einheitenwert von Anna von 100 % auf 75 %. In diesem Fall wird die Vorgangsdauer neu berechnet.
Sie beträgt jetzt nicht mehr 4 Tage, sondern 5,33 Tage. Würde der Einheitenwert erhöht, so würde sich die Vorgangsdauer entsprechend reduzieren.
Anwendungsfall für Feste Arbeit
Die Planung mit der Vorgangsart Feste Arbeit bietet sich immer dann an, wenn Sie für einen Vorgang ein geschätztes Arbeitsvolumen haben und durch die Zuweisung der Ressourcen möchten, dass die Vorgangsdauern berechnet werden. Oder, wenn Sie ein gegebenes Arbeitsvolumen eines Vorgangs konstant halten, dieses jedoch über eine bestimmte Dauer verteilen möchten.
Vorgangsaktualisierung und Projektfortschreibung
Ausgangssituation
Das Projekt besteht aus den Vorgängen Task 1a, 2a, und 3a mit jeweils einem Nachfolger Task 1b, 2b und 3b. Alle Vorgänge haben eine Dauer von 5 Tagen, ein Arbeitsvolumen von 40 Stunden und ihnen ist jeweils eine Vollzeit-Ressource zugewiesen. Zusätzlich habe ich die Spalten %Abgeschlossen, Ist-Dauer, Rest-Dauer, Arbeit, %-Arbeit abgeschlossen, Ist-Arbeit und Rest-Arbeit in die Tabelle eingefügt.

Auch hier lassen Sie sich nun das Statusdatum als rote Line anzeigen. Das Statusdatum ist der 25.03.18. Des Weiteren ist die Option Beim Aktualisieren des Vorgangsstatus wird auch der Ressourcenstatus aktualisiert aktiviert.
Fortschrittsdaten erfassen
Task 1a wurde wie geplant bearbeitet. Sie können also bei %-Abgeschlossen oder %- Arbeit abgeschlossen 100 % eintragen. Der Vorgang wird als abgeschlossen angezeigt, die Restdauer und Restarbeit sind gleich null.
Task 2a wurde schneller abgearbeitet. Um den Vorgang abzuschließen, waren nur 32 Stunden notwendig. Sie können jetzt bei Ist-Arbeit 32 Stunden eintragen und setzen die Restarbeit auf null. Der Vorgang wird als abgeschlossen angezeigt und da er früher fertig wurde, wird der Beginn von Nachfolger Task 2b nach links verschoben.
Mit der Arbeit an Task 3a wurde wie geplant begonnen, es wurde jedoch nur 16 Stunden an dem Vorgang gearbeitet. Hier können Sie ebenfalls gleich die geleisteten Stunden in die Spalte Ist-Arbeit eintragen.
Nach Erfassung der Fortschrittsdaten sieht der Projektplan wie nachfolgend abgebildet aus:

Projekt aktualisieren
Abschließend muss das Projekt mit Hilfe der Funktion Projekt aktualisieren fortgeschrieben werden. Dies bewirkt, dass alle noch nicht erledigte Arbeit, die links vom Statusdatum liegt, auf einen Zeitraum rechts vom Statusdatum verschoben wird.

Das Ergebnis entspricht dem bei der Vorgangsart Feste Einheiten.
- Bei Task 1a und Task 1b ergeben sich keine Änderungen.
- Task 2a wurde zwar früher fertig, jedoch wurde durch die Projektaktualisierung der Beginn des Nachfolgers Task 2b wieder nach rechts verschoben.
- Und auch bei Task 3a sehen wir, dass die zeitliche Unterbrechung (gestrichelte Linie) nicht zur Vorgangsdauer dazugezählt wird. Die Dauer bleibt bei 5 Tagen.
Download (PDF): 11 Schritte zum optimalen MS Project Projektplan (Tutorial)
Vermeiden Sie mit diesem Tutorial von Beginn an typische Stolperfallen, über die Neulinge in MS Project sich gerne den Kopf zerbrechen, unsicher werden und Zeit verschwendet. Das wird Ihnen nicht passieren!
* Pflichtfeld | Datenschutzhinweise
Zusammenfassung
Was Sie in diesem Blog-Beitrag über Vorgänge mit Feste Arbeit gelernt haben:
- MS Project verwendet bei der Berechnung von Vorgängen mit Arbeitsressourcen die Formel:
Dauer = Arbeit / (Einheiten in % * Stunden pro Tag gem. Basiskalender der Ressource) - Die Vorgangsart Feste Arbeit „verbietet“ es MS Project, die Arbeit eines Vorganges neu zu berechnen.
- Ist die Vorgangsdauer gegeben und wird dem Vorgang eine Ressource zugewiesen, so wird die Arbeit berechnet.
- Ist die Dauer und die Arbeit vorgegeben, so berechnet MS Project den Einheitenwert für die zugewiesene Ressource.
- Ändert man bei einem Vorgang, dem bereits eine Ressource zugewiesen wurde, die Arbeit oder den Einheitenwert, so berechnet MS Project die Dauer neu.
- Ändert man bei einem Vorgang, dem bereits eine Ressource zugewiesen wurde, die Dauer, so berechnet MS Project die Einheiten neu.
- Vorgangsunterbrechungen, die beispielsweise bei der Projektaktualisierung entstehen können, werden bei der Vorgangsdauer nicht berücksichtigt.
Die Blogreihe „Artenvielfalt – Vorgangsarten in MS Project“
- Teil 1: MS Project – Feste Einheiten
- Teil 2: MS Project – Feste Arbeit
- Teil 3: MS Project – Feste Dauer
- Teil 4: MS Project – Leitsungssteuerung
Unsere Tipps zum Schluss: Lernen Sie das individuell anpassbare “The PPM Paradise” kennen – die optimale Umgebung für ein unternehmensweites Projekt-, Programm-, Portfolio- und Ressourcenmanagement (PPM). Laden Sie sich jetzt hier das eBook dazu herunter (nur klicken, ohne Formular).
Und abonnieren Sie unseren Projektmanagement Newsletter mit mehr MS Project Tipps, praxisstarken Artikeln, Webinaren, Podcasts, eBooks etc. für ein höheres Reifengrad-Level Ihres Projektmanagements!
Sie wollen das Gelernte vertiefen, weitere wichtige Tipps erfahren und Ihre Fragen stellen? Dann sind Sie genau richtig beim TPG Microsoft Project Seminar (Grundlagen).
Haben Sie noch Fragen? Dann hinterlassen Sie einen Kommentar, auf den wir in Kürze antworten werden – garantiert
Martin Gösse, PMP, verfügt über mehr als 20 Jahre Erfahrung im Trainingsbereich, die er in namhaften Großunternehmen sammeln konnte. Neben seiner Tätigkeit als Trainer für die offene MS Project Schulung arbeitet Martin Gösse auch als TPG Consultant für Microsoft und Planisware Project & Portfolio Management Lösungen und Trainings. Seine praktischen Erfahrungen als Trainer, Projektleiter und Consultant sowie seine Kenntnisse vieler Branchen sind das Fundament seiner Seminare. Mehr über Martin Gösse auf Xing.