In der Blog-Reihe „Artenvielfalt – Vorgangsarten in MS Project“ haben Sie bislang die Vorgangsarten Feste Einheiten, Feste Arbeit und Feste Dauer kennengelernt. Dabei konnten Sie feststellen, dass manch vermutlich „eigenwilliges“ Verhalten von MS Project eben nicht „eigenwillig“ ist, sondern einfach nur konsequent.
Zum Abschluss erfolgt nun noch die Betrachtung der Option Leistungssteuerung. Diese beeinflusst Ihre Planung wie folgt: Bei aktivierter Option Leistungssteuerung verteilt MS Project bei der Berechnung die Arbeit eines Vorgangs auf die ihm zugewiesen Ressourcen.
Folgende Kapitel warten hier auf Sie:
- Wozu dient Leistungssteuerung in MS Project?
- Beispiel zur MS Project Leistungssteuerung
- Zusätzliche Ressourcen zuweisen
- Umverteilungsverhältnis bei Leistungssteuerung
- Ressourcen entfernen
- Zusammenfassung der wichtigsten Punkte
Legen wir los!
Download (PDF): 11 Schritte zum optimalen MS Project Projektplan (Tutorial)
Vermeiden Sie mit diesem Tutorial von Beginn an typische Stolperfallen, über die Neulinge in MS Project sich gerne den Kopf zerbrechen, unsicher werden und Zeit verschwendet. Das wird Ihnen nicht passieren!
* Pflichtfeld | Datenschutzhinweise
Wozu dient Leistungssteuerung in MS Project?
Die Berechnungen von MS Project basieren auf dieser einfachen Berechnungslogik:
Dauer = Arbeit / (Einheiten in % * Stunden pro Tag gem. Basiskalender der Ressource)
Es handelt sich also um eine Gleichung mit 3 Variablen, in der Sie zwei Parameter festlegen und daraus ergibt sich der dritte. Durch die Wahl der Vorgangsart (Feste Einheiten, Feste Arbeit und Feste Dauer) legen Sie fest, welche Variable fix ist, also nicht neu berechnet werden darf.
Mit Hilfe der Option Leistungssteuerung sagen Sie dem System nun, wie MS Project mit dem gegebenen Arbeitsvolumen eines Vorgangs umgehen soll, wenn Sie weitere Ressourcen zuweisen oder entfernen. Ist die Leistungssteuerung aktiv, so wird das Arbeitsvolumen des Vorgangs auf die Ressourcen verteilt, die dem Vorgang zugewiesen sind.
Wichtig: Durch das Aktivieren der Leistungssteuerung wird die Arbeit eines Vorgangs auf die ihm zugewiesen Ressourcen verteilt.
Beispiel zur MS Project Leistungssteuerung
Sie haben einen Vorgang mit einer Dauer von 5 Tagen und einem Arbeitsvolumen in Höhe von 40 Stunden der Vollzeit-Ressource Anja zugewiesen. Jetzt möchten Sie Anja entlasten, indem Sie Bernd als zusätzliche Ressource zuweisen und die Option Leistungssteuerung aktivieren. Bei aktiver Leistungssteuerung wird das Arbeitsvolumen auf die Ressourcen Anja und Bernd verteilt.
Betrachen wir die Verteilung des Arbeitsvolumens auf die einzelnen Ressourcen jetzt genauer.
Ausgangssituation
Wir arbeiten wieder mit einer geteilten Ansicht (im oberen Teil: Gantt-Chart und im unteren Teil: Vorgang: Maske Arbeit).
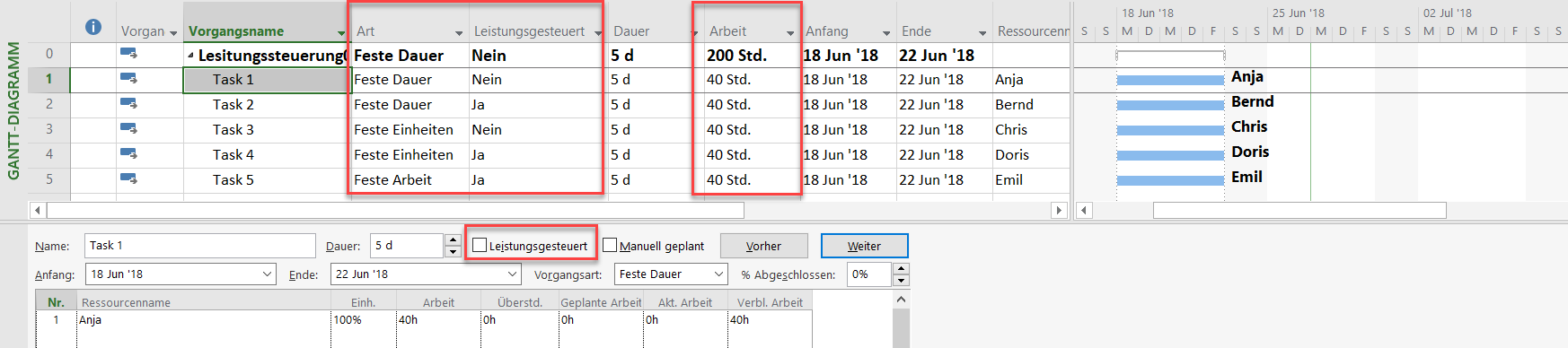
In der Tabelle zum Gantt-Chart verwende ich die Tabelle Eingabe, die ich um die Spalten: Art, Leistungsgesteuert und Arbeit ergänzt habe.
Task 1 und 2 sind auf Feste Dauer eingestellt und unterscheiden sich in Bezug auf die Leistungssteuerung. Task 2 und 4 sind auf Feste Einheiten eingestellt und unterscheiden sich ebenfalls in Bezug auf die Leistungssteuerung. Vorgänge der Art Feste Arbeit, wie Task 5, sind immer leistungsgesteuert.
Hinweis: Sie können die Leistungssteuerung entweder in der Spalte Leistungsgesteuert direkt am Task einstellen oder in Vorgang: Maske Arbeit. Denken Sie aber bitte unbedingt daran, dass Sie bei der Einstellung über Vorgang: Maske Arbeit die durchgeführte Änderung mit OK bestätigen müssen.
Jedem Vorgang wurde eine Vollzeit-Ressource zugewiesen, so dass sich für die Vorgänge bei einer Dauer von 5 Tagen je ein Arbeitsvolumen in Höhe von 40 Stunden ergibt.
Zusätzliche Ressourcen zuweisen
Wenn wir nun jedem Vorgang eine weitere Ressource zuweisen, erhalten wir das unten abgebildete Ergebnis.
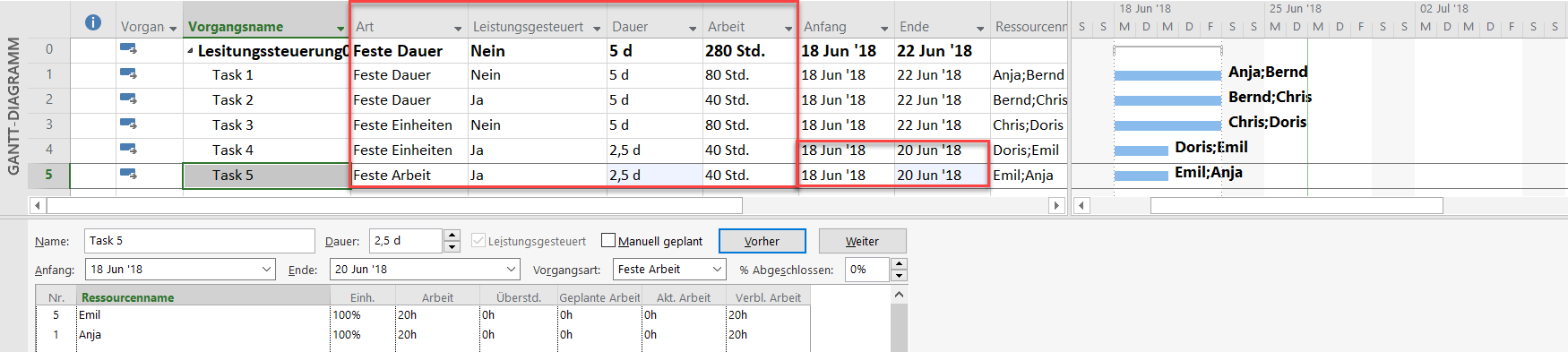
Task 1 ist auf Feste Dauer eingestellt und die Leistungssteuerung ist nicht aktiviert. Das bedeutet, dass die Dauer des Vorgangs nicht neu berechnet werden darf und das bestehende Arbeitsvolumen in Höhe von 40 Stunden nicht umverteilt werden soll. In diesem Fall wendet MS Project seine Berechnungslogik konsequent an.
Für Bernd, den wir zusätzlich dem Vorgang zugewiesen haben, wird ein Arbeitsvolumen in Höhe von 40 Stunden berechnet und dem Vorgang zugerechnet. Es ergibt sich somit ein Arbeitsvolumen in Höhe von 80 Stunden für den Vorgang Task 1 (40 Stunden von Anja und 40 Stunden von Bernd).
Bei Task 2 ist im Gegensatz zu Task 1 die Leistungssteuerung aktiviert. Das bedeutet, dass aufgrund der Vorgangsart die Dauer nicht neu berechnet werden darf und das gegebene Arbeitsvolumen des Vorgangs in Höhe von 40 Stunden auf die Ressourcen verteilt werden soll. Bernd, der ursprünglich 40 Stunden Arbeit zu leisten hatte, wird entlastet. 20 Stunden werden auf Chris umverteilt, so dass für Bernd nur noch 20 Stunden Arbeit verbleiben. Das Arbeitsvolumen des Vorgangs Task 2 bleibt aber bei insgesamt 40 Stunden.
Task 3 ist auf Feste Einheiten eingestellt und die Leistungssteuerung ist nicht aktiviert. D.h. die Einheitenwerte, mit denen die Ressourcen dem Vorgang zugewiesen werden, dürfen nicht neu berechnet werden. Das Arbeitsvolumen des Vorgangs soll nicht verteilt werden.
Auch in diesem Fall wendet MS Project konsequent seine Berechnungslogik an. Für Doris, die wir als zusätzliche Ressource zuweisen, wird ein Arbeitsvolumen in Höhe von 40 Stunden berechnet und dem Vorgang zugerechnet. Es ergibt sich somit ein Arbeitsvolumen in Höhe von 80 Stunden für den Vorgang Task 3 (40 Stunden von Chris und 40 Stunden von Doris).
Bei Task 4 wird durch die Zuweisung einer zusätzlichen Ressource die Dauer des Vorgangs von 5 Tagen auf 2,5 Tage reduziert. Grund hierfür ist, dass die Leistungssteuerung aktiviert ist. Das Arbeitsvolumen des Vorgangs in Höhe von 40 Stunden wird auf die Ressourcen verteilt, die dem Vorgang zugewiesen sind. Doris und Emil müssen folglich 20 Stunden Arbeit erbringen. Da beide Ressourcen zu 100% zugewiesen sind und die Vorgangsart Feste Einheiten die Neuberechnung der Einheiten verbietet, muss MS Project die Dauer des Vorgangs Task 4 anpassen. Doris und Emil können das zugewiesene Arbeitsvolumen von 20 Stunden in 2,5 Tagen leisten.
Da bei Feste Arbeit die Leistungssteuerung immer aktiv ist, passt MS Project bei Task 5 ebenfalls die Vorgangsdauer an. Sie beträgt jetzt 2,5 Tage. Die Vorgangsart Feste Arbeit besagt ja, dass die Arbeit des Vorgangs konstant gehalten wird und die Leistungssteuerung erzwingt die Verteilung der Arbeit auf die zugewiesenen Ressourcen. Task 5 hat ein Arbeitsvolumen von 40 Stunden, das jetzt auf zwei Ressourcen, Emil und Anja, verteilt wird. Beide sind zu 100 % zugewiesen, so dass beide 20 Stunden Arbeit zu leisten haben. Das den Ressourcen zugewiesene Arbeitsvolumen kann in 2,5 Tagen geleistet werden.
Umverteilungsverhältnis bei Leistungssteuerung
Das Verhältnis der Verteilung des Arbeitsvolumens eines Vorgangs auf die Ressourcen richtet sich nach dem Verhältnis der Einheitenwerte, mit dem die Ressourcen auf den Vorgang zugewiesen werden oder nach der direkten Verteilung der Arbeit auf die Ressourcen.
Betrachten wir zunächst die Verteilung gemäß den Einheitenwerten der zugewiesenen Ressourcen. In Abb. 2 (Task 2, 4 und 5) wurden die Ressourcen jeweils mit 100 % zugewiesen. Das Verteilungsverhältnis ist somit 1:1. Dies führt dazu, dass die Arbeit ebenfalls im Verhältnis „1 : 1“ auf die Ressourcen verteilt wird. Jede Ressource hat somit 20 Stunden Arbeit zu leisten.
Wichtig: Wenn Sie bei der Zuweisung einer weiteren Ressourcekeinen Einheitenwert vorgeben, verwendet MS Project den Wert max. Einheiten der Ressource aus der Tabelle Ressourcen.
Bei den Vorgangsarten Feste Einheiten und Fest Arbeit können Sie bei der Zuweisung einer Ressource den Einheitenwert vorgeben, so dass MS Project bei der Verteilung der Arbeit das von Ihnen gewünschte Verhältnis berücksichtigt.
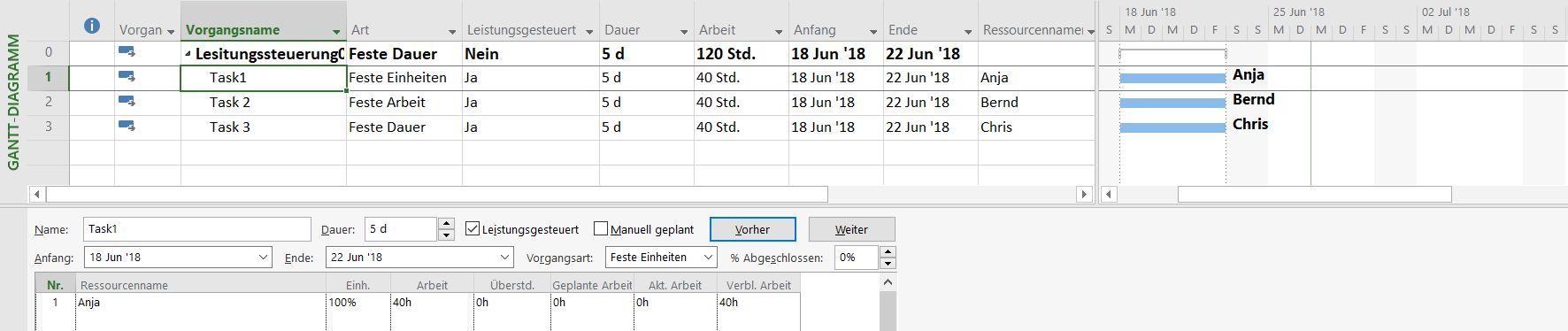
In der Ausgangssituation (Abb. 3) haben wir 3 Vorgänge (Feste Einheiten, Feste Arbeit, Feste Dauer und Leistungssteuerung aktiv). Die Dauer beträgt je 5 Tage. Den Vorgängen ist jeweils eine Vollzeit-Ressource zugewiesen (Anja, Bernd, Chris), so dass sich ein Arbeitsvolumen in Höhe von 40 Stunden ergibt.
Jetzt möchte ich den Vorgängen jeweils eine zusätzliche Ressource mit dem Einheitenwert 25% zuweisen. Die Umverteilung der Arbeit soll im Verhältnis 100 % : 25 % – also „4 : 1″ – erfolgen.
Ich gebe zu, dass dies ein ungewöhnliches Verhältnis ist. Aber ich habe es mit Absicht gewählt, weil die Ergebnisse der Berechnung glatte Zahlenwerte ergeben – 32 und 8 Stunden – wie Sie gleich im Anschluss sehen werden.
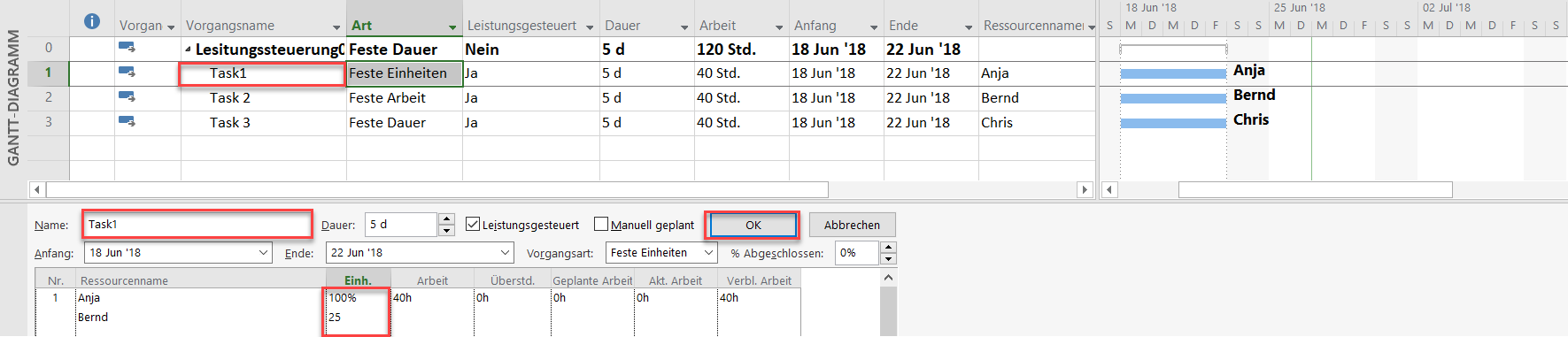
Ich habe den Vorgang Task 1 (Feste Einheiten und Leistungssteuerung aktiv) ausgewählt. In unteren Teil der Ansicht in Vorgang: Maske Arbeit wähle ich in der Spalte Ressourcenname Bernd aus und trage in die Spalte Einheiten 25 ein. Erst jetzt bestätige ich meine Eingabe über die Schaltfläche OK.
Das Ergebnis ist, dass Anja 32 Stunden Arbeit und Bernd 8 Stunden Arbeit zu leisten haben. Die Gesamtarbeit des Vorgangs in Höhe von 40 Stunden wurde im Verhältnis „4:1“ verteilt. Und natürlich wurde auch die Vorgangsdauer auf 4 Tage angepasst, da die Vorgangsart Feste Einheit ist.
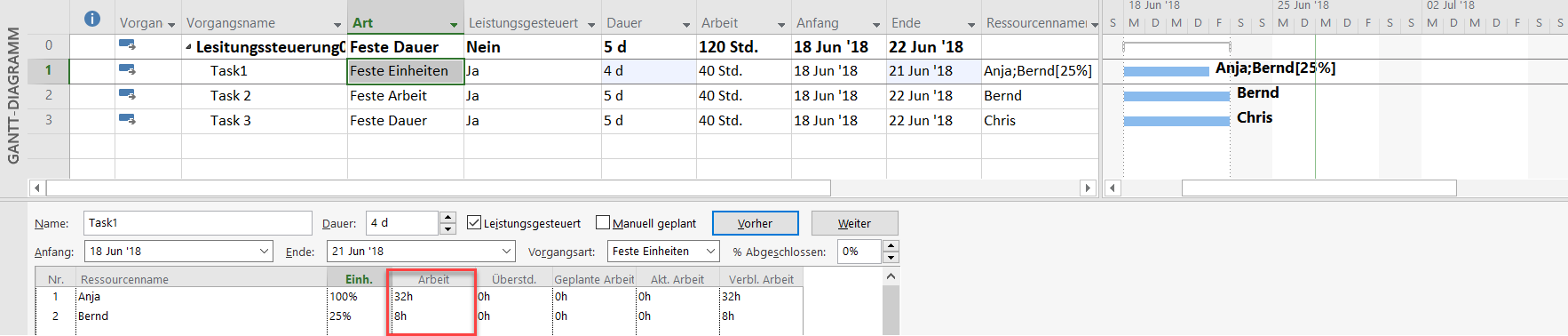
Zu dem gleichen Ergebnis kommt es auch bei Task 2 mit Fester Arbeit, die ja immer leistungsgesteuert ist.
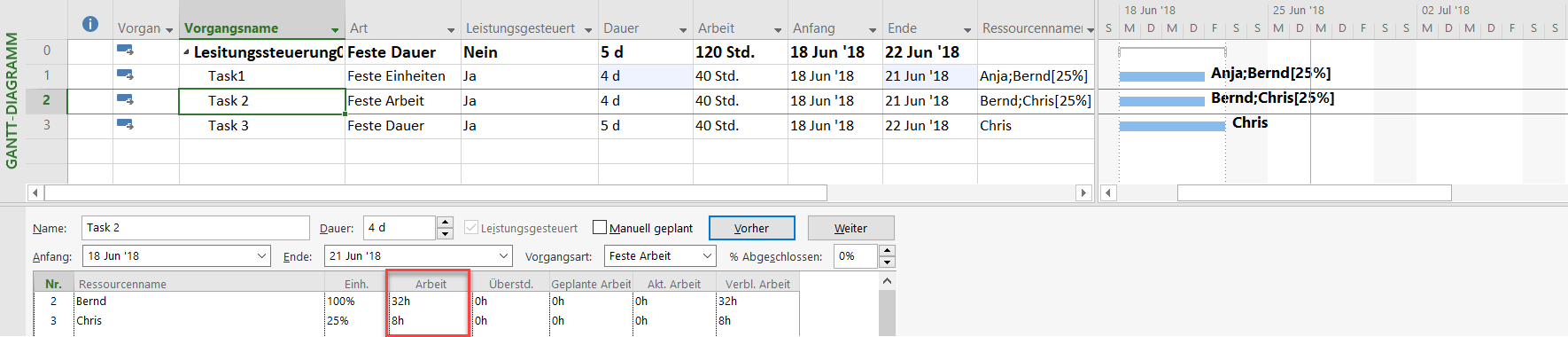
Wenn Sie jedoch bei einem Vorgang mit Feste Dauer und aktiver Leistungssteuerung eine zusätzliche Ressource mit einem speziellen Einheitenwert zuweisen wollen, erhalten Sie nach dem Bestätigen via OK folgende Hinweismeldung:
„Project kann keine Zuordnung vornehmen, wenn für einen leistungsgesteuerten Vorgang mit fester Dauer ein spezifischer Einheitenwert festgelegt wurde. Sobald die Zuordnung erstellt wurde, können Sie den Einheitenwert der Zuordnung bearbeiten.“
In diesem Fall bleibt uns nichts anders übrig, als das zu tun, was MS Project von uns fordert: Wir weisen die Ressource Emil ohne speziellen Einheitenwert zu, verwenden also die max. Einheiten aus der Ressourcentabelle.
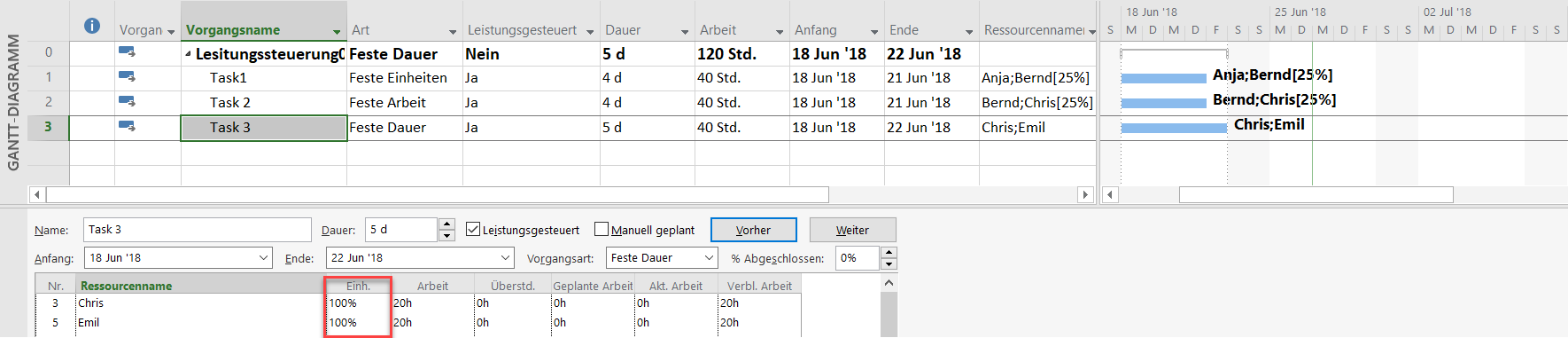
Das Ergebnis ist natürlich nicht befriedigend, da das Arbeitsvolumen jetzt im Verhältnis „1 : 1“ verteilt wurde und nicht wie gewünscht im Verhältnis „4 : 1“.
Um die gewünschte Umverteilung im Verhältnis „4 : 1“ zu erreichen, müssen wir in der Spalte Arbeit für Chris 32 Stunden und für Emil 8 Stunden eintragen.
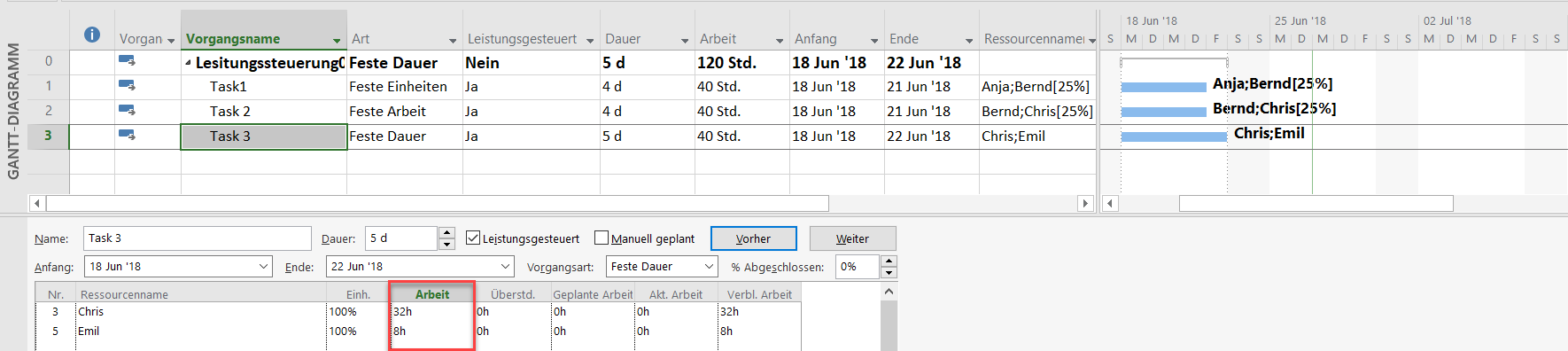
Bitte widerstehen Sie jetzt der Versuchung, bei Emil 25 % einzutragen, um das Verhältnis „4 : 1“ auch bei den Einheiten abzubilden. Dies führt nämlich dazu, dass die Arbeit von Emil neu berechnet wird:
· ((25 % * 8 Stunden / Tag) * 5 Tage) = 10 Stunden!!!
Das ist das typische Verhalten von MS Project, wenn bei Vorgängen mit Feste Dauer nachträglich die Einheitenwerte geändert werden (hier finden Sie mehr zur Vorgangsart Feste Dauer).
Bitte wundern Sie nicht, dass trotz der manuellen Erfassung der Arbeit je Ressource die Einheiten unverändert auf 100% stehen. MS Project zeigt hier immer den Wert an, mit dem die Ressource erstmalig auf den Vorgang zugewiesen wurde – und das waren 100%.
Wichtig ist zu wissen:
- Bei Vorgängen mit Fester Dauer und aktiver Leistungssteuerung können zusätzliche Ressourcen nicht mit einem speziellen Einheitenwert zugewiesen werden.
- Hier ist nur die Zuweisung einer zusätzlichen Ressource mit den max. Einheiten aus der Ressourcentabelle möglich.
- Um die Verteilung der Arbeit auf die Ressourcen im gewünschten Verhältnis zu erreichen, muss die Arbeit je Ressource direkt in der Spalte Arbeit erfasst werden.
- Die Einheitenwerte der Ressourcen dürfen nicht nachträglich angepasst werden, um das Verteilungsverhältnis abzubilden. Dies würde dazu führen, dass die Arbeit neu berechnet wird.
- Kurzum: Das Verhalten von MS Project in dieser Konstellation ist nicht konsequent, sondern meines Erachtens. „suboptimal“.
Das ist aber kein Grund zum Verzweifeln. Ich hatte bereits zu Beginn dieses Abschnitts gesagt, dass man die Arbeit auch direkt in Vorgang: Maske Arbeit verteilen kann. So wie wir es gerade bei Feste Dauer gemacht haben. Dieses Vorgehen ist bei allen 3 Vorgangsarten (Feste Dauer, Feste Einheiten, Feste Arbeit) möglich.
Das ist übrigens der Grund, weshalb ich persönlich so gerne Vorgang: Maske Arbeit nutze. Hier habe ich alle notwendigen Informationen zum Vorgang sowie zu den Zuweisungen auf einen Blick und kann, sofern es mir notwendig erscheint, alles nach meinen Vorstellungen anpassen.
Wichtig: Wenn Sie mit aktiver Leistungssteuerung arbeiten, versuchen Sie nicht die Umverteilung der Arbeit durch die Einheitenwerte zu erzwingen. Nutzen Sie die Möglichkeit, die Arbeit je Ressource direkt über die Spalte Arbeit nach Ihren Vorstellungen zu verteilen. Das meines Erachtens der einfachste und schnellste Weg.
Ressourcen entfernen
Lassen Sie uns jetzt analysieren, wie sich MS Project verhält, wenn Sie Ressourcen von einem Vorgang entfernen. Ausgangspunkt für die Betrachtung ist die in Abb. 2 dargestellte Situation (Abb. 2 ist folgend nochmals dargestellt, damit Sie nicht scrollen müssen).
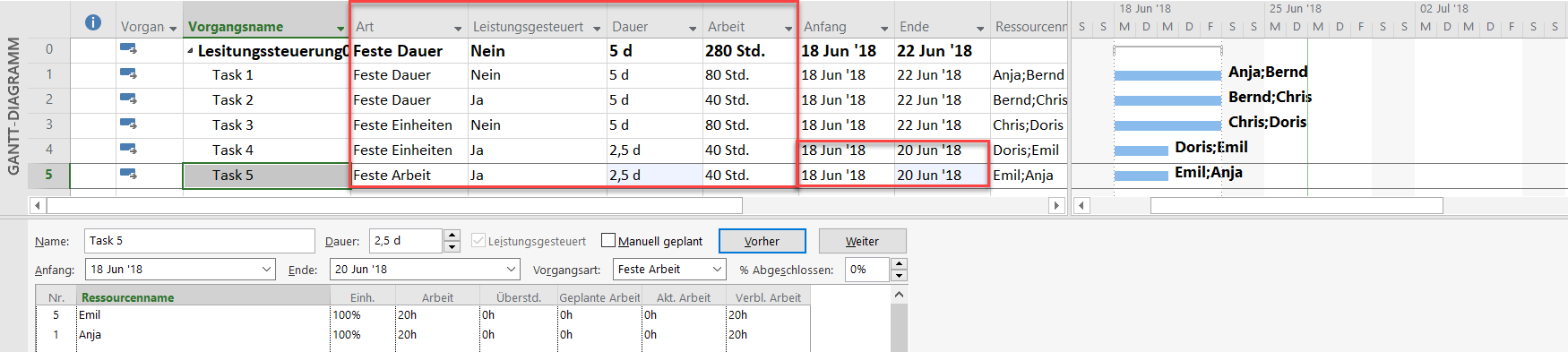
Entfernen Sie je eine Ressource von den Vorgängen, gelangen Sie zu der ursprünglichen Ausgangssituation, die in Abb.1 dargestellt ist.
Da Task 1 und Task 3 nicht leistungsgesteuert sind, wird durch das Entfernen einer Ressource die Arbeit für die Vorgänge gemäß der bekannten Berechnungslogik neu berechnet – aber eben nur noch auf Basis einer zugewiesenen Ressource.
Bei Task 2, 4 und 5 ist die Leistungssteuerung aktiv. Das bedeutet, dass das Arbeitsvolumen des Vorgangs auf die Ressourcen verteilt wird. Entfernen Sie eine der beiden Ressourcen, so wird das Arbeitsvolumen des Vorgangs in Höhe von 40 Stunden auf die verbleibende Vollzeit-Ressource verteilt. Was bei Task 4 und 5 dazu führt, dass auch die Vorgangsdauern von 2,5 Tagen wieder auf 5 Tage angepasst werden.
Zusammenfassung der wichtigsten Punkte
Was Sie in diesem Blog-Beitrag über das Thema MS Project Leistungssteuerung gelernt haben:
- Ist die Leistungssteuerung aktiviert, so wird beim Hinzufügen weiterer Ressourcen bzw. beim Entfernen von Ressourcen das Arbeitsvolumen des Vorgangs auf die zugewiesenen bzw. verbleibenden Ressourcen verteilt.
- Die Verteilung der Arbeit auf die Ressourcen erfolgt gemäß dem Verhältnis der Einheitenwerte, mit denen die Ressourcen zugewiesen sind.
- Wird bei der Zuweisung einer Ressource kein spezieller Einheitenwert vorgegeben, verwendet MS Project den Wert max. Einheiten aus der Ressourcentabelle.
- Bei Vorgängen mit fester Dauer und aktivierter Leistungssteuerung ist es nicht möglich, bei der Zuweisung einer weiteren Ressource den Einheitenwert vorzugeben.
- Bei allen 3 Vorgangsarten ist es möglich, die Arbeit direkt zu verteilen, indem man die gewünschte Arbeit je Ressource direkt in der Spalte Arbeit erfasst.
Die Blogreihe „Artenvielfalt – Vorgangsarten in MS Project“
- Teil 1: MS Project – Feste Einheiten
- Teil 2: MS Project – Feste Arbeit
- Teil 3: MS Project – Feste Dauer
- Teil 4: MS Project – Leitsungssteuerung
Unsere Tipps zum Schluss: Lernen Sie das individuell anpassbare “The PPM Paradise” kennen – die optimale Umgebung für ein unternehmensweites Projekt-, Programm-, Portfolio- und Ressourcenmanagement (PPM). Laden Sie sich jetzt hier das eBook dazu herunter (nur klicken, ohne Formular).
Und abonnieren Sie unseren Projektmanagement Newsletter mit mehr MS Project Tipps, praxisstarken Artikeln, Webinaren, Podcasts, eBooks etc. für ein höheres Reifengrad-Level Ihres Projektmanagements!
Sie wollen das Gelernte vertiefen, weitere wichtige Tipps erfahren und Ihre Fragen stellen? Dann sind Sie genau richtig beim TPG Microsoft Project Seminar (Grundlagen).
Haben Sie noch Fragen? Dann hinterlassen Sie einen Kommentar, auf den wir in Kürze antworten werden – garantiert
Immer informiert sein: TPG MonatsInfos abonnieren (praxisstarke Tipps)
Jetz abonnieren und Sie verpassen keine neuen Experten-Tipps in Form von Blogartikeln, Webinaren, eBooks etc. Keine Kosten, kein Risiko, Abmeldung mit nur einem Klick.
* Pflichtfeld | Datenschutzhinweise
Martin Gösse, PMP, verfügt über mehr als 20 Jahre Erfahrung im Trainingsbereich, die er in namhaften Großunternehmen sammeln konnte. Neben seiner Tätigkeit als Trainer für die offene MS Project Schulung arbeitet Martin Gösse auch als TPG Consultant für Microsoft und Planisware Project & Portfolio Management Lösungen und Trainings. Seine praktischen Erfahrungen als Trainer, Projektleiter und Consultant sowie seine Kenntnisse vieler Branchen sind das Fundament seiner Seminare. Mehr über Martin Gösse auf Xing.



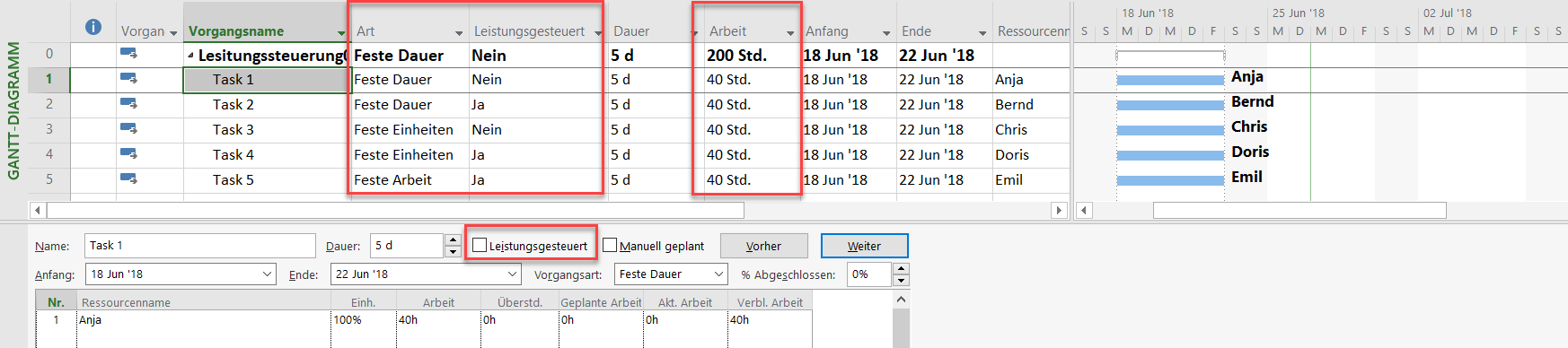

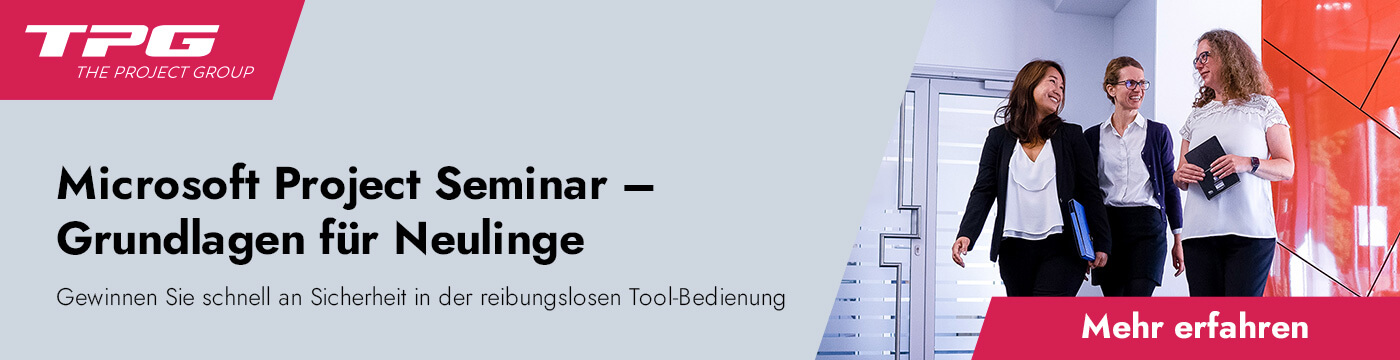








2 Kommentare
Guten Tag,
bei der Umsetzung Ihrer Tipps zur Leistungssteuerung von Herrn Gösse, die sehr anschaulich und praxisnah gestaltet sind, bin ich dennoch auf ein Problem gestoßen. Ich wollte diese Tipps am Beispiel der Vorlage „Einführung eines neuen Produkts“ (im Angebot von MS Projekt 2016 enthalten) ausprobieren.
In dieser Vorlage ist der Vorgang Nr. 6 (Ermitteln des Teams für die Markteinführung) auf Feste Einheit und Leistungsgesteuert eingestellt. Die Dauer beträgt 1 Tag, die Arbeit wird berechnet mit 12 Stunden. Diese 12 Stunden sind für 1 Tag wie folgt aufgeteilt (in Reihenfolge):
Technik 0,13h
Fertigung 0,13h
Marketingabteilung 0,25h
Vertreib 0,5h
Produktunterstützung 1h
Außendienst 2h
Produktmanager 8h
Ich kann mir einfach nicht erklären, wie diese (eigenwillige) Aufteilung zustande kommt. Berechnet das Programm diese Aufteilung „automatisch“? Für einen Lösungsansatz wäre ich Ihnen sehr dankbar.
Mit freundlichen Grüßen
Dr. Frank Eckelt
Hallo Herr Eckelt,
vielen Dank für Ihren Kommentar. Ich habe mir jetzt einmal die Vorlage (aber die englische Vorlage) angeschaut. Sowohl in der englischen als auch in der deutschen Vorlage finde ich die Ressourceneinplanung auch etwas eigenwillig. Ob es sich bei den Aufwandszahlen für die Ressourcen um reine Beispielsdaten oder Daten auf einer empirischen Basis handelt, vermag ich nicht zu sagen. Aber unabhängig davon, gehe ich davon aus, dass die Ressourcen dem Vorgang zugewiesen wurden und die Arbeit je Ressource von Hand eingegeben wurde. Ein Indiz hierfür ist, dass in der Vorgang Maske: Arbeit die Einheiten alle auf 100% stehen (in der englischen Vorlage). Das ist ja das Verhalten, welches ich in meinem Blog auch beschrieben habe. Wenn man nichts vorgibt, verwendet MS Project den Wert max. Einheiten aus der Ressourcentabelle.
Ich selbst bin übrigens von den Standard-Projektvorlagen nicht angetan – weder vom strukturellen Aufbau noch den Zeit- und Aufwandschätzungen. Für mich gilt die Regel: Zuerst kommt der Projektstrukturplan (PSP) und basierend auf diesem wird der Ablaufplan entwickelt.
Mit freundlichen Grüßen
Martin Gösse