Wünschen Sie sich eine schnelle Übersicht zum Stand des Fortschritts der Vorgänge in Ihrem Projektplan? Dann ist dieser Tipp zum Thema MS Project Fortschritt anzeigen genau richtig für Sie.
Microsoft Project bietet seit Version 2010 die Möglichkeit, den Fortschritt einzelner Vorgänge mit einem Kniff grafisch zu visualisieren. Sie können also die Vorgangsbalken in Abhängigkeit vom Fortschritt farblich kennzeichnen. Und damit verbessern Sie die Übersicht.
Wie das geht, den Kniff erfahren Sie in diesen Kapiteln:
- Ziel und Vorteil von „Fortschritt anzeigen“
- Schritt 1: Vorgangsattribute definieren
- Schritt 2: Balken formatieren
- Zusammenfassung
Ziel und Vorteil von „Fortschritt anzeigen“
Das Ziel: Nach dem Lesen dieses Tipps sind Sie in der Lage:
- Ihre Vorgänge mit den Vorgabewerten aus dem Menüband zu % erledigt mit Werten von 0%, 25%, 50%, 75% und 100% zu bewerten,
- die Vorgangsbalken im Gantt-Diagramm entsprechend farblich zu kennzeichnen und
- den Fortschrittsgrad im Balken weiterhin zu erkennen
Letztlich erreichen Sie eine Darstellung des Fortschritts über die Balkenfarbe, was z.B. so aussehen könnte:


Der Vorteil: Wenn Sie die Fortschrittsbalken anzeigen und die Vorgänge farblich gestalten, dann haben Sie einen besseren Überblick über den Fortschritt Ihrer Projekte. Das minimiert Ihren Zeitaufwand bei der Kontrolle.
Download (PDF): 11 Schritte zum optimalen MS Project Projektplan (Tutorial)
Vermeiden Sie mit diesem Tutorial von Beginn an typische Stolperfallen, über die Neulinge in MS Project sich gerne den Kopf zerbrechen, unsicher werden und Zeit verschwendet. Das wird Ihnen nicht passieren!
* Pflichtfeld | Datenschutzhinweise
Schritt 1: Vorgangsattribute definieren
Im Rahmen der MS Project Tipp-Reihe „Benutzerdefinierte Ansichten“ haben Sie bereits gelernt, wie Sie in MS Project Vorgangsattribute definieren.
Das Wissen können Sie jetzt gleich anwenden: Für unser Beispiel hier benötigen Sie fünf Attributfelder – eines für jede Auswahlmöglichkeit zum Fortschritt des Vorgangs.
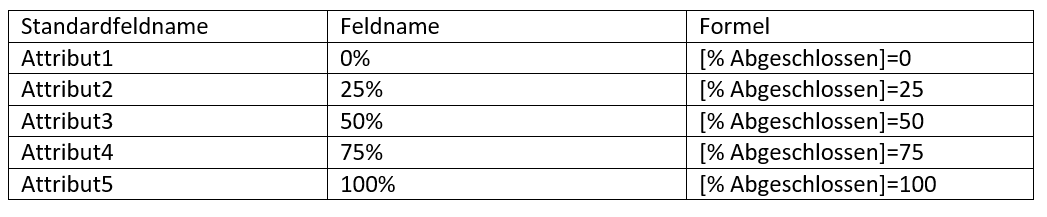
Öffnen Sie über Projekt – Benutzerdefinierte Felder das Dialogfenster Benutzerdefinierte Felder.
Wählen Sie als Typ den Wert Attribut und benennen Sie ein Attributfeld gemäß obiger Tabelle um.
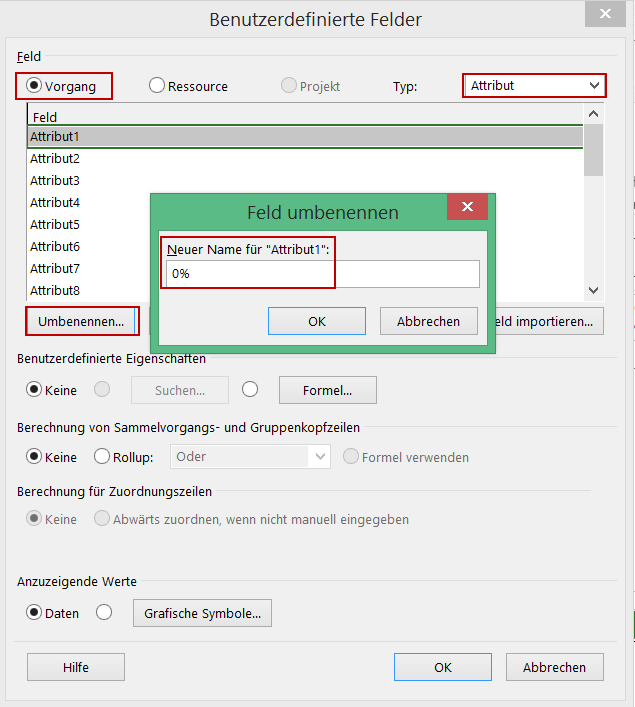
Klicken Sie anschließend auf die Schaltfläche Formel und übernehmen Sie die passende Formel aus der Tabelle oben.
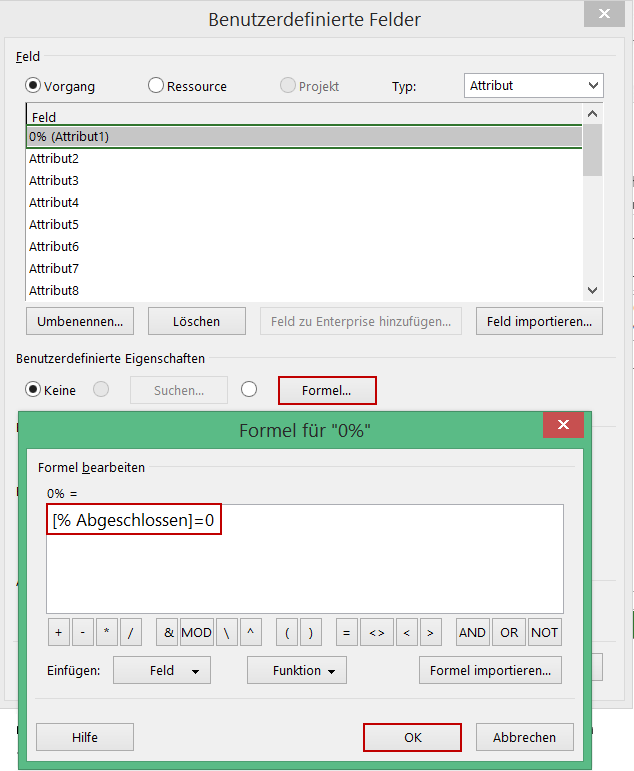
Wiederholen Sie den Vorgang für die übrigen vier Felder.
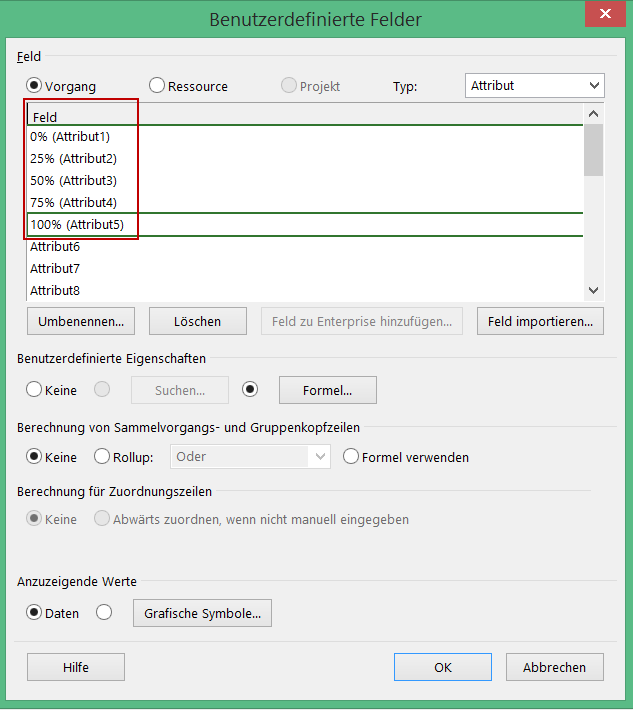
Damit ergeben sich für die 5 Fortschrittsgrade aus dem Menüband folgende Werte für die konfigurierten Attribute.
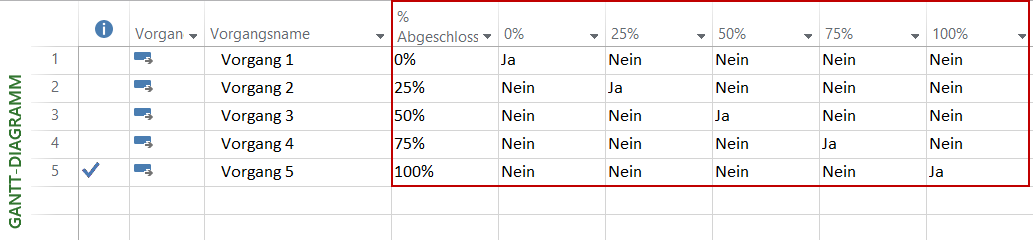
Beachten Sie, dass die verwendeten Formeln nur für jeweils einen der fünf diskreten Fortschrittswerte aus dem Menüband den Wert „WAHR“ zurückgeben.
Wenn Sie auch eine farbliche Hervorhebung von anderen Werten wünschen, könnten die Formeln beispielsweise so aussehen:
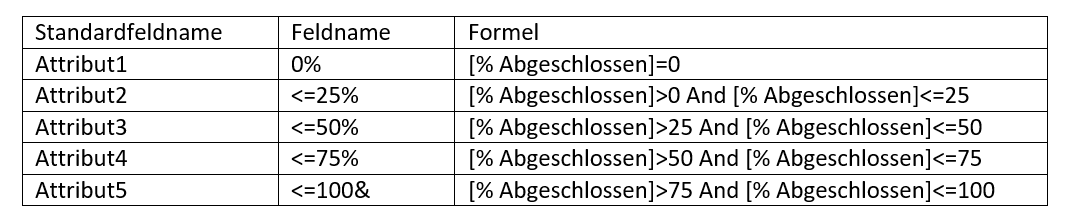
Schritt 2: Balken formatieren
Im MS Project Tipp Bedingte Formatierung von Vorgangsbalken haben Sie gelesen, wie Sie Attributfelder zur Formatierung von Balken einsetzen können.
Öffnen Sie jetzt auf der Registerkarte Format die Auswahlliste Format und klicken Sie auf den Eintrag Balkenarten.
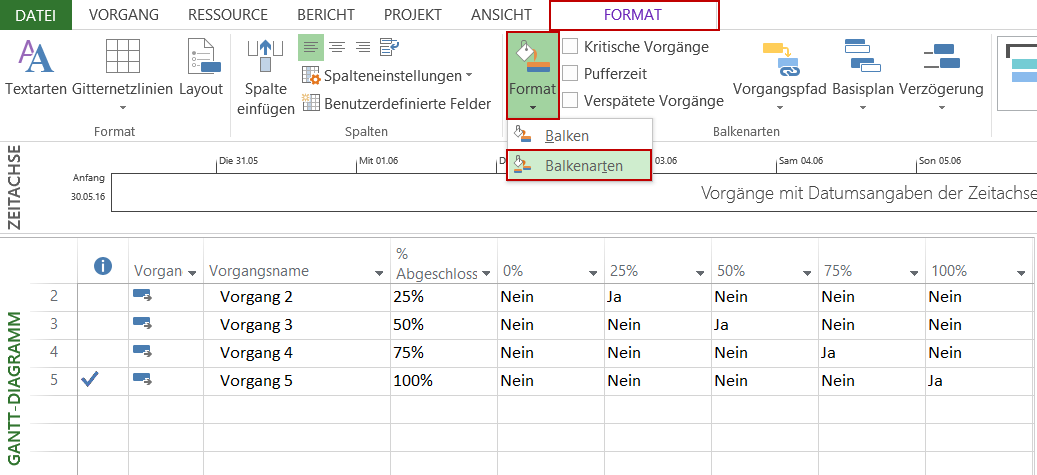
Fügen Sie am Ende der vorhandenen Balkendefinitionen fünf neue Zeilen ein.
Geben Sie den Zeilen die entsprechenden Namen. Wenn die Bezeichnung des Balkens beim Ausdruck nicht in der Legende angezeigt werden soll, stellen Sie einen * (Asterix) vor den Namen.
Wählen Sie in der Spalte Anzeige folgende Werte aus:
- Normal – damit wird die Formatierung nur auf normale, nicht aber auf Sammelvorgänge angewendet
- Aktiv – damit wird die Formatierung nicht auf inaktive Vorgänge angewendet
- Attribut(x) – für jedes der definierten Attributfelder
Selektieren Sie jeden der fünf neuen Balken und konfigurieren Sie das Erscheinungsbild wie in diesem Fall die Farbe.
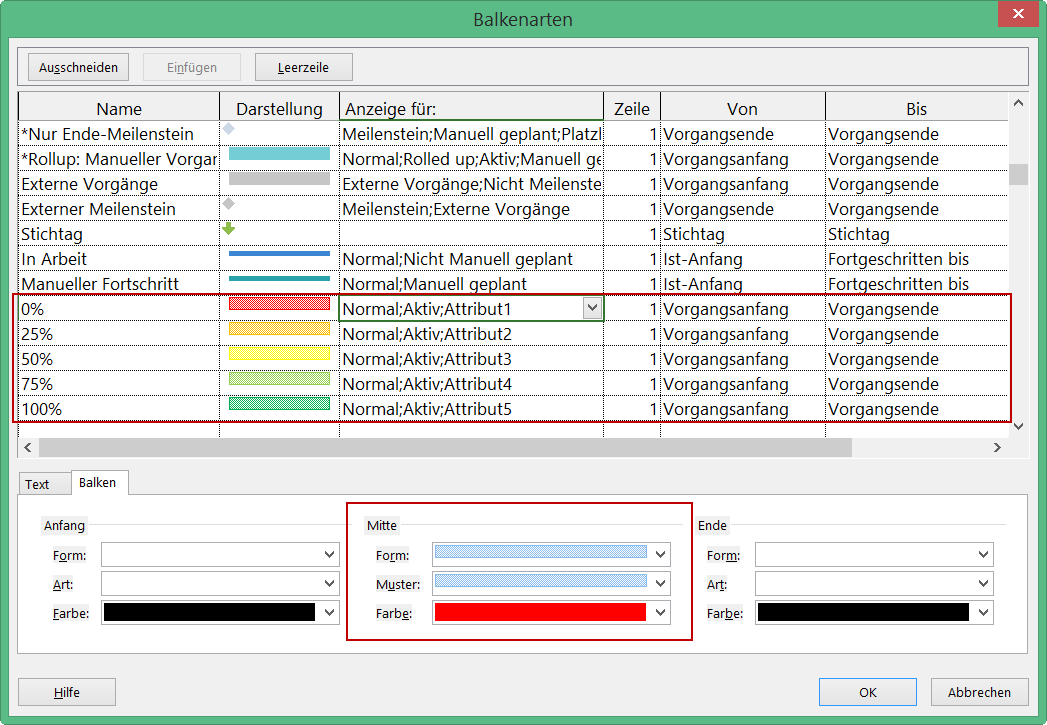
Wenn Sie das Dialogfenster schließen, werden die Balken entsprechend dargestellt. Allerdings fehlt jetzt noch die gewünschte Darstellung mit dem zusätzlichen Fortschrittsbalken.

Wichtiger Hinweis: Von Microsoft Project wird die Anzeige der Balken gemäß der Definition im Dialogfenster Balkenarten sequentiell von oben nach unten verarbeitet. Da im Beispiel hier als letzte Schritte die Balkenfarben gesetzt werden, werden zuvor definierte Eigenschaften überschrieben.
Aus diesem Grund setzen Sie die Definitionen zum Vorgangsfortschritt ans Ende.
Und so gehen Sie dabei vor:
- Öffnen Sie erneut das Dialogfenster Balkenarten.
- Selektieren Sie die Zeile In Arbeit.
- Klicken Sie auf die Schaltfläche Ausschneiden.
- Setzen Sie den Cursor in die erste leere Zeile am Ende.
- Klicken Sie anschließend auf die Schaltfläche Einfügen.
Achten Sie unbedingt auf die Reihenfolge: die Definitionen zum Vorgangsfortschritt muss am Schluss erfolgen, da diese sonst überschrieben werden.
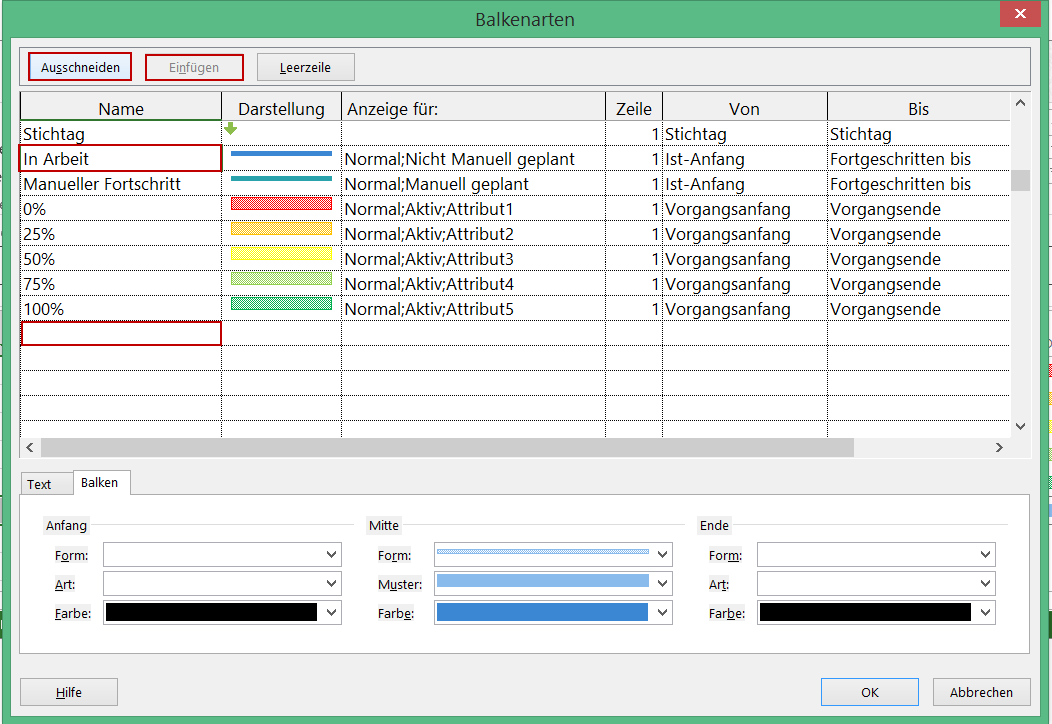
Wiederholen Sie das beschriebene Vorgehen für die Zeile Manueller Fortschritt.
Schließen Sie anschließend das Dialogfenster.
Nach dieser Änderung wird der Fortschrittsbalken in den farbigen Balken angezeigt.

Passender Lesetipp: MS Project Fortschritt in Prozent – richtig einrichten und anwenden
In diesem Beispiel werten die Formeln für Attribute nur die Werte 0%, 25%, 50%, 75% und 100% aus. Daher haben davon abweichende Prozentangaben keine Auswirkungen auf die Formatierung der Standardbalken.
Daher sollten Sie die Verwendung von Blau für die benutzerdefinierte Balkenformatierung vermeiden. In diesem Fall sind abweichende Fortschrittsangaben schnell identifizierbar.
Tipp: Um abweichende Fortschrittsangaben schnell identifizieren zu können, vermeiden Sie die Verwendung von Blau für die benutzerdefinierte Formatierung der Balken.

Zusammenfassung: MS Project Fortschritt anzeigen
In diesem Tipp haben Sie erfahren,
- wie Sie Balkenfarben zur besseren visuellen Darstellung des Vorgangfortschritts einsetzen können und
- welche Aspekte bei der Konfiguration zu berücksichtigen sind.
Damit haben Sie einen besseren Überblick über den Fortschritt Ihrer Projekte. Das minimiert Ihren Zeitaufwand bei der Kontrolle im Projektmanagement. Probieren Sie diesen Tipp gleich mal aus.
Sie wollen das Gelernte vertiefen, weitere wichtige Tipps erfahren und Ihre Fragen stellen? Dann sind Sie genau richtig beim TPG Microsoft Project Seminar (Grundlagen).
Unsere Tipps zum Schluss: Lernen Sie das individuell anpassbare “The PPM Paradise” kennen – die optimale Umgebung für ein unternehmensweites Projekt-, Programm-, Portfolio- und Ressourcenmanagement (PPM). Laden Sie sich jetzt hier das eBook dazu herunter (nur klicken, ohne Formular).
Und abonnieren Sie unseren Projektmanagement Newsletter mit praxisstarken Artikeln, Webinaren, Podcasts, eBooks etc. für ein höheres Reifengrad-Level Ihres Projektmanagements!
Haben Sie noch Fragen? Dann hinterlassen Sie einen Kommentar, auf den wir in Kürze antworten werden – garantiert.
Immer informiert sein: TPG MonatsInfos abonnieren (praxisstarke Tipps)
Jetz abonnieren und Sie verpassen keine neuen Experten-Tipps in Form von Blogartikeln, Webinaren, eBooks etc. Keine Kosten, kein Risiko, Abmeldung mit nur einem Klick.
* Pflichtfeld | Datenschutzhinweise
Kathryn Dixon ist seit Anfang der Neunziger im internationalen Projektmanagement tätig und hat bislang vom Projektteammitglied, über Projektleiterin bis hin zur Operations Managerin verschiedenste Rollen ausgeführt. Darüber hinaus verfügt sie über mehrere Jahre Erfahrung in Human Resources.
Vor Ihrem Wechsel zu TPG Sales Mitte 2015 war Kathryn Dixon bei TPG The Project Group GmbH als Trainerin und Consultant sowie Autorin im Bereich der TPG Produktdokumentation und Social Media Content tätig. Als IHK-zertifizierte Trainerin leitete sie u.a. Anwenderseminare zu Microsoft Project und Microsoft Project Server sowie zu Projektmanagement-Methodik in deutscher und englischer Sprache.
Mehr zu Kathryn Dixon auf Xing und LinkedIn



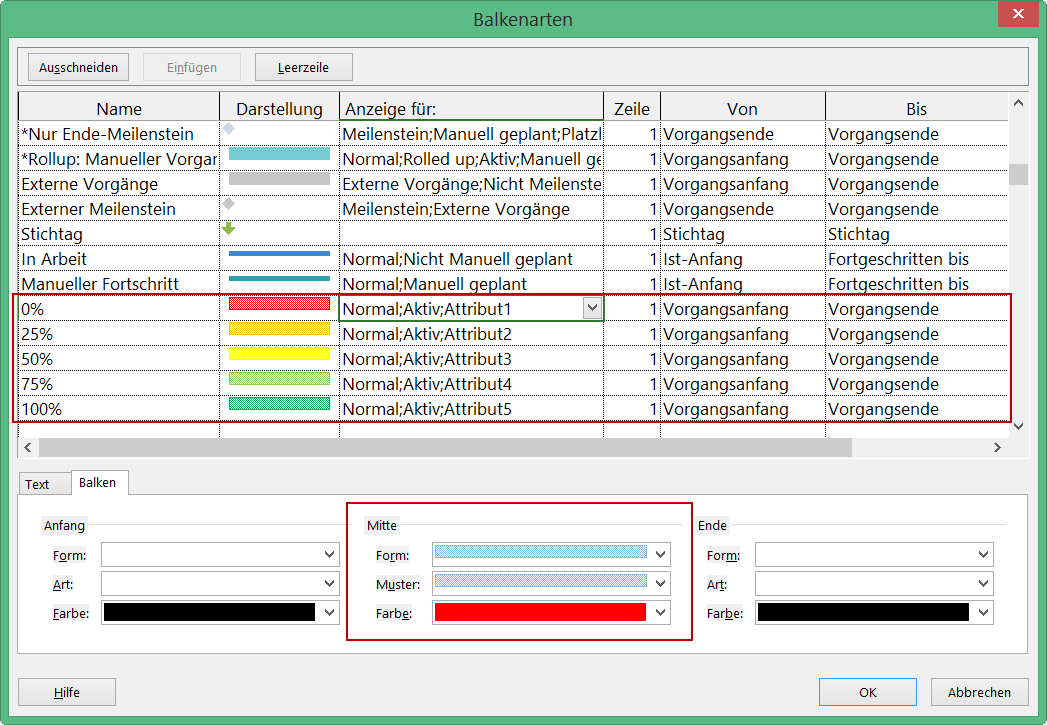









7 Kommentare
Hallo,
Danke für den tollen Artikel, Wenn ich in „Balkenart“ unter „Anzeige“ ein weiteres Attribut auswähle wird das erste blau markiert und durch die Neuauswahl überschrieben. Ich habe dann den Zellinhalt komplett geschrieben, dann ging es. Was habe ich da falsch gemacht?
Dank für die Antwort.
Reinhard Seltz
Hallo Herr Seltz,
ich freue mich sehr, dass der Artikel Ihnen gefallen und auch geholfen hat. Ich habe leider noch keine Zeit gehabt, Ihre Frage in Ruhe anzuschauen und Schritt für Schritt auszuprobieren. Das mache ich in den nächsten Tagen und melde mich nochmals.
Viele Grüße
Kathryn Dixon
Vielen Dank, das hat schon mal prima geklappt. Ich würde gerne verspätet begonnene und/oder verspätet beendete Vorgänge mit einem roten Vorgangsbalken versehen. Gibt es dafür auch eine Idee?
Grüße
Uwe
Hallo Herr Käbe, auf die Schnelle kann ich Sie nur auf unsere Blogartikel zum Thema „Basisplan“ verweisen – hier könnten Sie unter Umständen mit den Bordmitteln arbeiten, z.B. http://www.theprojectgroup.com/blog/ms-project-basisplan-bericht . Ich leite Ihre Frage aber noch an Herrn Gösse weiter. Mit besten Grüßen, Tina Ciotola
Hallo Uwe,
ja, da gibt es verschiedene Möglichkeiten, es hängt nämlich davon ab, was Sie unter „verspätet“ verstehen. Verspätet in Bezug auf ein Statusdatum oder in Bezug auf den Basisplan. Unabhängig davon sind die Möglichkeiten, die ich hier skizziere beide ohne großen Aufwand umsetzbar.
1) Verspätung in Bezug auf ein Statusdatum:
Das Statusdatum ist ein beliebiges Datum, das Sie als Referenzgröße für die Beurteilung der Verspätung verwenden. In MS Project legen Sie ein Statusdatum im Menüband „Projekt“ im Feld „Statusdatum“ fest (relativ weit rechts im Menüband). Sobald Sie ein Statusdatum festgelegt haben, können Sie den Filter „Verspätete Vorgänge“ nutzen. Wenn Sie jetzt in eine Gantt Ansicht gehen und im Menüband „Ansicht“ bei Hervorheben diesen Filter setzen, werden alle Vorgänge, die in Bezug auf das Statusdatum verspätetet sind, mit gelber Farbe hinterlegt. Hierzu noch ein Tipp, um sich mit dieser Möglichkeit vertraut zu machen. Legen Sie einen einfachen Projektplan an. Projektstart 12.11.18. Legen Sie 5 Vorgänge an. Der erste Vorgang hat 0 % abgeschlossen, der zweite Vorgang 25% und der fünfte Vorgang 100%. Fügen Sie jetzt die Spalte „Status“ ein. Legen Sie das Statusdatum auf den 12.11.18 und beachten Sie die Angaben in der Spalte „Status“. Ändern Sie jetzt das Statusdatum auf den 13.11.18 vielleicht bis 18.11.18. Sie werden feststellen, dass sich die Werte in der Spalte verändern (im Plan auf verspätet). Die Ausnahme bildet der Task 5 (100%), abgeschlossen ist eben abgeschlossen.
2) Verspätung in Bezug auf einen Basisplan:
Wie Sie Verspätungen in Bezug auf einen Basisplan darstellen bzw. analysieren können, habe ich ausführlich in meinem Blog „Die Optionen in MS Project, Teil 4: Abweichungen vom Basisplan“ beschrieben.
Viele Grüße
Martin Gösse
Hallo,
ich würde gerne eine farbige Darstellung der Gantt-Balken erzeugen, die sich nach Fertigstellungsgrad und Zeitfortschritt richtet.
Genauer brauche ich eine Spalte, die den Zeitfortschritt in % angibt, also das aktuelle Datum als Fortschritt zum Anfang-Ende Datum (%abgeschlossen?) und eine Spalte, in der in händisch den prozentualen Fortschritt der Aufgabe eintrage (Physisch abgeschlossen?)
Die Balkenfarbe sollte auf Grundlage dieser beiden Prozentwerte errechnen:
Balken springt auf gelb; 50% Zeitfortschritt
Balken springt auf orange; 75% Zeitfortschritt
Über eine Antwort würde ich mich sehr freuen.
Vielen Dank!
Beste Grüße
Thilo
Hallo Thilo,
das ist grundsätzlich möglich. Zunächst ist es erforderlich, dass du mit Hilfe eines Attribut-Feldes prüfst, ob der jeweilige Schwellenwert erreicht ist. Dies kannst du tun über „Projekt“ -> „Benutzerdefinierte Felder“ -> Typ „Attribut“. Nun wählst du eines der Attribut-Felder aus und hinterlegst eine Formel wie „IIf([Physisch abgeschlossen (%)]25;True;False)“. Wiederhole dies für die weiteren Ranges. Klicke nun mit der rechten Maustaste ins Gantt-Diagramm und wähle „Balkenarten“ aus. Scrolle nach unten und füge eine neue Zeile hinzu wähle bei „Anzeige für“ das jeweilige Attribut und „Normal“ aus. Wähle die gewünschte Farbe – et voilà
Beste Grüße
Johannes Koschinski
TPG