Sie haben in Microsoft Project ein Projekt mit Ressourcen angelegt. Dieses läuft über einen längeren Zeitraum. Nun brauchen die Teamleitenden aus den Fachabteilungen eine Übersicht der geplanten Arbeit. Denn diese müssen Ihnen die benötigten Ressourcen für Ihr Projekt ja möglichst gemäß Ihrer Planung zur Verfügung stellen.
So kann die MS Project Ressourcenansicht als Grundlage für die taktische Ressourcenplanung dienen, d.h. für die Abstimmung zwischen Projekt- und Teamleitenden.
In diesem Tipp erfahren Sie,
- wie Sie eine eigene Ressourcenansicht in MS Project erstellen,
- die nach Ressource und Projektgliederung gruppiert ist und
- die geplante Arbeit je Ressource, Vorgang und Monat zeigt.
Hinweis: Die folgende Beschreibung gilt für Microsoft Project 2010 ff sowie Microsoft Project für Office 365. Die Spaltentitel in Microsoft Project 2010 weichen teilweise von den hier gezeigten Bezeichnungen aus Microsoft Project 2013 ab.
Download (PDF): 11 Schritte zum optimalen MS Project Projektplan (Tutorial)
Vermeiden Sie mit diesem Tutorial von Beginn an typische Stolperfallen, über die Neulinge in MS Project sich gerne den Kopf zerbrechen, unsicher werden und Zeit verschwendet. Das wird Ihnen nicht passieren!
* Pflichtfeld | Datenschutzhinweise
MS Project Ressourcenansicht auswählen und anpassen
MS Project bietet Ihnen einige nützlichen Ansichten für die Ressourcenplanung. Dies sind zum Beispiel der Teamplaner oder Ressource: Einsatz. Erfahren Sie hier mehr zum MS Project TeamPlaner.
In diesem Fallbeispiel passen wir die Standardansicht Ressource: Einsatz nach unserem Bedarf an.
Und so gehen Sie dabei vor:
In der Ansichtsleiste oder im Menüband Vorgang/Gantt-Diagramm wählen Sie die Ansicht Ressource: Einsatz aus. Diese ist die Basis für unsere neue Ansicht.
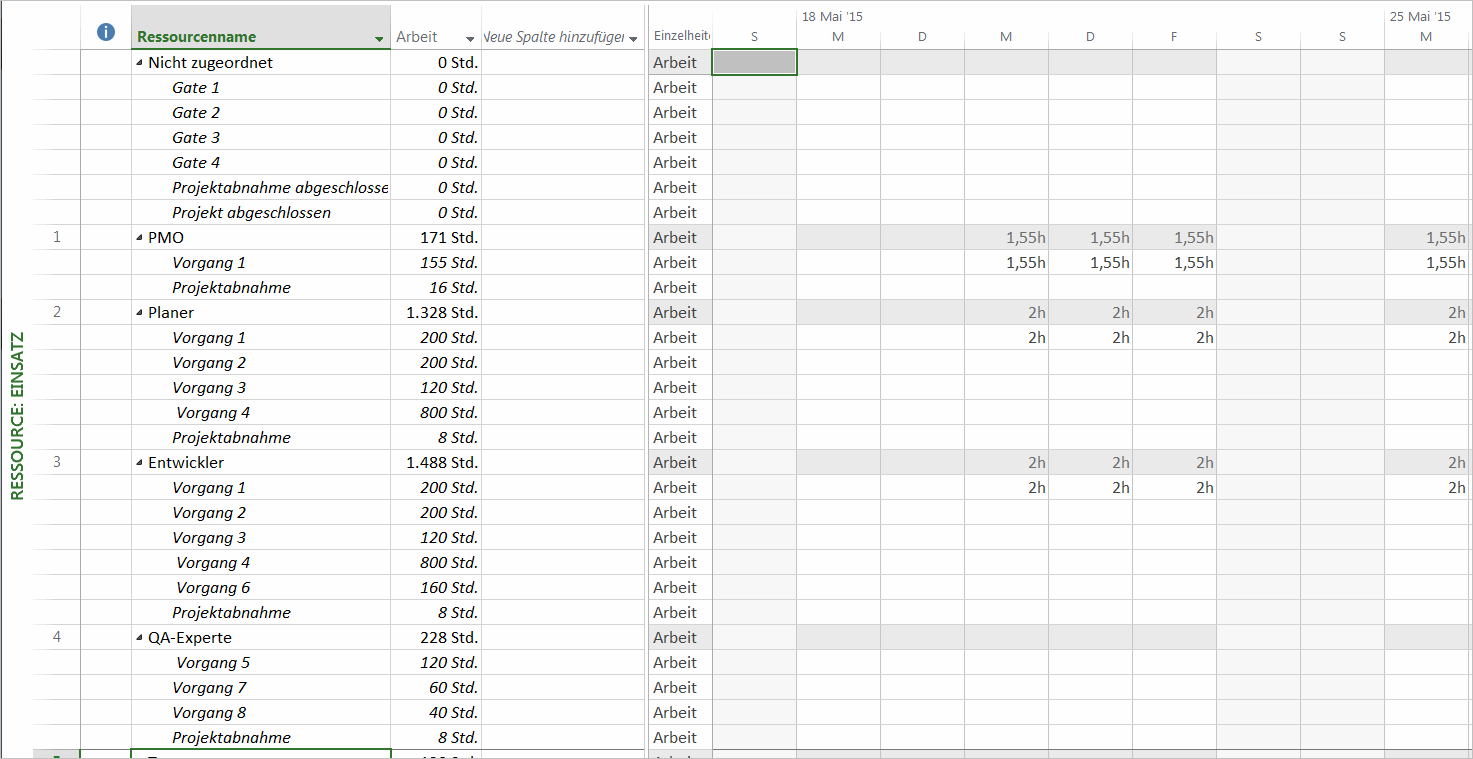
Download (PDF): Einfachere Ressourcenplanung zwischen Projekt und Linie
Lesen Sie praktische Tipps und eine umfangreiche Beschreibung von 3 wichtigen Erfolgsfaktoren, mit denen Ihre taktische Ressourcenplanung reibungslos klappt.
* Pflichtfeld | Datenschutzhinweise
Als Standard sehen Sie in dieser Ansicht die Ressourcen und ihre jeweilige Zuordnung je Vorgang.
Die Spalte Arbeit in dieser Ansicht zeigt die gesamte Arbeit je Ressource bzw. Ressource und Vorgang an. In den Feldern rechts sehen Sie die Arbeit zeitphasenbezogen. Außerdem werden Vorgänge ohne Zuordnung angezeigt. Die Vorgänge sind einfach aufgelistet und nicht nach Projektgliederung strukturiert.
Hinweis: Inaktive Vorgänge werden angezeigt und die Arbeit wird aufsummiert. Im Folgenden zeigen wir Ihnen, wie Sie inaktive Vorgänge ausfiltern können.
Anpassungen der Standardansicht Ressource: Einsatz
Wir werden folgende benutzerdefinierten Anpassungen durchführen:
- Gruppieren unter Erhalt der Gliederungsstruktur
- Ausblenden der nicht zugeordneten und inaktiven Vorgänge
- Einstellen der Zeitskala
1) Gruppieren unter Erhalt der Gliederungsstruktur
Im Menüband Ansicht wählen Sie die Gruppe Zuordnungen unter Erhalt der Gliederungsstruktur aus.
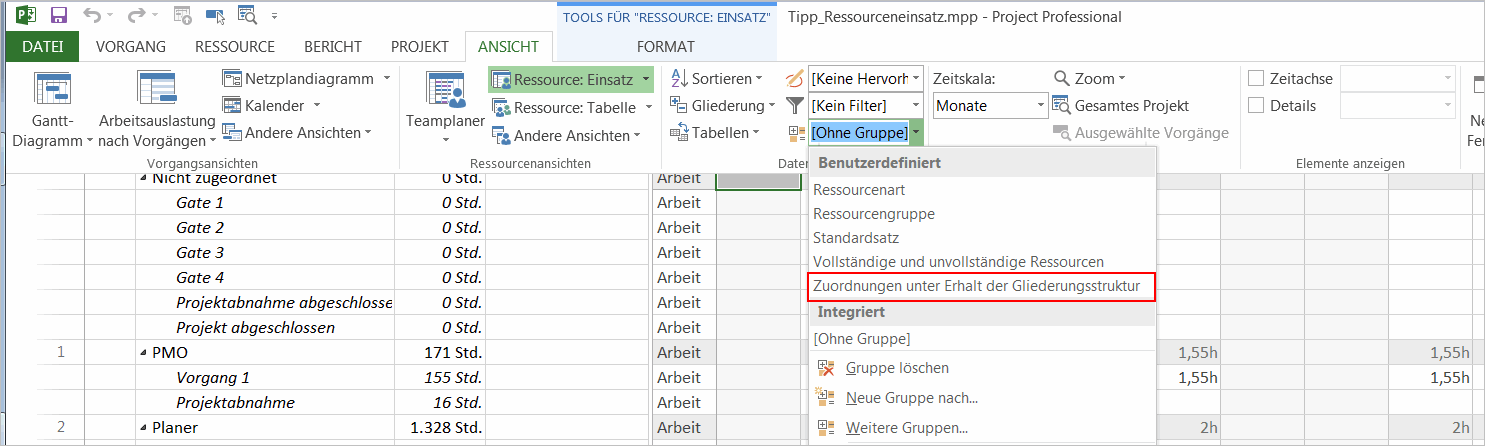
In der MS Project Ressourcenansicht sehen Sie nun die Vorgänge nach ihrer Gliederung im Projekt gruppiert und die Zwischensummen werden je Sammelvorgang angezeigt.
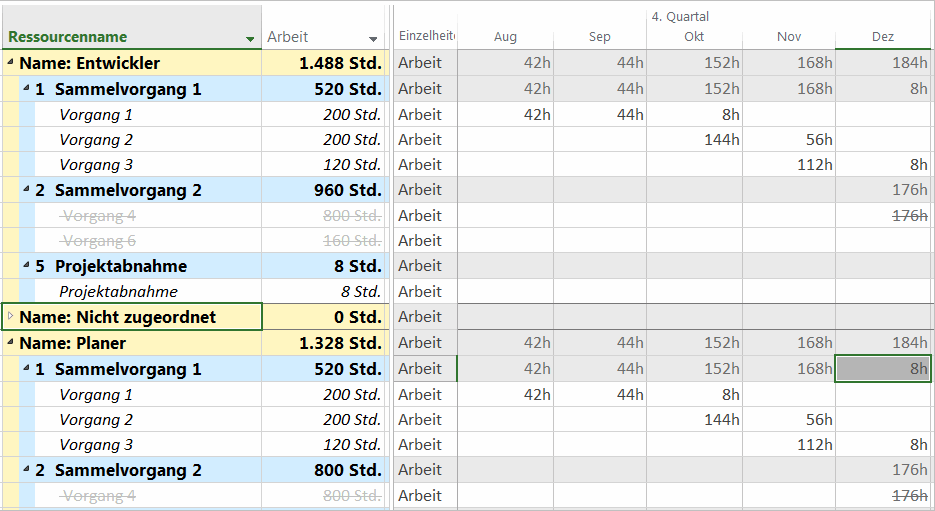
Tipp: Wollen Sie als Teamleiter:in Ihre Ressourcen übersichtlich und gut verwalten können? Dann sehen Sie sich dieses Tool zur Ressourcenplanung an.
2) Ausblenden der nicht zugeordneten und inaktiven Vorgänge
Der nächste Schritt ist nun, in der Ressourcenansicht einen Filter für aktive und zugeordnete Vorgänge zu erstellen. Im Menüband Ansicht wählen Sie dazu bitte Neuen Filter.
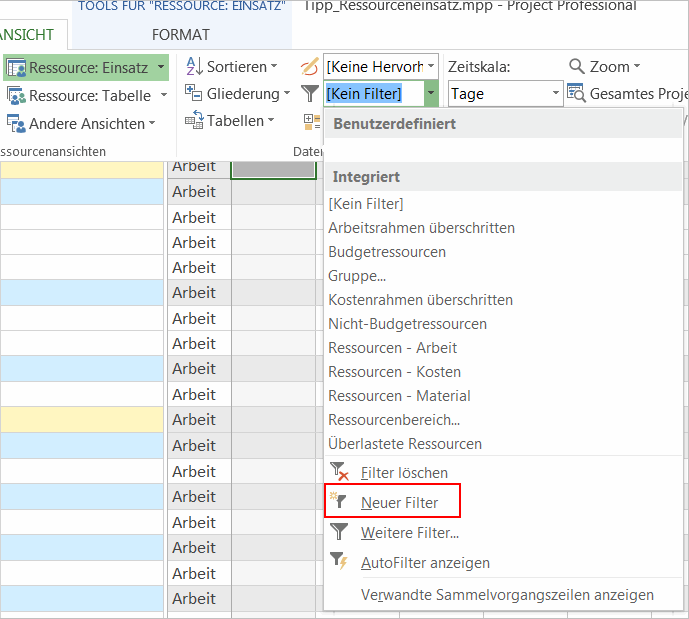
Definieren Sie nun den Filter in der Eingabemaske wie folgt:
- Filtername vergeben
- Anzeige im Menü auswählen
- Filterbedingungen einrichten: Aktiv gleich ja UND Arbeit größer oder gleich 1h
- Speichern klicken
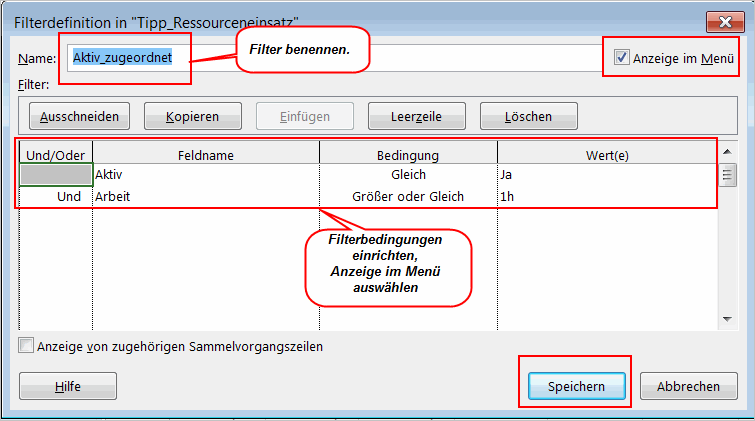
Anschließend wählen Sie den Filter in der angezeigten Liste aus und klicken auf Anwenden.
Nun werden nur noch aktive und zugeordnete Vorgänge angezeigt und aufsummiert.
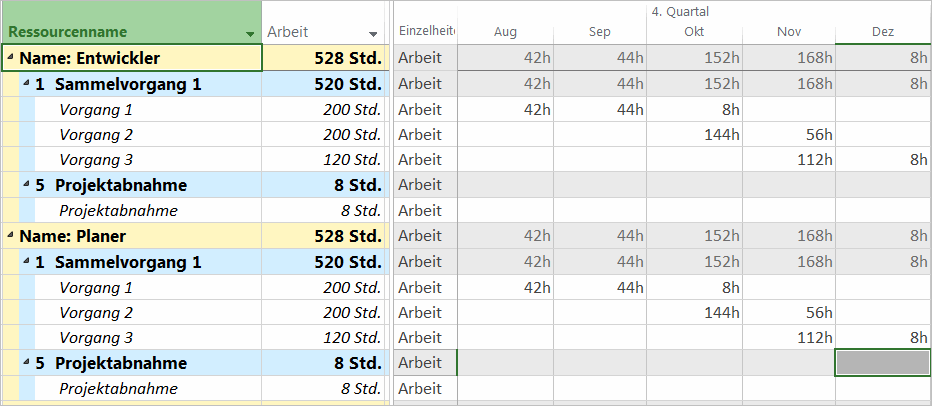
3) Einstellen der Zeitskala
Als letzten Schritt richten Sie die Zeitskala ein. Dazu wählen Sie im Menüband Ansicht im Drop-Down Menü Zeitskala „Monate“ aus.
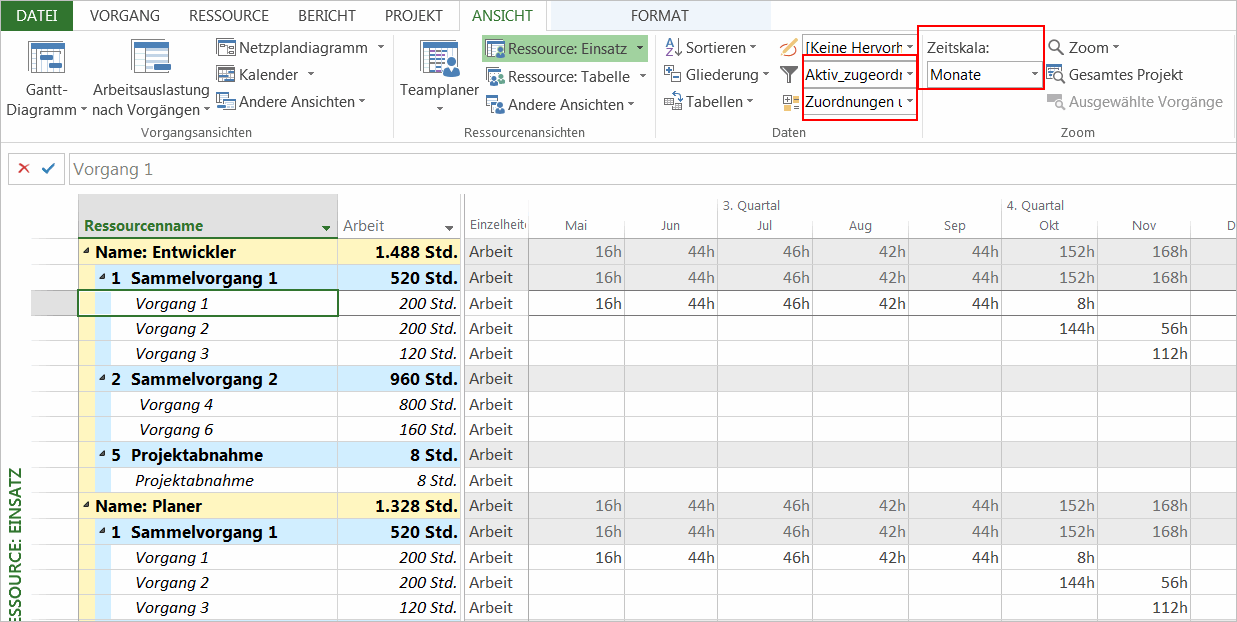
Jetzt zeigt Ihnen die Ressourcenansicht, gruppiert nach Ressource und Projekt, die geplante Arbeit je Ressource, Vorgang und Monat.
Zusammenfassung
In diesem Tipp haben Sie erfahren, wie Sie schnell eine bestehende MS Project Ressourcenansicht auf Ihre Bedürfnisse anpassen. Hier erfahren Sie, wie Sie Ihre angepasste MS Project Ansicht speichern.
Damit haben Sie jetzt eine sehr wichtige neue Ansicht zur Verfügung. Aus dieser können Sie schnell die geplante Arbeit je Ressource und Projekt, nach Vorgang und Monat gegliedert, ablesen. Nicht zugewiesene Vorgänge sind ausgeblendet.
So haben Sie eine gute Übersicht für die Anfrage bei den Teamleiterinnen und Teamleitern. Mit diesen können Sie auf dieser Basis abstimmen, ob Sie die benötigten Ressourcen gemäß Ihrer Planung zur Verfügung gestellt bekommen, oder ob zeitliche Anpassungen nötig sind.
Unsere Tipps zum Schluss: Lernen Sie das individuell anpassbare “The PPM Paradise” kennen – die optimale Umgebung für ein unternehmensweites Projekt-, Programm-, Portfolio- und Ressourcenmanagement (PPM). Laden Sie sich jetzt hier das eBook dazu herunter (nur klicken, ohne Formular).
Und abonnieren Sie unseren Projektmanagement Newsletter mit praxisstarken Artikeln, Webinaren, Podcasts, eBooks etc. für ein höheres Reifengrad-Level Ihres Projektmanagements!
Sie wollen das Gelernte vertiefen, weitere wichtige Tipps erfahren und Ihre Fragen stellen? Dann sind Sie genau richtig beim TPG Microsoft Project Seminar (Grundlagen).
Haben Sie noch Fragen? Dann hinterlassen Sie einen Kommentar, auf den wir in Kürze antworten werden – garantiert.
Immer informiert sein: TPG MonatsInfos abonnieren (praxisstarke Tipps)
Jetz abonnieren und Sie verpassen keine neuen Experten-Tipps in Form von Blogartikeln, Webinaren, eBooks etc. Keine Kosten, kein Risiko, Abmeldung mit nur einem Klick.
* Pflichtfeld | Datenschutzhinweise
Kathryn Dixon ist seit Anfang der Neunziger im internationalen Projektmanagement tätig und hat bislang vom Projektteammitglied, über Projektleiterin bis hin zur Operations Managerin verschiedenste Rollen ausgeführt. Darüber hinaus verfügt sie über mehrere Jahre Erfahrung in Human Resources.
Vor Ihrem Wechsel zu TPG Sales Mitte 2015 war Kathryn Dixon bei TPG The Project Group GmbH als Trainerin und Consultant sowie Autorin im Bereich der TPG Produktdokumentation und Social Media Content tätig. Als IHK-zertifizierte Trainerin leitete sie u.a. Anwenderseminare zu Microsoft Project und Microsoft Project Server sowie zu Projektmanagement-Methodik in deutscher und englischer Sprache.



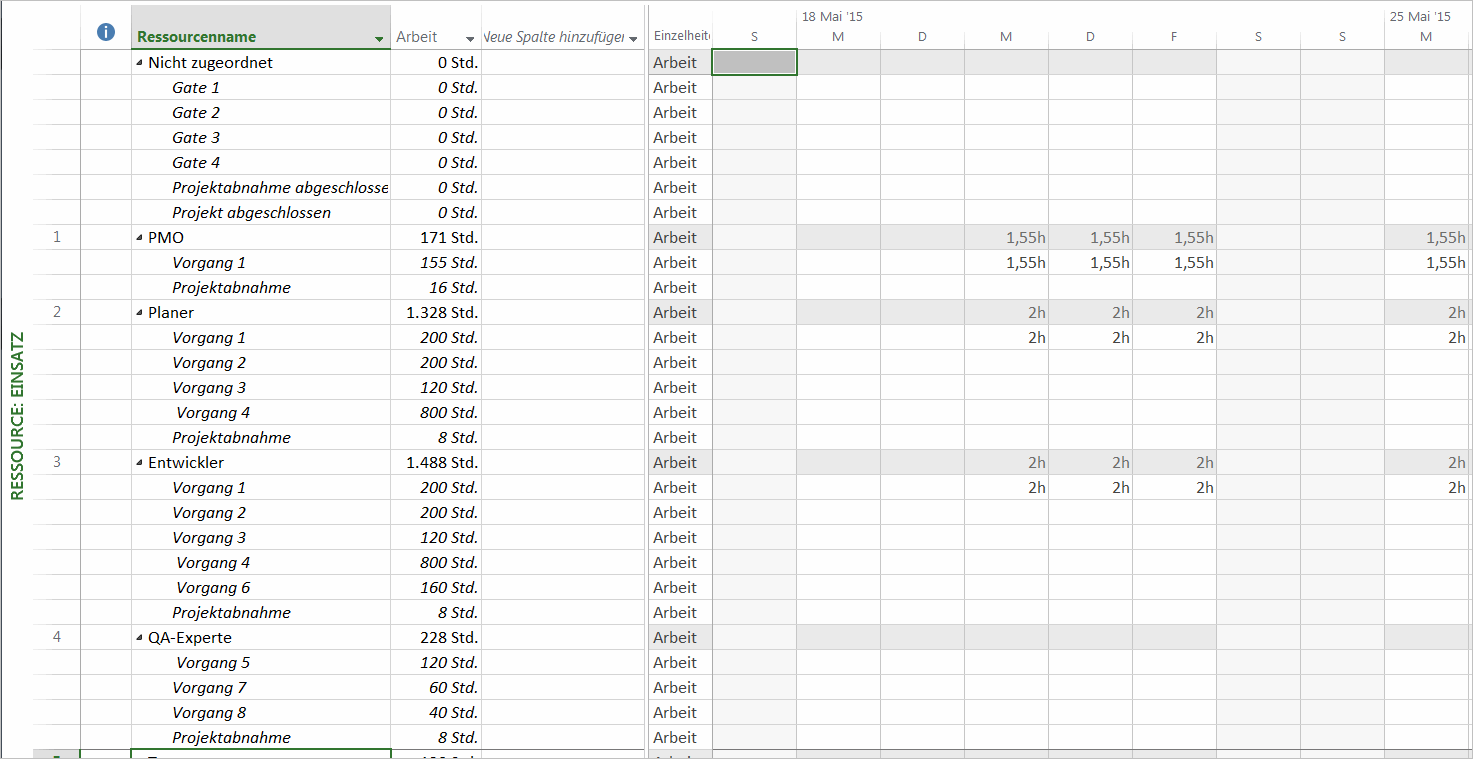
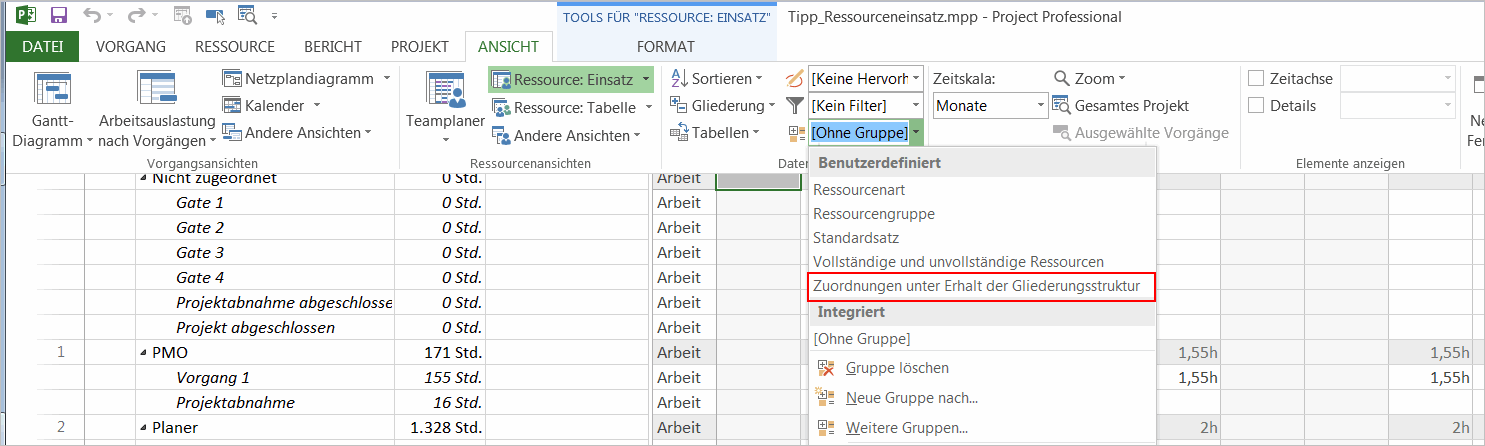
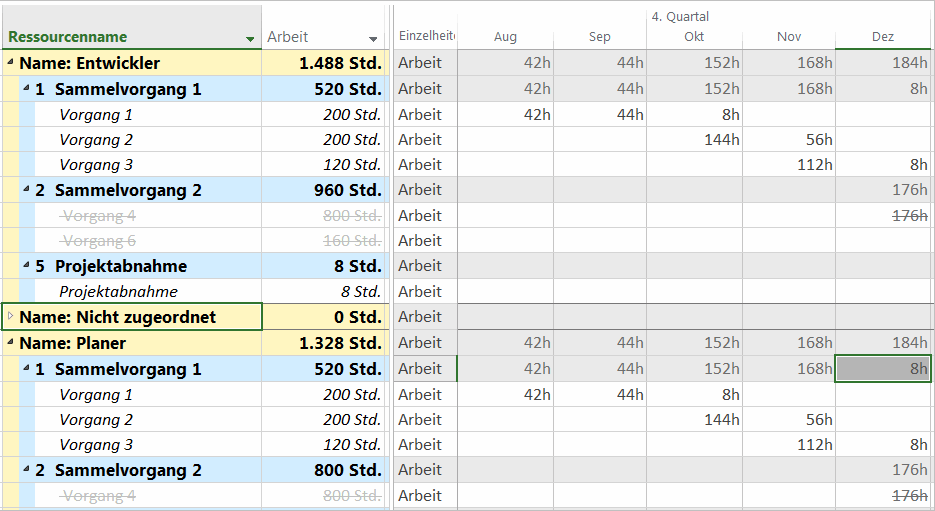
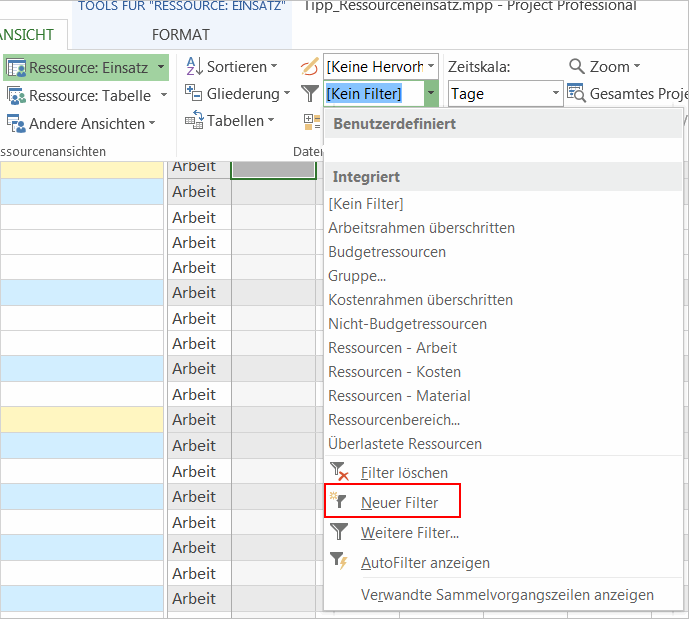
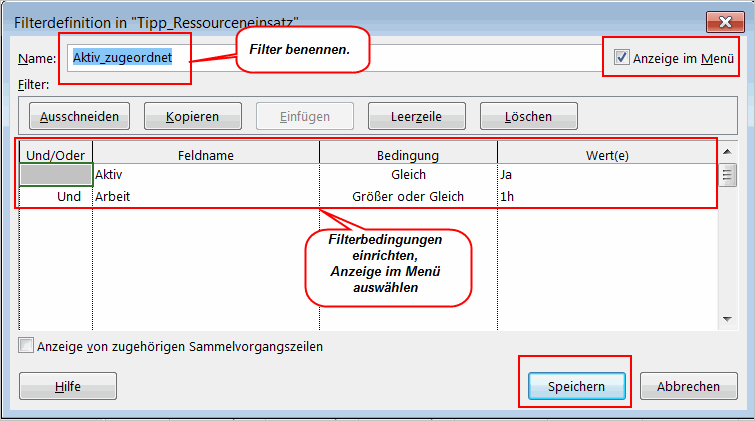
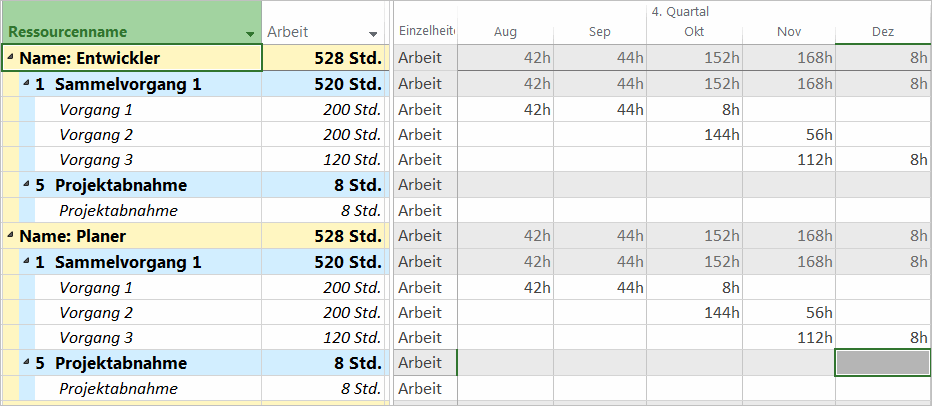
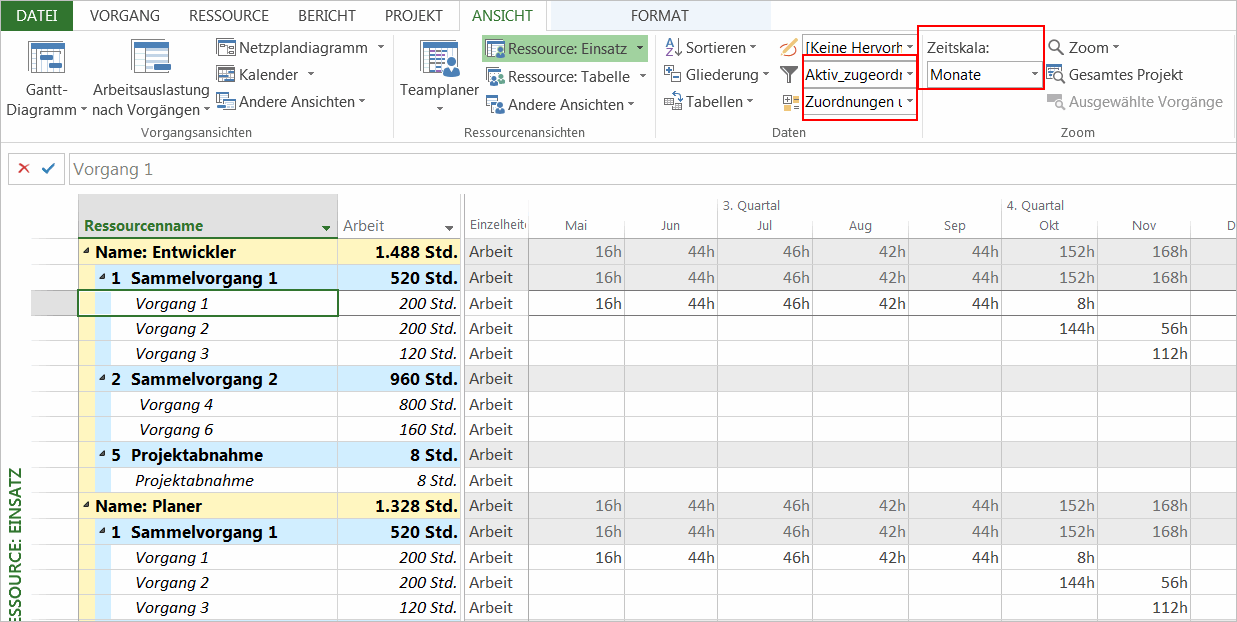










21 Kommentare
Guten Tag, Ihre Beiträge waren bisher sehr hilfreich und haben mir geholfen eine Zeitachse in MS Office zu erstellen. Allerdings gibt es noch eine offene Frage:
Wie kann ich die Zeitachse in der Timeline/ Zeitachse anpassen? Aktuell steht hier noch die Quartale, sehr gerne hätte ich hier die Monate.
VIelen Dank für Ihre Unterstützung
Liebe Frau Nguyen,
um die in der Zeitachse angezeigten Zeiträume (bspw. Woche, Monat, Quartal) festzulegen, gehen Sie bitte wie folgt vor:
1. Lassen Sie sich die Zeitachse anzeigen (Reiter Ansicht Zeitachse aktivieren)
2. Klicken Sie mit der Maus in die Zeitachse. Der Bereich Zeitachse ist jetzt aktiv. Sie erkennen das daran, dass links der vertikal angezeigte Ansichtsname Zeitachse grün angezeigt wird.
3. Jetzt können Sie in dem Reiter Format über Zoom (Symbol: Lupe) die gewünschten Zeiträume einstellen (Zoom in: Die Zeiträume werden kleiner, also von Quartal auf Monat.)
4. Alternativ können Sie auch den unten ganz rechts angeordneten Schieberegler (- / +) verwenden.
Viele Grüße
Martin Gösse
Guten Tag
Besteht die Möglichkeit eine Übersicht der benötigten Ressourcen über z.B Monate zu erhalten und zwar unabhängig vom Ressourcennamen? Konkret: Mich interessiert die Anzahl der benötigten FTE pro Monat / Jahr.
Lieber Herr Damaris,
ja, es ist möglich, in MS Project zeitphasen-bezogene Auswertungen durchzuführen, also sich bspw. den Ressourcenbedarf je Monat anzuzeigen. Eine direkte Umrechnung in FTE oder Anzeige in FTE gibt es jedoch nicht. Nichtsdestotrotz möchte ich Ihnen einen Weg aufzeigen, wie Sie dieses Ziel mit den prozentualen Zuweisungen und Verfügbarkeiten erreichen können.
Schritt 1:
Legen Sie fest, was ein FTE bei Ihnen ist. Mein Vorgehen wäre, dass eine Ressource, die 40h je Woche arbeitet, also Mo bis Fr jeweils 8h, ein FTE repräsentiert. 100% Verfügbarkeit entspricht also einem FTE-Wert von 1. Wenn Sie Ressourcen haben, die nur halbtags arbeiten, erhalten diese eine Verfügbarkeit von 50%. Ressourcen, die in der Woche 35h arbeiten, erhalten eine Verfügbarkeit von 35/40 = 87,5%, wobei MS Project den Wert aufrundet, also 88% anzeigt.
Schritt 2:
Gehen Sie nun in die Ressourcen-Tabelle. Dort finden Sie ein Feld „Gruppe“. Tragen Sie hier bspw. den Wert „Alle“ für alle Ressourcen ein.
Schritt 3:
Gehen Sie nun zur Ansicht Ressource : Einsatz (über das Menüband Ansicht). Die Ansicht ist wie folgt aufgebaut: Links (weiß hinterlegte Tabelle) werden Ihnen die Ressourcen und die Vorgänge, denen diese zugewiesen sind, angezeigt. Rechts (grau hinterlegter Bereich) finden Sie die zugehörigen zeitphasen-bezogenen Daten.
Schritt 4:
Wählen Sie oben im Menüband unterhalb von Zeitskala den Wert Monate aus.
Schritt 5:
Führen Sie einen Rechtsklick in der rechten Tabelle (grau hinterlegt) aus und wählen Sie aus dem Dialog den Eintrag Einzelheitenarten aus. Es wird ein Dialog geöffnet. Markieren Sie links den Eintrag „Prozentuale Zuteilung“ und bestätigen Sie Ihre Auswahl über die Schaltfläche „Anzeigen“. Sie sehen nun in der rechten Tabelle (grau hinterlegt) die Arbeit der Ressource je Monat und den entsprechenden Wert der prozentualen Zuteilung, dem dieses Arbeitsvolumen entspricht.
Schritt 6:
Jetzt müssen Sie MS Project nur noch dazu bringen, die Werte wie gewünscht zu aggregieren. Das ist nicht schwer. Jetzt kommt unser Feld „Gruppe“ mit dem Eintrag „Alle“ zum Tragen. Oben im Menüband finden Sie „Gruppieren nach:“. Klicken Sie auf das kleine Dreieck, es wird Ihnen eine Auswahlliste angezeigt. Wählen Sie den Eintrag „Ressourcengruppe“ aus. In der Gruppenzeile finden Sie jetzt die aggregierten Werte für die Arbeit und prozentuale Zuteilung je Monat. Wenn Sie den aggregierten Wert prozentuale Zuweisung durch 100% dividieren, haben Sie Ihren FTE-Wert je Monat.
Viele Grüße aus München
Martin Gösse
Guten Tag,
Ich möchte gerne alle Vorgänge mit der Gliederung von nur einer Ressource (einem Ressourcennamen) anzeigen lassen bzw. anschliessend exportieren. Ist dies möglich?
Besten Dank für Ihre Hilfe.
Herzliche Grüsse
Tanja Brütsch
Liebe Frau Brütsch,
ich bin nicht ganz sicher, was Sie genau vorhaben. Ich vermute, es geht Ihnen vielleicht darum, für bestimmte Ressourcen eine Übersicht über deren Aufgaben zu erstellen.
Gehen Sie hierzu wie folgt vor:
1. Öffnen Sie das betreffende Projekt
2. Wechseln Sie zur Ansicht Gantt
3. Wenn Sie die Gliederungsnummer als Information benötigen, fügen Sie bitte die Spalte Gliederungsnummer in die Tabelle ein (Rechtsklick mit der Maus in den Tabellenkopf)
4. Gehen Sie jetzt in der Tabelle zur Spalte Ressource und setzen Sie dort einen Filter auf die gewünschte Ressource. Es werden nur noch die Vorgänge mit den zugehörigen Sammelvorgängen angezeigt, denen die Ressource zugewiesen ist.
Wenn Sie jetzt bspw. einen Plan nur für diese Ressource erstellen und diesen Plan der Ressource zur Verfügung stellen möchten, können Sie die aktuelle Ansicht (Punkt 4) einfach ausdrucken. Gehen Sie hierzu auf Datei und wählen dort den Menüeintrag Drucken aus. Über die Druckeinstellungen haben Sie noch einige Möglichkeiten, das Aussehen des Ausdrucks anzupassen.
Viele Grüße aus München
Martin Gösse
Hallo, gibt es eine Möglichkeit im teamplaner sehr kurze vorgänge zusammen mit längeren so anzuzeigen, dass man mehr als nur einen sprichwörtlichen strich in der teamplaneransicht angezeigt bekommt. Bspw. eine mindestbreite für vorgangsbalken definieren?
Hallo Claus, unseres Wissens ist das nicht möglich. Sollten Sie hier dennoch zu einer Lösung kommen, lassen Sie es uns gerne wissen! Wir nehmen dass dann gerne auf in dem Blogartikel 🙂 Mit besten Grüßen, Tina Ciotola
Allgemeine Tipps zur Formatierung von Vorgangsbalken finden Sie hier: /
Guten Tag!
Ich möchte die Daten der Ansicht Ressource: Einsatz nach Excel exportieren – konkret die Arbeit je Ressource pro Arbeitstag. Mit den zur Verfügung gestellten Exportfunktionen ist mir das noch nicht gelungen. Können Sie mir da einen Tip geben?
Vielen Dank!
Mit freundlichen Grüßen
Alexander
Hallo Herr Thiel,
die Resource Usage View kann im standard nicht nach Excel exportiert werden. Um die Darstellung der Ressourcenarbeit pro Arbeitstag zu erhalten ist also ein Bericht notwendig. Man kann dabei auf vordefinierte Templates zugreifen und diese entsprechen anpassen. Hier ein kurzer Überblick der notwendigen Schritte:
– Registerkarte „Report“ öffnen
– „Visual Reports“ auswählen
– „Baseline Work Report“ auswählen
– Level of Usage auf „Days“ stellen
– Schaltfläche „View“ anklicken
– In das Excel Sheet „Assignment Usage“ klicken
– Bei „PivotTable Fields“ „Resources“ auswählen, damit Ressourcennamen sichtbar werden
– „Weekly Calendar“ von „Filters“ in Bereich „Columns“ (über „Value“) ziehen
– Felder nach Bedarf ein-/ausblenden
– Granularität durch aufklappen von Year, Quarter und Week bestimmen
Herzliche Grüße
Johannes Koschinski
Guten Tag,
vielen Dank für die Erklärung, eine kurze Frage hätte ich zu dem Thema:
Gibt es eine Möglichkeit, anstelle des Werts „Arbeit“ (also Arbeitsstunden) den Wert „Höchstwert“ („Max Units“) anzeigen zu lassen.
Ich hätte gerne eine Möglichkeit, tabellarisch die max. Anzahl einer Resource (z.B. Schweißer) je Woche / Monat für das gesamte Projekt (Summe alle Vorgänge) anzuzeigen.
Vielen Dank im Voraus für Ihre Rückmeldung,
Christoph Blaimschein
Hallo Herr Blaimschein,
das geht indem Sie die Ansicht öffnen und anschließend auf die Registerkarte „Format“ klicken. Danach die Schaltfläche „Details“ anklicken. Dort können Sie das Feld „Höchstwerte/MaxUnits“ hinzufügen.
Viele Grüße
Johannes Koschinski
Hallo,
wirklich tolle, nachvollziehbare Erläuterungen – erst mal vielen Dank! 🙂
Ich habe mir die Ansicht so nachgebaut, das klappt auch wunderbar.
Was ich noch gerne hätte, und bitte einen Tipp bräuchte wie sich das einrichten lässt:
Ich habe die Zeilen „Verfügbare Arbeitszeit“ und „Restverfügbarkeit“ eingeblendet. Hier werden aber keine Werte berechnet/angezeigt. Ich würde gerne sagen können, dass an einem spezifischen Tag oder in einer spezifischen Woche noch X Stunden frei verfügbar sind, wo ich andere Aufgaben/Vorgänge eintakten könnte.
Wie erreiche ich, dass die Werte berechnet und angezeigt werden?
Danke & schöne Grüße,
Markus Leitner
Hallo Herr Leitner,
das ist ohne viel Aufwand möglich. Öffnen Sie die Ansicht und klicken Sie auf die Registerkarte „Format“ und anschließend auf die Schaltfläche „Details hinzufügen“. Hier können Sie das Feld „Restverfügbarkeit“ hinzufügen, das Ihnen anschließend zeitphasenbasiert angezeigt wird.
Viele Grüße und ein schönes Wochenende
Johannes Koschinski
Guten Tag,
ich habe ein großes Projekt mit Vorgängen und mehreren Sammelvorgängen zu planen/verwalten. Bei der Ansicht „Ressource Einsatz“ macht Projects zwar die Summen der Vorgänge zu den jeweiligen direkt übergeordneten Sammelvorgängen, aber bei weiteren übergeordneten Sammelvorgängen macht Projects keine Summen mehr. Kann man das so konfigurieren, dass bei mehreren Ebenen von Vorgängen und Sammelvorgängen alle Zwischensummen (quasi Summe Arbeit pro Zeitabschnitt/Monat je Sammelvorgang)?
LG
Franz
Hallo Herr Helminger,
probieren Sie bitte mal folgendes: wechseln Sie in die Registerkarte „Ansicht“ und wählen Sie bei „Gruppieren nach“ die Option „Zuordnungen unter Erhalt der Gliederungsstruktur“. Hier werden zeitphasenbasiert die Summen auch auf Sammelvorgangsebene gebildet, bzw. auch untergeordnete Ebenen bei der Summierung mit einbezogen.
Viele Grüße und schönes Wochenende
Johannes Koschinski
Besteht die Möglichkeit, das Bild 3 in eine Excel zu exportieren?
ich kann nur den linken Teil kopieren aber den rechten Teil bekomme ich nicht raus.
Vielen Dank!
Hallo Erna,
mit dem rechten Teil meinst du vermutlich die sogenannten „Zeitphasenbezogenen Daten“. Tatsächlich werden über die Export Funktion nur die Vorgangstabelle, Ressourcentabelle und die Zuordnungstabelle exportiert.
Die Zeitphasen bezogene Daten lassen sich aber markieren und über strg. + c kopieren. Achte darauf, dass du zuvor die passende Zeitskala ausgewählt hast. Hier gilt so grob wie möglich und so detailliert wie nötig.
Alternativ ist es auch möglich im Bereich „Berichte“ Grafische Berichte inkl. Daten nach Excel zu exportieren. Hier hättest du dann auch gleich die Möglichkeit die Daten direkt aus Excel heraus zu aktualisieren.
Konnten wir dir damit weiterhelfen?
Grüße Mike
Hallo Zusammen,
ich habe eine Frage bzgl. der Übernahme der Daten, wenn ich in der Maske Ressource:Einsatz die an verschieden Tagen geplanten Stunden von 2 Ressourcen bei einem Vorgang eintrage, werden diese Daten nicht im GANT-Diagramm übernommen, bzw. es zeigt völlig andere Zeiten und Tage im Gant-Diagramm an als bei Ressource:Einsatz eingetragen.
Habe ich da einen Denkfehler, oder muss dabei einstellungstechnisch noch etwas beachtet werden?
Hallo Denis,
die Stunden, die du in der Ansicht „Ressource:Einsatz“ eingibst, werden automatisch auf Vorgangsebene aggregiert und in den Vorgansansichten angezeigt. Falls du jedoch die Detailansicht „Ressource:Maske“ meinst, müssten die eingegebenen Stunden zunächst über die Schaltfläche „OK“ bestätigt werden.
Ich hoffe das hilft dir weiter.
LG
Johannes