Enger Personalbestand, knappe Termine und ständig wechselnde Gegebenheiten im Projekt – wenn es um das Planen von Ressourcen geht, dann ist Flexibilität gefragt. Microsoft Project bietet deshalb einige Funktionalitäten, die Ihre Arbeit rund um das Thema Ressourcenmanagement unterstützten. Ein Beispiel ist der Ressourcenkalender in MS Project, um den es hier geht.
In diesem Tipp zeigen wir Ihnen, wie Sie einen Kalender in Microsoft Project mit unterschiedlichen arbeitsfreien Tagen / Feiertagen anlegen und Ressourcen zuordnen. So können Sie bei Ihrer Planung die tatsächliche Verfügbarkeit von Ressourcen berücksichtigen.
Behalten Sie mit Hilfe des Ressourcenkalenders den Überblick über die tatsächliche Verfügbarkeit Ihrer Ressourcen.
In folgendem Artikel erfahren Sie mehr über:
- Kalenderarten in MS Project
- Kalenderarten in MS Project – ein Beispiel
- Zusammenfassung – Ressourcenkalender in Microsoft Project
Arbeiten in Ihrem Projekt Ressourcen bzw. Mitarbeitende, die aufgrund ihres Arbeitsortes unterschiedliche Feiertage haben?
Dann ist es sinnvoll, diese arbeitsfreien Tage bei der Planung zu berücksichtigen.
Beispiel: Ein Mitarbeiter aus Hamburg wird die für ihn geplanten Aktivitäten am 6. Januar umsetzen. In Bayern ist dieser Tag jedoch ein gesetzlicher Feiertag, so dass eine Ressource aus diesem Bundesland an diesem Tag nicht verfügbar ist.
Kalenderarten in MS Project
Microsoft Project verfügt im Standard über drei Basiskalender: Standardkalender (Mo.-Fr. 8 Std./Tag), 24 Stunden Kalender (Mo.- So.) und Nachtschichtkalender (Mo.-Sa. 8 Std./Nacht).
- Der Basiskalender: Definiert die täglichen Arbeitszeiten, die Wochenarbeitstage und sämtliche Ausnahmen, wie Betriebsferien, im Unternehmen.Er dient als Grundlage zur Berechnung der Vorgangs-/Projektdauer und Ressourcenauslastung.
Neben dem Basiskalender unterscheidet MS Project zusätzlich zwischen Projekt-, Vorgangs-, und Ressourcenkalender.
- Der Projektkalender: Ist ein dem Projekt zugewiesener Kalender.
- Der Vorgangskalender: Ist ein dem Vorgang zugewiesener Kalender. Der Vorgangskalender geht dem Projektkalender vor.
- Der Ressourcenkalender: Basiskalender für eine Ressource, der zentral zugewiesen wird. Der Ressourcenkalender überschreibt den Projektkalender und überlappt mit dem Vorgangskalender.
Der Basiskalender wird quasi als Vorlage für den Projekt-, Ressourcen- und Vorgangskalender verwendet, um die Besonderheiten, wie andere Feiertage, Arbeitszeiten für ausgewählte Projekte, Ressourcen oder Vorgänge abzubilden.
So können Beurlaubungen, Schichtdienste oder Vorgänge, die von Geräten durchgeführt werden, entsprechend gekennzeichnet werden. Diese Kalender tragen gemeinsam zu einem Entwurf bei, wie die Arbeit an einem Projekt geplant wird.
Passender Lesetipp: MS Project Kalender-Optionen
Kalenderarten in MS Project – ein Beispiel
Neuen Kalender anlegen
Und so gehen Sie schrittweise beim Neuanlegen eines Kalenders in MS Project vor:
Erstellen Sie im ersten Schritt einen Firmenkalender mit allen arbeitsfreien Tagen / Feiertagen, die für alle Ressourcen gültig sind.
Wichtiger Hinweis: Benutzen Sie unbedingt eine Kopie des Kalenders Standard als Vorlage. Ändern Sie nie den Kalender Standard in MS Project, da Sie diesen später nicht zurücksetzen können, falls Sie aus Versehen etwas ändern oder löschen.
Der Firmenkalender wird als Basis zur Erstellung der regionsspezifischen Feiertage verwendet. So können Sie sich eine mehrfache Eingabe von Feiertagen wie Weihnachten, Neujahr, etc. sparen.
Allgemeine arbeitsfreie Tage / Feiertage im Firmenkalender eintragen
- Öffnen Sie das Dialogfenster Arbeitszeit ändern auf der Registerkarte Projekt
- Wählen Sie Neuen Kalender erstellen und Kopie erstellen von Kalender, sowie den Kalender Standard
- Vergeben Sie einen Kalendernamen z.B. „Firmenkalender“
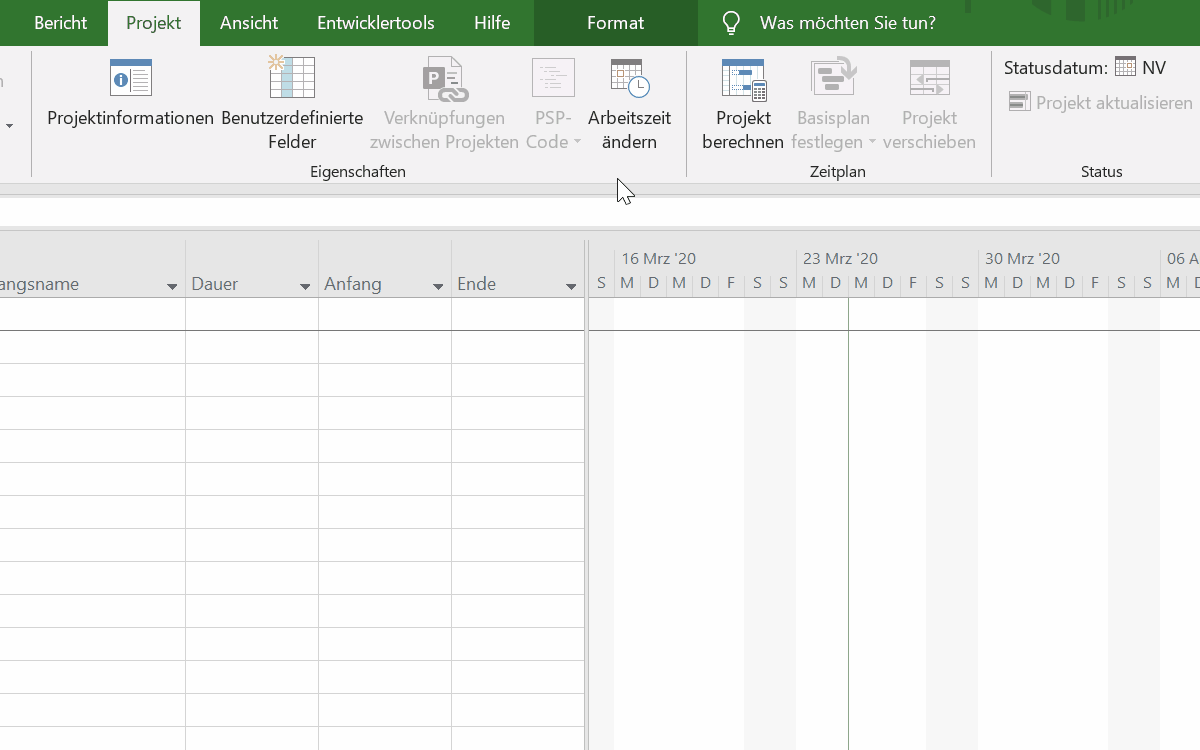
- Bestätigen Sie mit OK
- Stellen Sie sicher, dass der Kalender „Firmenkalender“ ausgewählt ist
- Markieren Sie im Bereich Ausnahmen ein Datum, das ein allgemein gültiger Feiertag ist und geben Sie in der Tabelle den Namen ein
- Wenn es sich um einen regelmäßigen Feiertag handelt, klicken Sie anschließend auf die Schaltfläche Details
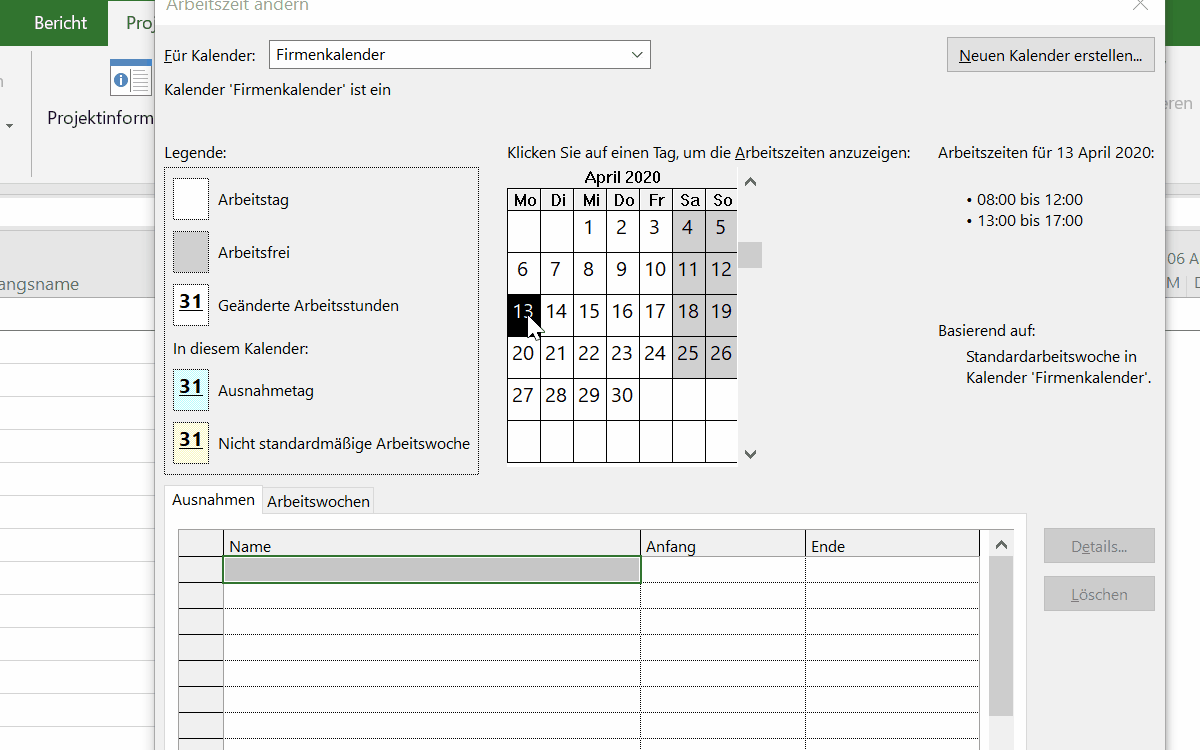
Wiederkehrende arbeitsfreie Tage / Feiertage konfigurieren
Wählen Sie für Auftreten die Option Jährlich und geben Sie einen Wert für Beenden nach oder Ende ein.
Hinweis: Bitte beachten Sie, dass bis Project 2010 der Höchstwert das Jahr 2019 ist. Ab Project 2013 ist der Höchstwert 2149.
Kalender mit spezifischen arbeitsfreien Tagen / Feiertagen erstellen
Um einen Kalender mit spezifischen Feiertagen zu erstellen, klicken Sie im Dialogfenster Arbeitszeit ändern auf die Schaltfläche Neuen Kalender erstellen. Geben Sie einen Namen für den neuen Kalender ein und erstellen Sie dann den Kalender als Kopie des „Firmenkalenders“.
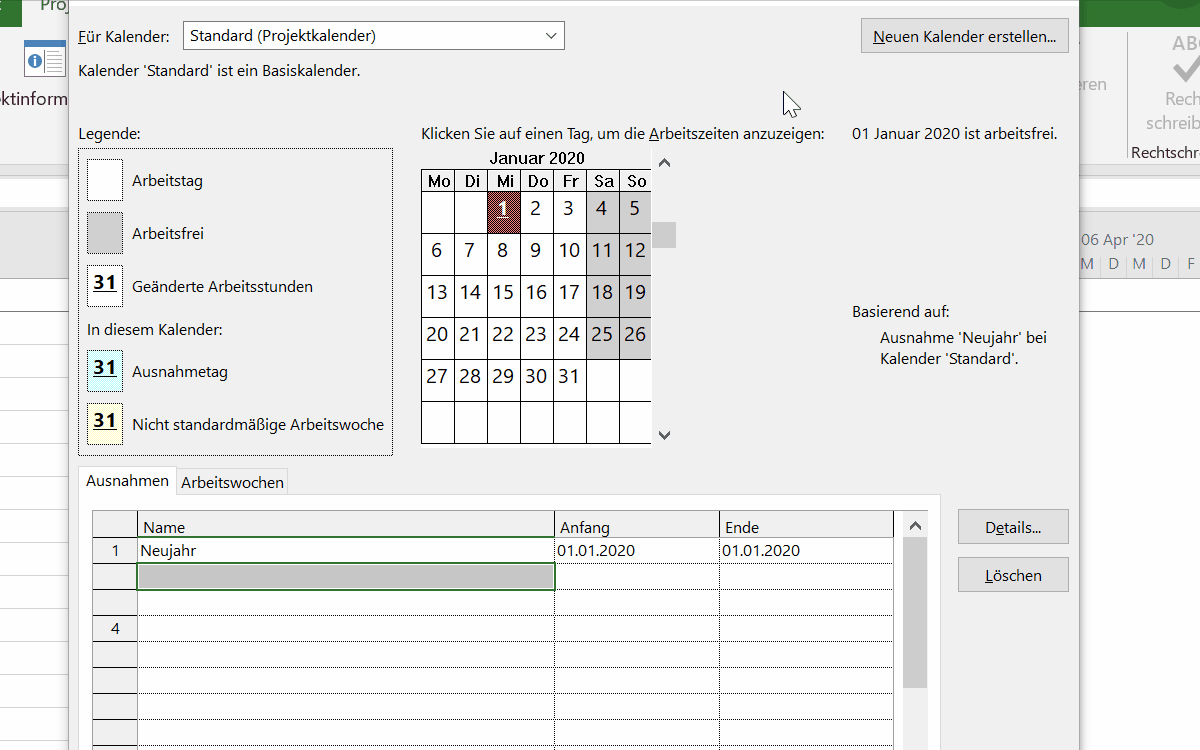 Tragen Sie dann die zusätzlichen Feiertage für die Region ein.
Tragen Sie dann die zusätzlichen Feiertage für die Region ein.
Wiederholen Sie das für alle Regionen, aus denen Ihre Projektmitarbeitenden stammen.
Download (PDF): 11 Schritte zum optimalen MS Project Projektplan (Tutorial)
Vermeiden Sie mit diesem Tutorial von Beginn an typische Stolperfallen, über die Neulinge in MS Project sich gerne den Kopf zerbrechen, unsicher werden und Zeit verschwendet. Das wird Ihnen nicht passieren!
* Pflichtfeld | Datenschutzhinweise
Ressourcenkalender den Mitarbeitenden zuordnen
In der Ansicht Ressource Tabelle weisen Sie den Ressourcen dann in Ihrem Projektplan dem regionsspezifischen Kalender zu.
Passender Lesetipp: MS Project Ressourcenplanung – richtig arbeiten mit den Ressourcenarten
Auswirkungen bei Planung des Projekts
Auf der Registerkarte Projekt wählen Sie den „Firmenkalender“ als Projektkalender aus.
Wenn Sie jetzt beim Planen des Projekts Ressourcen mit regionsspezifischen Feiertagen zuordnen, wird die Verfügbarkeit berücksichtigt.
Um bei unserem Beispiel von vorhin zu bleiben: Sie sehen im folgenden Bild, dass der Vorgang Umsetzung München eine Dauer von 5 Tagen aufweist, der Vorgang Umsetzung Hamburg hingegen eine Dauer von 6 Tagen.
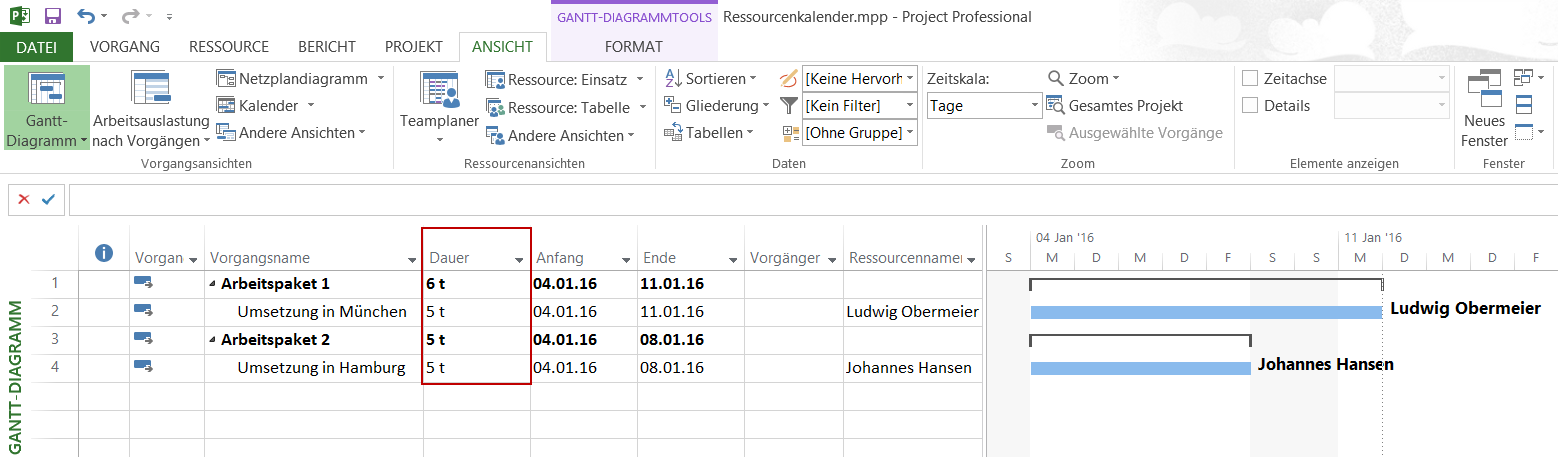
Beispiel Umsetzung München: Es handelt sich hier um 5 Arbeitstage basierend auf dem Kalender Bayern. In Bayern ist der 6. Januar ein Feiertag, für Ludwig Obermeier ist dieser Tag als arbeitsfrei definiert. Der zugehörige Sammelvorgang Arbeitspaket 1 zeigt eine Dauer von 6 Tagen.
Dieser Sammelvorgang zieht zur Berechnung der Dauer den Projektkalender heran, so dass der 6. Januar ein Arbeitstag ist. Somit umfasst der Vorgang 6 Arbeitstage aus diesem Kalender, was im Feld Dauer ersichtlich ist.
Beispiel Umsetzung Hamburg: Dem Vorgang Umsetzung in Hamburg ist die Ressource Johannes Hansen zugeordnet. Diese Ressource verwendet den Kalender Hamburg ohne Feiertag am 6. Januar.
Daher kommt es hier zu keiner Verlängerung des zugehörigen Sammelvorgangs Arbeitspaket 2.
Zusammenfassung – Ressourcenkalender in Microsoft Project
Abschließend finden Sie eine Zusammenfassung darüber, was Sie in diesem Tipp erfahren haben:
- Welche Kalenderoptionen Ihnen MS Project bietet
- Wie Sie einen klassischen Kalender anlegen und diesen mit unterschiedlichen Feiertagen definieren
- Wie Sie diesen Kalender Ihren Ressourcen zuordnen
Was ist der Nutzen für Ihre Ressourcenplanung?
- Sie haben mehr Transparenz und eine bessere Kontrolle
- Sie sehen die tatsächliche Verfügbarkeit der gewünschten Ressourcen
- Daher planen Sie wesentlich realistischer
Unsere Tipps zum Schluss: Lernen Sie das individuell anpassbare “The PPM Paradise” kennen – die optimale Umgebung für ein unternehmensweites Projekt-, Programm-, Portfolio- und Ressourcenmanagement (PPM). Laden Sie sich jetzt hier das eBook dazu herunter (nur klicken, ohne Formular).
Und abonnieren Sie unseren Projektmanagement Newsletter mit mehr MS Project Tipps, praxisstarken Artikeln, Webinaren, Podcasts, eBooks etc. für ein höheres Reifengrad-Level Ihres Projektmanagements!
Sie wollen das Gelernte vertiefen, weitere wichtige Tipps erfahren und Ihre Fragen stellen? Dann sind Sie genau richtig beim TPG Microsoft Project Seminar (Grundlagen).
Haben Sie noch Fragen? Dann hinterlassen Sie einen Kommentar, auf den wir in Kürze antworten werden – garantiert.
Immer informiert sein: TPG MonatsInfos abonnieren (praxisstarke Tipps)
Jetz abonnieren und Sie verpassen keine neuen Experten-Tipps in Form von Blogartikeln, Webinaren, eBooks etc. Keine Kosten, kein Risiko, Abmeldung mit nur einem Klick.
* Pflichtfeld | Datenschutzhinweise
Mit über zehn Jahren Projektmanagement-Erfahrung auf internationalem Parkett berät und schult Marta Kostek PMOs, Projektmitarbeiter bzw. Projektleiter aus unterschiedlichsten Branchen und Unternehmen. Besonders fundierte Kenntnisse kann Frau Kostek in den Bereichen Aufbau, Implementierung und Koordination von PMOs, sowie Leitung und Koordination von internationalen Projekten vorweisen.
Frau Kostek ist verantwortlich für die Trainings bei TPG. Als Trainerin befasst sie sich zudem mit Themen wie Prozessoptimierung sowie System-Implementierung und -Optimierung von Microsoft Project Server- bzw. Project Online-Umgebungen. Seminarteilnehmer geben ihr stets die Note „sehr gut“.
 Über die Autorin Kathryn Dixon
Über die Autorin Kathryn Dixon
Kathryn Dixon ist seit Anfang der Neunziger im internationalen Projektmanagement tätig und hat bislang vom Projektteammitglied, über Projektleiterin bis hin zur Operations Managerin verschiedenste Rollen ausgeführt. Darüber hinaus verfügt sie über mehrere Jahre Erfahrung in Human Resources.
Vor Ihrem Wechsel zu TPG Sales Mitte 2015 war Kathryn Dixon bei TPG The Project Group GmbH als Trainerin und Consultant sowie Autorin im Bereich der TPG Produktdokumentation und Social Media Content tätig. Als IHK-zertifizierte Trainerin leitete sie u.a. Anwenderseminare zu Microsoft Project und Microsoft Project Server sowie zu Projektmanagement-Methodik in deutscher und englischer Sprache.


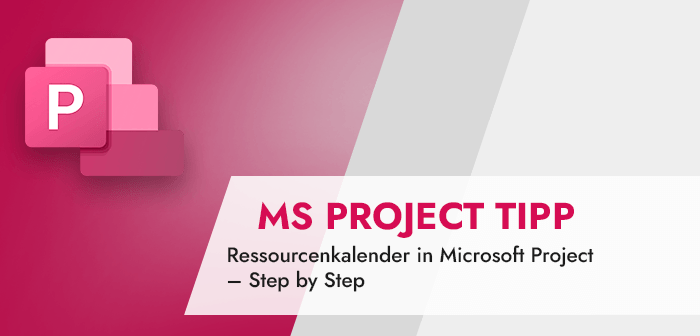
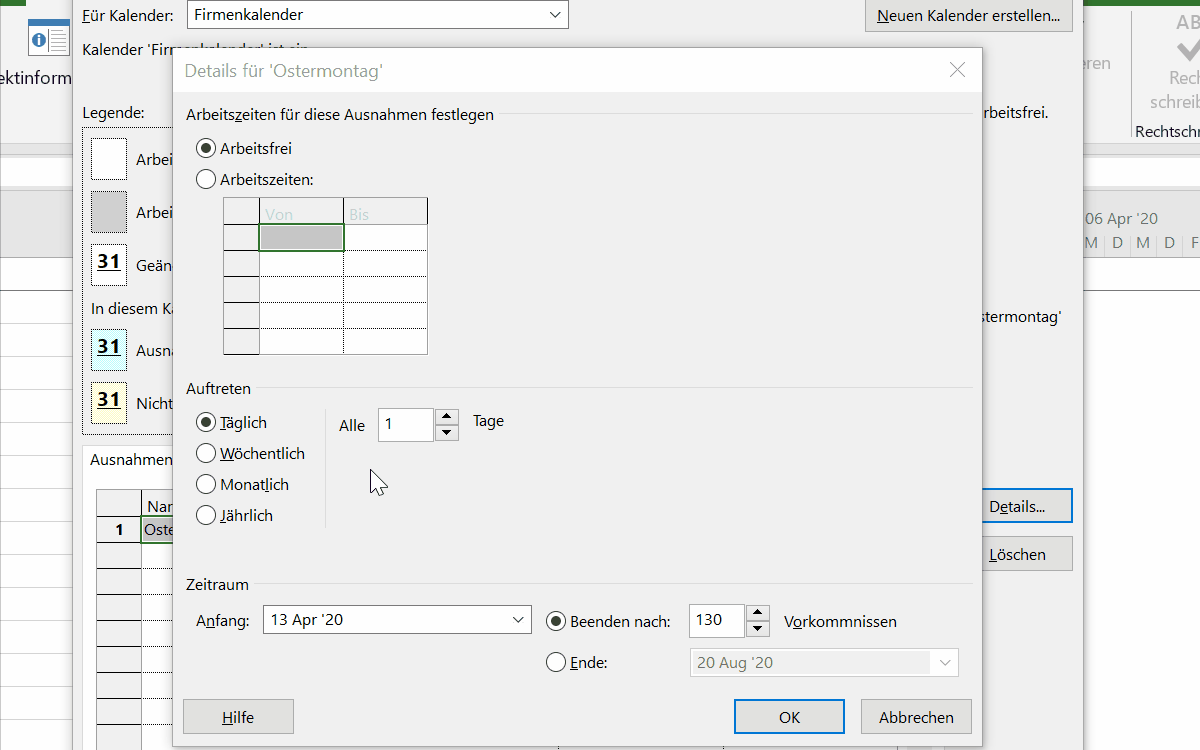
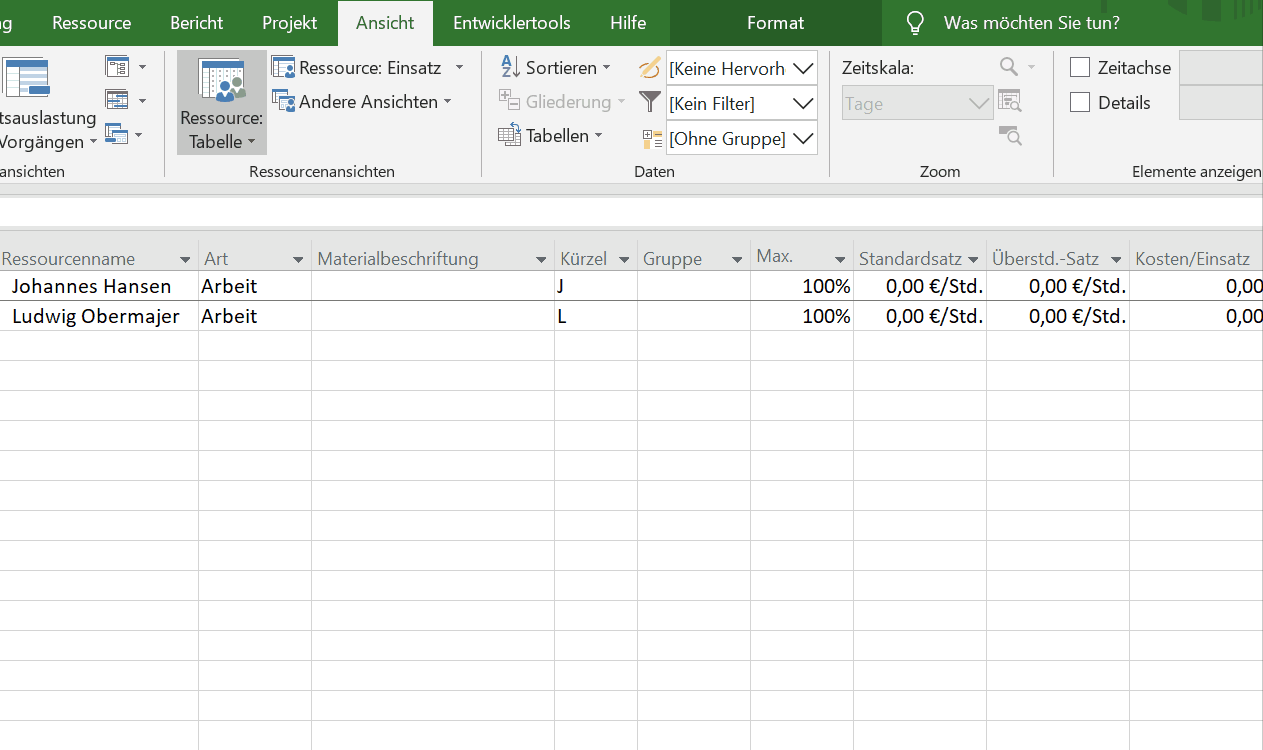










12 Kommentare
Die Situation lautet:
Ich habe ein Ressourcen-Kalender in meinem „MS Project 2016“ erstellt, in dem die Arbeitskräfte die Zeiten zugewiesen wurden.
Nun möchte ich diese Projekt-Datei (mit meinem RessourcenKalender) in eine andere MS-Project-2016-Datei importieren… hier sollte beim Einfügen der Ressourcen ggf. Kollisionen mit dem RessourcenKalender in der anderen Datei 1. angezeigt, 2. verhindert werden.
Also das Einfügen von eigenen Ressourcen(Kalender) in eine andere Project-Datei mit Warnmeldungen zur Überschneidung von Ressourcenbedarfen steht zur Aufgabe.
Ansatzpunkte?
besten Dank
Guten Morgen Dirk,
vielen Dank für die interessante Frage. Es gibt verschiedene Ansätze, wie man dies machen kann.
Meistens ist ein gemeinsamer Ressourcenpool die Lösung. Die Vorgehensweise ist etwas zu komplex, sie hier im Kommentar zu beschreiben und sollte am besten auf Ihre Bedürfnisse passen. Ich kann Ihnen hierzu unser Microsoft Project Seminar für Fortgeschrittene empfehlen – https://www.theprojectgroup.com/de/ms-project-lernen-optimieren-tipps
Dabei erfahren Sie nicht nur, wie Sie einen Ressourcenpool mit maßgescheiderten Kalendern usw. anlegen, können Tips und Tricks vom erfahrenen Trainer erhalten.
Viele Grüße
Kathryn Dixon
Ich hätte folgenden Fall: Ich würde zur Berechnung meines Projektendtermins gerne, dass die Ressourcen immer mit maximaler Verfügbarkeit an an einem Vorgang arbeiten. Je, je nachdem wie viele im Ressourcenkalender verfügbar sind. Das heißt, wenn ich mehr Ressourcen im gemeinsamen Pool hinzufüge, sollten sich die Dauer bei allen dieser Ressource verwendeten Vorgänge reduzieren, da ja nun mehr zur Verfügung steht. Ist das irgendwie möglich?
Danke und beste Grüße
Marcel
Lieber Marcel,
wenn Sie wollen, dass sich die Dauer eines Vorgangs anpasst, wenn Sie Ressourcen hinzufügen, so müssen Sie die Vorgangsart auf „Feste Arbeit“ einstellen. Vorgänge der Art „Feste Arbeit“ sind immer leistungsgesteuert. Das bedeutet, dass das bestehende Arbeistvolumen eines Vorgangs automatisch auf die Ressourcen verteilt wird. Die Dauer des Vorgangs wird dann entsprechend reduziert. Im Zusammenhang mit den Planungsoptionen von MS Project habe ich das Verhalten der verschiedenen Vorgangsarten beschrieben. (https://www.theprojectgroup.com/blog/ms-project-planungsoptionen/)
Mit freundlichen Grüßen, Martin Gösse
Hallo – wie bekomme ich die Mobilnummern, Telefonnummern, …. aus der Outlook-Kontaktdatei zu MS Projekt?
Hallo Herr Lerch-Thies,
die folgenden Schritte sind auszuführen
1. Die Telefonnummer ist standardmäßig nicht in der Ressource Tabelle enthalten. Sie muss daher in benutzerdefiniteren Feldern angelegt werden
2. In Outlook werden die Kontakte als CSV-Datei gespeichert
3. In MS Project wird die CSV-Datei in die Ressourcen eingelesen
1. In MS-Project
Menü – Projekt; Gruppe Eigenschaften; Benutzerdefinierte Felder anklicken.
Im nachfolgenden Dialogfenster auf Ressource klicken.
Im Listenfeld Text1 auswählen und umbenennen in Telefonnummer
Für Mobilfunknummer oder Fax oder Vorname, Nachname mit den Feldern Text2, Text3 usw. genauso verfahren.
2. In Outlook
Alle Kontakte anzeigen lassen
Menü – Datei; Öffnen und Exportieren; Importieren und Exportieren
Im nachfolgenden Fenster „in Datei exportieren“ anklicken und Schalfläche „Weiter“
„Durch Trennzeichen getrennte Werte“ anklicken und Schalfläche „Weiter“
Überprüfen, ob Kontakte ausgewählt ist und Schalfläche „Weiter“
Dateinamen mit der Endung .CSV (z.B. Kontak.csv) und Ordnerpfad auswählen.
Schalfläche „Weiter“ und anschließend Schalfläche „Fertig stellen“
3. In MS-Project
Menü – Datei; Optionen; Trust Center; Schaltfläche „Einstellungen für das Trust Center…“
Legacyformate – „Laden von Dateien mit Vorversions- oder nicht standardmäßigem Dateiformat zulassen“ anklicken und Schaltfläche „OK“
Menü – Datei; Öffnen; Durchsuchen
Neben Dateiname anstelle von „Projekte (*.mpp)“ im Dropdown „CSV (Trennzeichen getrennt) (*.CSV)“ auswählen
Datei und Ordnerpfad wie zuvor unter Punkt 2 gespeichert suchen, anschließend Schaltfläche öffnen klicken.
Im nachfolgenden Import-Assistent auf „Weiter“ klicken.
„Neues Schema“ auswählen und Schalfläche „Weiter“
„Daten an das aktive Projekt anfügen“ (sollte das Projekt mit den Feldern aus Punkt 1 sein) und Schalfläche „Weiter“
Ressourcen auswählen – Importieren mit Überschriften anhaken – Trennzeichen mit Komma (,) überschreiben und Schalfläche „Weiter“
Für die Felder aus Outlook (auf der linken Seite) Zuordnungen zu den Feldern aus Project wählen
z.B. Nachname = Name; Telefon geschäftlich = Telefonnummer
und Schalfläche „Weiter“
Sollte der letzte Schritt, das Zuordnen mit weiteren Kontakten erfolgen, empfiehlt es sich, das Schema zu speichern
und Schalfläche „Ende“
Die Ressourcentabelle öffnen. Relevante Spalten einblenden. Die neuen Daten sollten sichtbar sein
Viele Grüße,
Bernhard Wimmer
Guten Tag,
ich möchte gerne Project Dateien von Ahrepoint und/oder vom Lokalen Rechner in PWA importieren.
Beim Importvorgang kommt beim 1. Schritt „Lokale Ressourcen zu Enterprise-Ressourcen zuordnen “ bei den Ressourcen folgender fehler:
„Für diese Ressource muss ein Enterprise-Kalender ausgewählt werden.“
Wenn ich dann bei Importieren „Ja“ auswähle und fortfahren möchte bleibt der fehler bestehen.
In PWA habe ich bereits die Ressourcen (Hier Mitarbeiter) bearbeitet und ihnen die Kalender eingestellt. Leider funktioniert das aber trotzdem nicht.
Wie wähle ich denn einen Enterprise-Kalender in diesem Fall aus?
Muss ich für jeden Mitarbeiter einen eigenen Basiskalender, sprich Enterprise_Kalender in PWA online erstellen damit das funktioniert? Das allerdings möchte ich nicht, da die Mitarbeiter ja auf einen anderen Basiskalender (Feiertagen) basieren soll.
VG Jonathan Siemens
Hallo Herr Siemens,
Sie müssen beim Import einen Enterprise Kalender auswählen. Klicken Sie bei Schritt 1 auf „Ressourcen Zuordnen“, prüfen Sie das Ressourcen Mapping und wählen Sie im Feld Enterprise Kalender einen Kalender aus dem DropDown aus. Sie müssen nicht für jede Ressource einen separaten Kalender anlegen, hierbei geht es lediglich um die Zuordnung des Basiskalenders. Im Prinzip können alle Ressourcen den selben Basiskalender haben, abhängig von Arbeitszeitmodell und Arbeitsfreien Tagen.
Viele Grüße
Johannes Koschinski
TPG
Guten Tag
Wie blende ich arbeitsfreie Stunden und Tage ganz aus?
Hallo Alexander,
mir ist keine Möglichkeit bekannt, wie im GANT-Diagramm Arbeitsfreie Zeit ausgeblendet werden kann. Ich denke sogar, dass es der Übersichtlichkeit zuträglich ist und mit der grau hinterlegten Farbe gut gelöst wurde.
Um die Zeitskala zu formatieren kannst du mit der rechten Maustaste auf die Zeitskala klicken und hier auch die Formatierungsoptionen für die arbeitsfrieie Zeit anpassen, Z.B. „Nicht darstellen“. Dann werden die arbeitsfreien Tage nicht mehr in grau dargestellt, sind aber weiterhin in weiß (wie arbeitstage) vorhanden.
Evtl. könntest du gar keine Tage mehr anzeigen lassen und direkt auf EInheiten Wochen umstellen (Zeitskala > Leiste), inhaltlich werden aber arbeitsfreie Tage weiterhin berücksichtigt.
Weitere Informationen zum Anpassen der Zeitskala findest du auch bei Microsoft:
https://support.microsoft.com/de-de/office/%C3%A4ndern-der-zeitskala-in-einer-project-ansicht-in-project-desktop-d46038c4-e8db-4013-a024-db0251dd8a4f
Hilft dir das weiter?
Beste Grüße
Michael Nicholson
TPG
Guten Morgen,
wie kann ich arbeitsfreite Zeiten individuell bzw. unterschiedlich darstellen?
Ich habe beispielsweise die Situation, dass ich Wochenendtage in hellgrau dargestellt haben möchte und Weihnachtsferien rot.
Ich hoffe Sie können mir weiterhelfen.
Liebe Grüße
Luisa
Hallo Luisa,
vielen Dank für Deine Frage. Nach Rücksprache mit unseren MS Project Experten kam die Aussage, dass uns keine Möglichkeit bekannt ist, wie Abwesenheiten unterschiedlich farblich dargestellt werden können.
Liebe Grüße
Achim