Im Artikel zur MS Project Zeitachse (bzw. Timeline oder Zeitstrahl) haben Sie gelernt, wie Sie mit der MS Project Timeline umgehen und diese optimal für Ihren Statusbericht nutzen. In der Version Microsoft Project 2016 und 2019 wurde die Timeline-Funktionalität gegenüber früheren Versionen erweitert. Dieser Artikel bezieht sich daher auf die Timeline-Funktionalität in MS Project 2016 und höher.
Lassen Sie sich alle Ihre individuell erstellten mehrfachen Timelines parallel anzeigen. Wie das geht, das lesen Sie in diesen Kapiteln:
- Phasen in einer MS Project Timeline darstellen
- Meilensteine in einer zweiten Timelind anlegen
- Ausgewählte Vorgänge in einer dritten Timeline
- Anpassen und weiterverwenden der mehrfachen Timeline
- Zusammenfassung
Legen wir los!
Wenn die Timeline in Ihrem Projektplan nicht angezeigt wird, aktivieren Sie sie unter Ansicht-Zeitachse.
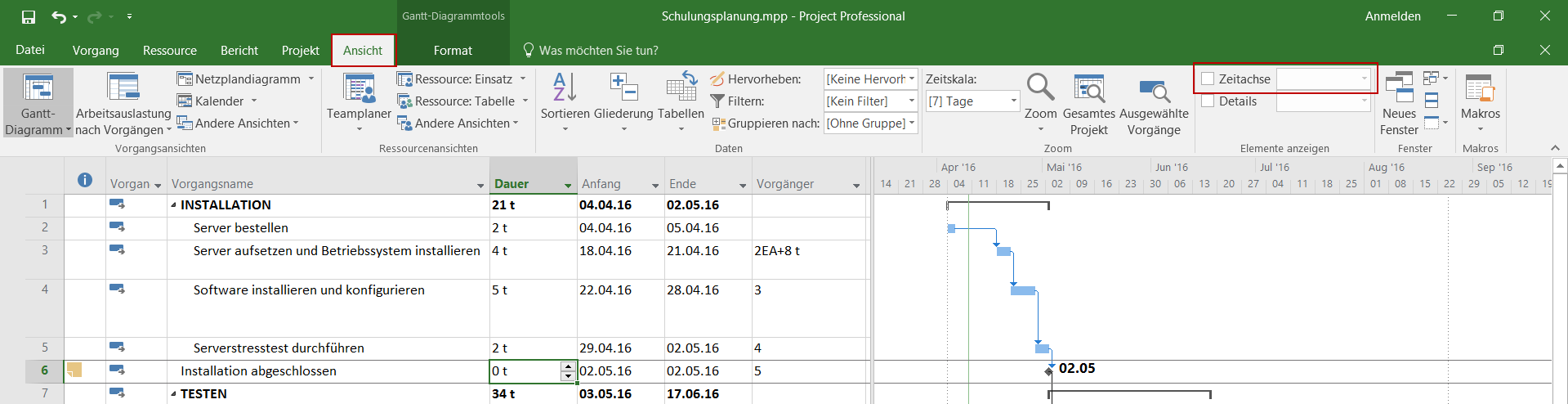
Phasen in einer MS Project Timeline darstellen
Markieren Sie im ersten Schritt die Phasen, die Sie der ersten Timeline hinzufügen möchten. Klicken Sie danach mit der rechten Maustaste auf einen der selektierten Vorgänge, um das Kontextmenü zu öffnen. Klicken Sie auf den Eintrag Zur Zeitachse hinzufügen.
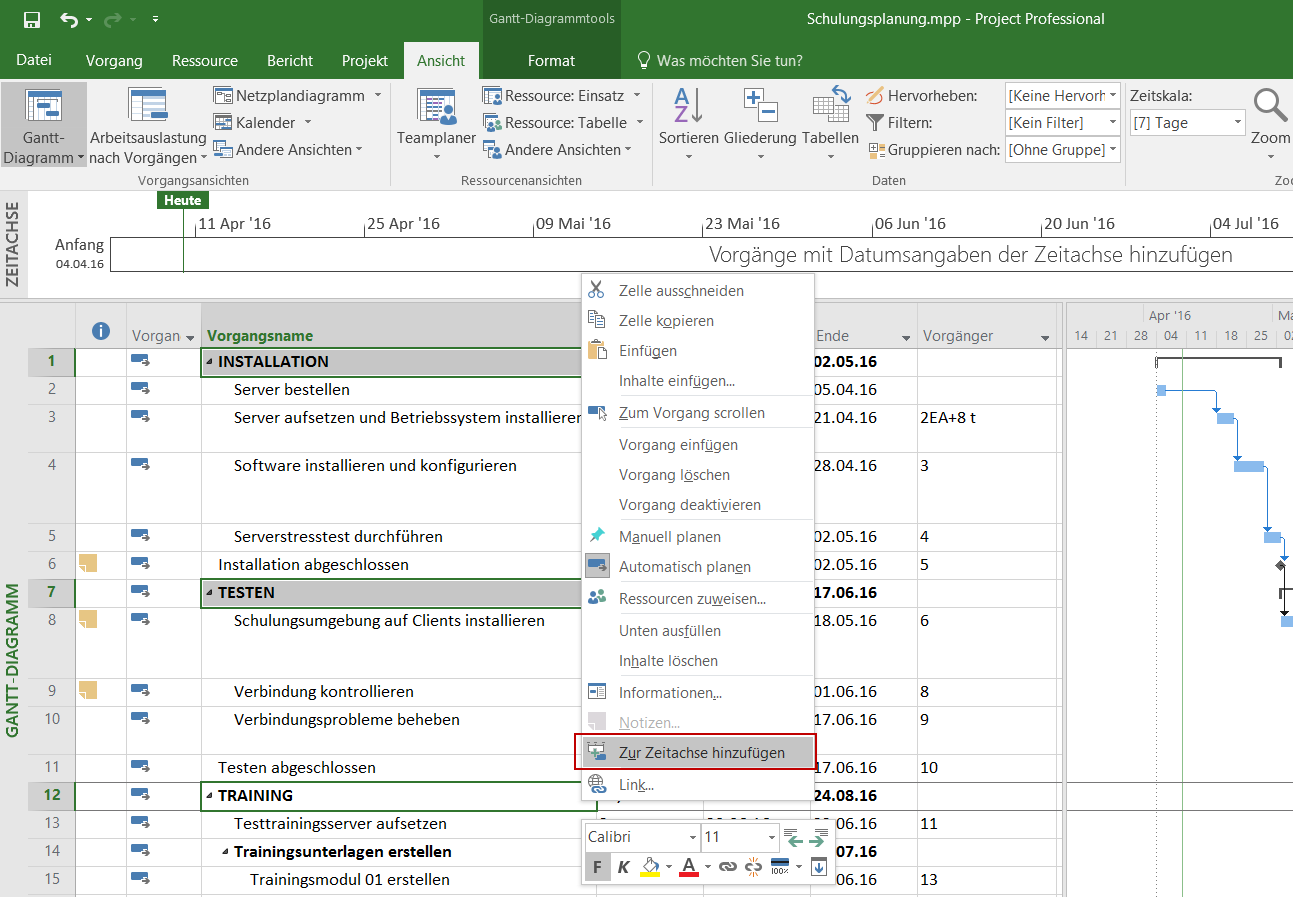
Um eine zweite Timeline hinzuzufügen, klicken Sie in den Zeitstrahl. Damit wird das Menüband für die Einstellungen der Timeline angepasst. Erstellen Sie einen zweiten Zeitstrahl über Format – Zeitachsenbalken.
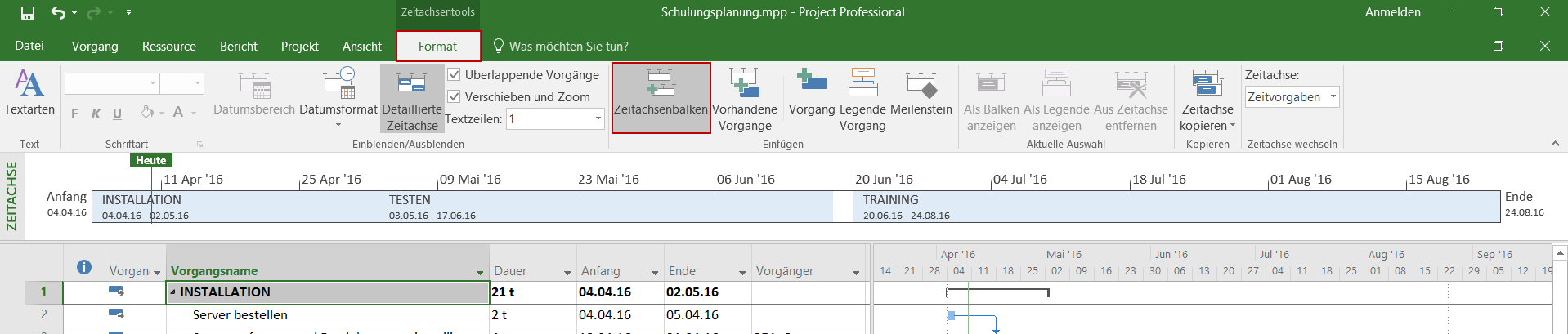
Download (PDF): 11 Schritte zum optimalen MS Project Projektplan (Tutorial)
Vermeiden Sie mit diesem Tutorial von Beginn an typische Stolperfallen, über die Neulinge in MS Project sich gerne den Kopf zerbrechen, unsicher werden und Zeit verschwendet. Das wird Ihnen nicht passieren!
* Pflichtfeld | Datenschutzhinweise
Meilensteine in einer zweiten Timeline anlegen
Um alle Meilensteine der zweiten Timeline hinzuzufügen, klicken Sie in die Gantt-Ansicht, um im Menüband Zugriff auf die zugehörigen Ansichtseinstellungen zu erhalten. Aktivieren Sie den Filter Meilensteine über Ansicht – Filter – Meilensteine.
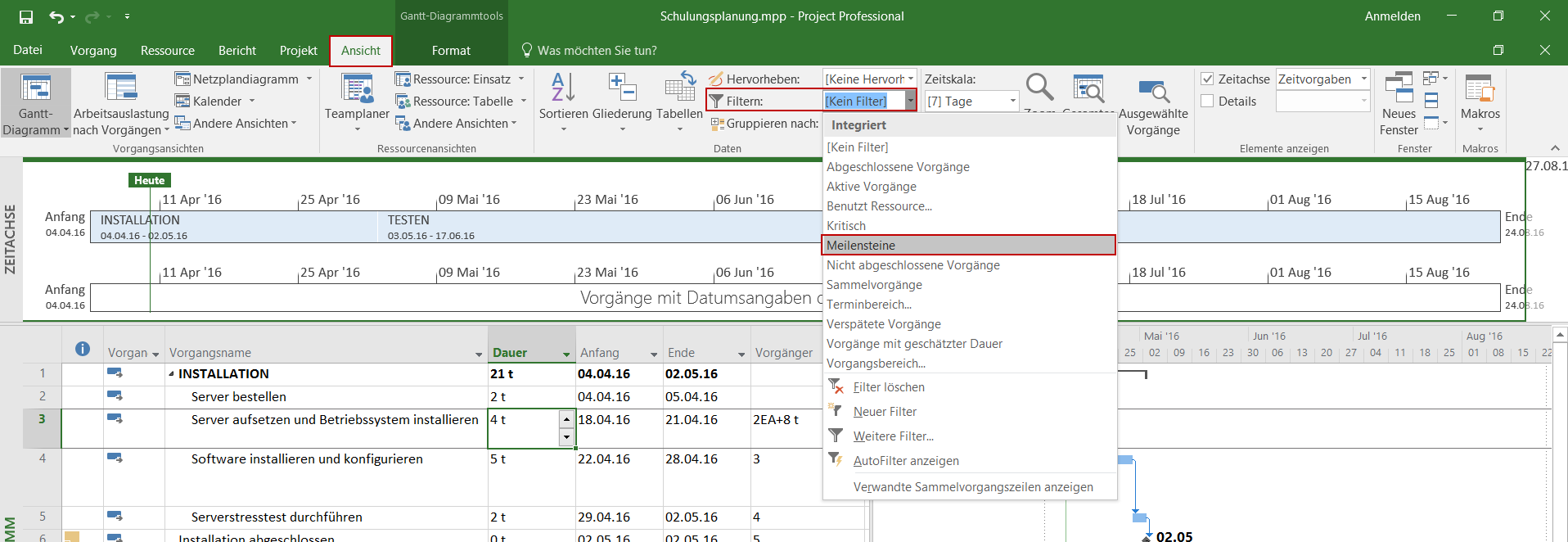
Klicken Sie auf die zweite Timeline, um den Zielzeitstrahl für den nächsten Schritt zu definieren. Markieren Sie alle Meilensteine und klicken Sie danach mit der rechten Maustaste auf einen der selektierten Vorgänge, um das Kontextmenü zu öffnen. Klicken Sie wieder auf den Eintrag Zur Zeitachse hinzufügen.
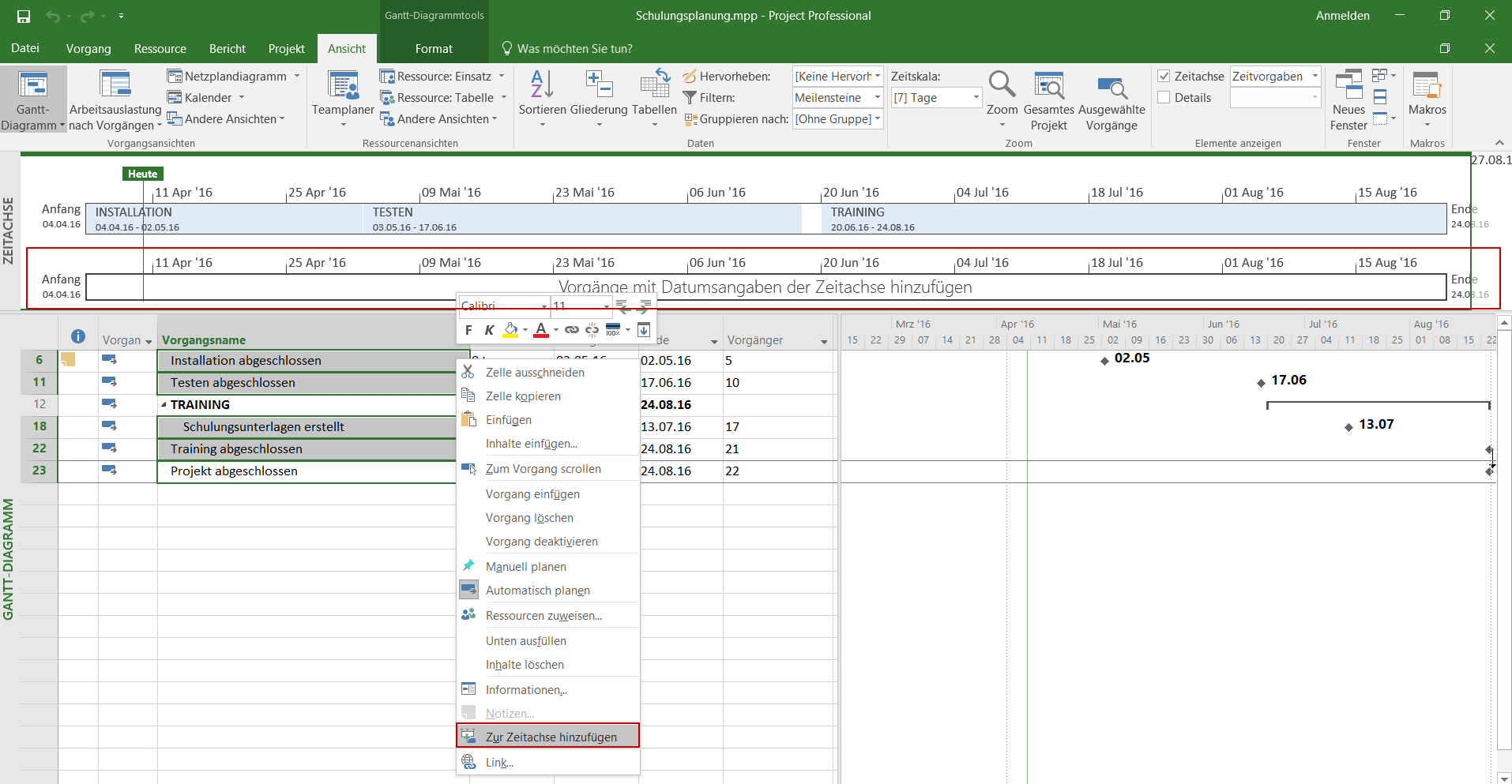
Anschließend werden die zuvor ausgewählten Meilensteine in der zweiten Timeline dargestellt.
Ausgewählte Vorgänge in einer dritten Timeline
Entfernen Sie den Filter Meilensteine, indem Sie die Gantt-Ansicht aktivieren und mit Ansicht – Filter – [Kein Filter] den leeren Filter anwenden.
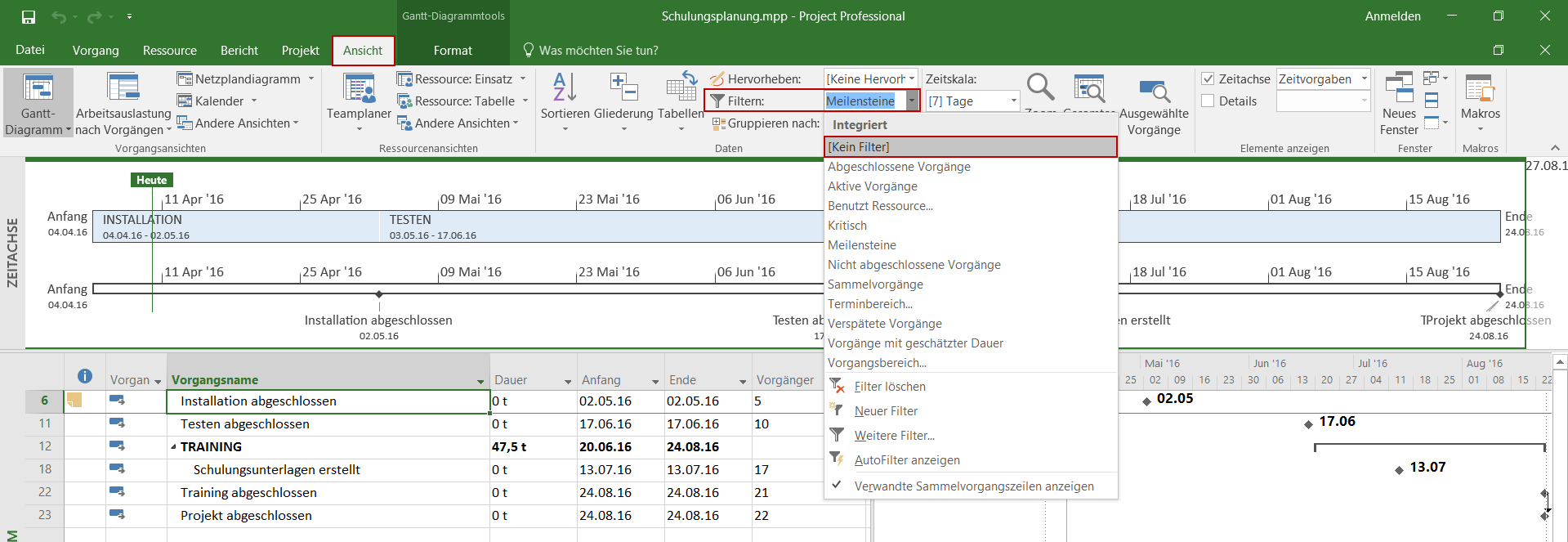
Klicken Sie erneut in die Ansicht Zeitachse, um das Menüband für die Zeitachseneinstellungen zu aktivieren. Erstellen Sie eine weitere Timeline über Format – Zeitachsenbalken.
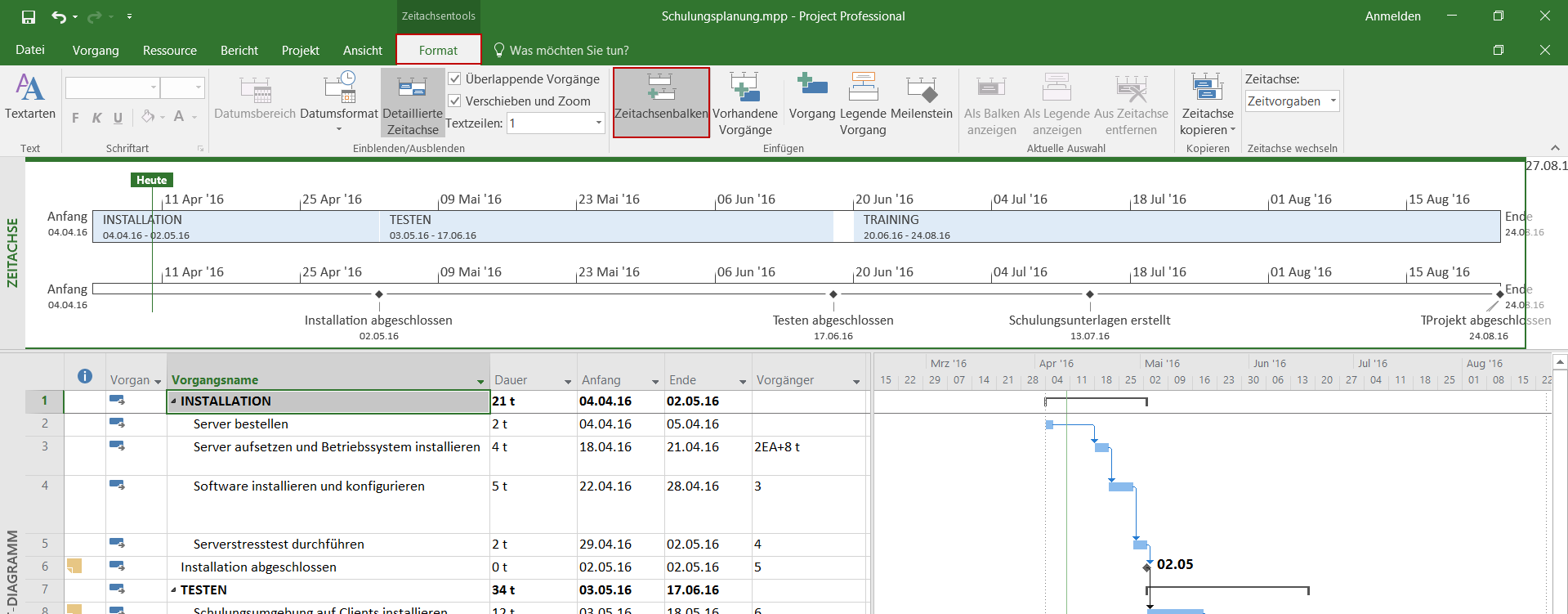
Klicken Sie auf die Timeline, zu der Sie ausgewählte Vorgänge hinzufügen möchten. Sie können wie zuvor auch für einzelne Vorgänge den Menüpunkt zur Zeitachse hinzufügen verwenden. Alternativ können Sie über Format – Vorhandene Vorgänge eine Auswahlliste zur direkten Selektion öffnen.
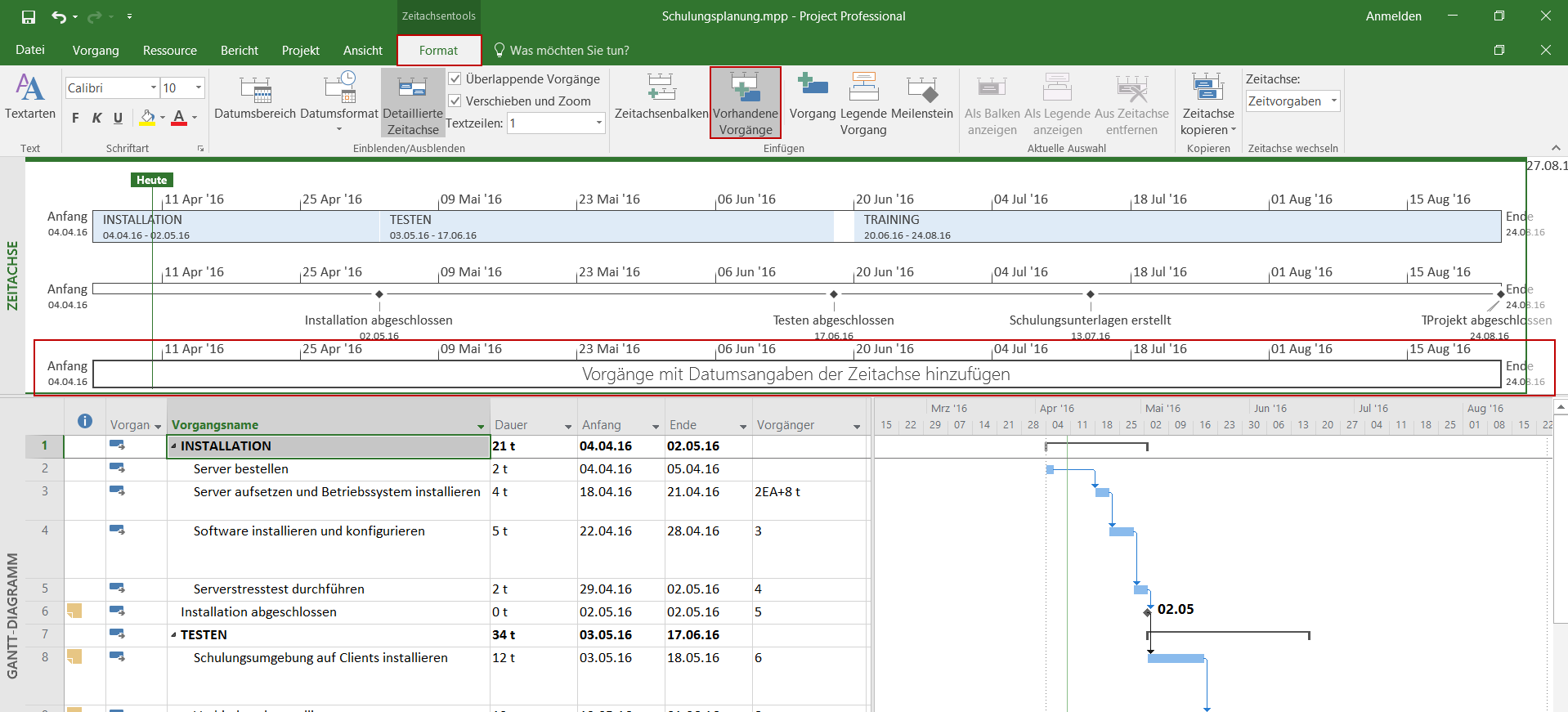
Es öffnet sich ein Dialogfenster, in dem alle Vorgänge, die bereits einer der Timelines hinzugefügt wurden, markiert sind.
Wählen Sie Vorgänge aus, die Sie der neuen Timeline hinzufügen möchten. Klicken Sie anschließend auf OK, um das Dialogfenster zu schließen.
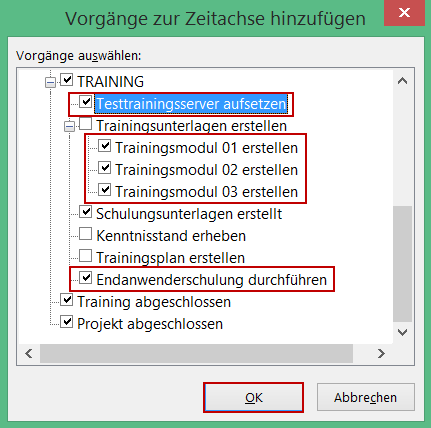
Anpassen und weiterverwenden der mehrfachen Timelines
Nutzen Sie anschließend das Kontextmenü oder die Schaltflächen auf der Registerkarte Format, um die Balken entsprechend Ihrer Anforderungen zu formatieren.
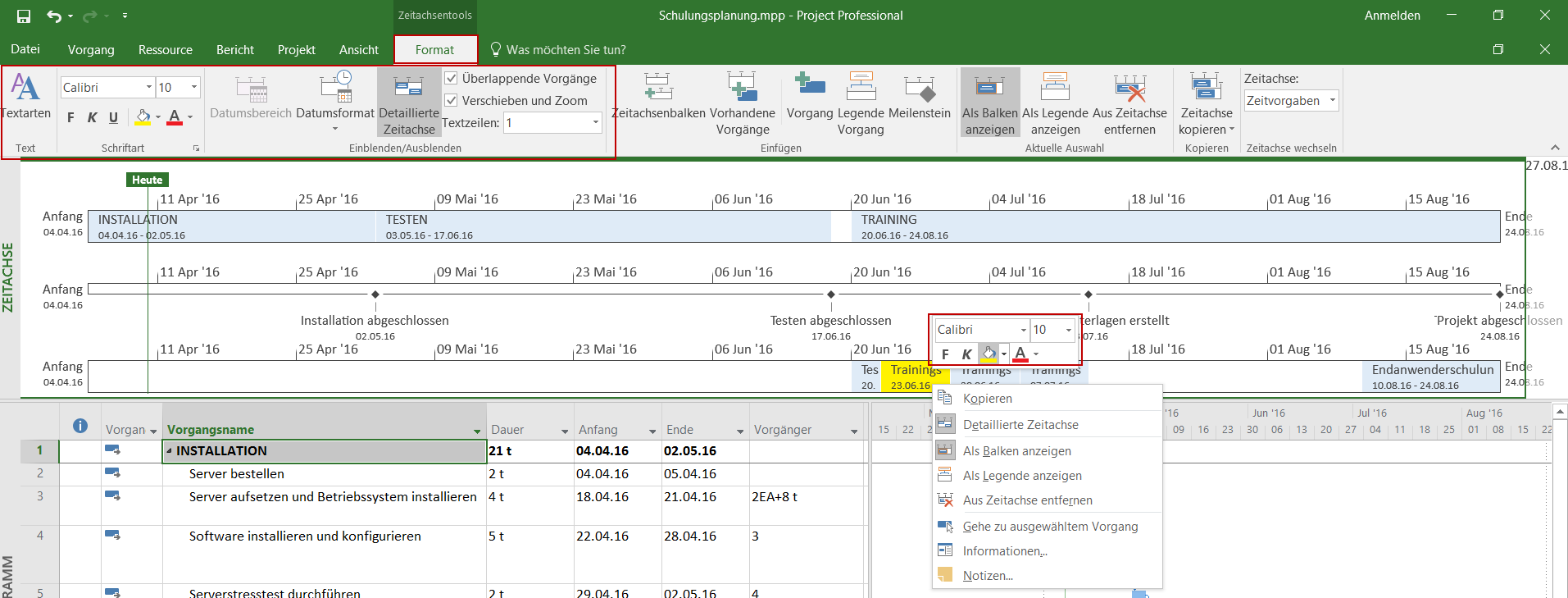
Sie können auch für einzelne Timelines den angezeigten Datumsbereich ändern. Markieren Sie dafür eine Timeline und klicken Sie auf Format – Datumsbereich oder öffnen Sie das Kontextmenü für einen Zeitstrahl und wählen Sie den Eintrag Datumsbereich.
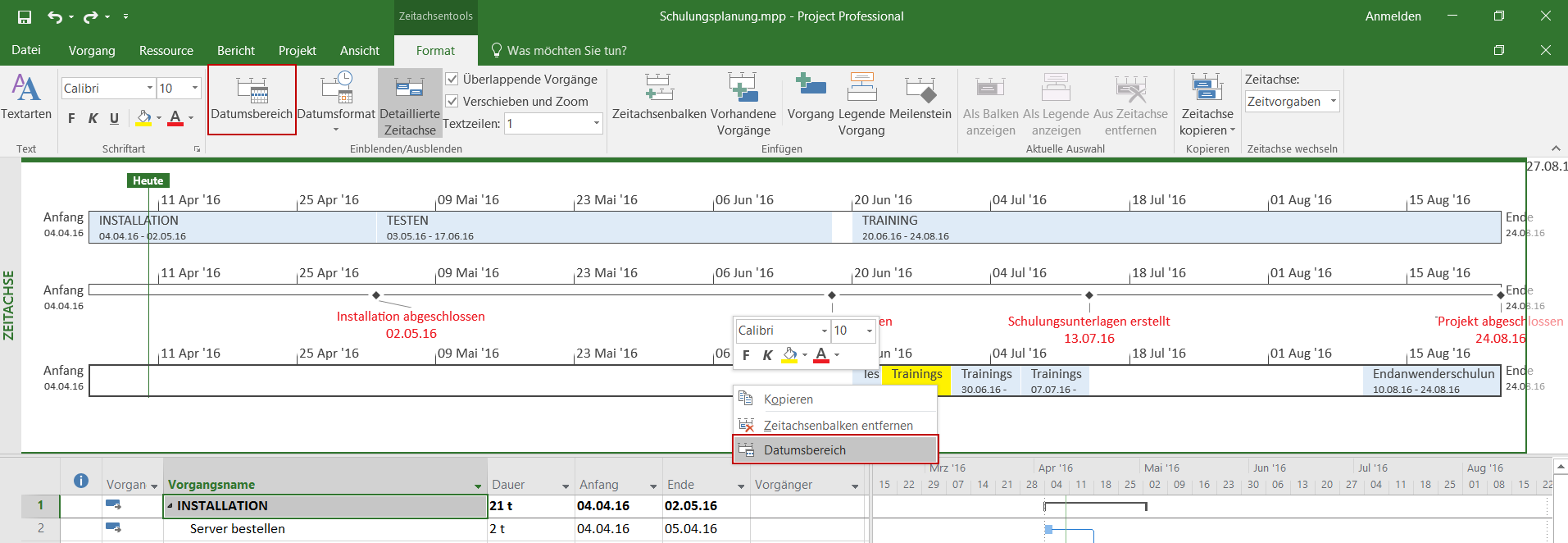
Wählen Sie im Dialogfenster Zeitachsendaten festlegen die Option Benutzerdefinierte Daten festlegen und geben Sie Termine für Start und Ende ein. Schließen Sie das Dialogfenster mit OK.
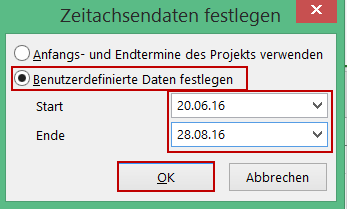
Unser Tipp: Beachten Sie, dass diese Einstellung nicht dynamisch ist. Wenn einer der angezeigten Vorgänge nicht mehr in die gewählte Periode fällt, wird er nicht angezeigt.
Neu in der Project Version 2019 ist die Benennung der unterschiedlichen Zeitachsen. Unabhängig von den Vorgangsbezeichnungen bzw. den Namen der Sammelvorgänge können Sie jede Timeline in Microsoft Project 2019 mit einem aussagekräftigen Namen bezeichnen.
Wenn der Bereich Zeitachse markiert / aktiv ist, erscheint unter dem Menüpunkte Format ein Symbol Balkenbezeichnung. Es öffnet sich ein Fenster in dem Sie die Namen der Timelines eintragen / ändern können.
Auch neu in der Version 2019 ist die Darstellung des Arbeitsfortschritts in der Timeline. Die Farbe des Vorgangs in der Timeline wird entsprechend der % Arbeit abgeschl. geändert. Ein Haken zeigt hier die 100 % Erledigung an.
Und so verwenden Sie mehrfache Timelines mit anderen Office Programmen
Die mehrfachen Timelines können Sie wie die einfachen Timelines älterer MS Project Versionen in PowerPoint, E-Mails und anderen Applikationen weiterverwenden.
Kopieren Sie dafür Ihre Zeitachsen mit Format – Zeitachse kopieren und wählen Sie die Zielapplikation aus. Fügen Sie die Timeline in der Zielapplikation über STRG-V oder Einfügen ein.
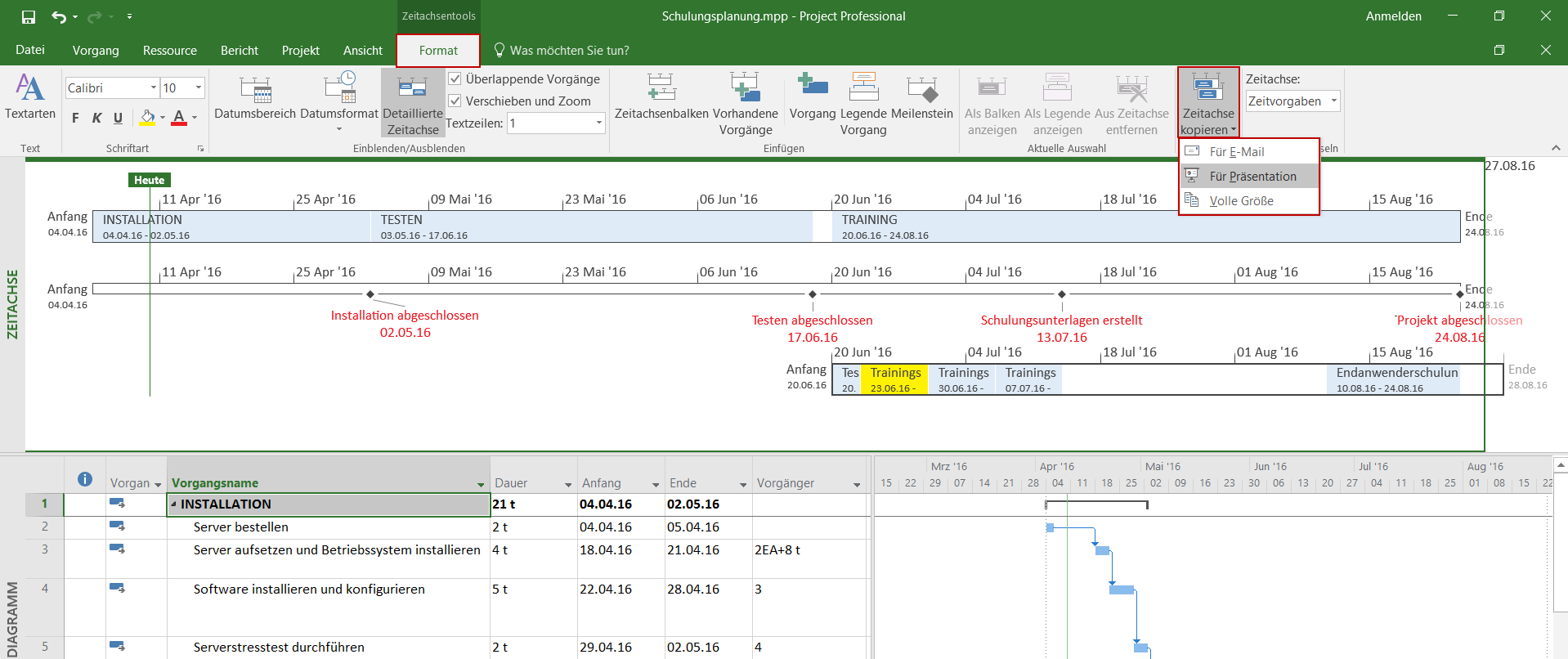
Zusammenfassung
In diesem Artikel haben Sie erfahren, wie Sie mehrfache Timelines in MS Project 2016 oder höher
- anlegen,
- zur Ansicht auswählen,
- auf unterschiedliche Schwerpunkte ausrichten sowie
- weiter anpassen und einsetzen können.
Lesen Sie hier, wie Sie die MS Project Zeitachse formatieren, anpassen und optimal für Ihre diversen Berichte nutzen.
Sie wollen das Gelernte vertiefen, weitere wichtige Tipps erfahren und Ihre Fragen stellen? Dann sind Sie genau richtig beim TPG Microsoft Project Seminar (Grundlagen).Unsere Tipps zum Schluss: Lernen Sie das individuell anpassbare “The PPM Paradise” kennen – die optimale Umgebung für ein unternehmensweites Projekt-, Programm-, Portfolio- und Ressourcenmanagement (PPM). Laden Sie sich jetzt hier das eBook dazu herunter (nur klicken, ohne Formular).
Und abonnieren Sie unseren Projektmanagement Newsletter mit praxisstarken Artikeln, Webinaren, Podcasts, eBooks etc. für ein höheres Reifengrad-Level Ihres Projektmanagements!
Haben Sie noch Fragen? Dann hinterlassen Sie einen Kommentar, auf den wir in Kürze antworten werden – garantiert.
Immer informiert sein: TPG MonatsInfos abonnieren (praxisstarke Tipps)
Jetz abonnieren und Sie verpassen keine neuen Experten-Tipps in Form von Blogartikeln, Webinaren, eBooks etc. Keine Kosten, kein Risiko, Abmeldung mit nur einem Klick.
* Pflichtfeld | Datenschutzhinweise
Kathryn Dixon ist seit Anfang der Neunziger im internationalen Projektmanagement tätig und hat bislang vom Projektteammitglied, über Projektleiterin bis hin zur Operations Managerin verschiedenste Rollen ausgeführt. Darüber hinaus verfügt sie über mehrere Jahre Erfahrung in Human Resources.
Vor Ihrem Wechsel zu TPG Sales Mitte 2015 war Kathryn Dixon bei TPG The Project Group GmbH als Trainerin und Consultant sowie Autorin im Bereich der TPG Produktdokumentation und Social Media Content tätig. Als IHK-zertifizierte Trainerin leitete sie u.a. Anwenderseminare zu Microsoft Project und Microsoft Project Server sowie zu Projektmanagement-Methodik in deutscher und englischer Sprache.
Mehr zu Kathryn Dixon auf Xing und LinkedIn



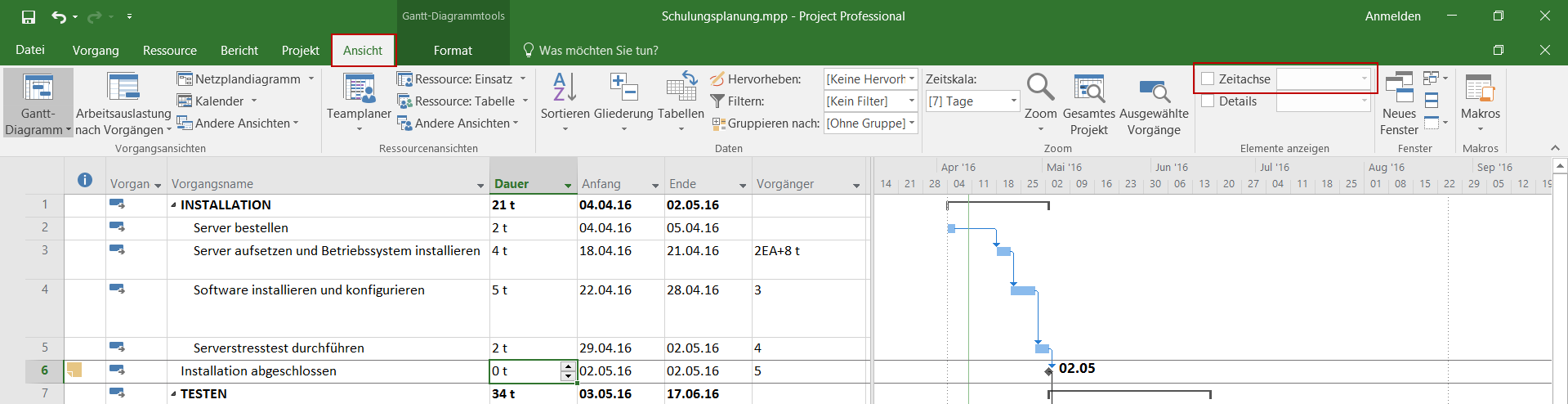
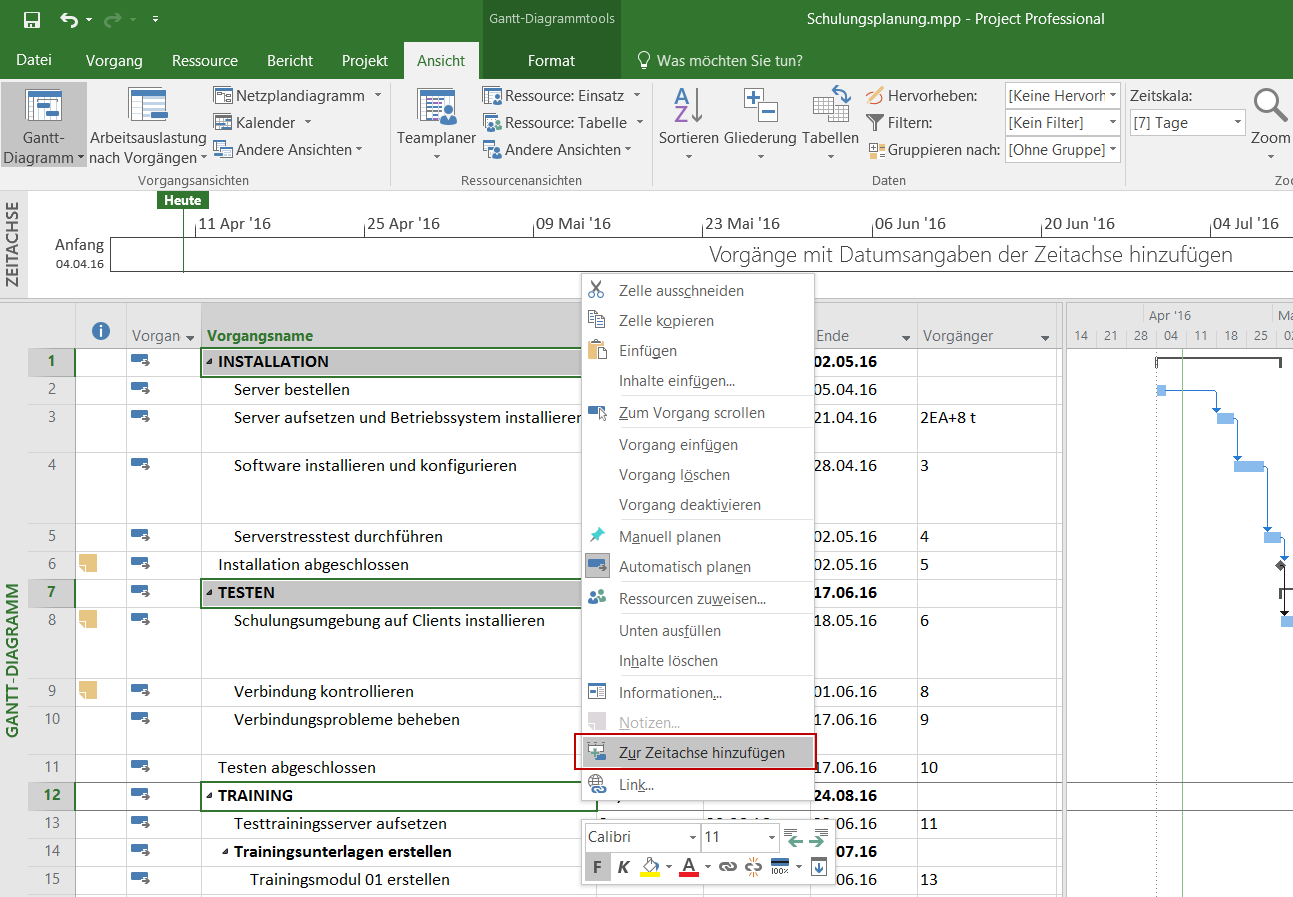
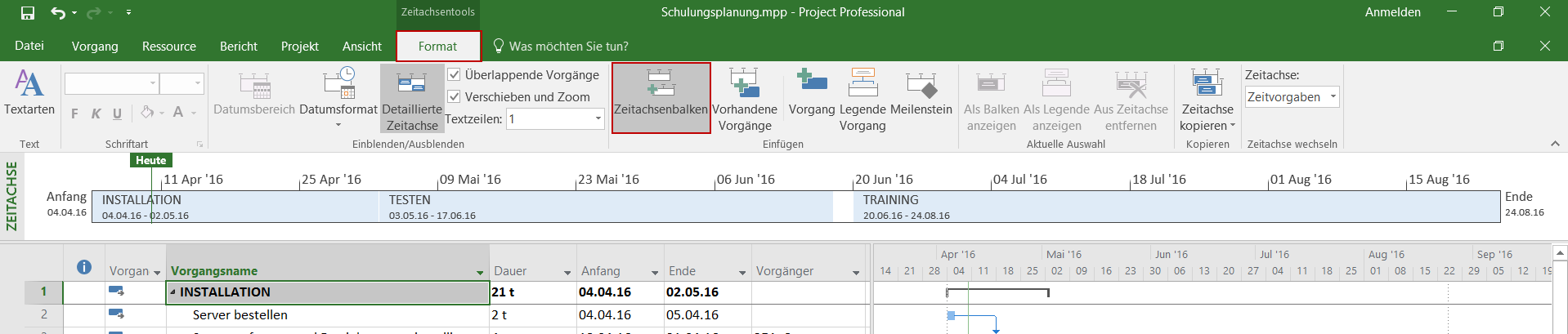
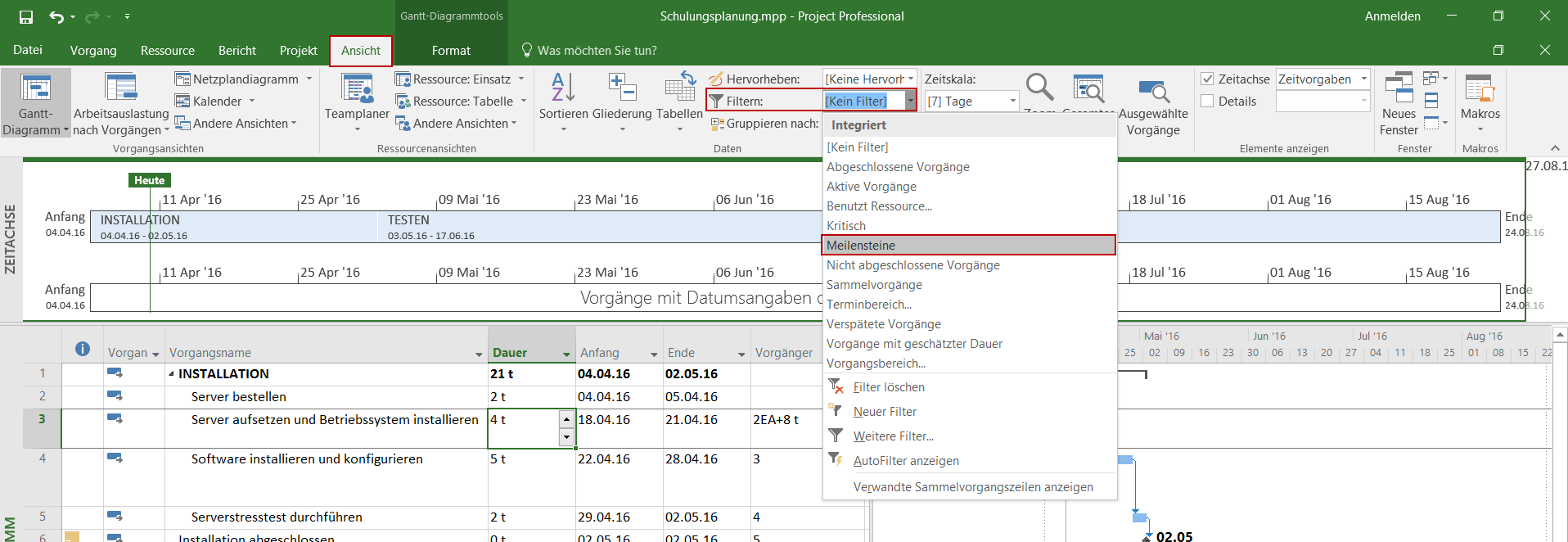
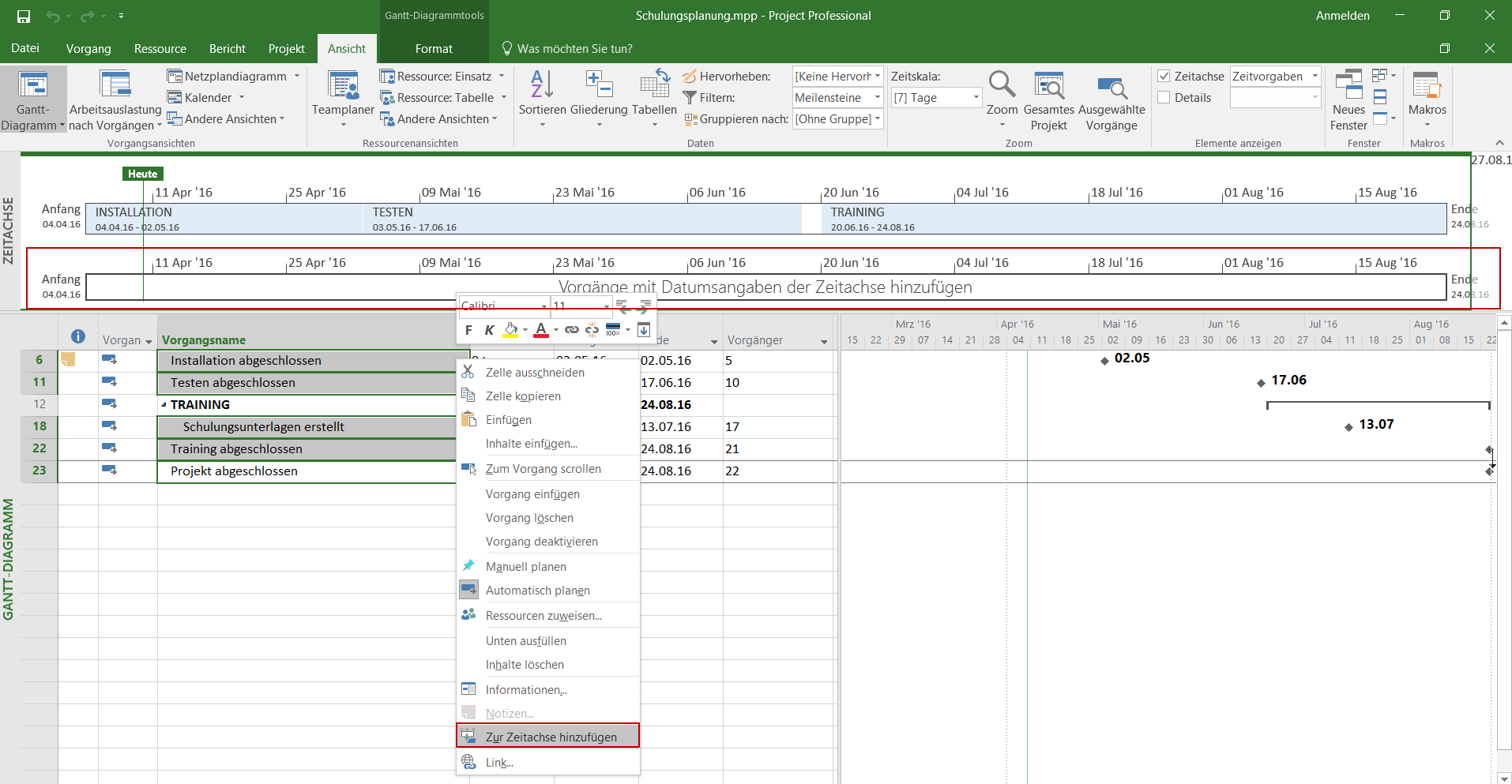
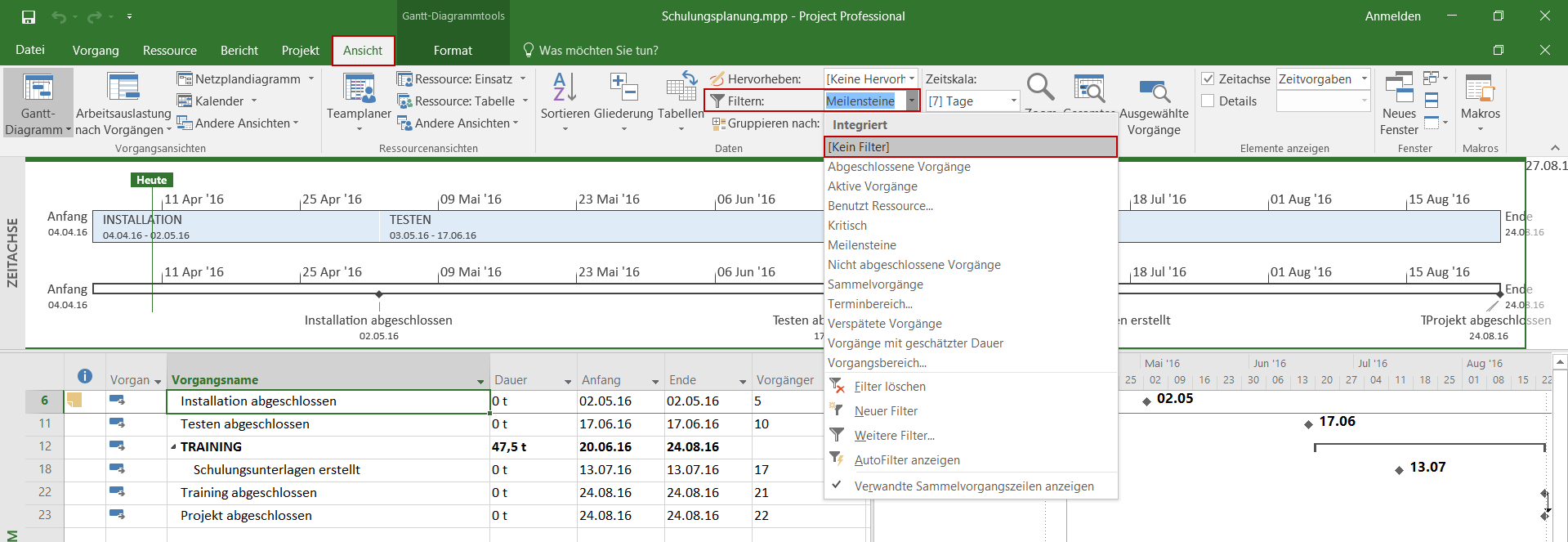
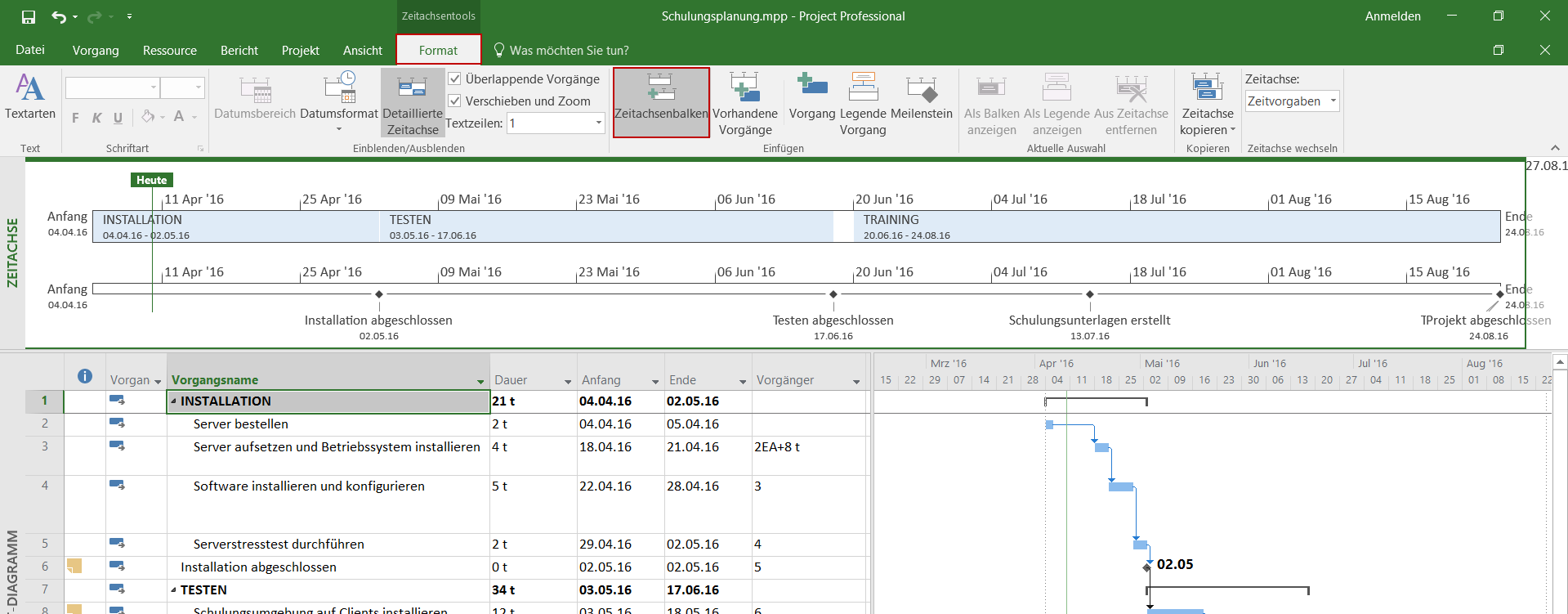
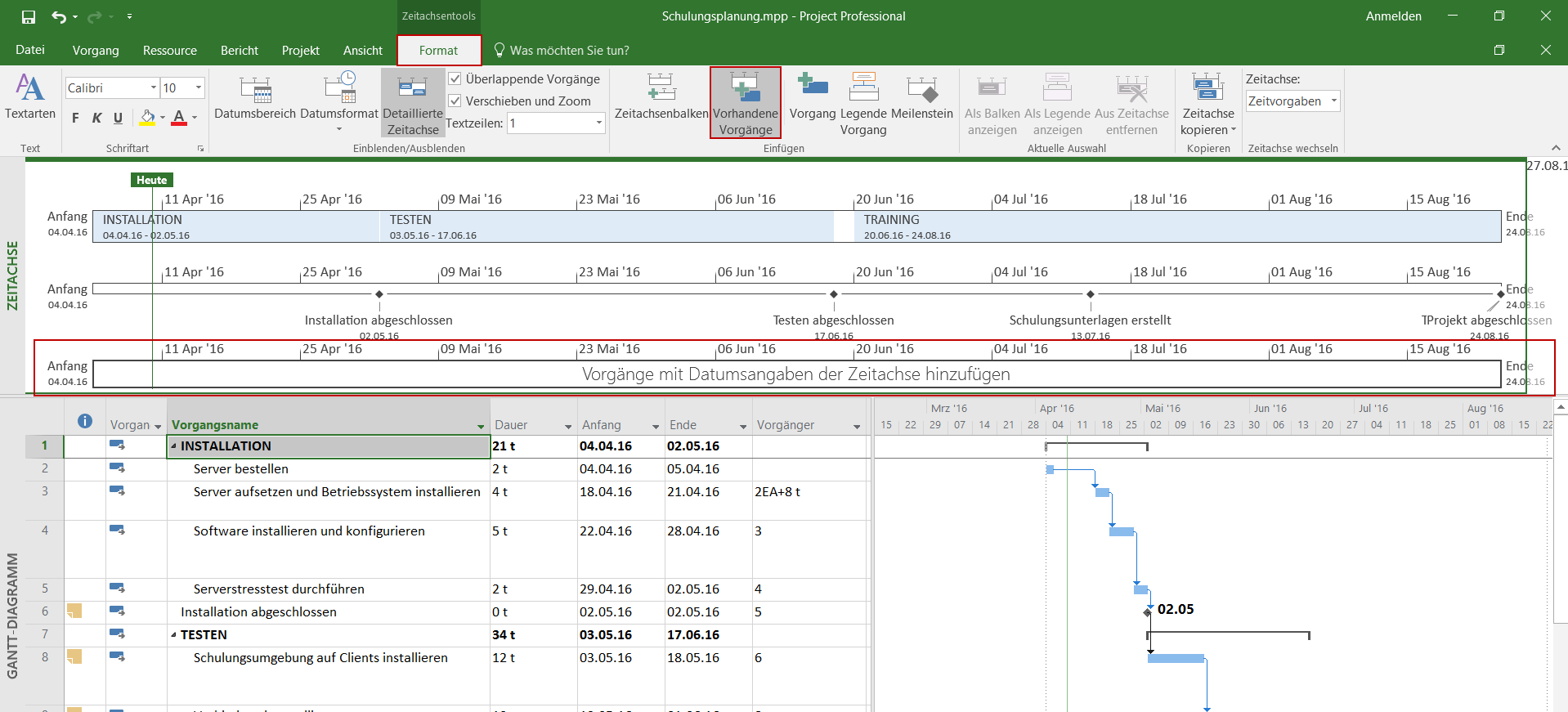
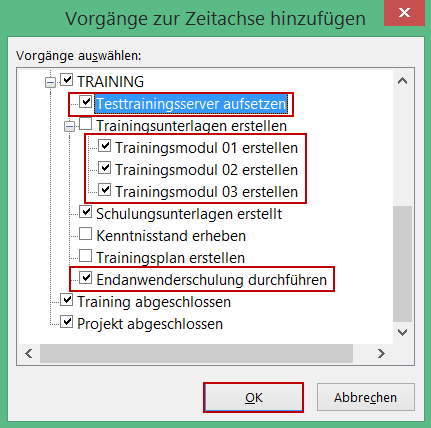
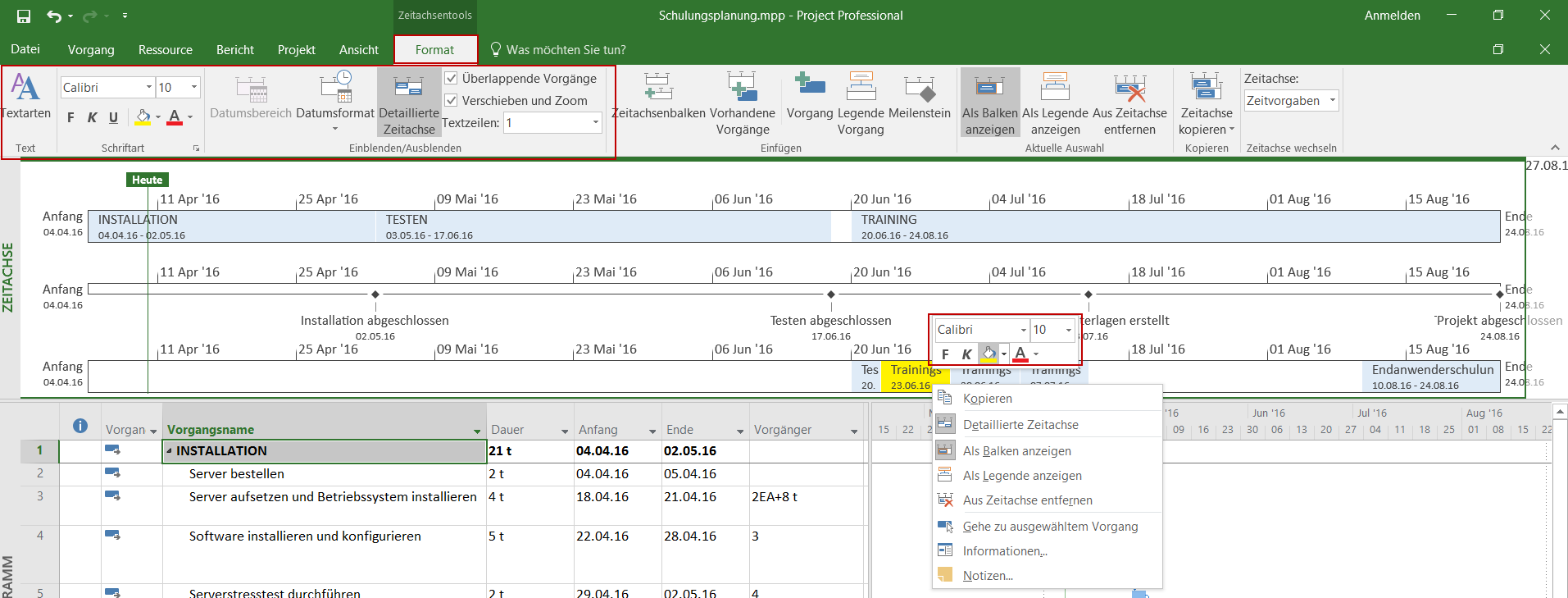
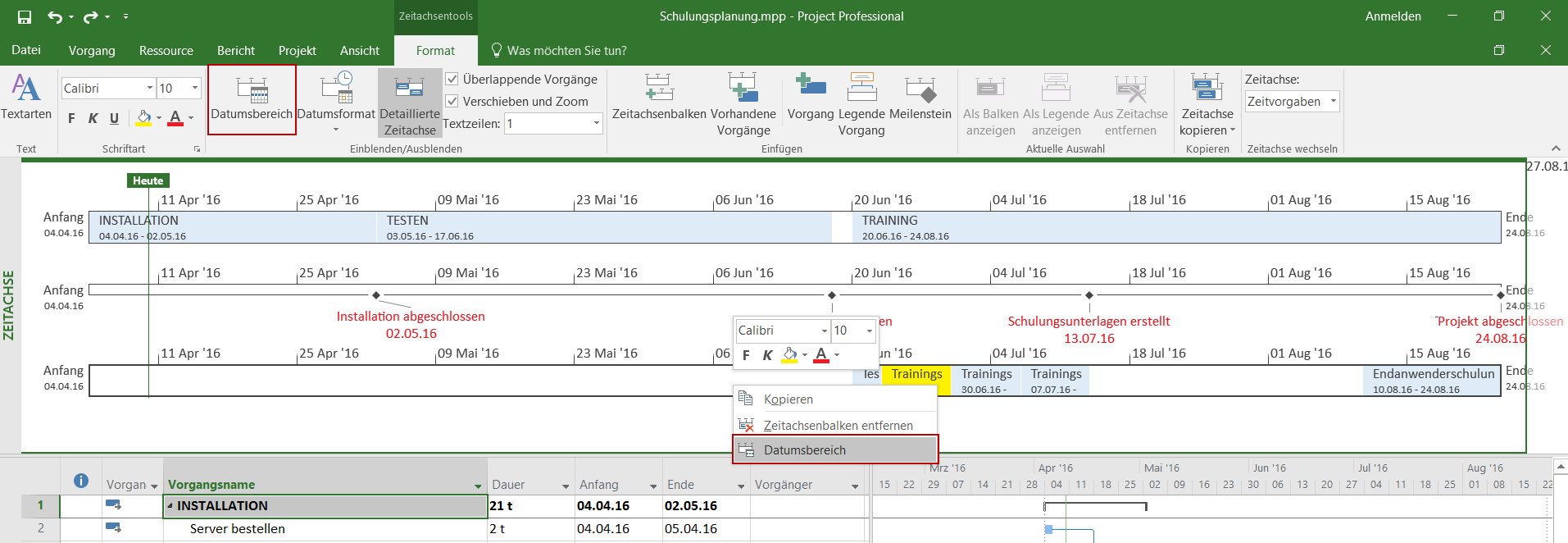
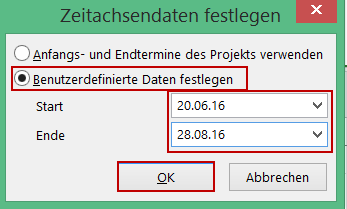
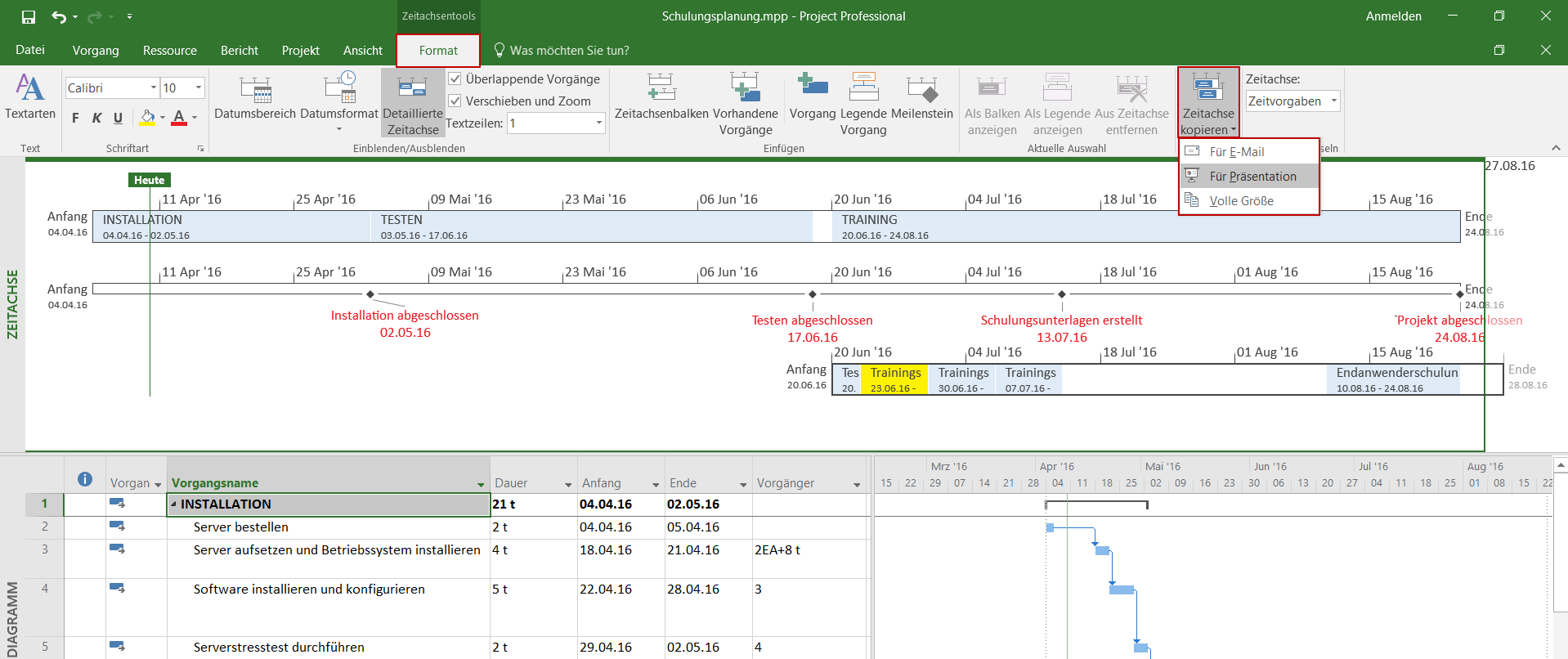



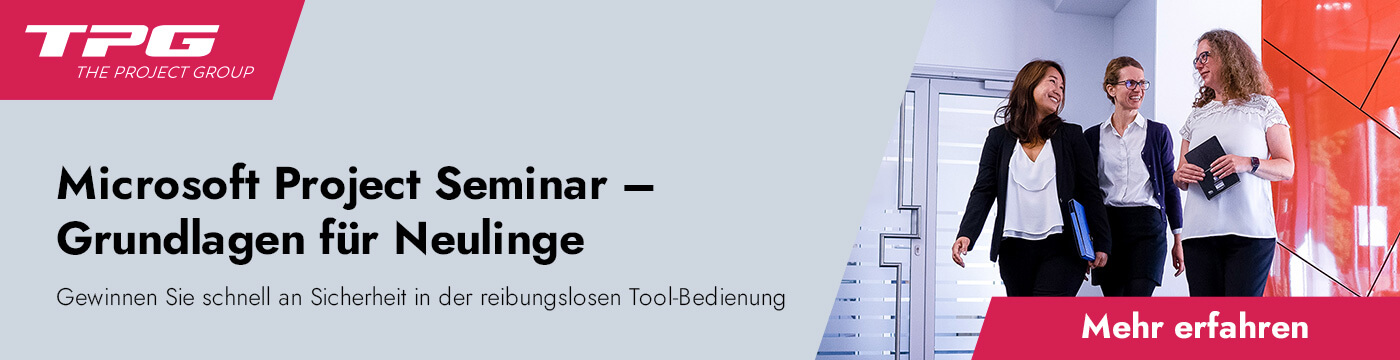






4 Kommentare
Hallo,
vielen Dank für die sehr hilfreichen Tipps!
Ich möchte gerne mehrfache Zeitachsen anlegen, aber bei mir fehlt im Menü der Befehl „Format – Zeitachsenbalken“. Gibt es dafür eine Erklärung? Habe schon sämtliche Befehle durchsucht (bei den Optionen).
Ich verwende MS Project 2013 (15.0.4849.1000)
Es wäre sehr hilfreich, wenn Sie mir einen Tipp geben könnten. Im Voraus vielen Dank.
Mit freundlichen Grüßen,
Kristin Schäfer
Hallo Frau Schäfer,
es freut mich, dass die Tipps so hilfreich sind! Da ich Sie nicht direkt über die Schulter schauen kann, kann ich nur vermuten, warum Sie den passenden Reiter noch nicht sehen.
Es gibt keinen Befehl “Format – Zeitachsenbalken” in dem Sinne.
Blenden Sie die Zeitachse ein, indem Sie ein Häkchen im Bereich „Elemente anzeigen/Zeitachse“ auf dem Reiter Ansicht setzen.
Siehe hierzu auch:
https://www.theprojectgroup.com/blog/wp-content/uploads/2016/01/Tipp-Zeitachse-1_02_1000px.png
Wählen Sie den Reiter „Format“ aus und klicken Sie einmal direkt in die „Zeitachse“ selbst, um die besonderen Formatierungsmöglichkeiten für die Zeitachse zu aktivieren.
Mehr finden Sie hierzu in unserem Tipp:
https://www.theprojectgroup.com/blog/zeitachse-in-ms-project-timeline-anlegen/
Ich hoffe, Ihnen damit geholfen zu haben.
Herzliche Grüße
Kathryn Dixon
Guten Tag Frau Dixon,
vielen Dank für die sehr hilfreichen Tipps!
Kann man auch die Farbe der Zeitskala ändern? Ich benutze Project 2019, über Textarten: Zeitskala lässt sich nur die Schriftart und Schriftgröße ändern. Ich wäre Ihnen sehr verbunden, wenn Sie mir einen Tipp geben könnten.
Mit freundlichen Grüßen,
Dr. Frank Eckelt
Guten Tag Dr. Eckelt,
es freut mich sehr, dass dieser Artikel Ihnen geholfen hat! Es ist immer sehr schön positives Feedback zu bekommen.
Wenn Sie eine Zeitachse anklicken, können Sie mit der rechten Maus oder aus dem Reiter „Schriftart“/“Hintergrundfarbe“ eine Farbe auswählen.
Die Farbe wird dann in alle vorhandenen und neue Zeitachsen übernommen, analog einer Schriftartänderung.
Unterschiedliche Farben für mehrere Zeitachsen, sind meines Wissens leider nicht möglich.
Ich hoffe, diese Info hat Ihnen weitergeholfen.
Herzliche Grüße
Kathryn Dixon