Sie werden es selbst erlebt haben: Bei großen Projektplänen mit Projektsammelvorgängen und vielen Unteraktivitäten fällt es in Microsoft Project ohne das richtige Set-up schwer, den Überblick über alle aktuellen Meilensteine zu behalten.
Klar, mit Filter- oder Gruppierungsfunktionen können Sie die Meilensteine zwar übersichtlicher anzeigen, aber Informationen über einen in Kürze anstehenden Termin erkennen Sie damit nicht so einfach.
In diesem Artikel erfahren Sie, wie Sie in drei Schritten Ihre eigene optische MS Project Meilenstein-Erinnerung via Ampel aufsetzen. Diese Ampel markiert dann in der Tabelle die betroffenen Meilenstein-Vorgänge anhand einer einstellbaren Vorlauffrist. Hier die drei Schritte zum Einrichten:
- Schritt 1: Erinnerungszeiträume festlegen (Dauer bis Meienstein)
- Schritt 2: Ampelfunktion festlegen (Hinweis x Tage vorher)
- Schritt 3: Individuelle Meilensteinansichten
- Zusammenfassung – MS Project Meilenstein-Erinnerung
So wird das Ergebnis aussehen: In der zusätzlichen Spalte „MS Ampel“ sind die bald fälligen Meilensteine mit einer Ampel markiert, wenn ein zeitlicher Schwellenwert überschritten wird.
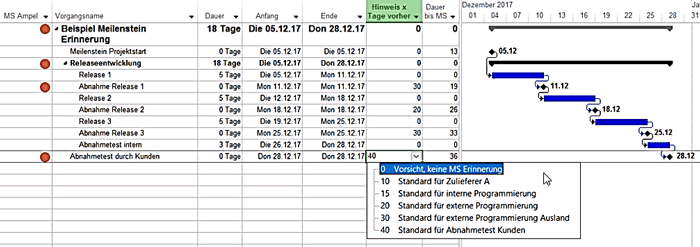
Und so gehen Sie bei der Umsetzung in drei Schritten vor.
Schritt 1: Erinnerungszeiträume festlegen (Dauer bis MS)
Zu den Meilensteinen können Sie sich vordefinierte Erinnerungszeiträume einstellen, die auf die „bald“ fällige Meilensteine hinweisen.

Für die Eingabe der Erinnerungszeit habe ich eine benutzerdefinierte Spalte umbenannt und über die „Nachschlagetabelle“ die verschiedenen Erinnerungszeiten mit Hinweistexten eingetragen.
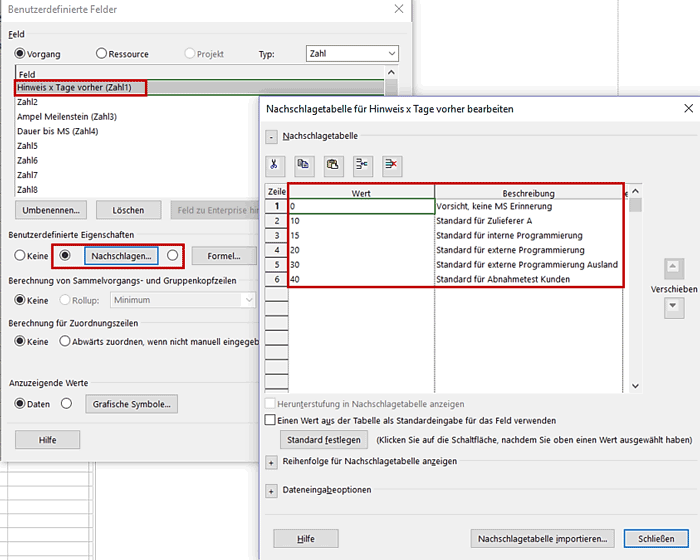
Die Berechnung der Tage bis zur Erreichung der Erinnerungsfrist ist über die Formel „Hinweis x Tage vorher (Zahl1)“ in einem ebenfalls benutzerdefinierten Feld umgesetzt (siehe Screenshot).
Die „IIf“ Abfrage prüft, ob der Vorgang das Attribut „Meilenstein“ hat, ansonsten erhält das Feld den Wert „Null“. Um Nachkommastellen bei der Dauer abzustellen, habe ich die ganze Formel mit Round () runden lassen.
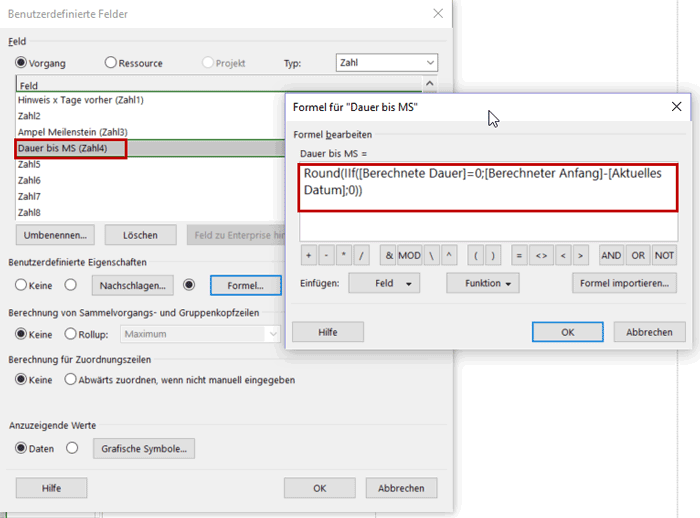
Schritt 2: Ampelfunktion festlegen (Hinweis x Tage vorher)
Die Realisierung der Ampelfunktion erfolgt mit Hilfe des Wertes aus dem benutzerdefinierten Feld „Hinweis x Tage vorher“ wie folgt:
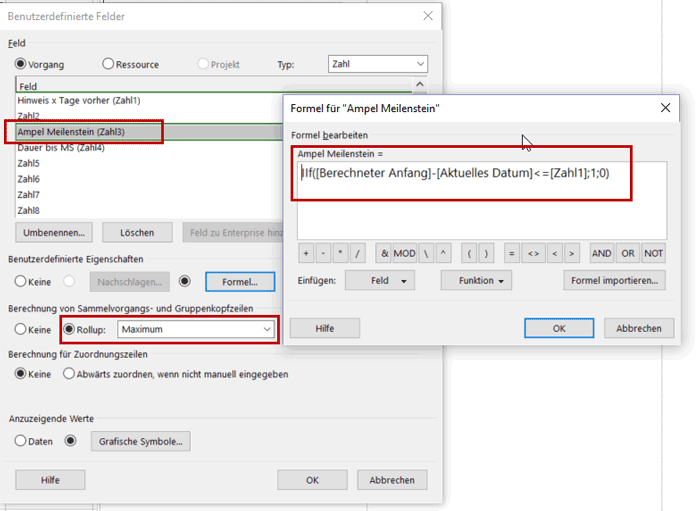
- Beachten Sie: Die Formel entspricht der Anzeige „Dauer bis MS“, jedoch wird bei „Anzuzeigende Werte“ die Funktion „Grafische Symbole“ ausgewählt.
- Das Rollup bei den Sammelvorgangzeilen habe ich auf „Maximum“ und die Ampeldarstellung auch für den Sammelvorgang und Projektsammelvorgang entsprechend eingestellt.
- Natürlich können Sie neben den klassischen Ampelfarben auch noch weitere Informationen abbilden. Das macht die Anzeige aber relativ unübersichtlich.
- Wenn Sie Ihre Ansichten später weiter reduzieren möchten, können Sie die Spalte „Hinweis x Tage vorher“ nach der Bearbeitung ausblenden. Sie dient nur zur Kontrolle der Ampelanzeige.
Sie haben die Möglichkeit, sich den Hinweis auf einen bald fälligen Meilenstein auf Sammelvorgangs- bzw. Projektsammelvorgangsebene anzeigen zu lassen. Die Einstellungen sehen Sie im folgenden Screenshot.
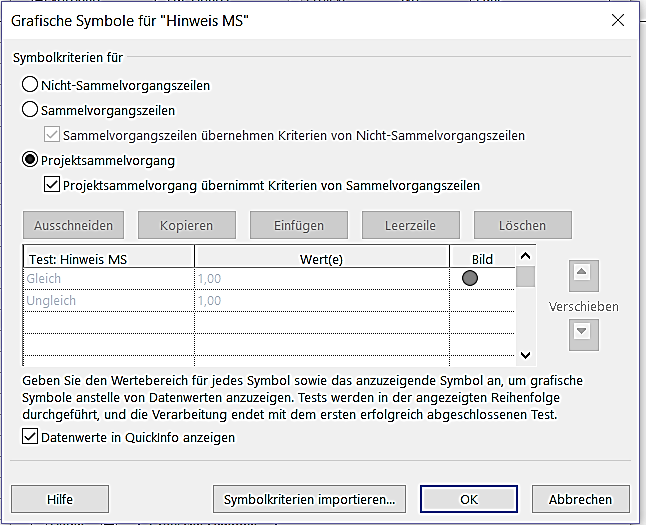
- Wenn der Wert gleich 1 ist, schaltet die Ampel rot,
- bei ungleich 1 wird keine Ampelfarbe angezeigt
- (die Symbole können auch individuell anders ausgewählt werden).
Download (PDF): 11 Schritte zum optimalen MS Project Projektplan (Tutorial)
Vermeiden Sie mit diesem Tutorial von Beginn an typische Stolperfallen, über die Neulinge in MS Project sich gerne den Kopf zerbrechen, unsicher werden und Zeit verschwendet. Das wird Ihnen nicht passieren!
* Pflichtfeld | Datenschutzhinweise
Schritt 3: Individuelle Meilensteinansichten
Mit Filter- oder Gruppierungsfunktionen können Sie über das selbstdefinierte Feld „Dauer bis MS“ auch Ansichten mit Meilensteinen generieren, die in einem bestimmten Zeitrahmen (hier zwischen 20 und 40 Tagen) liegen.
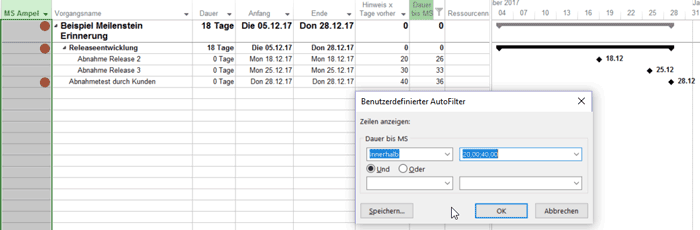
Natürlich lässt sich diese Lösung auch im Bereich Multiprojektmanagement einsetzen. Achten Sie dann bitte darauf, dass alle Teilprojekte die gleichen benutzerdefinierten Felder enthalten.
Letzter Tipp zum Schluss: Wenn Sie Ihr Ansichten später weiter reduzieren möchten, dann können Sie die Spalte „Hinweis x Tage vorher“ nach der Bearbeitung ausblenden. Sie dient nur zur Kontrolle der Ampelanzeige.
Zusammenfassung – MS Project Meilenstein-Erinnerung
Sie wissen jetzt, wie Sie mit einfachen Bordmitteln aus Microsoft Project Erinnerungszeiträume für anstehende Meilensteintermine definieren, und diese farblich hervorheben. Das heißt Sie kennen jetzt die Formeln zur Berechnung:
- der Erinnerungszeiträume sowie
- der grafischen Anzeige des Meilensteinzeitpunkts.
Damit haben Sie einen genaueren Überblick über anstehenden Termine und sind in der Lage, rechtzeitig zu reagieren und Maßnahmen einzuleiten.
Unsere Tipps zum Schluss: Lernen Sie das individuell anpassbare “The PPM Paradise” kennen – die optimale Umgebung für ein unternehmensweites Projekt-, Programm-, Portfolio- und Ressourcenmanagement (PPM). Laden Sie sich jetzt hier das eBook dazu herunter (nur klicken, ohne Formular).
Und abonnieren Sie unseren Projektmanagement Newsletter mit mehr MS Project Tipps, praxisstarken Artikeln, Webinaren, Podcasts, eBooks etc. für einen höheren Reifengrad-Level Ihres Projektmanagements!
Sie wollen das Gelernte vertiefen, weitere wichtige Tipps erfahren und Ihre Fragen stellen? Dann sind Sie genau richtig beim TPG Microsoft Project Seminar (Grundlagen).
Haben Sie noch Fragen? Dann hinterlassen Sie einen Kommentar, auf den wir in Kürze antworten werden – garantiert.
Immer informiert sein: TPG MonatsInfos abonnieren (praxisstarke Tipps)
Jetz abonnieren und Sie verpassen keine neuen Experten-Tipps in Form von Blogartikeln, Webinaren, eBooks etc. Keine Kosten, kein Risiko, Abmeldung mit nur einem Klick.
* Pflichtfeld | Datenschutzhinweise
Der externe Autor: Klaus Oberbörsch
Klaus Oberbörsch ist seit 47 Jahren im Projektumfeld aktiv und zertifiziert nach GPM, Prince2 und CPPM. Sein Kerngebiet umfasst u.a. Projektmanagement sowie Einführung und Anpassungen von Microsoft Project und Softwaretesten nach ISTQB Standard.
Herr Oberbörsch ist Quality Manager, Projektmanagement-Trainer und Autor von Handbüchern zu Microsoft Project und Softwaretesten nach ISTQB Standard. Seit über 10 Jahren ist er zudem akkreditierter ISTQB Trainer für die Zertifizierungen im Bereich Certified Tester und Testmanager.
Mehr zu Klaus Oberbörsch auf Xing und LinkedIn



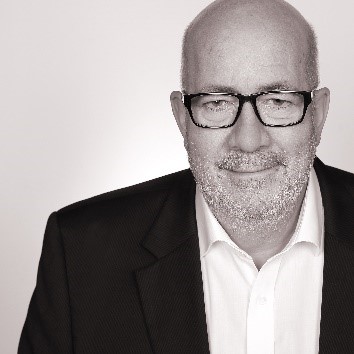








Ein Kommentar
Hallo Herr Oberbörsch,
wie schaffen Sie es, dass in den einzelnen überfälligen Vorgängen kein Ampelsymbol angezeigt wird, sondern nur in dem dazugehörigen Sammelvorgang.
Bei mir lässt sich die Einstellung Grafische Symbole, Option: Projektsammelvorgang nicht speichern.
Haben Sie eine Idee, was ich verkehrt mache. Ich nutze MS Project 2019 Client.
Danke und schöne Grüße
Astrid Thater