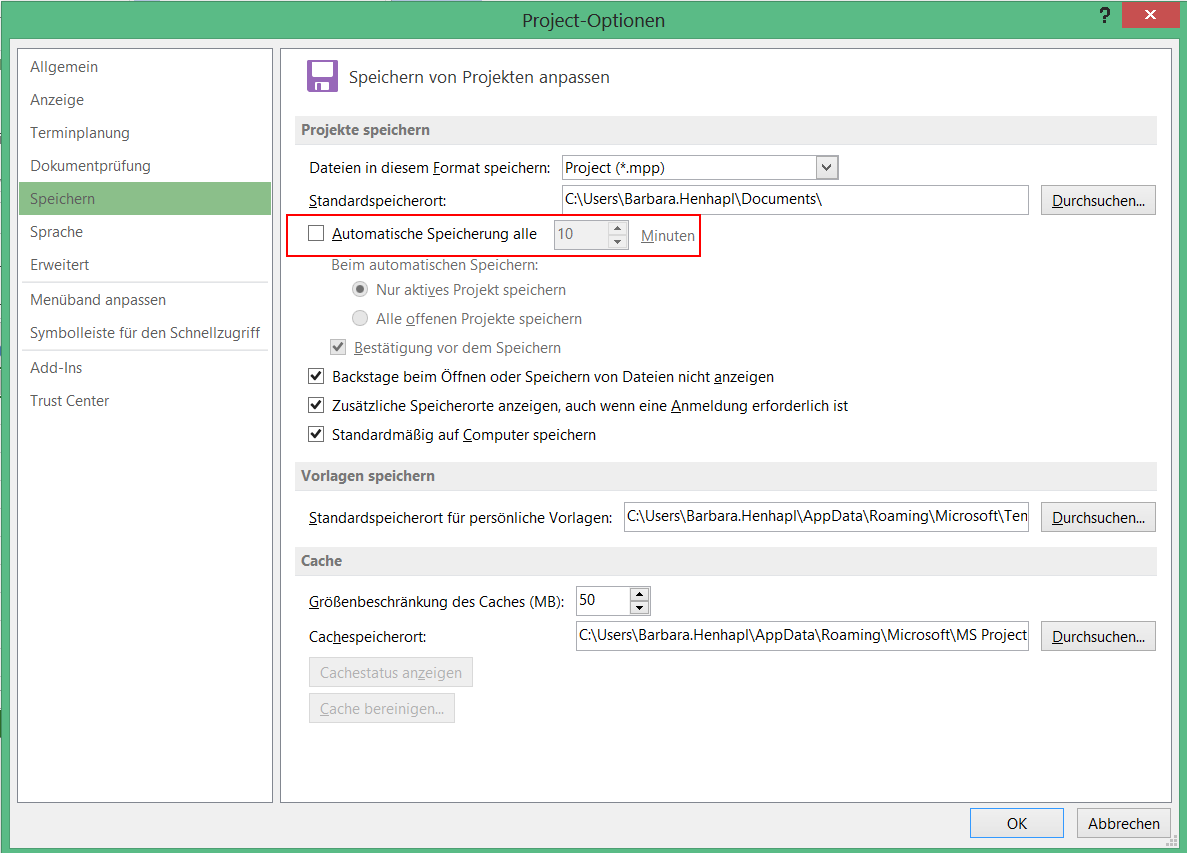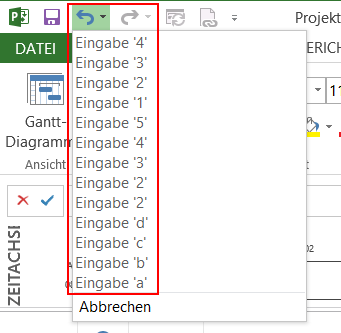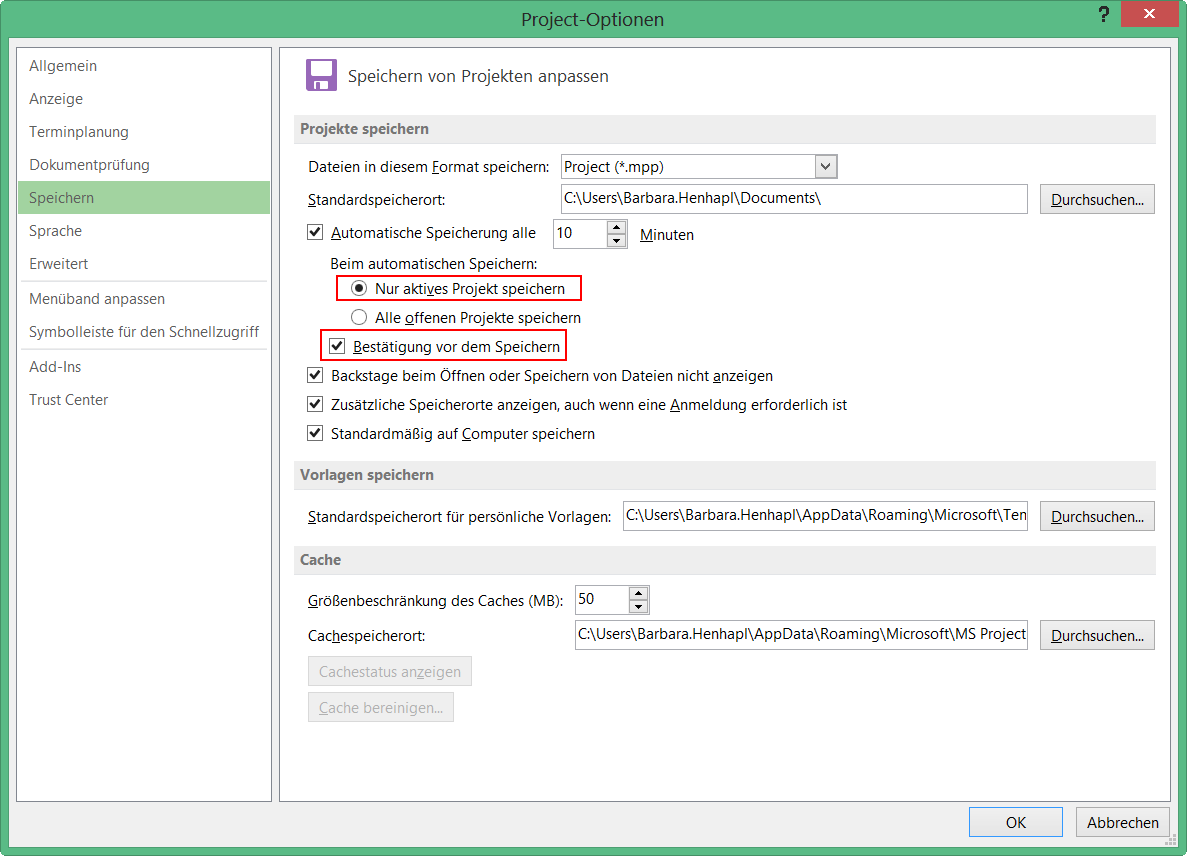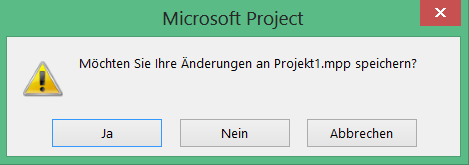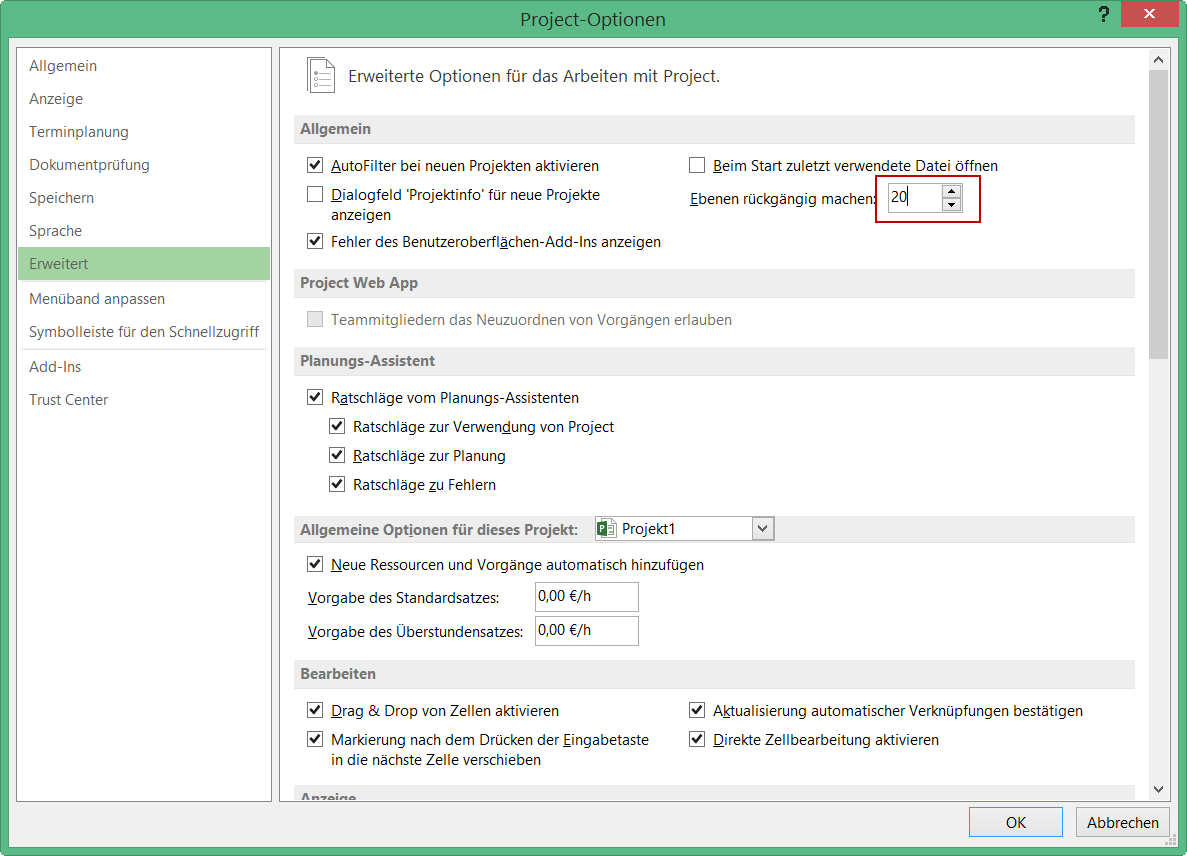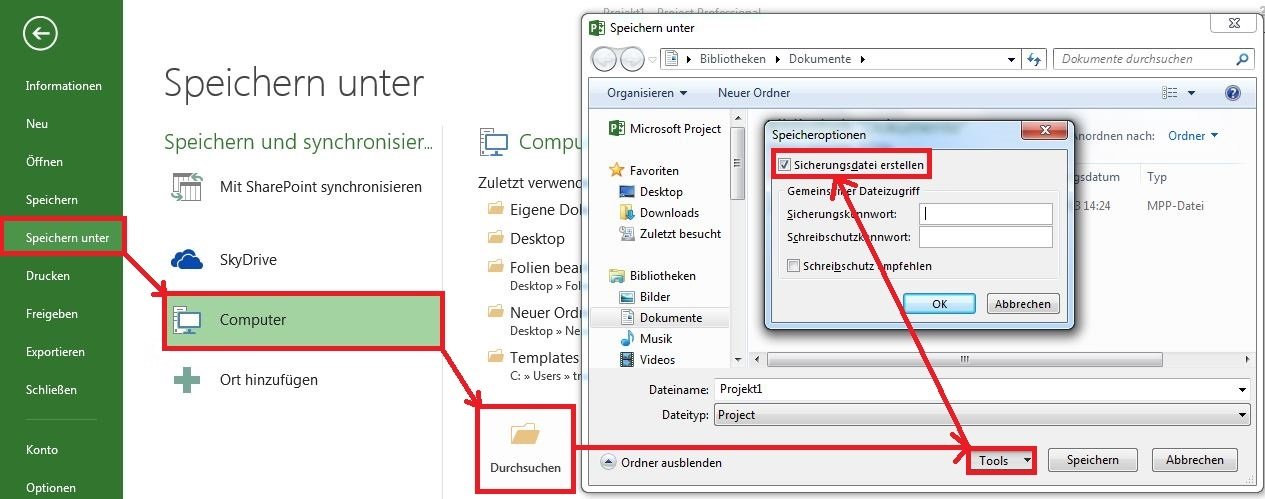Vermutlich haben Sie auch schon einmal Daten verloren, die Sie nicht gespeichert hatten. Eine bittere Erfahrung! Um das zu verhindern, lassen sich in Microsoft Project Daten regelmäßig automatisch speichern. Aber ist das immer sinnvoll?
In diesem Artikel erfahren Sie, wie Sie Ihre Projektdaten in MS Project automatisch speichern lassen und was die Gefahr bei dieser Einstellung ist. Lesen Sie einen Tipp, was Sie beachten sollten, was vielleicht eine bessere Lösung ist und wie Sie automatisch MS Project Sicherheitskopien erstellen. Diese Kapitel erwarten Sie:
- Automatisch Speichern in MS Project aktivieren
- Erinnerungsfunktion zum Speichern einstellen
- Rückgängig-Schritte festlegen
- Anlegen von Sicherheitskopien in MS Project
- Zusammenfassung
Automatisch Speichern in MS Project aktivieren
Genau wie Excel, Word und den anderen Produkten aus dem Microsoft Office Paket, gibt es auch in MS Project die Option zum automatischen Speichern.
Sie finden diese Einstellung unter Datei/Optionen/Speichern.
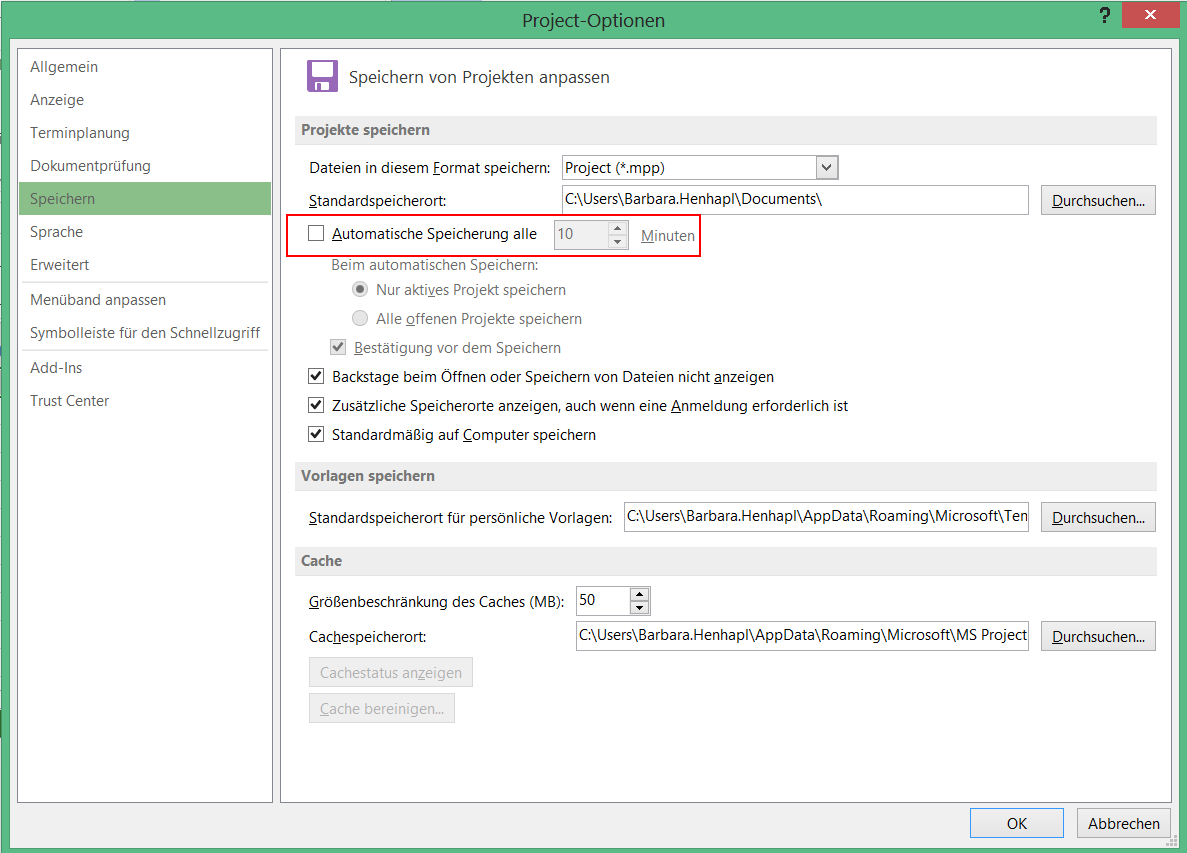
Die Option Automatische Speicherung ist standardmäßig deaktiviert.
Sollten Sie diese Option aktivieren, bedenken Sie bitte zuvor die Auswirkungen.
Achtung: Mit jedem Speichern wird die Liste der verfügbaren Schritte für „Änderungen Rückgängig machen“ geleert. Das erfolgt sowohl beim manuellen Speichern, als auch beim automatischen Speichern über diese Einstellung.
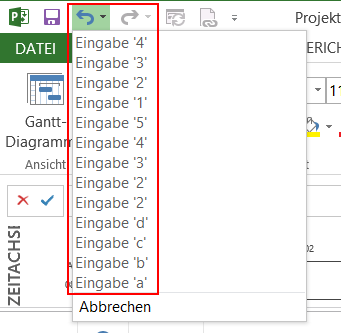
Sofern nicht eine Unternehmensrichtlinie die automatische Speicherung von Ihnen fordert oder forciert, sollten Sie den Bedarf zur Aktivierung dieser Option überdenken.
Sie können sich einerseits angewöhnen, Ihr Projekt immer dann manuell zu speichern, wenn Sie mit den bis zu diesem Zeitpunkt durchgeführten Änderungen zufrieden sind.
Alternativ dazu, können Sie die Option auch so konfigurieren, dass Microsoft Project Sie regelmäßig an ein Speichern erinnert, Sie das aber auch ablehnen können.
Empfehlung: Da bei der Aktivierung der automatischen Speicherung Ihre letzten Schritte nicht mehr abrufbar sind, sollten Sie alternativ manuell speichern oder die Erinnerungsfunktion zum Speichern in MS Project aktivieren!
Download (PDF): 11 Schritte zum optimalen MS Project Projektplan (Tutorial)
Vermeiden Sie mit diesem Tutorial von Beginn an typische Stolperfallen, über die Neulinge in MS Project sich gerne den Kopf zerbrechen, unsicher werden und Zeit verschwendet. Das wird Ihnen nicht passieren!
* Pflichtfeld | Datenschutzhinweise
Erinnerungsfunktion zum Speichern einstellen
Aktivieren Sie für die Erinnerungsfunktion zum Speichern unter Datei/Optionen/Speichern die Option Automatische Speicherung und stellen Sie den gewünschten Zeitraum in Minuten ein.
Selektieren Sie zudem die Optionen Nur aktives Projekt speichern (damit ggf. weitere offene Projekte nicht automatisch oder versehentlich mitgespeichert werden) und Bestätigung vor dem Speichern.
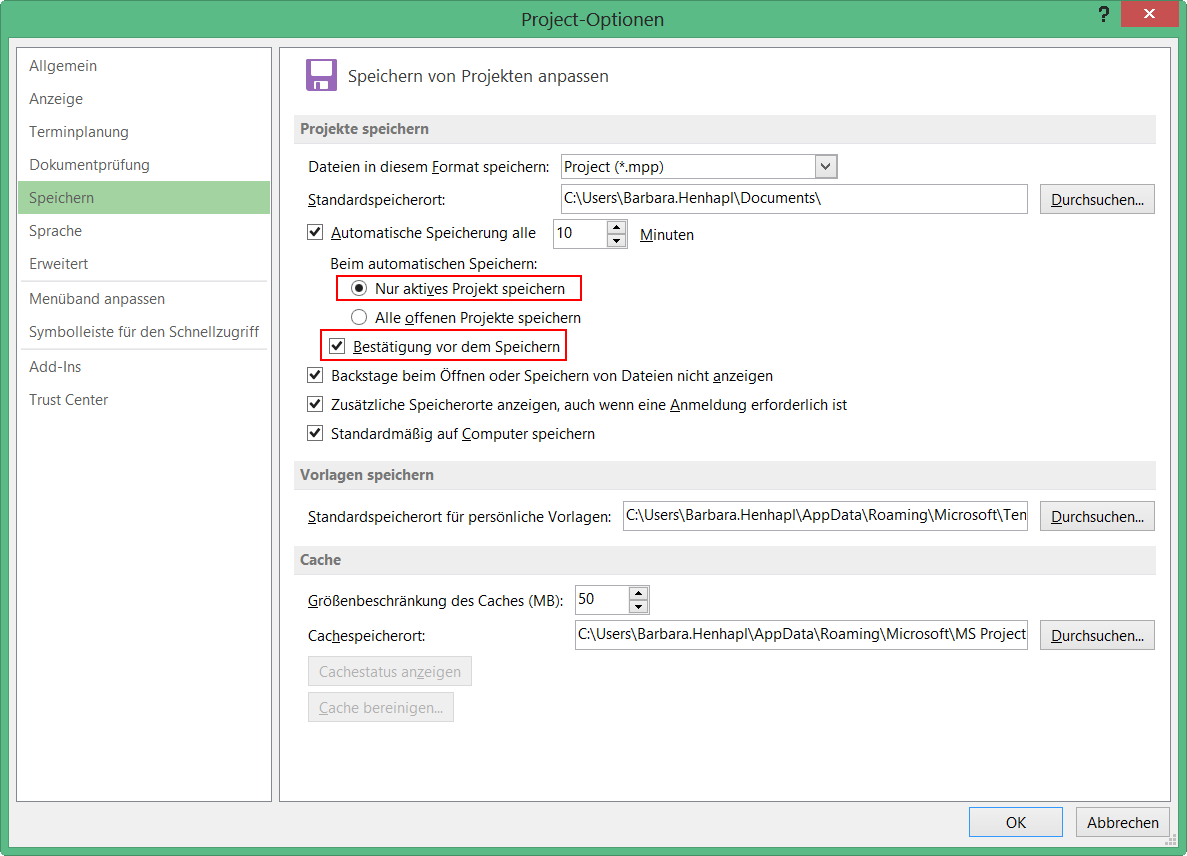
Mit dieser Einstellung erhalten Sie regelmäßig die Aufforderung zum Speichern, können diesen Speichervorgang aber mit einem Klick auf Nein abbrechen. Dadurch erhalten Sie sich die Möglichkeit, weiterhin auf alle zu diesem Zeitpunkt vorhandenen Elemente in der Liste der Aktionen für Rückgängig zugreifen zu können.
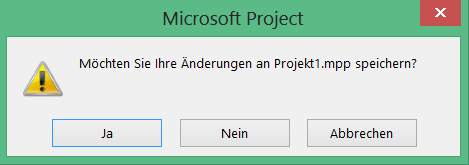
Damit können Sie im Bedarfsfall Ihr Projekt ohne Speichern schließen, um mit dem zuletzt gespeicherten Stand weiterzuarbeiten. Es macht unseres Erachtens daher Sinn, jeden als wichtig erachteten Stand Ihres Plans durch Speichern „einzufrieren“, damit Sie im Bedarfsfall durch einfaches Schließen der Datei schnell dahin zurückkehren können.
Dadurch sparen Sie sich das x-malige Klicken auf Rückgängig, falls Sie viele Änderungen vorgenommen haben, die Sie verwerfen möchten.
Rückgängig-Schritte festlegen
Die Anzahl der verfügbaren Schritte der Funktion Rückgängig ist konfigurierbar. Ohne Anpassung der Option stehen 20 Ebenen zur Verfügung.
Sie können diese Anzahl über Datei/Optionen/Erweitert bis zu einem Höchstwert von 99 Ebenen einstellen. Wir empfehlen einen Wert von 30 Ebenen nicht zu überschreiten.
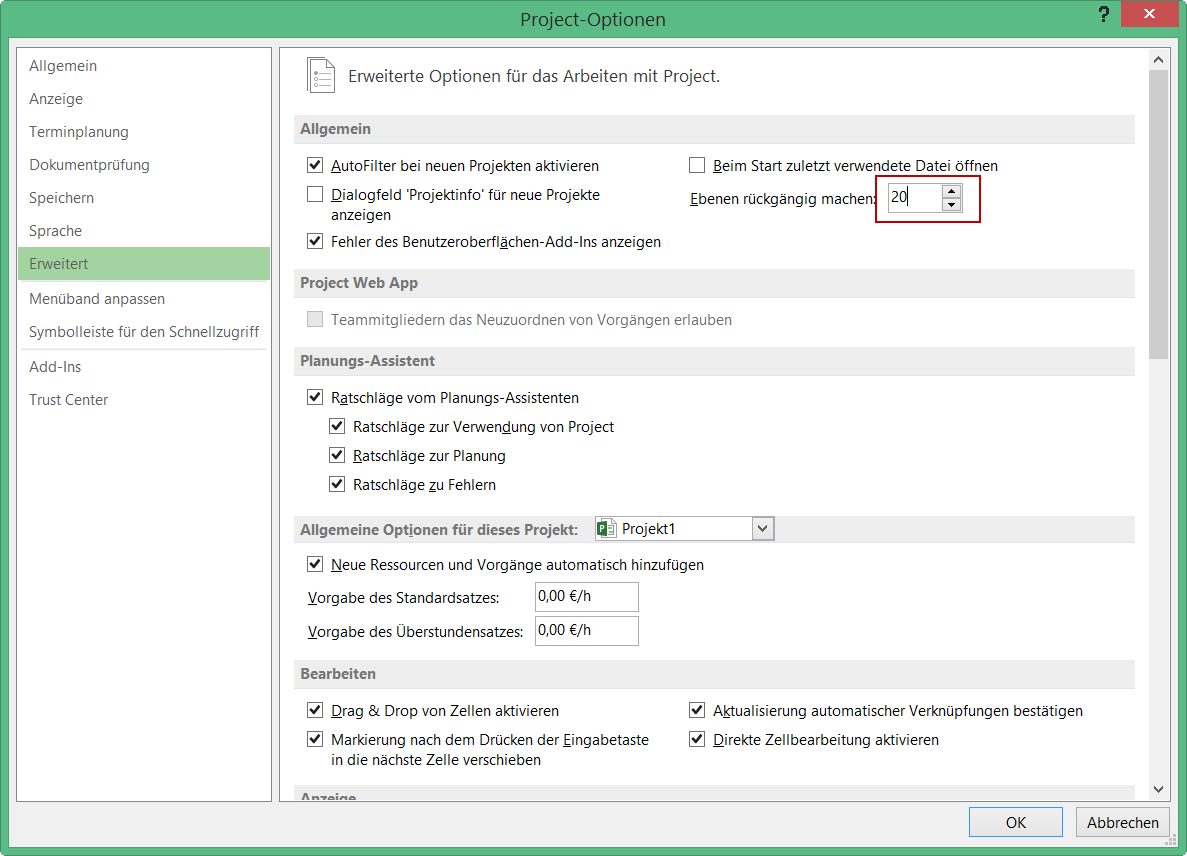
Anlegen von Sicherheitskopien in MS Project
Eine weitere hilfreiche Funktion gegen Datenverlust ist das Anlegen von Sicherheitskopien Ihrer .mpp- Datei beim Speichern einer Datei in Microsoft Project. Diese Sicherheitskopie trägt denselben Namen wie das zu gespeicherte Projekt, hat aber die Endung .bak und befindet sich ebenfalls in demselben Ordner wie Ihr gespeichertes Projekt.
Um diese Funktion der Sicherheitskopie zu aktivieren, gehen sie auf Datei/Speichern unter/Computer/Durchsuchen/Tools und setzen ein Häkchen bei „Sicherungsdatei erstellen“. Bestätigen Sie dann mit „OK“ und künftig wird beim Speichern automatisch die Sicherheitskopie mit erstellt.
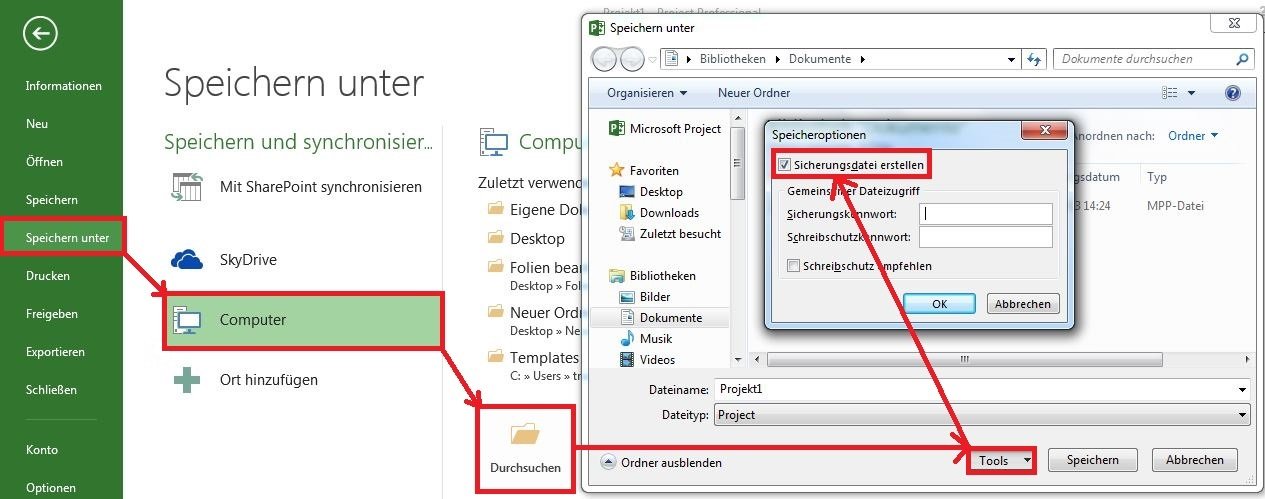
Zusammenfassung
In diesem Tipp haben Sie erfahren, wie Sie Ihre Projektdaten automatisch speichern und was dabei zu beachten ist. Sie wissen auch, wie Sie Microsoft Project so konfigurieren, dass Sie an ein regelmäßiges Speichern erinnert werden. Auch wissen Sie, wie Sie Sicherheitskopien erstellen lassen und wo Sie diese finden. So können Sie im Ernstfall den Verlust an vorgenommenen Änderungen minimieren.
Unsere Tipps zum Schluss: Lernen Sie das individuell anpassbare “The PPM Paradise” kennen – die optimale Umgebung für ein unternehmensweites Projekt-, Programm-, Portfolio- und Ressourcenmanagement (PPM). Laden Sie sich jetzt hier das eBook dazu herunter (nur klicken, ohne Formular).
Und abonnieren Sie unseren Projektmanagement Newsletter mit praxisstarken Artikeln, Webinaren, Podcasts, eBooks etc. für ein höheres Reifengrad-Level Ihres Projektmanagements!
Haben Sie noch Fragen? Dann hinterlassen Sie einen Kommentar, auf den wir in Kürze antworten werden – garantiert.
Immer informiert sein: TPG MonatsInfos abonnieren (praxisstarke Tipps)
Jetz abonnieren und Sie verpassen keine neuen Experten-Tipps in Form von Blogartikeln, Webinaren, eBooks etc. Keine Kosten, kein Risiko, Abmeldung mit nur einem Klick.
* Pflichtfeld | Datenschutzhinweise
Kathryn Dixon ist seit Anfang der Neunziger im internationalen Projektmanagement tätig und hat bislang vom Projektteammitglied, über Projektleiterin bis hin zur Operations Managerin verschiedenste Rollen ausgeführt. Darüber hinaus verfügt sie über mehrere Jahre Erfahrung in Human Resources.
Vor Ihrem Wechsel zu TPG Sales Mitte 2015 war Kathryn Dixon bei TPG The Project Group GmbH als Trainerin und Consultant sowie Autorin im Bereich der TPG Produktdokumentation und Social Media Content tätig. Als IHK-zertifizierte Trainerin leitete sie u.a. Anwenderseminare zu Microsoft Project und Microsoft Project Server sowie zu Projektmanagement-Methodik in deutscher und englischer Sprache.
Mehr zu Kathryn Dixon auf Xing und LinkedIn