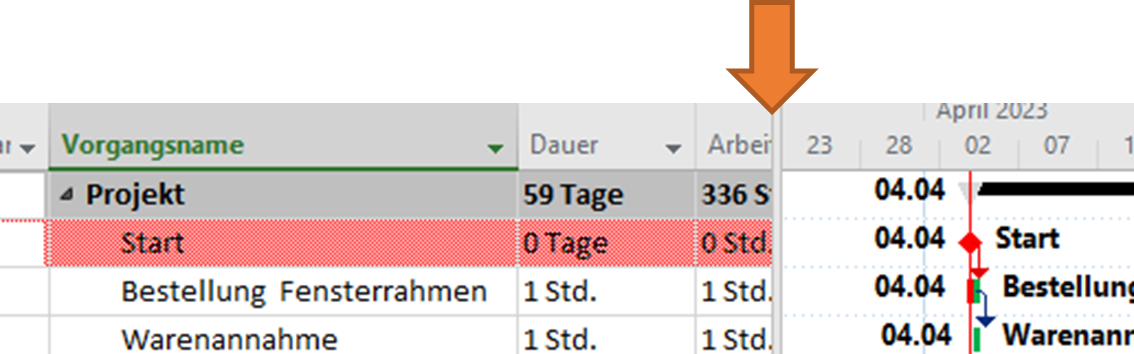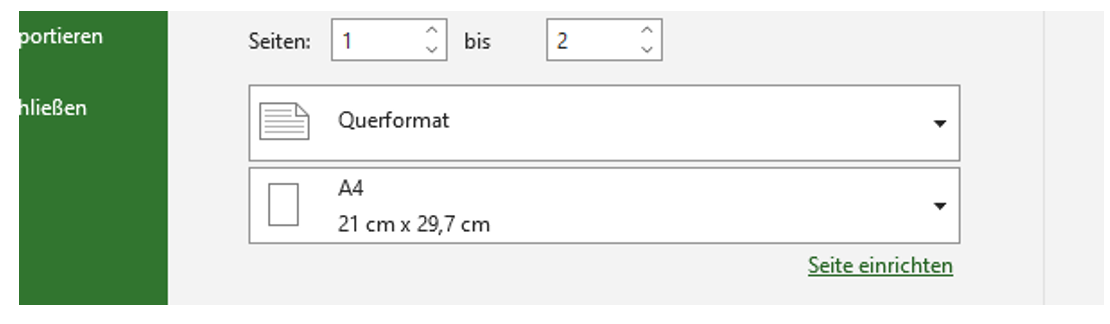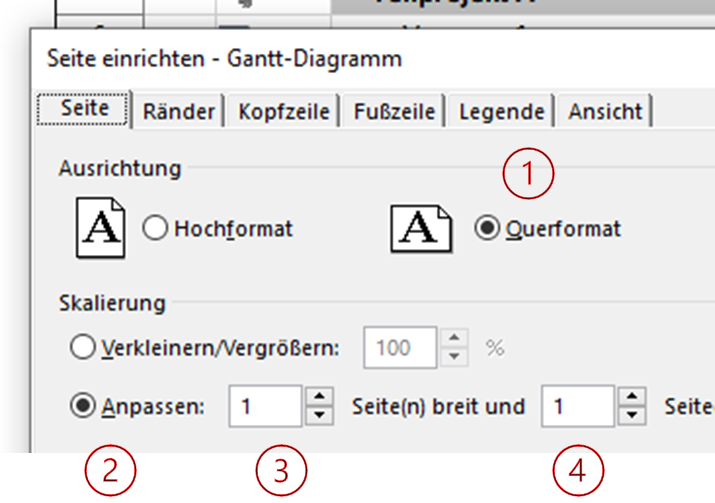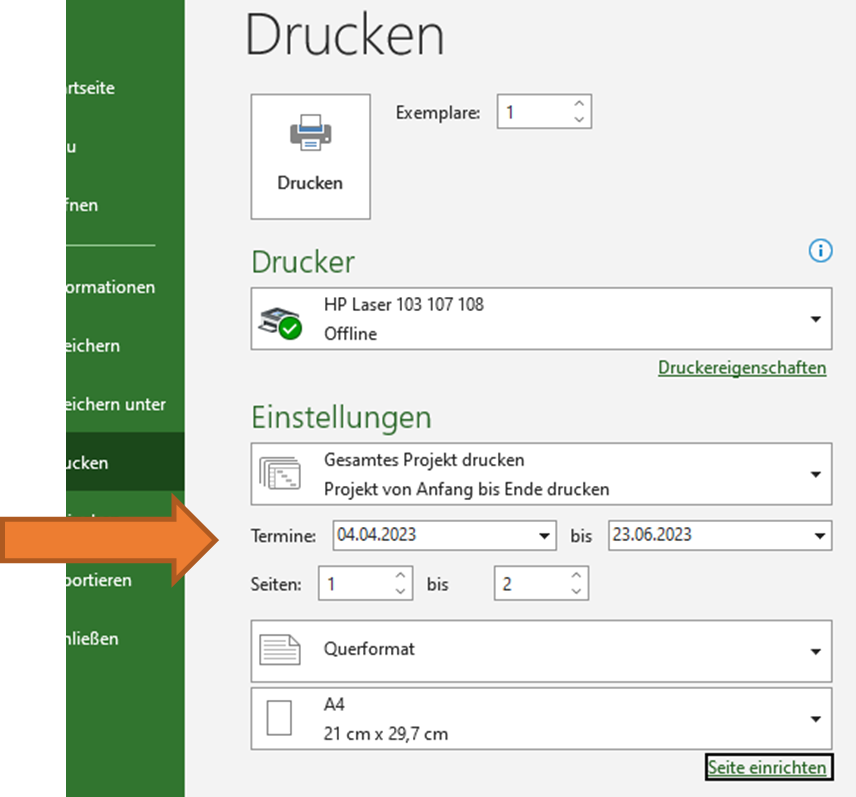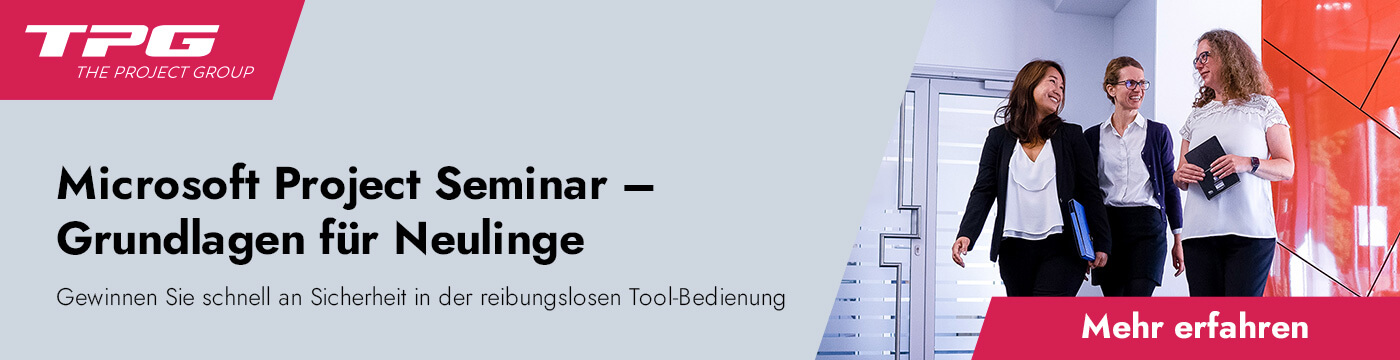Kennen Sie das Problem, wenn Ihre Projektpläne beim Druck fast nie auf Anhieb auf die DIN A4 Seite passen? In diesem Microsoft Tipp lernen Sie, wie Sie Projektpläne so ausdrucken können, dass diese genau nach Ihren Vorstellungen gedruckt werden. Die Inhalte im Überblick:
- Schritt 1: Spalten müssen vollständig sichtbar sein
- Schritt 2: Einstellungen in der Druckvorschau
- Schritt 3: Seite einrichten
- Schritt 4: Terminbereich definieren
- Das Video zum Thema
- Fazit: Projektpläne richtig drucken
Schritt 1: Spalten müssen vollständig sichtbar sein
Um Projektpläne in Microsoft Project richtig zu drucken, gibt es neben der Option „Seite einrichten“ noch weitere Einflussmöglichkeiten. Gehen Sie wie folgt vor:
Justieren Sie die Trennlinie zwischen Tabelle und Balkenplan im ersten Schritt so, dass die gewünschten Spalten vollständig zu sehen sind.
Blenden Sie ggf. die Spalten aus, die Sie nicht mit drucken möchten. Achten Sie also darauf, dass keine der Spalten, die Sie drucken möchten, durch andere Felder verdeckt ist.
Im folgenden Bild würde die Spalte „Arbeit“ nicht mitgedruckt werden, da Sie halb verdeckt ist.
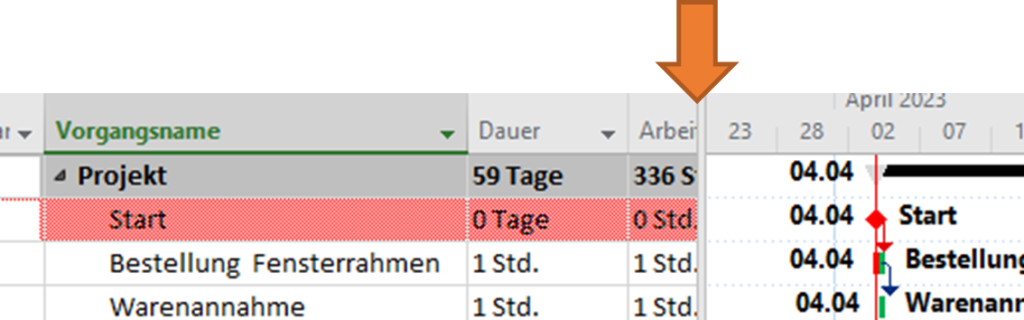
Tipp: Wenn Sie die richtige Ansicht gefunden haben, rücken Sie den Balkenplan in die optimale Ansicht. Klicken Sie dazu auf „Ansicht“ > „Gesamtes Projekt“.
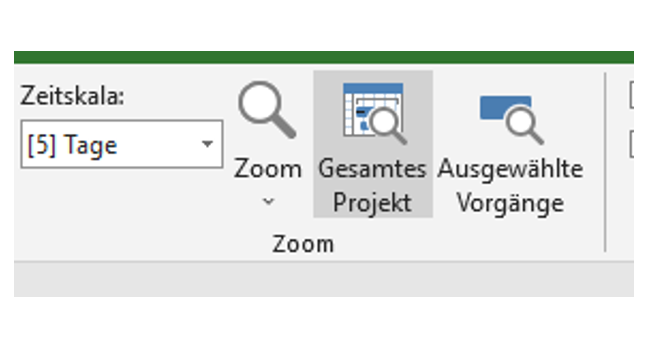
Schritt 2: Einstellungen in der Druckvorschau
Wechseln Sie im zweiten Schritt in die Druckvorschau „Datei“ > „Drucken“, oder drücken Sie die Tastenkombination „ALT+F+P“.
Unser Ziel ist es nun:
- Die Legende zu entfernen
- Den kompletten Balkenplan auf eine Seite zu bringen
- Einen beliebigen Terminbereich auszuwählen
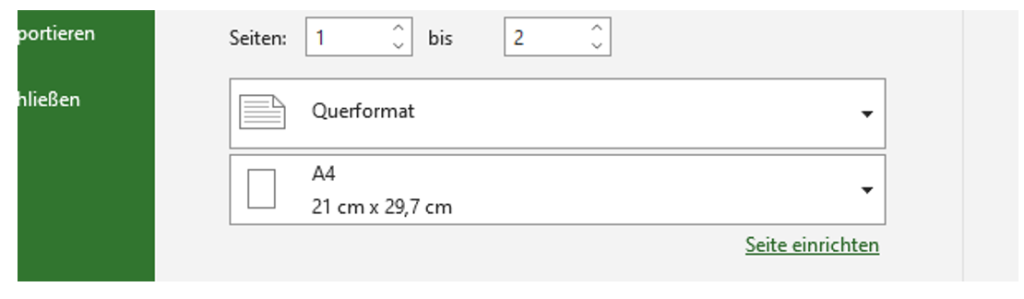
Lesetipp: Microsoft Project „Roadmap“ – was kann das Online-Tool?
Klicken Sie auf „Seite einrichten“. Dort finden Sie nun die Registerkarte „Legende“. Wählen Sie unten rechts „keine Seite“ aus.
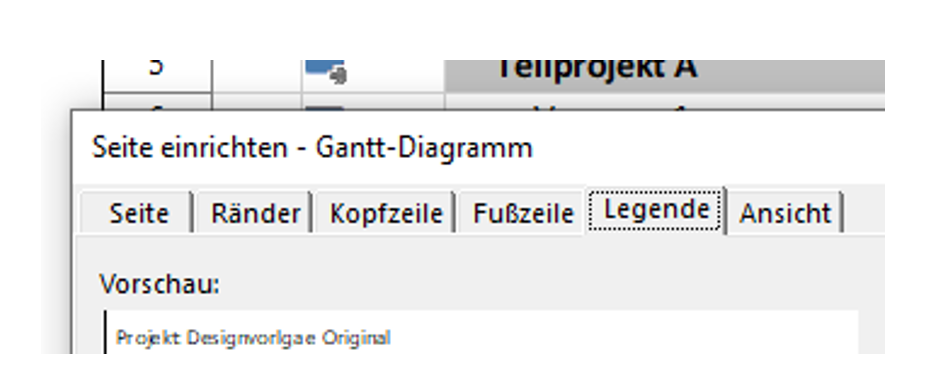
Schritt 3: Seite einrichten
Wechseln Sie nun im gleichen Fenster auf die Registerkarte „Seite“. Wählen Sie dann unter „Ausrichtung“ das „Querformat“ . Unter „Skalierung“ sollte bei „Anpassen:“ und bei „Seite(n) breit und … Seite“ eine „1“ stehen. Klicken Sie dann auf „OK“.
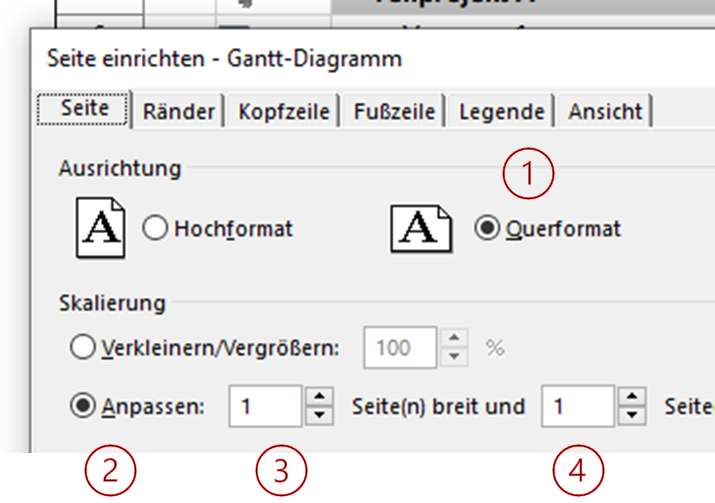
Schritt 4: Terminbereich definieren
Im letzten Schritt geht es darum, den Terminbereich zu definieren, der im Plan angezeigt werden soll.
Wir sind weiterhin in der Druckvorschau. Passen Sie nun die Zeile „Termin“ an. Dies können Sie im linken Auswahlfeld tun. Bestimmen Sie den Termin, ab dem der Balkenplan angezeigt werden soll.
Hinweis: Dies muss nicht der Projektstart sein.
Bestimmen Sie dann im rechten Auswahlfeld den Termin, bis zu dem der Balkenplan angezeigt werden soll.
Hinweis: Dies muss nicht das Projektende sein.
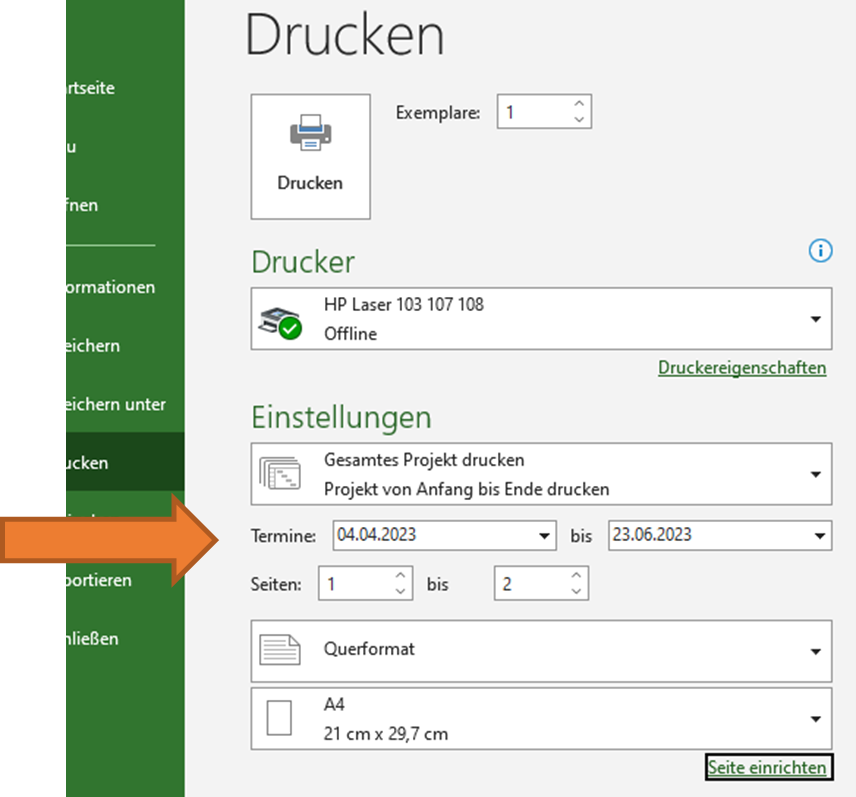
Anschließend können Sie ihren Projektplan drucken.
Das Video zum Thema
Fazit: Projektpläne richtig drucken
In diesem MS Project Tipp haben Sie gelernt, wie Sie Projektpläne richtig drucken. Mit den oben genannten Einstellungen können Sie nun nicht nur passend auf das passende Format drucken, sondern auch den gewünschten Terminbereich einstellen.
Sie wollen noch mehr über MS Project erfahren? Im MS Project Seminar für Einsteiger gewinnen Sie in 3 halben Tagen schnell Sicherheit in der Nutzung des Tools.
Immer informiert sein: TPG MonatsInfos abonnieren (praxisstarke Tipps)
Jetz abonnieren und Sie verpassen keine neuen Experten-Tipps in Form von Blogartikeln, Webinaren, eBooks etc. Keine Kosten, kein Risiko, Abmeldung mit nur einem Klick.
* Pflichtfeld | Datenschutzhinweise
Gastautor: Andreas Ganster
Der rote Faden? Arbeiten, beweisen, dass ich es kann, und dann die Führung übernehmen. Als Abteilungsleiter der Karstadt AG habe ich mehrere Jahre Projektarbeit im Vertrieb, mit Personal- und DB-Verantwortung geleistet. Im nächsten Level meines Berufslebens konnte ich mich als Dozent im Projektmanagement mit dem Schwerpunkt MS Project, Access und Excel selbstverwirklichen und kann seit vielen Jahren meine Erfahrungen in der Planungsbetreuung und in Workshops unterschiedlicher Unternehmen meinen Beitrag zu deren Erfolg leisten. Wissen addiert sich auf, also lerne von dem, der es kann, weil er es praktisch gemacht hat…
Mehr über Andreas Ganster auf Linkedin und MS Project Akademie