People often ask whether, and how, integrating MS Project with Planner is possible. This article explains how the two Microsoft tools can be integrated to handle task planning and project management using the standard functions.
- How Microsoft Planner differs from Project Online
- Integrating MS Planner with MS Project Server
- When is it helpful to integrate MS Planner with Project Online?
- The limitations of an out-of-the-box integration
- Linking Project Online activities to an MS Planner plan
- Editing the tasks in the MS Planner plan
- Data cannot be transferred from MS Planner to Project Online
- Current status of the integration: a summary
How Microsoft Planner Differs from Project Online
Microsoft Planner is a simplified, cloud-based work management tool in Microsoft 365. It enables you to efficiently allocate time and assign tasks. You can also set deadlines and share files.
Learn more about work management aka task planning in MS Project environments.
Project Online is a powerful tool for managing projects and portfolios (PPM) in the cloud. It provides much of the same functionality as the Microsoft Project Server. As a project manager, you can use it to plan and manage complex projects.
Note: MS Planner is only somewhat suitable for agile project planning. It lacks important functions, such as those necessary for effort planning. If you need these functions, consider integrating Project Online with Jira, for example.
Integrating MS Planner with MS Project Server
An out-of-the-box solution will only allow you to integrate MS Planner with Project Online. If you do not want to integrate MS Planner with Project Online but would rather integrate it with a Microsoft Project Server running locally, this is not so easy. For this, you would also need an integration middleware such as TPG PSLink.
Special Download: Advantages of MS Project Server / Project Online over MS Project Standard
Please click here to download the PDF and learn why you should prefer the server over the client version.
When Is It Helpful to Integrate MS Planner with Project Online?
Microsoft Project allows only one user at a time to edit projects. This person is usually the project manager or an assistant. The project plans are often quite extensive because they contain a great amount of detail.
If your goal is to keep your project plans rather lean, you can simply let each team member plan their own tasks in detail using MS Planner. Here, it makes sense to integrate MS Planner with Project Online. This makes the collaboration between project managers and project teams much easier and more efficient.
Note: If you and your team want to make changes to a project plan’s structure, activities, or tasks, consider using Project for the Web. For a much more powerful solution, we recommend looking at TPG ProjectPowerPack which uses the Microsoft Power Platform as a basis.
Using the two tools together lets you create your project’s basic structure in MS Project and then export the details to MS Planner. To do this, create an activity in Project Online for each task package, and then add a link to that activity to the corresponding plan in MS Planner. Your team can then define the individual tasks to provide the necessary details and add these to the plan. You remain the sole owner of your project in MS Project.
The Limitations of an Out-of-the-Box Integration
Please note that this solution:
- Only allows you to add one link to your project’s activities, at the top level, to the plan in MS Planner.
- You cannot link directly to the detailed entries in an MS Planner plan.
- You can only link an MS Planner plan to a single activity in a single Project Online project.
- This means that you cannot link the same plan to different activities in the same project.
To summarize: By default, there is no way to link a project activity to a part of a plan, such as a bucket, in MS Planner. You must therefore create a separate plan in MS Planner for each work package requiring a detailed plan.
Here we explain how to do that.
Looking for help with Microsoft Project? Read our MS Project Tutorial.
Linking Project Online Activities to an MS Planner Plan
- Open a project in Project Online and select the activity you want to link to a plan in MS Planner.
- Then click the “Planner” button in the task ribbon.
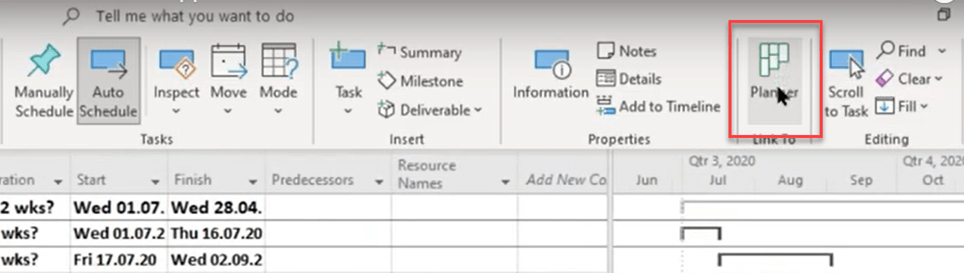
The “Planner” button only appears in the task ribbon of Project Online - The “Link to plan” pane now appears on the left.
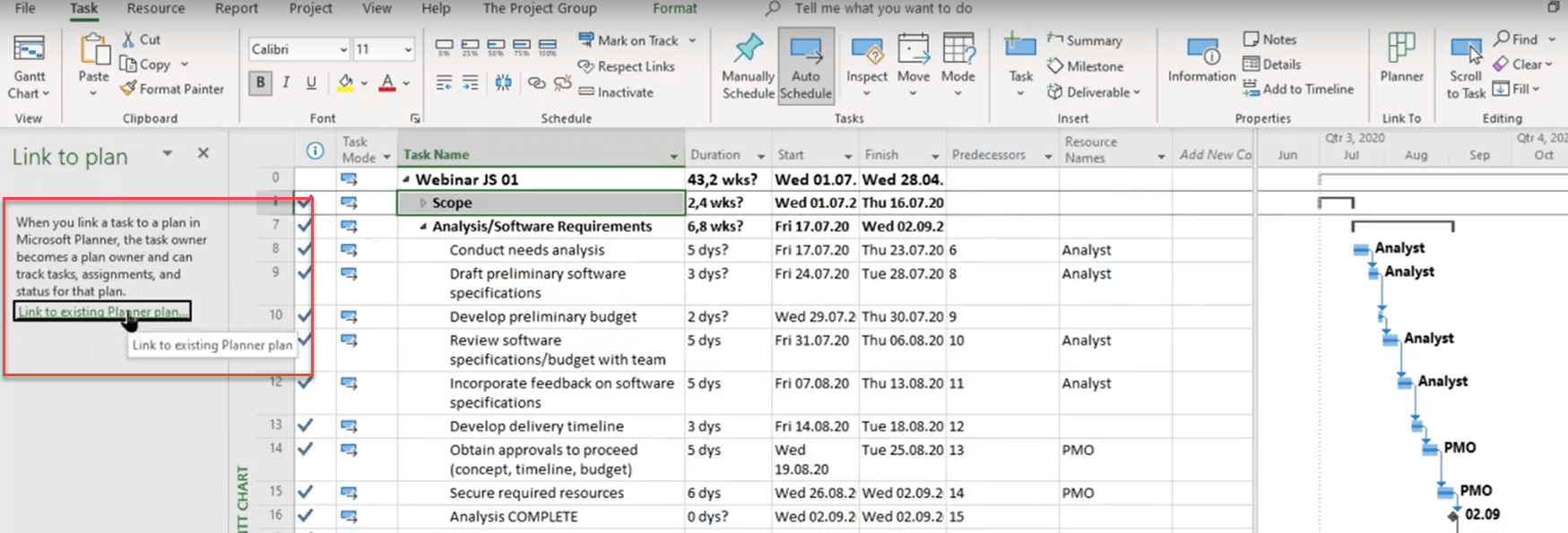
Displaying the pane showing existing MS Planner plans. - Clicking the link opens a text box in which you can enter the first few letters of the name of the team having that plan. In the list, select the desired team.
- Select the appropriate plan from the MS Planner plans previously created. (Note: Giving your MS Planner plans clear, self-explanatory names helps you easily identify the right one.)
Our tip: Allowing there to be an unlimited number of Microsoft teams and planners leads to an unwieldy large number of groups and plans. As a result, it is easy to lose track of them all. Avoid this by having your administrator only grant the rights necessary to create new teams and plans to a few authorized users. Once the number of teams and plans becomes unwieldy, it is difficult to pare down this number again.
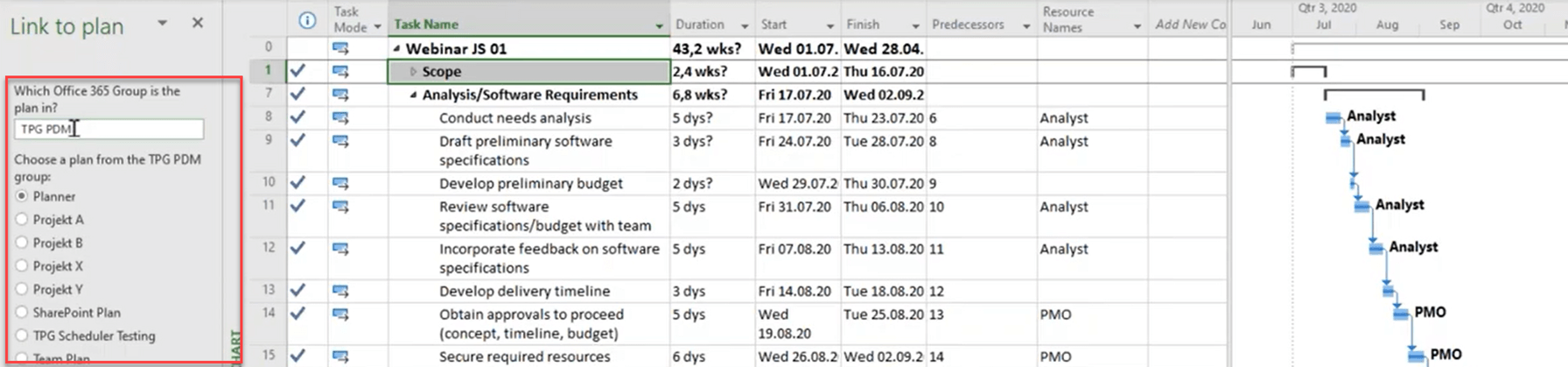
Select the appropriate Planner plan from the team pane. - Next, click the “Create link” button in the lower left of the gray pane.
- An MS Planner icon appears next to the previously selected task.

Displaying the linked Planner icon next to the task in Project Online - Clicking this Planner icon opens the linked MS Planner plan in your browser. (You may need to log in to your Microsoft 365 environment when you open the link later.)
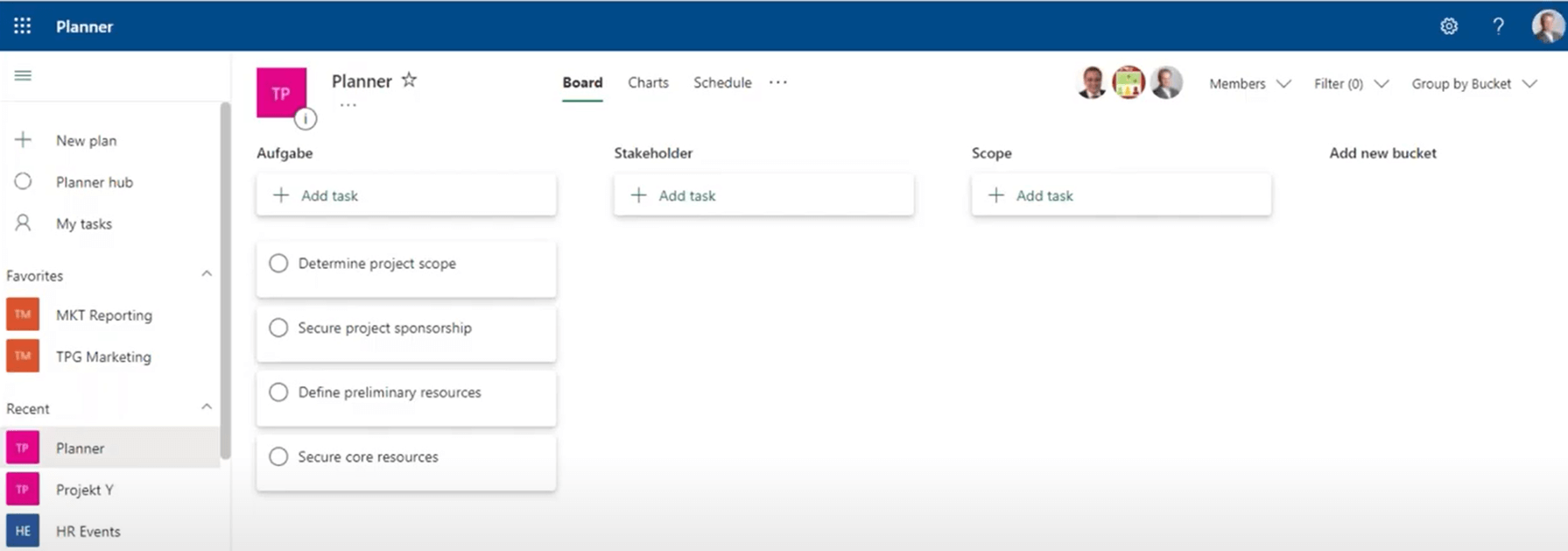
Open the linked Planner plan to edit it.
Editing the Tasks in the MS Planner Plan
In the MS Planner plan displayed, you can now plan and manage the associated tasks.
Please note that MS Planner does not allow you to restrict the rights of individual users. Users either have rights to everything or nothing.
Users can do the following to a task:
- Assign the task to one or more people
- Add a label to a task
- Assign the task to a bucket
- Specify the progress of a task (not started, in progress, or completed)
- Set a priority for the task (urgent, important, medium, or low)
- Define a start date and due date for the task
- Add details as checklists to a task
- Add attachments to a task
- Add comments to a task
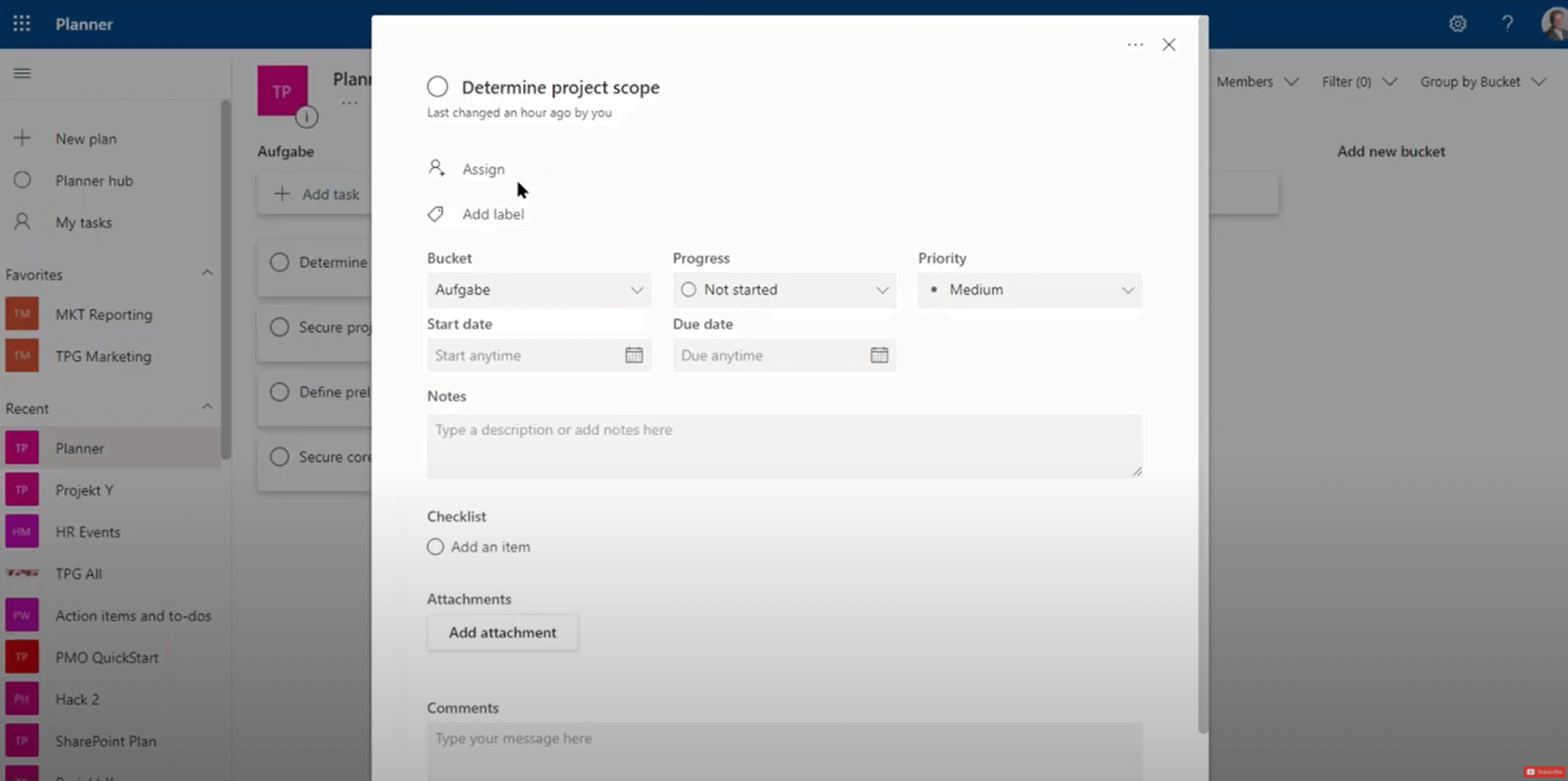
What makes MS Planner cumbersome to use is the lack of custom fields. These would be necessary in an agile environment, for example, to use story points, indicate the percent completion, or enter the planned vs. actual hours for this task.
Microsoft’s progress on further developing the Planner is currently rather slow. On the UserVoice platform, users have indicated a strong desire for user-defined fields, but it is not yet known if and when these will be available.
Data Cannot Be Transferred from MS Planner to Project Online
By default, Microsoft tools do not allow information to be transferred from MS Planner to Project Online. You can link only one activity to one MS Planner plan in Project Online. Clicking this link later lets you view the linked plan and its details in MS Planner, but the out-of-the-box solution does not let you do anything more.
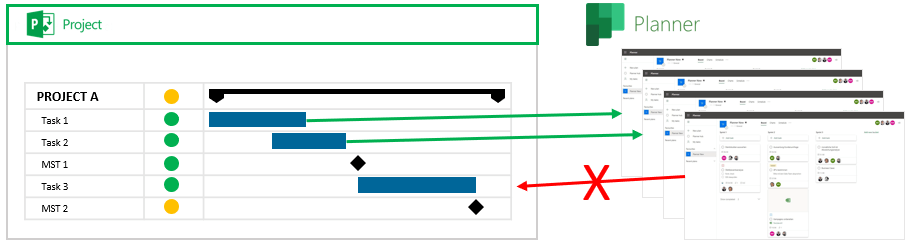
For bidirectional data exchange between Project Online and MS Planner, you need an additional integration middleware such as TPG PSLink.
Current Status of the Integration: A Summary
MS Planner is an acceptable tool for maintaining a to-do list. However, if you want to know the exact degree of completion, based on the planned vs. actual hours, MS Planner will not work because it lacks user-defined fields.
Another limitation is that only one MS Planner plan at a time can be linked to an activity in a Project Online project. In addition, it is not possible to link MS Planner back to Project Online without additional integration middleware.
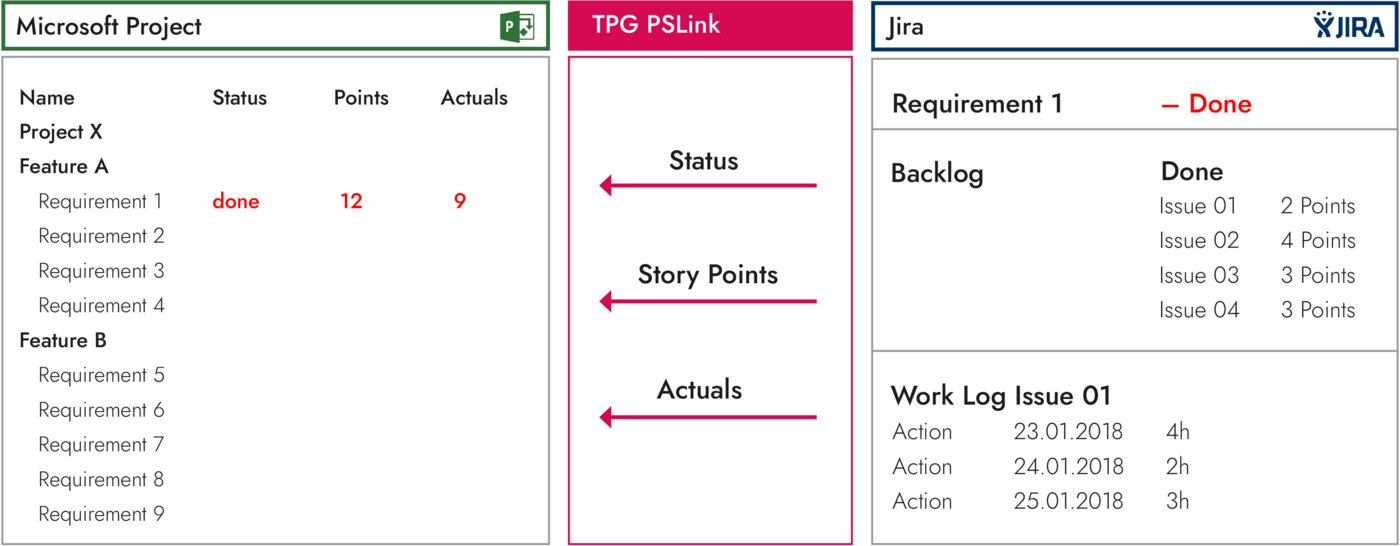
Our recommendation is therefore: if you want to professionally link Project Online with a work management tool, then integrate it with TFS/DevOps or Jira.
Our final tips
Get to know the individually adaptable “PPM Paradise” – the optimal environment for your enterprise-wide project, program, portfolio and resource management. Download the eBook now (just click, no form).
And sign up for our bi-weekly blog newsletter to make sure you receive all our updates.
What has been your experience with integrating MS Project with Planner? Let us know with a comment below.
Subscribe to TPG BlogInfo: Never miss new practice-oriented tips & tricks
Every other week: Receive practical tips in TPG blog posts written by recognized experts in project, portfolio, and resource management.
* Required Fields | Data Protection
 Johann Strasser
Johann Strasser
Managing Partner at TPG
The certified engineer, has been a managing partner at TPG The Project Group since 2001. After many years as a development engineer in the automotive and energy sectors, Johann Strasser spent a decade as an independent trainer and consultant in the field of project management. During his tenure, he also served as project manager for software projects in the construction industry and provided scheduling and cost management support for large-scale construction projects. At TPG, he applies his expertise in product development and consulting services for international clients. His special focus is on PMO, project portfolios, hybrid project management, and resource management. For many years now, he has shared his knowledge through presentations, seminars, articles, and webinars.
 Achim Schmidt-Sibeth
Achim Schmidt-Sibeth
Senior Marketing Manager
After earning his engineering degree in environmental technology, he gained many years of experience in project management through his work at an engineering office, an equipment manufacturer, and a multimedia agency. Achim Schmidt-Sibeth and his team have been responsible for marketing and communication at TPG The Project Group for many years now.


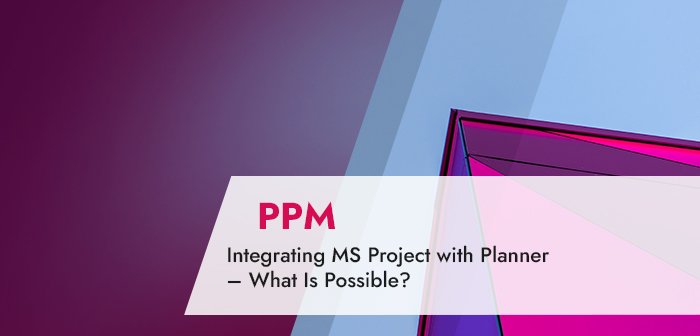
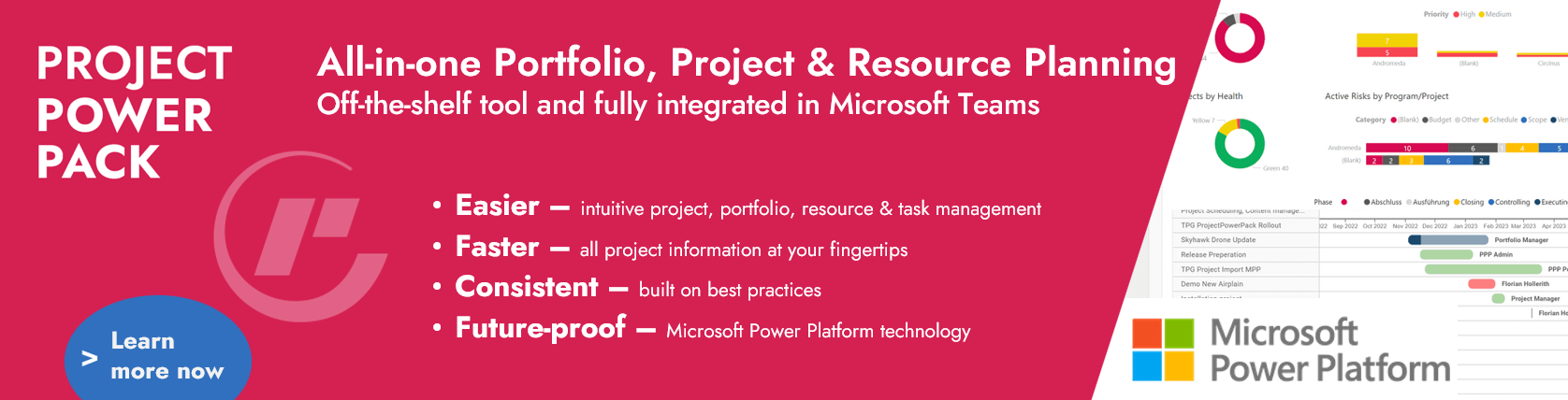
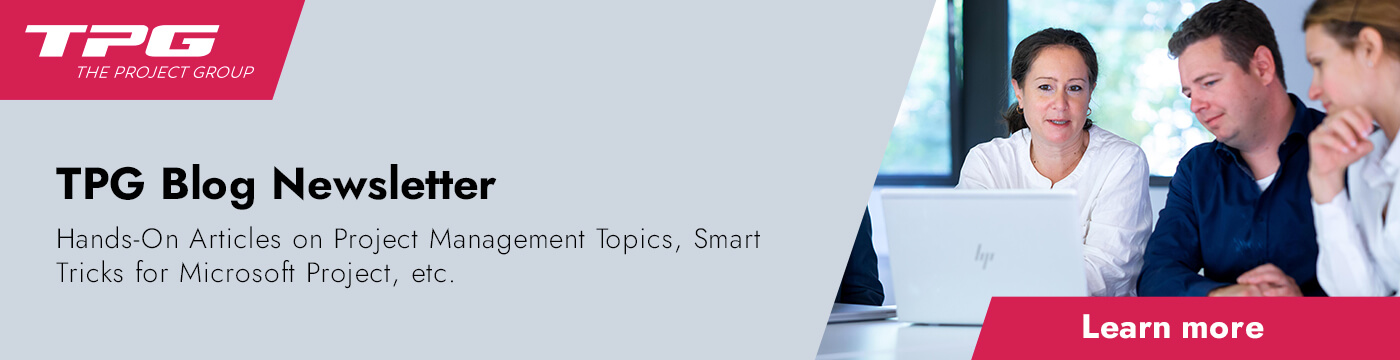
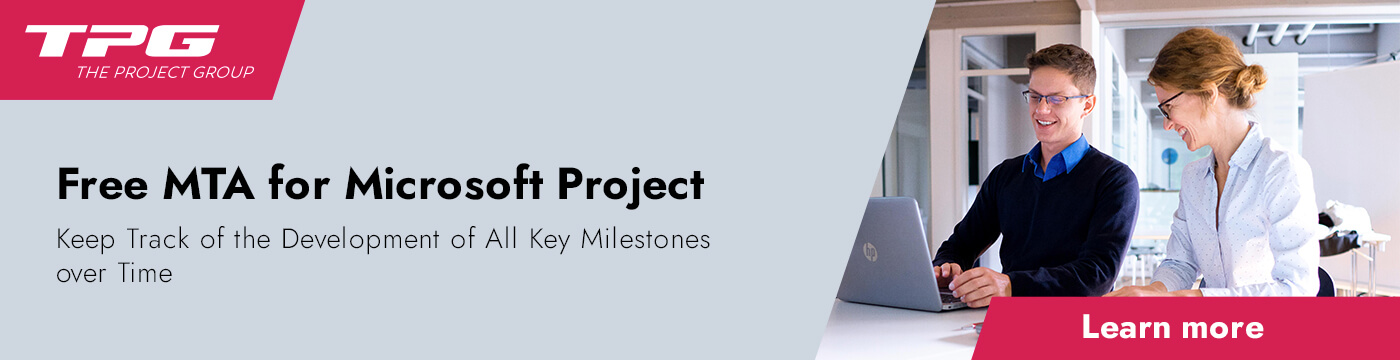



1 Comment
Thank you for sharing useful information.