Vous êtes chef de projet ? Votre entreprise utilise-t-elle Planisware Enterprise pour la partie planification ? Avez-vous déjà des connaissances de base pour naviguer dans Planisware Enterprise ? Alors ce tutoriel Planisware Enterprise sera exactement ce dont vous avez besoin pour naviguer la solution avec succès. En 11 étapes simples, vous apprendrez les bases les plus importantes de Planisware Enterprise pour créer votre plan de projet.
- Étape 1 : Créer un projet à partir d’un modèle
- Étape 2 : Définir le début du projet
- Étape 3 : Créer des activités
- Étape 4 : Structurer le plan du projet
- Étape 5 : Entrer la durée des tâches et créer des jalons
- Étape 6 : Lier les activités
- Étape 7 : Définir des contraintes ou désactiver le calcul automatique pour certaines activités
- Étape 8 : Planifier les ressources
- Étape 9 : Planifier les dépenses
- Étape 10 : Consolidation des données au niveau du projet et de l’WBS
- Étape 11 : Prendre une référence
- Conclusion – Tutoriel Planisware Enterprise
Etape 1 : Créer un projet à partir d’un modèle
Le plan de projet optimal de Planisware Enterprise commence par suivre le processus approuvé par votre entreprise. L’utilisation de modèles de projet vous aide à récupérer la structure WBS correspondante, les tâches, les jalons et les paramètres qui ont été définis pour votre entreprise. Vous pourrez également adapter votre plan en fonction de vos besoins.
En fonction des processus en vigueur dans votre entreprise, il se peut que les autorisations de créer un nouveau projet soient limitées à des groupes d’utilisateurs spécifiques, par exemple le PMO ou les administrateurs. Dans ce cas, commencez par l’étape 2 de ce tutoriel.
Pour créer un projet à partir d’un modèle dans Planisware Enterprise, procédez comme suit :
- Allez sur la page d’accueil des projets dans le module PROJETS et allez dans la barre d’outils. Sélectionnez le menu déroulant Nouveau et choisissez Projet. La fiche d’attribut pour créer un nouveau projet apparaît.
- Insérez le nom et la description.
- Sélectionnez le modèle correspondant à vos besoins.
- Certains champs supplémentaires peuvent devoir être remplis. Les champs obligatoires sont marqués d’un astérisque *. Veuillez respecter le processus de création de projet de votre entreprise.
- Cliquez sur OK pour confirmer.
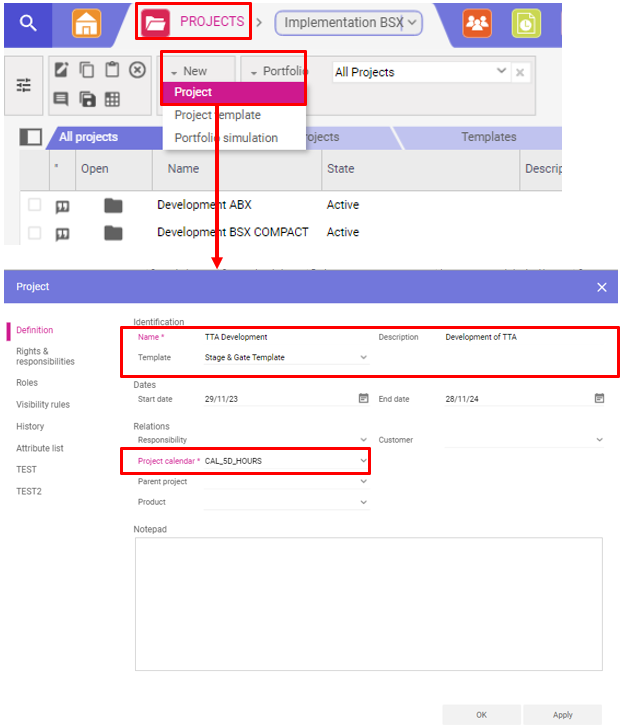
Étape 2 : Définir le début du projet
Après avoir créé votre projet, commencez par l’étape 2 et saisissez la date de début (start date). Cette étape est particulièrement importante car Planisware Enterprise fixe le début planifié de toutes les tâches qui n’ont pas de contraintes ou de prédécesseur à la date de début du projet. Cela signifie que le calcul de l’ensemble du projet est basé sur la valeur définie dans le champ Date de début (Start date).
Dans le champ Date de fin (End date), vous pouvez définir la fin de la fenêtre temporelle d’un projet. Il ne s’agit pas de la même chose que le champ Fin planifiée (Planned finish), qui est calculé automatiquement sur la base des activités planifiées dans le plan.
Remarque : lors du calcul de la date de début (Start date) du projet, toutes les tâches commencent le plus tôt possible. Cela permet également de calculer la date de fin (Planned finish) prévue la plus proche possible pour le projet.
Attention, le champ Date de fin (End date) n’est pas le même que le champ Fin planifiée (Planned finish) calculé automatiquement.
Pour définir la date de début (Start date) du projet dans Planisware Enterprise, procédez comme suit :
- Allez sur la page d’accueil des projets dans le module PROJETS et naviguez vers l’onglet Tous les projets ou Mes projets.
- Cliquez sur la colonne Nom (Name) ou utilisez CTRL+E et allez dans Définition du projet.
- Dans le champ Date de début (Start date), sélectionnez une date en cliquant sur le symbole du calendrier ou saisissez la date manuellement.
- Cliquez sur Appliquer ou OK pour confirmer.
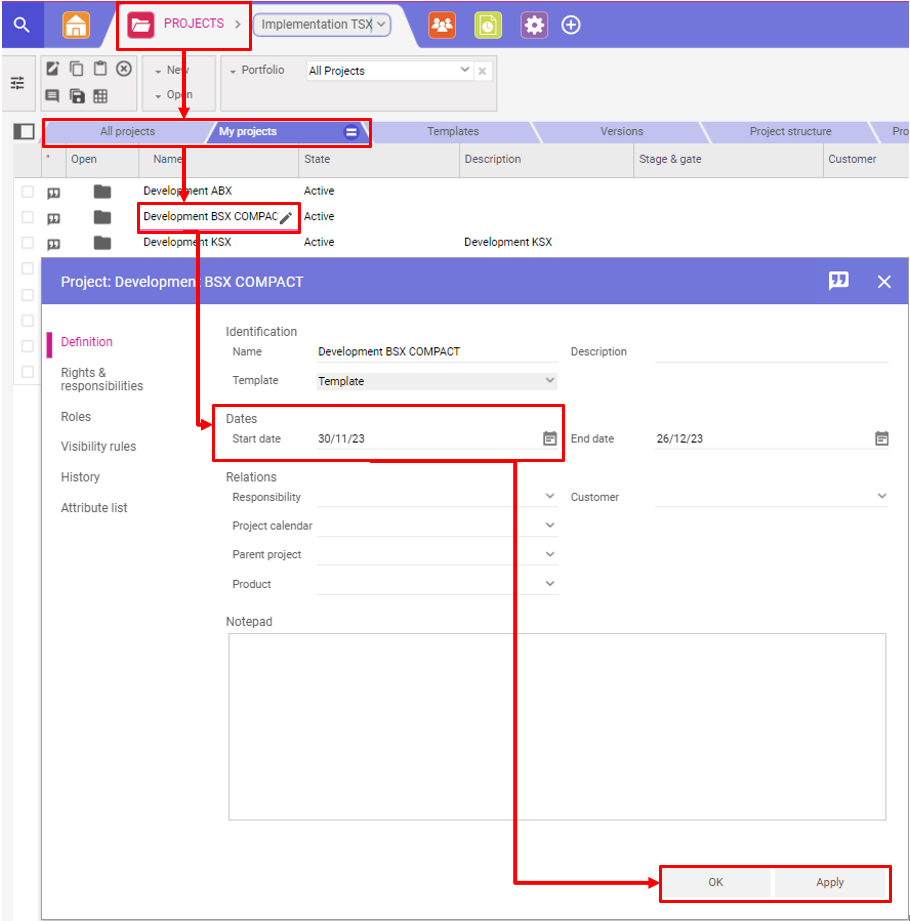
Étape 3 : Créer des activités
Dans l’étape suivante, vous pouvez commencer à créer de nouvelles activités.
Dans Planisware Enterprise, il existe deux types d’activités : Les sous-projets (WBS elements) et les tâches. Les jalons (Milestones) sont des tâches sans durée. Les éléments WBS (= Work Breakdown Structure elements) représentent les phases et la structure complète de votre projet.
Pour en savoir plus sur la structure de répartition du travail, lisez notre article en anglais : Work Breakdown Structure.
Réfléchissez d’abord aux éléments et aux tâches du WBS qui sont nécessaires pour atteindre les objectifs de votre projet, s’ils ne font pas encore partie de la structure fournie par le modèle.
Notre conseil : lorsque vous saisissez des tâches, vous devez choisir des noms courts et concis qui décrivent la tâche aussi précisément que possible. De cette manière, les employés que vous affectez à vos tâches pourront plus tard en rendre compte de manière autonome. Les noms courts et concis sont plus faciles à retenir et facilitent le processus de retour d’information.
Définissez toujours la tâche au présent. Par exemple, nommez un processus « Développement d’une application de base de données » ou « Rédaction d’un cahier des charges ». Et nommez les jalons au passé, par exemple « Spécification créée ».
Planisware Enterprise offre plusieurs options pour créer des activités. Vous pouvez saisir les noms des activités dans le tableau de saisie, utiliser la fonction Insérer un sous-projet (WBS element) ou Insérer une tâche (task) dans la barre d’outils ou faire un clic droit et choisir Insérer un sous-projet (WBS element) ou Insérer une tâche (task).
Voici comment cela fonctionne :
- Allez dans le module PROJETS et ouvrez un projet.
- Allez à la page Données (Data) ou à la page Gantt
- Utilisez l’une des méthodes suivantes pour insérer une activité :
a) Le tableau de saisie directe est utile si vous souhaitez ajouter une tâche au bas de votre plan.
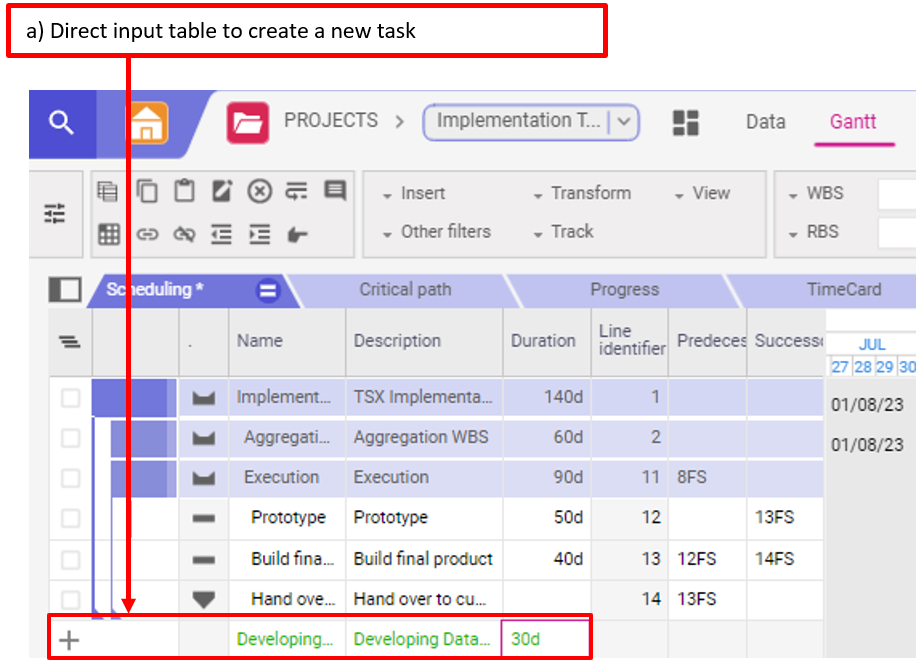
b) Si vous souhaitez insérer une nouvelle activité sous une activité existante, cochez l’activité, cliquez avec le bouton droit de la souris et sélectionnez Insérer un sous-projet (WBS element), ou Insérer une tâche (task).
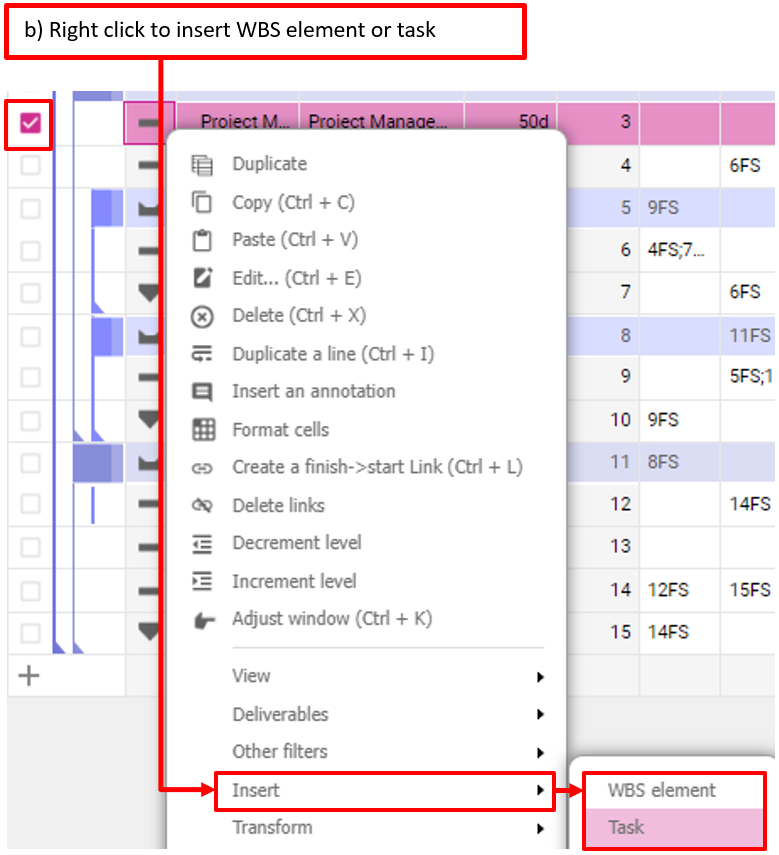
c) Utilisez Insérer un sous-projet (WBS element) ou Insérer une tâche (task) dans la barre d’outils.
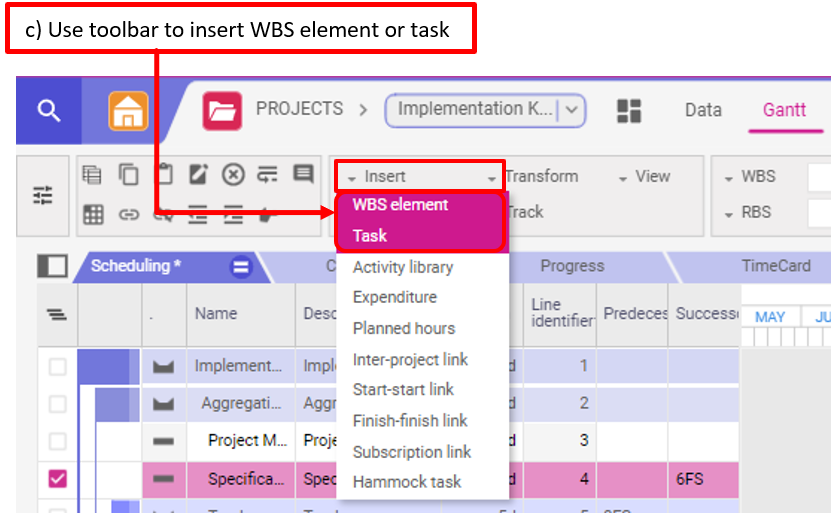
d) Si vous utilisez l’option b ou c, la feuille d’attribut du sous-projet ou de la tâche s’ouvrira automatiquement et vous pourrez y inscrire des informations détaillées.
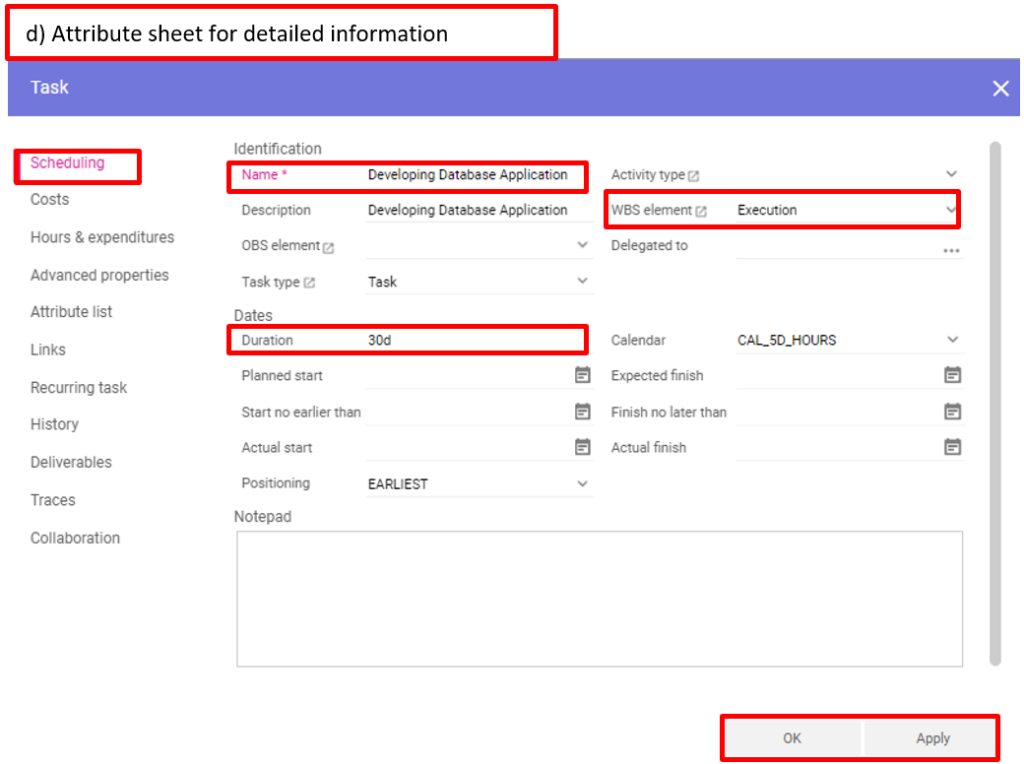
Intéressé(e) par Planisware Enterprise ?
Chez TPG, nous proposons nos services de consulting et une démo gratuite de l’outil.
Étape 4 : Structurer le plan de projet
Une structure logique et liée au contenu est indispensable dans un plan de projet soigné.
Planisware Enterprise vous offre la possibilité de structurer votre plan de projet en déplaçant des activités, en décrémentant ou incrémentant des activités et en transformant des éléments WBS en tâches et inversement.
Voici comment cela fonctionne :
a) Cochez la case de l’activité que vous souhaitez déplacer et glissez-déposez-la dans la partie du planning où elle doit être affichée.
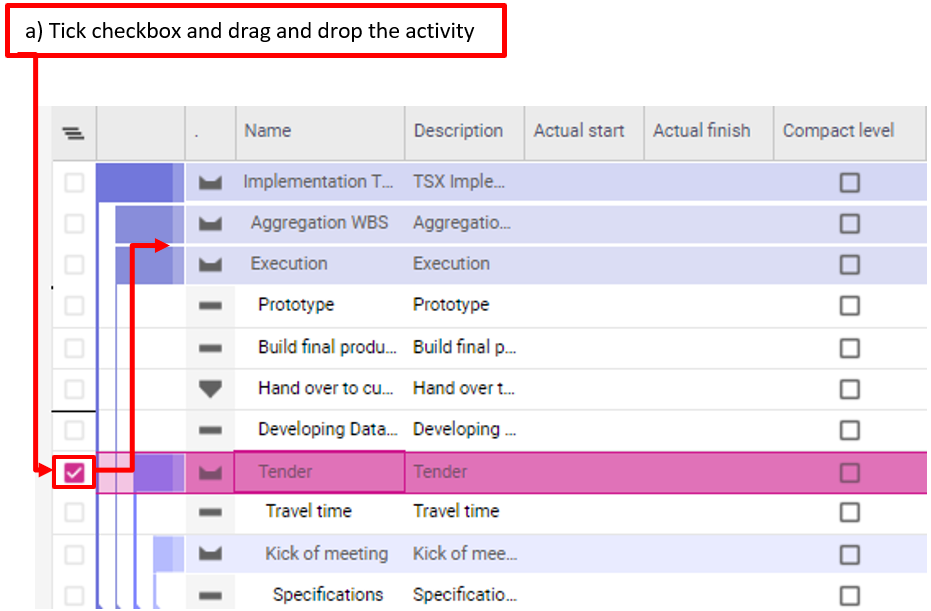
L’ordre des activités a été modifié.
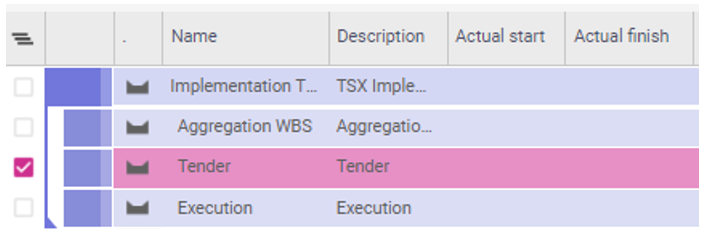
b) En cliquant sur Décrémenter le niveau ou Incrémenter le niveau dans la barre d’outils ou en cliquant avec le bouton droit de la souris, vous pouvez modifier le niveau des activités. Une tâche sera automatiquement transformée en sous-projet (WBS element) dès que vous incrémentez le niveau de l’activité en dessous.
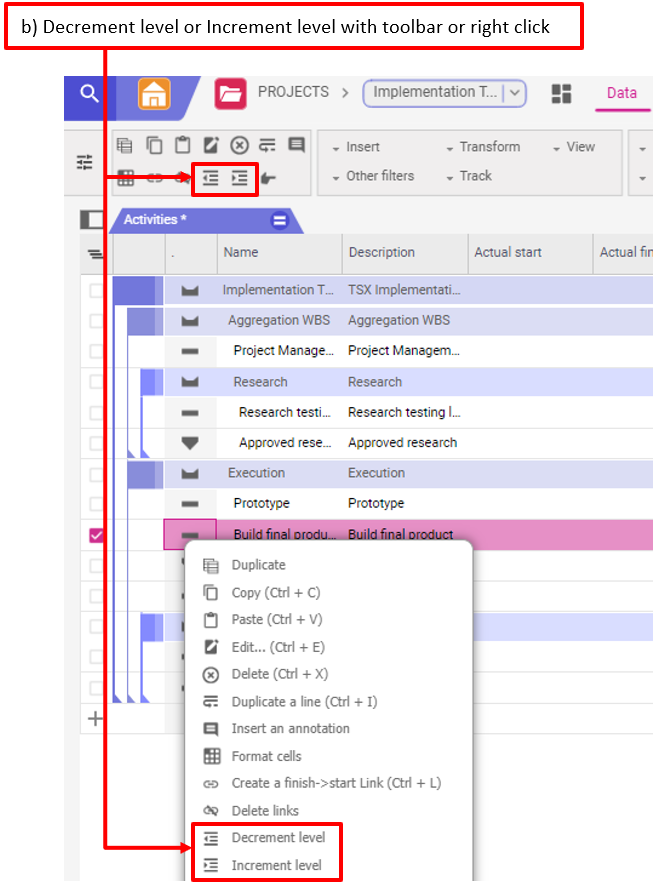
c) Un sous-projet (WBS element) peut être retransformé en tâche en cliquant sur Transformer – sous projet en tâche (Transform WBS element into task) s’il y a une activité enfant en dessous.
Une tâche peut être transformée en sous-projet (WBS element) en cliquant sur Transformer – Tâche en sous-projet (Transform Task into WBS element) même s’il n’y a pas d’activité en dessous.
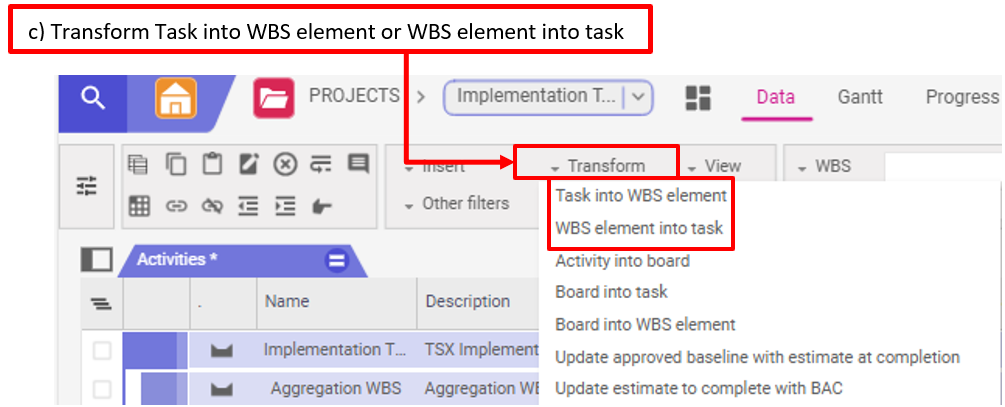
d) Une fois que vous avez structuré vos questions, vous pouvez personnaliser davantage votre vue pour n’afficher que les tâches ou les sous-projets à certains niveaux.
Par exemple, si vous ne souhaitez avoir qu’une vue d’ensemble des phases, vous pouvez facilement limiter la vue à ce niveau. Pour ce faire, cliquez sur le symbole de repli en haut à gauche du tableau et choisissez le niveau 2.
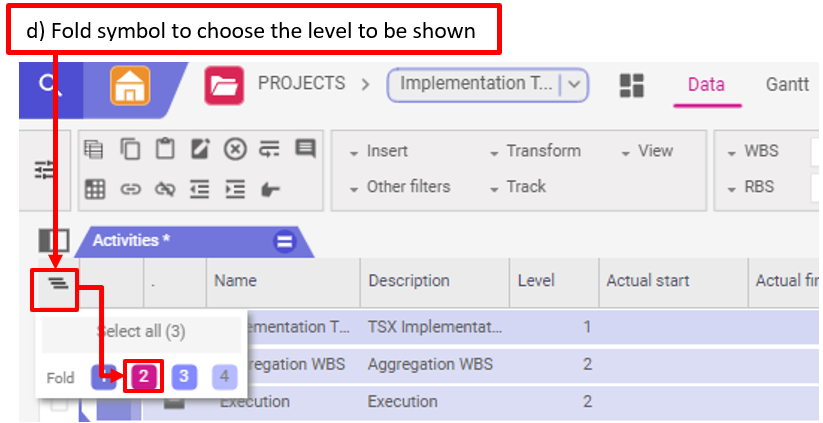
Étape 5 : Saisir la durée des tâches (duration) et créer des jalons
Après avoir créé et structuré toutes les activités nécessaires au cours des étapes précédentes, la question de la durée des différentes activités se pose. Plus précisément, combien de temps est nécessaire pour mener à bien les activités respectives ?
a) Définir la durée de la tâche (Duration)
Saisissez le nombre de jours approprié dans le champ Durée (Duration).
La fin planifiée (Planned finish) de la tâche est alors automatiquement calculée sur la base du début planifié (Planned start) combiné à la durée (duration) . Si un calendrier (Calendar) est attribué, les jours non ouvrés sont automatiquement pris en compte.
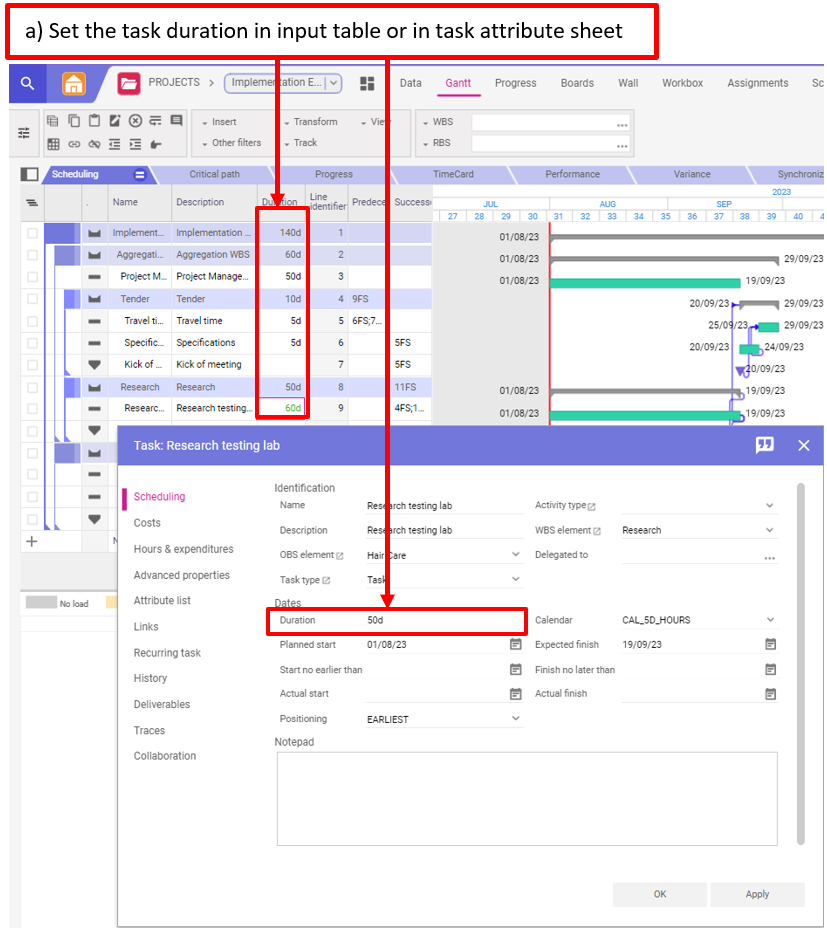
b) Créer un jalon
Les jalons (milestones), pierres angulaires de votre projet, sont généralement placés à la fin de chaque phase.
Dans Planisware Enterprise, les jalons sont des tâches sans durée.
Les tâches nouvellement créées sont automatiquement ajoutées sans durée et la case à cocher dans le champ Est un jalon (is a milestone) est automatiquement cochée. Si vous n’ajoutez pas de durée, la tâche restera un jalon.
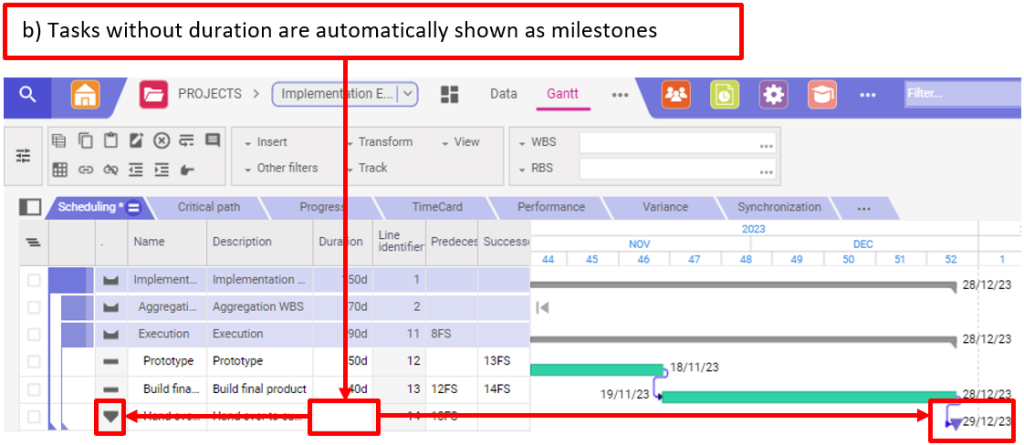
A noter :
- La durée est le temps nécessaire à la réalisation d’une tâche, et non le nombre d’heures ou de jours de travail requis.
- Par défaut, Planisware Enterprise crée de nouvelles tâches sans durée et les marque comme des jalons jusqu’à ce que vous ajoutiez une durée.
- Planifiez les tâches en saisissant la durée et en liant les tâches avec des relations de prédécesseur et de successeur.
Étape 6 : Lier les activités
Lors de la création d’activités, vous avez probablement déjà remarqué que toutes les activités commencent à la date de début du projet, s’il n’y a pas de contraintes ou de liens définis dans le modèle que vous avez utilisé pour la création du projet.
Il s’agit maintenant de mettre en place les dépendances logiques des activités avec des liens sur l’axe du temps. Par exemple, un développeur ne peut commencer à développer une application que lorsque la spécification correspondante a été complétée.
Il s’agit donc d’une séquence de processus. C’est là qu’interviennent les relations de fin à début (FINISH-START).
Choisir parmi différents types de liens
Planisware Enterprise vous offre la possibilité de choisir entre différents types de liens pour des scénarios particuliers. En voici un aperçu :
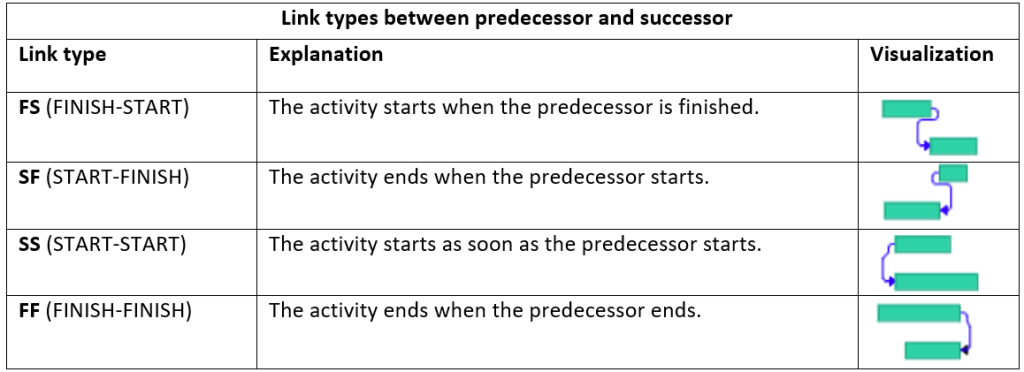
Il existe plusieurs façons de lier les tâches :
a) Ajouter des liens dans la fiche de l’activité
Ouvrez la fiche d’attributs de l’activité en double-cliquant sur l’activité et allez dans l’onglet Liens (links). Vous pouvez également utiliser CTRL+E pour ouvrir la fiche d’attributs ou cliquer avec le bouton droit de la souris sur Editer. Sélectionnez les activités prédécesseurs et définissez le type. Le type de lien FINISH-START est affiché comme valeur par défaut.
Si vous ajoutez une valeur pour le temps de décalage (lag time), veillez à remplir également la colonne Calendrier, si vous souhaitez que les jours non ouvrés soient pris en considération pour le calcul du temps de décalage. Ce délai ou temps de décalage ne doit pas être compris comme un tampon (buffer), mais comme une distance fixe (par exemple, après des travaux de peinture, un intervalle de temps de 2 jours doit être respecté pour que la peinture puisse sécher. Avant cela, aucun tableau ne peut être accroché).
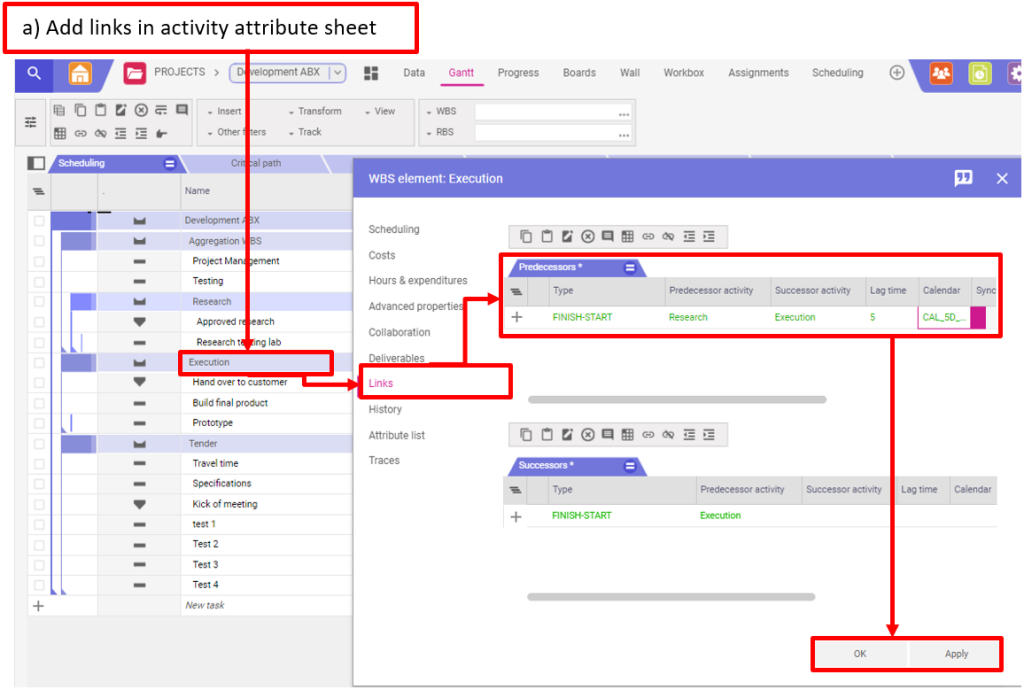
b) Saisie directe dans la colonne Prédécesseur
Accédez à la page Gantt, onglet Planification (Scheduling), et saisissez les relations dans la colonne Prédécesseur. Saisissez le numéro de ligne de l’opération à lier directement dans la cellule. Les types de liens autres que FINISH-START doivent être saisis par abréviation après le numéro de ligne de l’opération liée (par exemple, 4FF = FINISH-FINISH avec l’opération 4).
Si vous souhaitez définir plus d’un prédécesseur, utilisez un point-virgule pour séparer les valeurs (par exemple, 14FS; 20FS).
Vous pouvez également ajouter un temps de décalage dans la colonne du prédécesseur (par exemple, 14FS+5d; 20FS+10d), mais sachez qu’aucun calendrier ne sera pris en compte pour le décalage s’il n’est pas défini dans le tableau des liens.
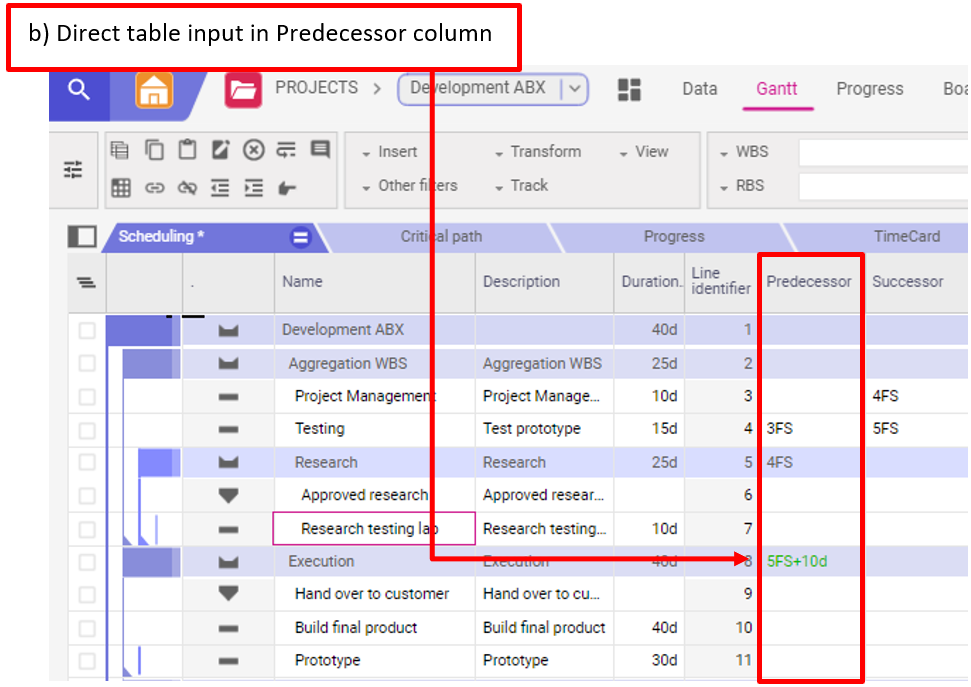
c) Utiliser la barre d’outils pour créer un lien FINISH-START
Allez sur la page Gantt ou la page Données et cochez les activités que vous souhaitez lier. Cliquez sur le symbole Créer un lien Fin-Début (create a finish ->start Link) ou utilisez CTR+L pour lier les activités.
Remarque : le prédécesseur sera toujours l’activité que vous avez cochée en premier.
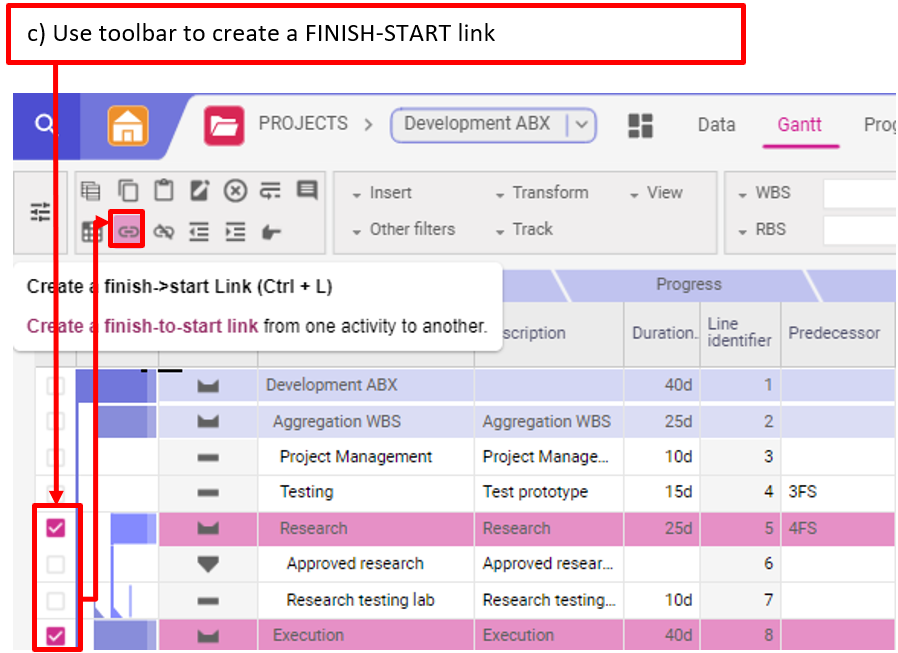
d) Glisser-déposer des activités à lier dans le diagramme de Gantt
Vous pouvez également créer un lien en faisant glisser la souris d’une tâche à une autre dans le diagramme de Gantt. Dans ce cas, une relation FINISH-START (FS) est automatiquement créée. Si vous double-cliquez sur le lien dans le diagramme de Gantt, la feuille d’attributs du lien s’ouvre. Vous pouvez modifier le type de lien et ajouter un délai et un calendrier pour le lien.
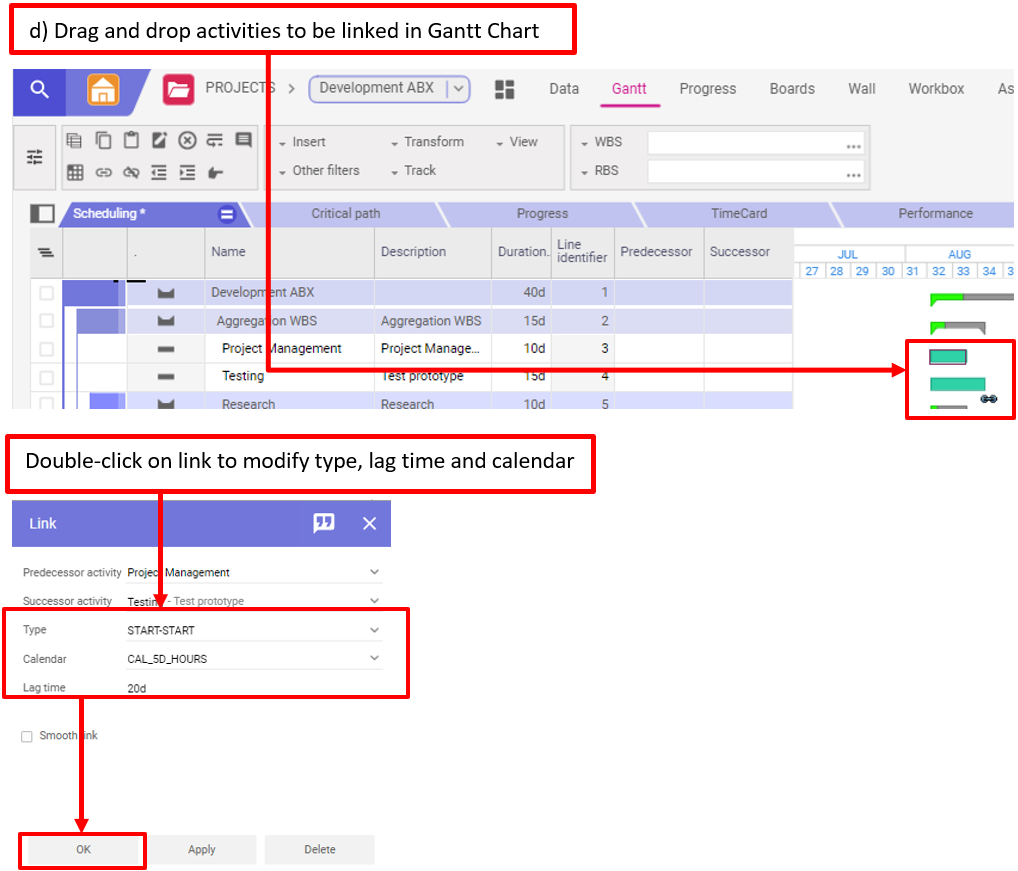
Etape 7 : Définir des contraintes ou désactiver le calcul automatique pour certaines activités
Dans la plupart des cas, vous utiliserez le calcul automatique de Planisware Enterprise basé sur la date de début du projet, la durée des tâches et des liens.
Dans certains cas, vous voudrez définir des contraintes pour la date de début ou de fin d’une activité ou planifier des activités avec des dates fixes.
a) Utiliser la contrainte Début au plus tôt (Start no earlier than) ou Fin au plus tard (Finish no later than)
Pour ajouter une contrainte Début au plus tôt ou Fin au plus tard, double-cliquez sur l’activité ou ouvrez la feuille d’attributs avec CTRL+E. Définissez la date de la contrainte dans le champ Début au plus tôt ou Fin au plus tard et cliquez sur OK.
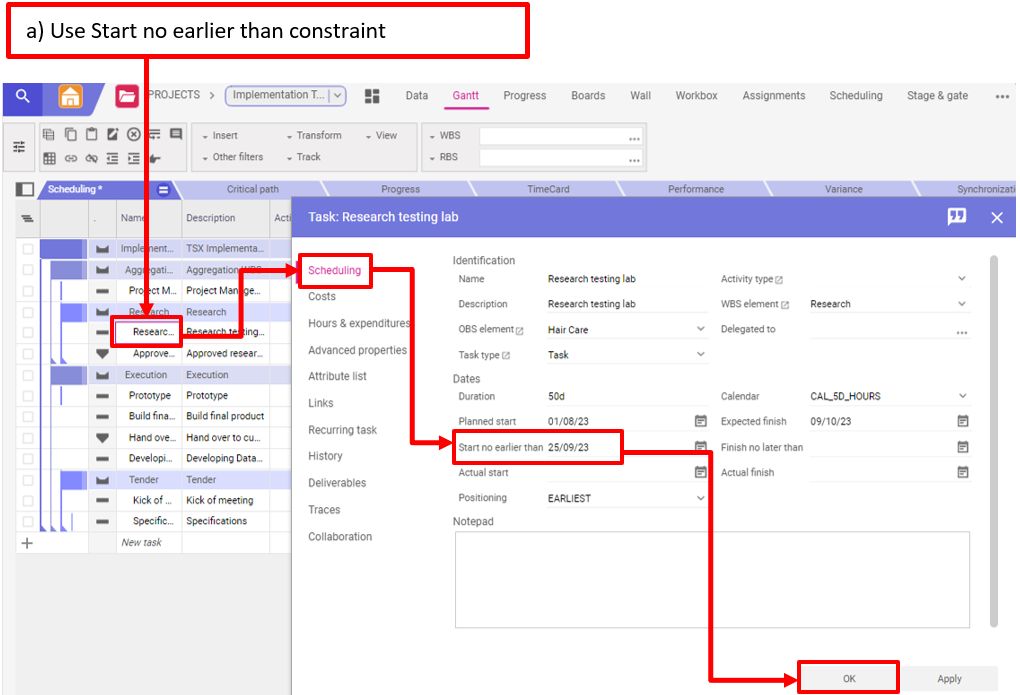
A noter : En modifiant manuellement le début planifié d’un sous-projet (WBS Element) ou d’une tâche, vous créerez automatiquement une contrainte Début au plus tôt pour cette activité.
Les contraintes effectuées pour un sous-projet (WBS Element) sont automatiquement prises en compte pour le calcul du début planifié des activités qui appartiennent à un sous-projet (WBS Element). Ce comportement peut être désactivé pour une activité en cochant le champ Ne pas consolider les dates dans un sous-projet (WBS Element) parent.
b) Désactiver la population automatique pour les sous-projet (WBS Element)
Pour les sous-projet (WBS Element), les valeurs telles que la durée, le travail, le début, la fin et les coûts sont par défaut remplies automatiquement sur la base des activités situées sous un sous-projet (WBS Element). Ce comportement peut être désactivé en décochant le champ Consolidation des dates pour un sous-projet (WBS Element) dans les propriétés avancées de la fiche d’attribut du sous-projet (WBS Element).
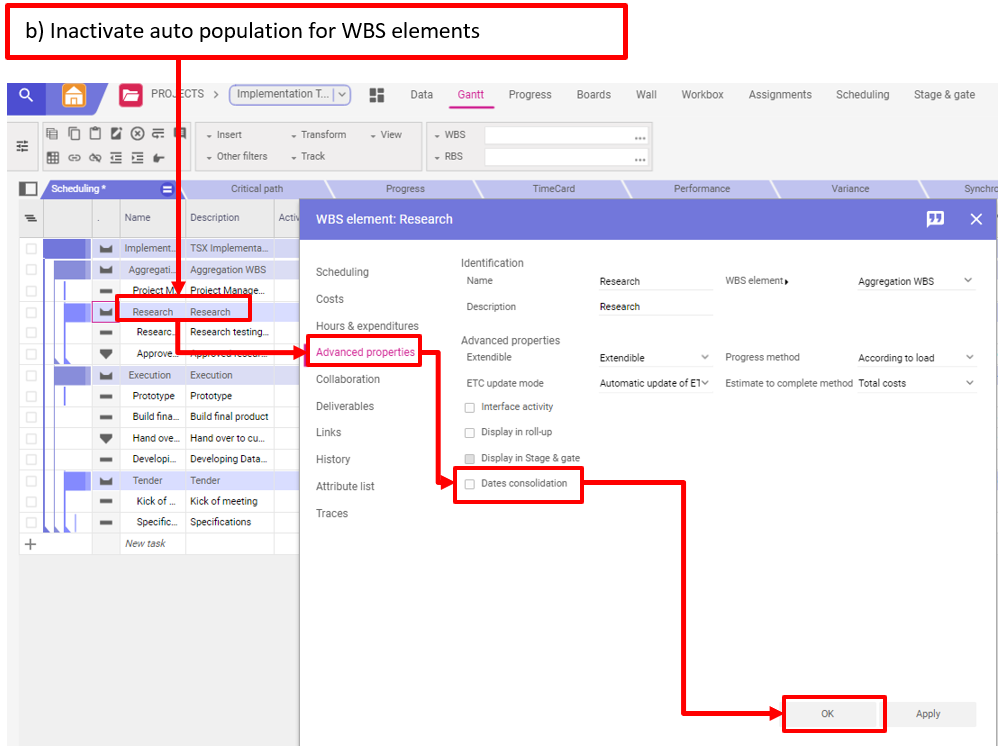
c) Définir une date fixe pour votre activité
Si vous ne souhaitez pas qu’une activité soit calculée automatiquement, vous pouvez utiliser le champ Date de début fixe pour ajouter une date de début fixe en insérant ce champ dans votre vue de table.
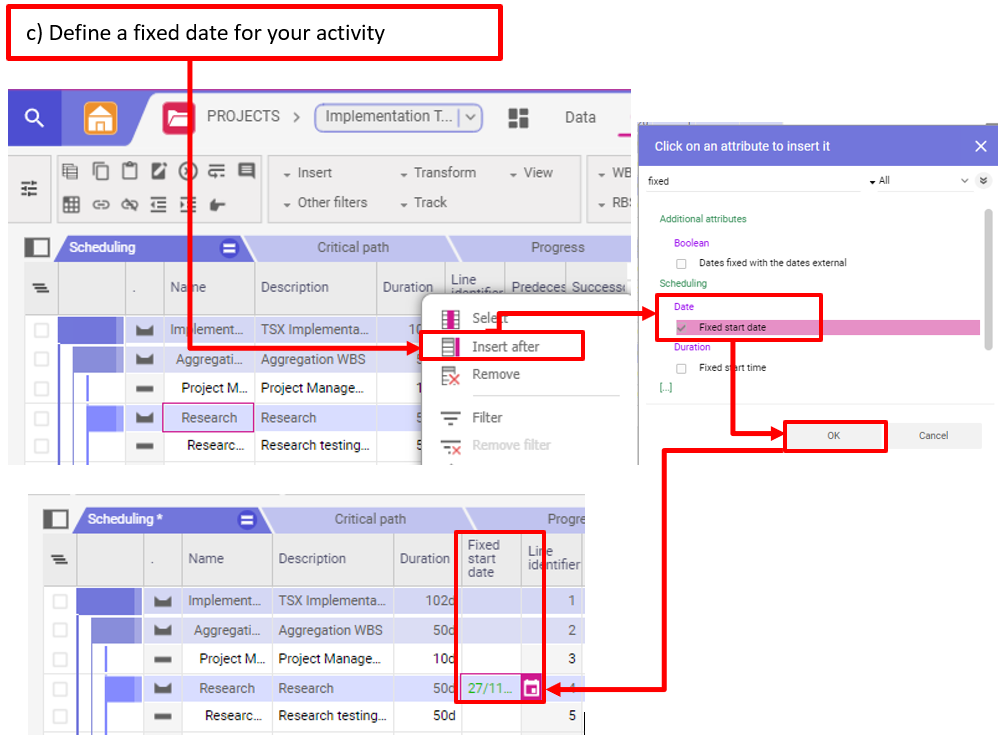
Étape 8 : Planifier les ressources
Au cours des sept étapes précédentes, vous avez défini le calendrier de votre projet. Pour respecter les délais prévus et assurer le suivi des coûts et des matériaux, vous devez maintenant réfléchir aux ressources nécessaires et aux heures prévues pour votre projet.
A lire notre article blog sur : la gestion de la capacité avec 4 facteurs de réussite clé
Ressources génériques, ressources nominatives, compétences, localisation
Planisware Enterprise propose différentes façons de définir les ressources dont vous avez besoin pour vos projets. En fonction du processus de gestion des ressources de votre entreprise, vous avez la possibilité de demander des ressources génériques ou nominatives et de demander des ressources basées sur les compétences et / ou les lieux.
Les rôles peuvent être utilisés comme des espaces réservés dans votre plan de projet ou dans les modèles de projet et offrent une combinaison de compétences et de lieux demandés.
Au début de la planification du projet, il se peut que les ressources nominatives qui feront partie de votre équipe de projet ne soient pas claires. En utilisant des ressources génériques combinées avec des compétences et des lieux, vous pouvez demander aux responsables des ressources des ressources qui répondent à vos besoins au lieu de planifier des ressources nominatives.
Voici comment cela fonctionne : pour planifier et demander des ressources, vous pouvez utiliser les méthodes suivantes :
a) Ajouter des ressources avec la fonction Insérer des heures planifiées
Accédez à la page Gantt de votre projet et cochez l’activité dans laquelle vous souhaitez planifier des ressources. Cliquez sur Insérer – Heures planifiées (Insert Planned hours) dans la barre d’outils ou faites un clic droit sur l’activité et choisissez Insérer – Heures planifiées pour ouvrir la feuille d’attributs Heures planifiées. Choisissez une ressource ou une ressource générique dans le menu déroulant Ressource et/ou Compétence requise et Lieu.
Vous pouvez planifier le travail sur la base du Facteur de travail (Working factor) (le nombre est égal au nombre de ressources que vous souhaitez planifier) ou sur la base de la Charge totale (Total load) en décochant la case Taux fixe (Fixed rate). La valeur de la charge totale est égale au nombre d’heures que vous souhaitez planifier pour une tâche.
Cliquez sur OK.
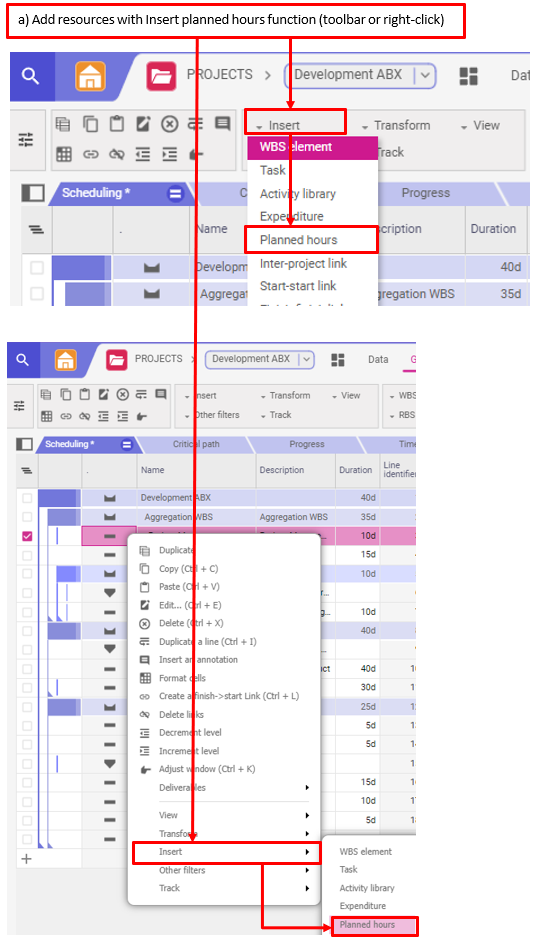
b) Utiliser le panneau de droite pour planifier ou demander des ressources
Si vous disposez d’un grand nombre de ressources et de compétences différentes au sein de votre entreprise, il sera plus facile d’utiliser le panneau de droite pour filtrer les ressources, les compétences et les lieux appropriés.
Accédez à la page Gantt et cliquez sur le symbole Afficher le panneau de droite (Display right panel). Les onglets de recherche suivants s’ouvrent alors : Toutes les ressources, Ressources déjà affectées ou fournies, Compétences, Lieux.
Filtrez, par exemple pour une compétence, et cochez la valeur que vous souhaitez utiliser pour les heures planifiées. Glissez-déposez cette valeur du panneau de droite vers l’activité dans laquelle vous souhaitez planifier les heures. La feuille d’attributs des heures planifiées s’ouvre pour vous permettre d’obtenir plus de détails sur vos besoins en ressources.
Cliquez sur OK.
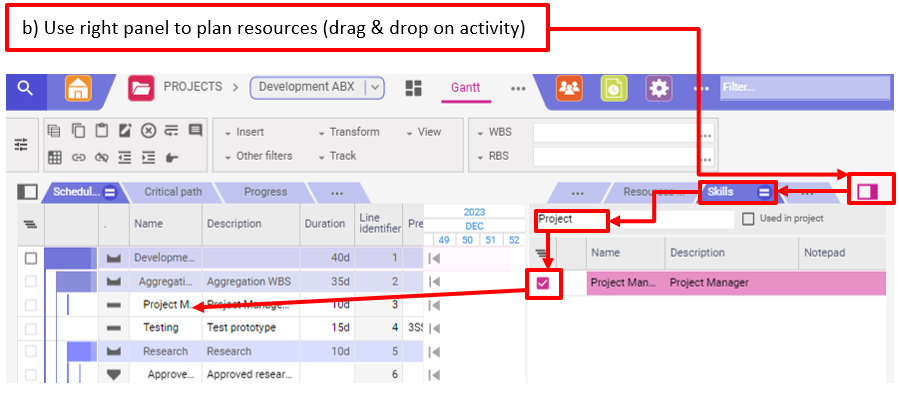
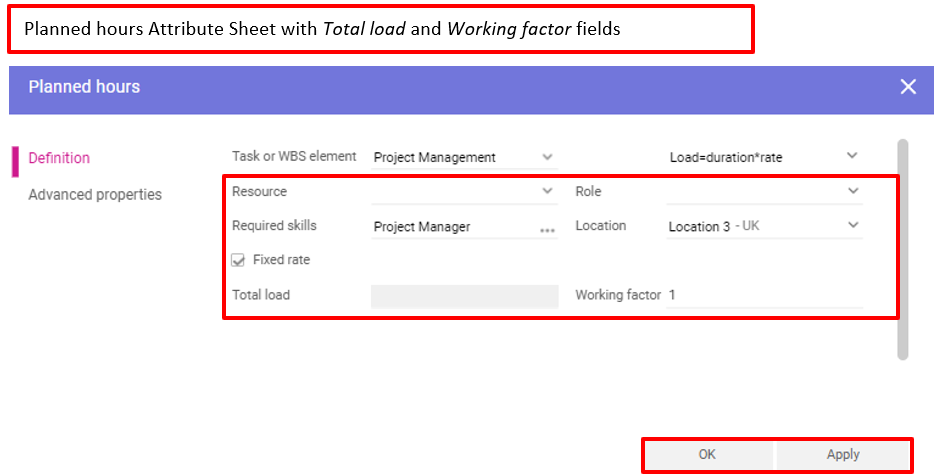
c) Activer les lignes de résumé du type heures pour votre plan
Pour pouvoir voir les heures planifiées dans le diagramme de Gantt et la vue en tableau, la case à cocher Lignes de résumé du type heures (Hours type summary lines) doit être activée dans Barre d’outils – Vue ou en cliquant avec le bouton droit de la souris – Vue.
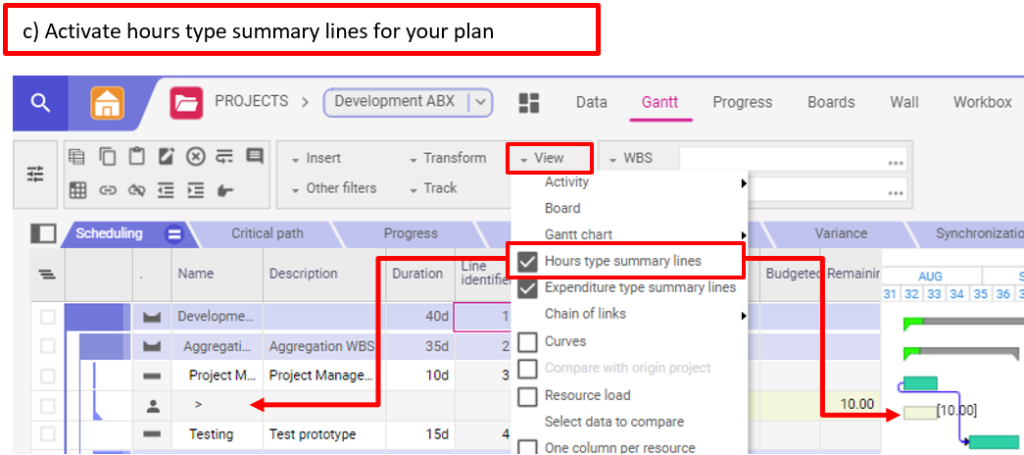
Si un taux horaire est géré pour la ressource planifiée (générique ou nominative), la prévision des coûts de main d’œuvre sera automatiquement calculée sur la base des heures planifiées.
Étape 9 : Planifier les dépenses
Dans l’étape précédente, vous avez défini les heures prévues pour votre projet. Pour assurer le suivi des coûts et des matériaux, vous devez maintenant réfléchir aux dépenses planifiées nécessaires pour votre projet.
Lorsque vous créez une dépense, vous avez la possibilité de sélectionner le type de dépense, par exemple l’engagement (Commitment), le revenu (Income) ou l’impact des coûts (Cost impact). Si vous utilisez le type de dépense Standard, il s’agit de coûts à payer.
Différentes métadonnées peuvent être utilisées par votre entreprise pour capturer les données consolidées, par exemple le compte de coûts (Cost account). D’autres métadonnées vous aideront à planifier les coûts : Délai (Lag time), Phase (Phase), Date de début (Start date), Date de fin (End date) et Calcul de la durée (Duration computation). Tous ces paramètres seront gérés par votre entreprise et vous n’aurez qu’à suivre le processus.
Voici comment cela fonctionne :
a) Utiliser la feuille d’attributs des dépenses planifiées
- Allez dans votre projet et ouvrez le diagramme de Gantt.
- Sélectionnez l’activité correspondante dans laquelle vous souhaitez planifier les dépenses.
- Sélectionnez Insérer – Dépenses (Insert – Expenditure) dans la barre d’outils pour ouvrir la feuille d’attributs des dépenses planifiées.
- Le champ Tâche ou sous-projet (WBS element) est déjà rempli avec le nom de l’activité sélectionnée.
- Vous pouvez remplir les champs Compte de coût, Unité et Quantité et ajouter un Libellé (Label).
- Selon la configuration de votre environnement Planisware, vous pouvez assigner la dépense à une ressource
- Sélectionner le calcul de la durée (Duration computation)
- Si vous choisissez l’option Extensible (Extendible), cela signifie que la quantité sera calculée en fonction de la durée de l’activité.
Exemple : durée = 5 jours, quantité = 1000 EUR, c’est-à-dire que vous prévoyez de payer 200 EUR par jour.
- Si vous choisissez l’option Extensible (Extendible), cela signifie que la quantité sera calculée en fonction de la durée de l’activité.
-
- Si l’option Lag during est sélectionnée lors de la création, les dépenses seront planifiées à la date de début de l’activité. Vous pouvez utiliser la date de début et la date de fin de la dépense planifiée pour adapter la date de paiement.
- Si vous sélectionnez Dates fixes, vous devez définir la date de début et la date de fin correspondant à la date de paiement. Parfois, un paiement peut être effectué avant ou après l’activité mais reste lié à cette activité.
- Si vous choisissez A la fin de l’activité (At the end of the activity), la dépense prévue sera placée à la fin de l’activité.
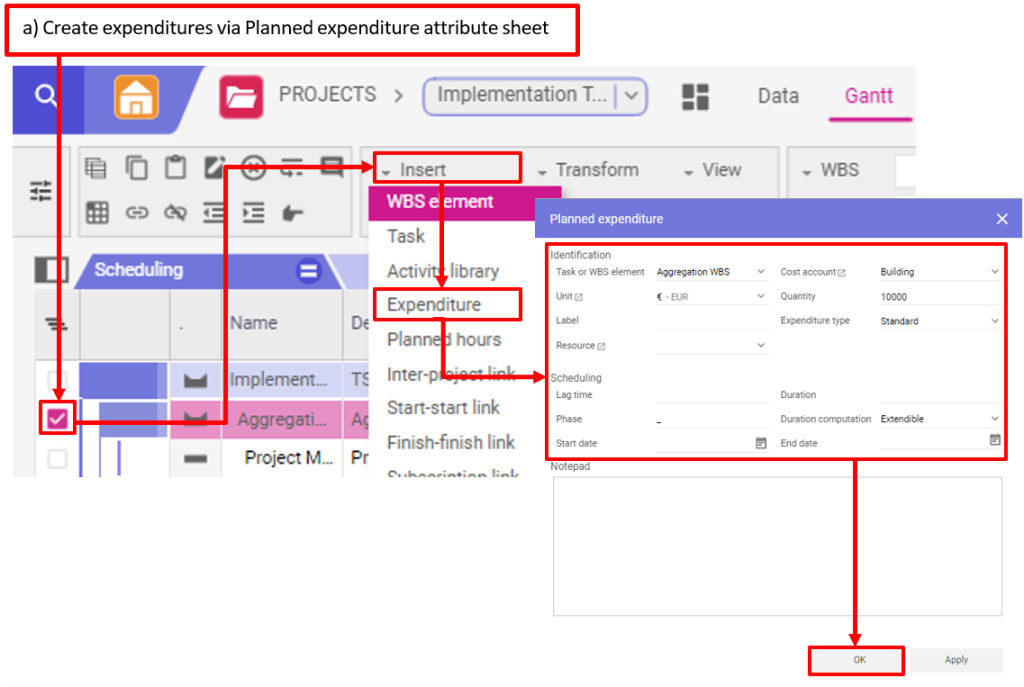
b) Planifier les dépenses en insérant les Comptes de coûts sélectionnés (Selected cost accounts) dans le tableau de planification (Scheduling)
- Accédez à votre projet, ouvrez la page Gantt.
- Dans la barre d’outils, cliquez sur Affichage – Une colonne par compte de coûts – Comptes de coûts sélectionnés (View-One Column per cost account – Selected cost accounts) et sélectionnez les comptes de coûts pour lesquels vous souhaitez planifier des dépenses. Les comptes de coûts sélectionnés seront ajoutés en tant que colonnes à la vue de votre tableau.
- Saisissez vos valeurs et enregistrez-les.
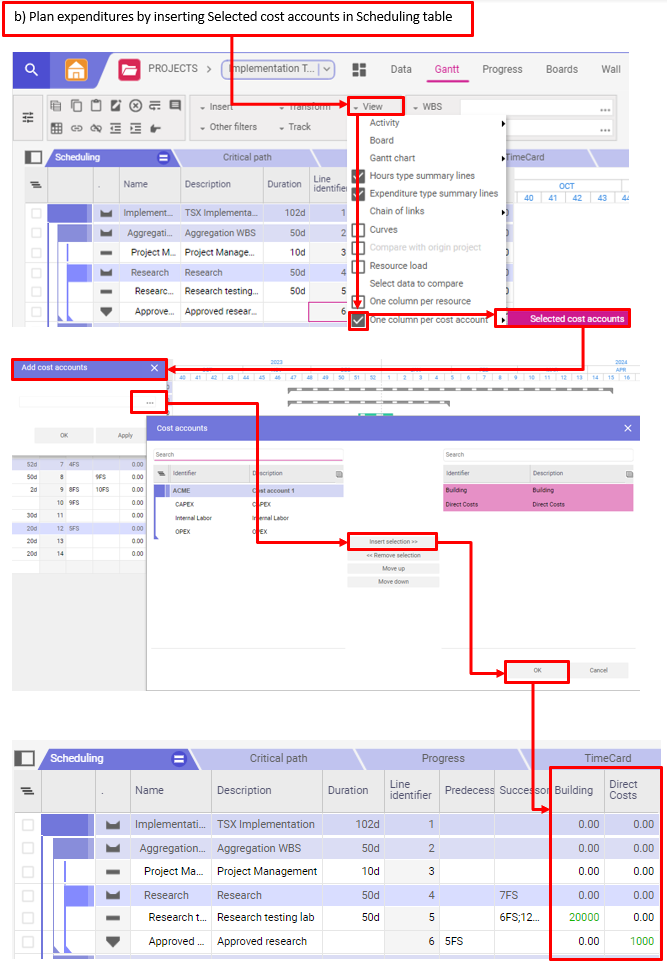
c) Prévoir les dépenses dans la page Coût et chargement – Coût réparti (Cost and Load page – Distributed cost)
- Allez dans votre projet, ouvrez la page Coûts et charges (Cost and load), style Coûts répartis (Distributed cost).
- Dans la barre d’outils, décochez la case Ne pas afficher les lignes vides (Do not display empty lines), sélectionnez l’unité de temps (Time Unit) et l’unité (Unit) Cliquez sur Liste des comptes de coûts (Cost account list) et sélectionnez les comptes de coûts dans lesquels vous souhaitez planifier les dépenses.
- Ajoutez les dépenses planifiées par unité de temps pour les comptes de coûts sélectionnés et enregistrez-les.
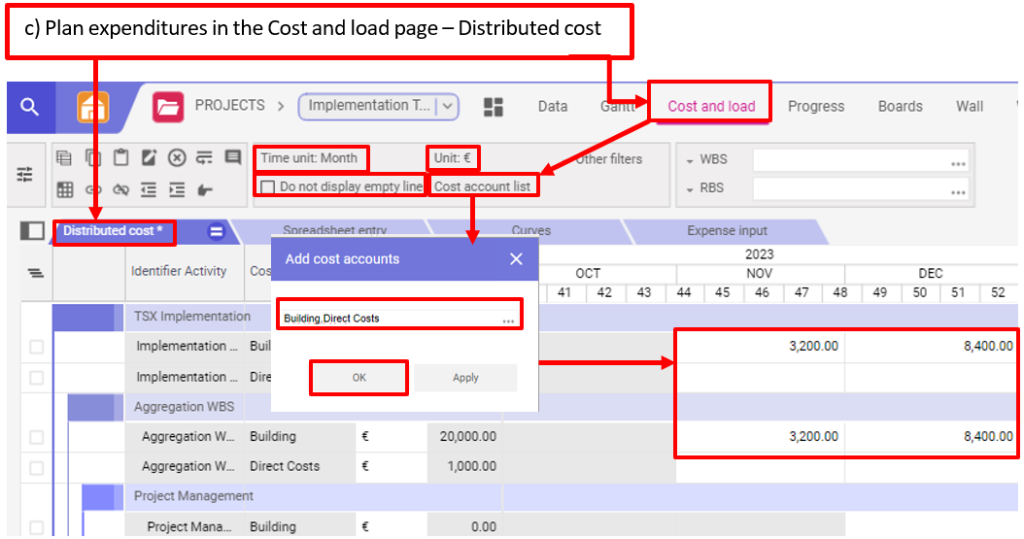
d) Prévoir les dépenses dans la page Coûts et charges (Cost and load) – Saisie sur tableur (Spreadsheet entry)
- Accédez à votre projet, ouvrez la page Coûts et charges et choisissez le style Saisie sur tableur (Spreadsheet entry).
- Sélectionnez le style correspondant dans la barre d’outils ou créez un nouveau style et définissez la période budgétaire.
- Insérez ensuite la quantité correspondante pour l’unité de temps et les comptes de coûts définis dans le style et enregistrez-les.
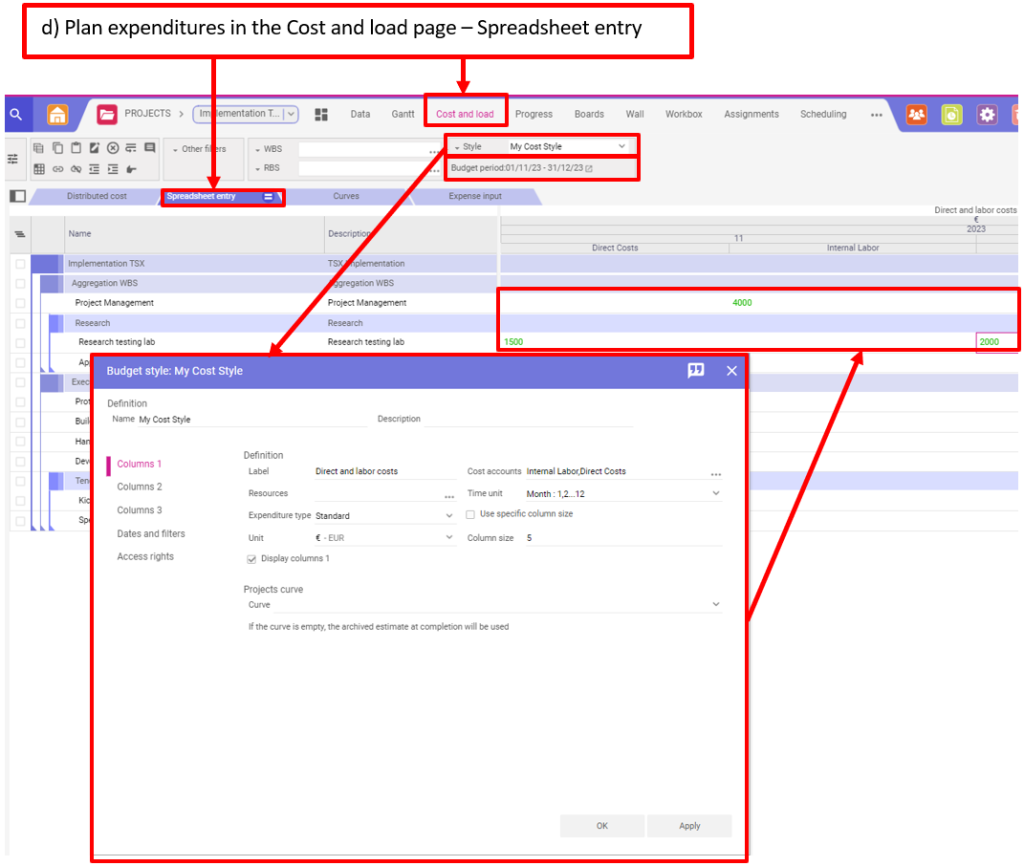
Étape 10 : Consolidation des données au niveau du projet et du WBS
Pour garder un œil sur l’ensemble du projet et au niveau du sous-projet (WBS element), Planisware consolide automatiquement les coûts, les durées et les dates d’un projet ou d’un sous-projet (WBS element) en fonction des valeurs des activités situées en dessous de l’élément.
Pour visualiser les informations au niveau du projet ou du sous-project (WBS element), vous pouvez créer un style avec au moins les éléments suivants dans la page Gantt ou Données de votre projet :
- Nom
- Début planifié
- Fin prévue
- Durée du projet
- Budget à l’achèvement (BAC)
- Informations supplémentaires sur le coût ou la date, par exemple, coût réel (ACWP), début réel
Voici comment cela fonctionne :
a) Ajouter des colonnes à la vue du tableau
- Ouvrez un projet dans le module PROJETS et accédez à la page Gantt ou Données.
- Cliquez avec le bouton droit de la souris sur une colonne de la vue en tableau, sélectionnez Insérer après et recherchez les colonnes que vous souhaitez utiliser pour la consolidation.
- Cochez les champs requis et cliquez sur OK.
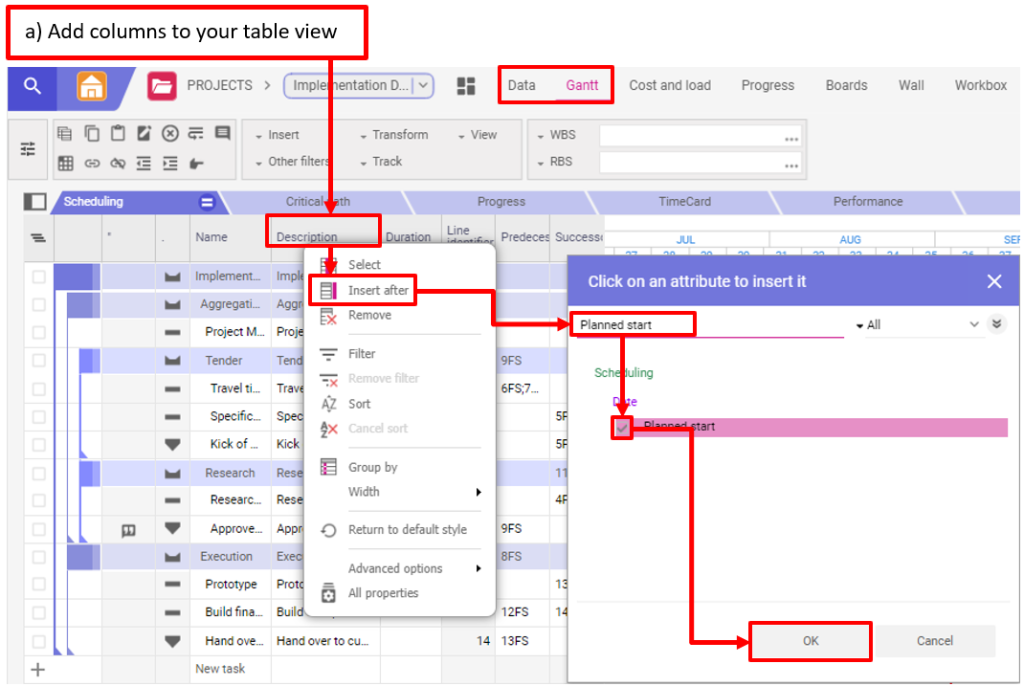
b) Créez votre propre style
- Cliquez sur le symbole Gestionnaire de styles (Style Manager)
- Ajoutez un nom de style et cliquez sur le symbole +. Le nouveau style est maintenant affiché dans la vue tableau.
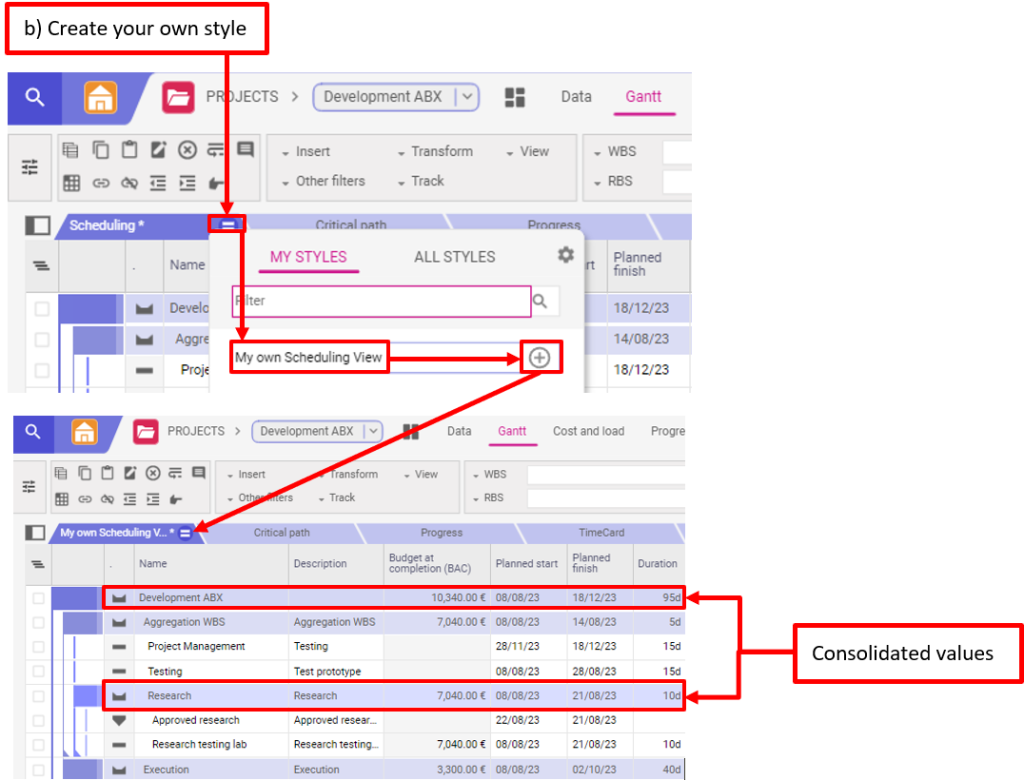
c) Apporter des modifications à votre style
Vous pouvez mettre à jour votre style en ajoutant ou en supprimant des colonnes. Tant que vous n’avez pas enregistré vos modifications, un astérisque (*) apparaît à la fin de l’étiquette du style. Pour enregistrer les modifications, cliquez sur le symbole du gestionnaire de style et sur les trois points situés à côté de votre style. Cliquez sur Enregistrer.
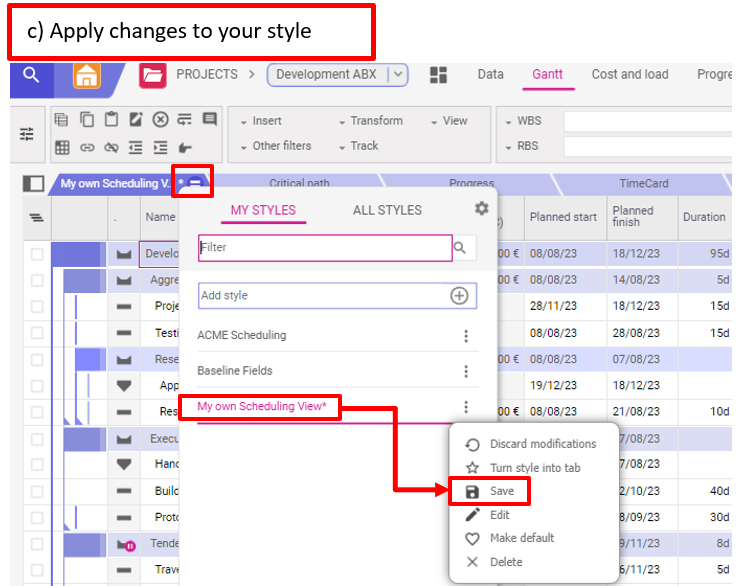
Étape 11 : Sauvegarder un plan de référence (Baseline)
Grâce aux étapes précédentes, vous disposez d’un plan de projet complet. Toutefois, avant de commencer la mise en œuvre, il est préférable de sauvegarder l’état initial de la planification comme base de référence (baseline). En effet, il faut être honnête, très peu de projets se déroulent à 100 % comme prévu – et vous aimeriez certainement pouvoir établir une comparaison entre l’objectif et la réalité au cours du projet ou à la fin de celui-ci.
La responsabilité de la sauvegarde de la Baseline peut varier en fonction des processus définis au sein de votre entreprise. Par exemple, certaines entreprises utilisent un processus automatisé combiné au processus Stage & Gate ou limitent les autorisations de sauvegarde des Baselines au PMO. Dans ce cas, il est possible que vous n’ayez pas accès à la fonction de sauvegarde de la Baseline dans votre environnement Planisware.
Le nombre de Baselines disponibles et les noms des Baselines sont configurés par votre administrateur.
Baseline approuvée
Pour suivre les écarts par rapport au budget et au calendrier pendant la durée du projet, les champs suivants sont remplis en enregistrant une baseline approuvée :
- Date de début du budget (= date de début planifiée actuelle des tâches et des jalons de votre projet)
- Date de fin du budget (= date de fin planifiée actuelle des tâches et des jalons de votre projet)
- Budget à l’achèvement (BAC) (= estimation à l’achèvement actuelle (EAC))
Ces champs vous aideront à comparer ultérieurement les écarts suivants :
- Ecart par rapport au budget : Budget à l’achèvement vs Estimation à l’achèvement
- Écart par rapport au temps : Date de début du budget par rapport au Début planifié et Date de fin du budget par rapport à la Date de fin planifiée.
Une seule baseline approuvée peut être établie au niveau du projet. Elle comprendra chaque activité et tous les coûts basés sur les valeurs actuelles des heures et des dépenses planifiées et réelles, y compris le calcul des coûts.
La baseline doit vous rappeler ce que vous avez planifié à l’origine et vous aider à l’analyser.
Voici comment cela fonctionne :
a) Créer une baseline
- Ouvrez un projet dans le module PROJETS et accédez à la page Gantt ou Données.
- Cliquez sur Suivi – Baseline – Créer/mettre à jour une baseline (Track – Baselines – Create/Update baseline) pour ouvrir la feuille de calcul Créer/mettre à jour une Baseline.
- Choisissez le nom de la Baseline que vous souhaitez enregistrer en fonction des processus définis par votre entreprise et ajoutez une description.
- Cliquez sur OK.
- Il est également possible de ne sauvegarder que certaines activités en cliquant sur les trois points de la ligne Activité de la feuille de calcul.
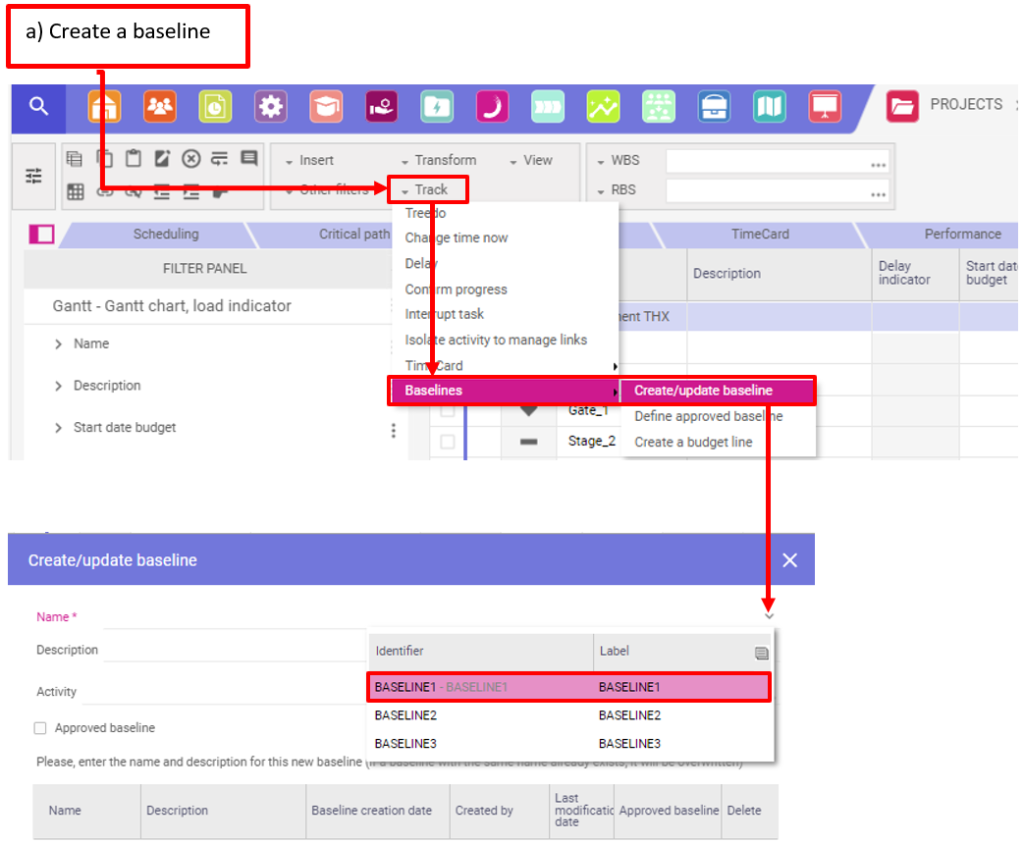
b) Définir une baseline
- Vous pouvez définir une baseline approuvée directement pendant le processus de suivi de la baseline en cochant la case Baseline approuvée (Approved Baseline) dans la feuille de calcul Créer/mettre à jour une baseline.
- Vous pouvez également cliquer sur Suivi – Baseline – Définir une baseline approuvée si vous avez déjà enregistré la baseline mais que vous ne l’avez pas marquée comme baseline approuvée.
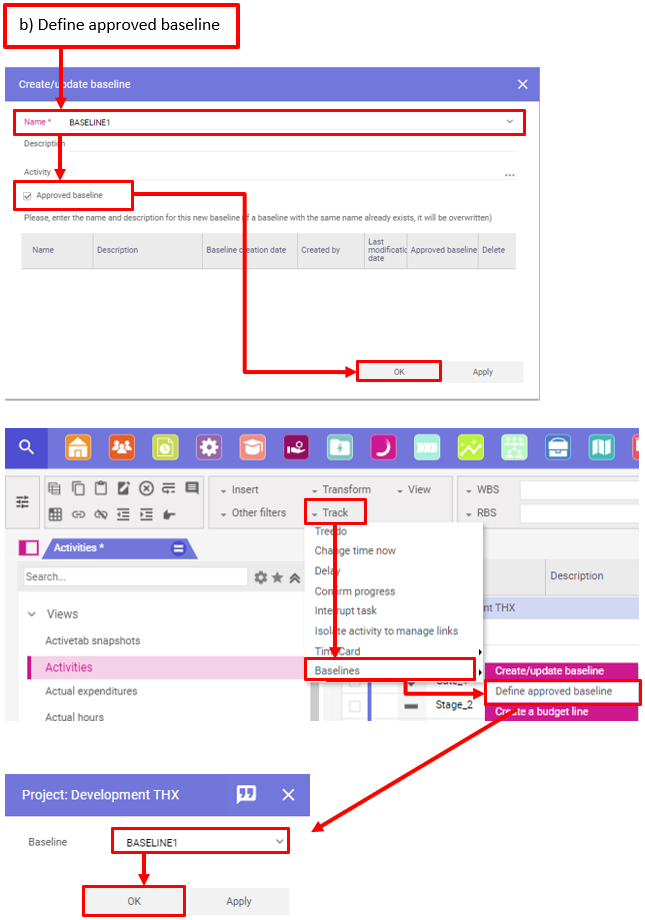
c) Afficher la baseline dans le Gantt
-
- Allez sur la page Gantt et cliquez sur Vue – Sélectionner les données (View – Select data) pour ouvrir la feuille de calcul Gantt des données comparées.
- Cliquez sur les trois points pour sélectionner la baseline que vous voulez choisir pour la comparaison, marquez la baseline sur le côté gauche et cliquez sur Insérer la sélection. Cliquez sur OK.
- Vous pouvez maintenant choisir la couleur dans laquelle les valeurs de référence doivent être affichées dans le diagramme de Gantt de la feuille de calcul des données comparées de Gantt. Cliquez sur OK.
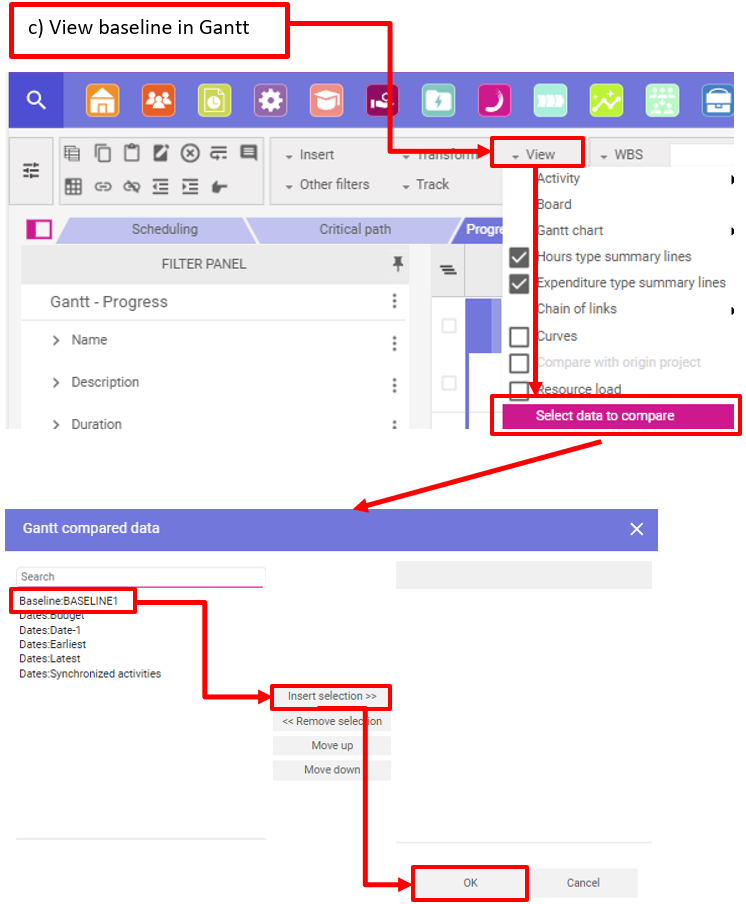
d) Afficher les champs de la Baseline dans la vue tableau
- Accédez à une vue de tableau dans la page Gantt ou Données et cliquez avec le bouton droit de la souris sur une colonne pour insérer des attributs supplémentaires, comme décrit à l’étape 10.
- Recherchez les champs qui contiennent le nom de la baseline, par exemple *Baseline1. Cochez les champs que vous souhaitez insérer dans votre vue de tableau et cliquez sur OK. Les colonnes sont maintenant affichées dans votre vue de tableau. Pour créer votre propre style sur la base des colonnes sélectionnées, reportez-vous à l’étape 10, Créer votre propre style (Create your own style).
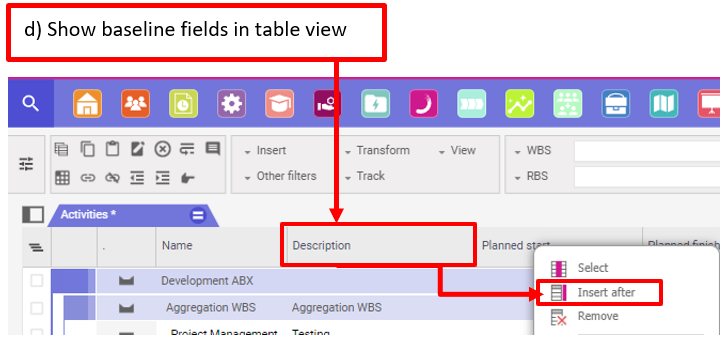
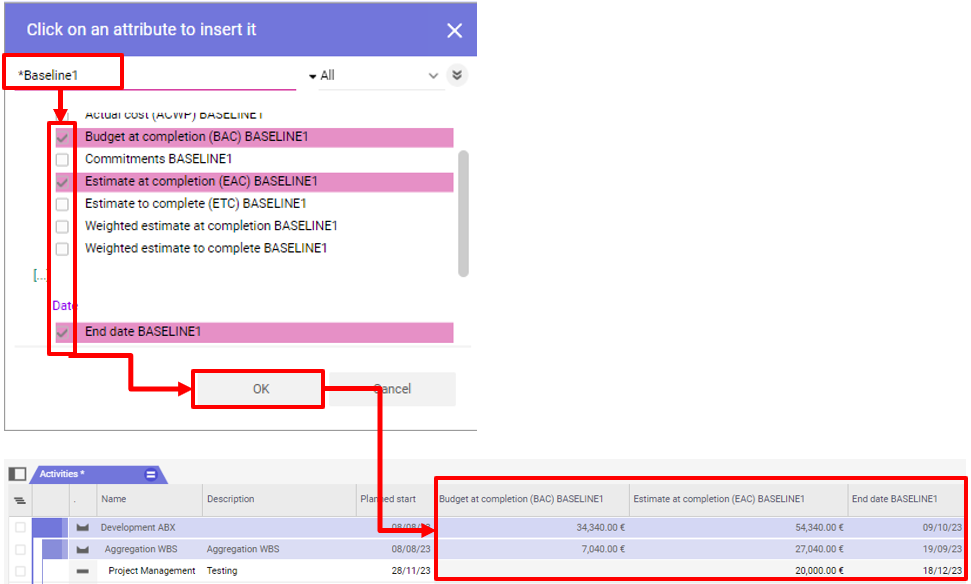
Conclusion – Tutoriel Planisware Enterprise – 11 étapes pour un plan de projet optimal
Dans ce tutoriel Planisware Enterprise, vous avez appris à créer un plan de projet bien structuré en 11 étapes.
Vous connaissez maintenant la bonne séquence pour mettre en place un projet et vous savez comment :
- a) Fixer une date de début de projet.
- b) Créer, planifier et structurer les processus et les jalons et relier les activités.
- c) Traiter les dates fixes et définir les contraintes.
- d) Planifier les ressources et les coûts.
- e) Visualiser les valeurs consolidées au niveau du projet et de sous projet (WBS element)
- f) Sauvegarder les données de référence (Baseline) pour contrôler le succès du projet.
Les conseils pratiques de ce tutoriel Planisware Enterprise ont expliqué ce à quoi vous devez prêter attention et ce qu’il faut éviter.
Dernier conseil : Découvrez le « Paradis PPM », l’environnement optimal pour vos projets, programmes et portefeuilles d’entreprise (PPM). Téléchargez l’eBook gratuit “Le Paradis PPM” (en un clic, sans rien à remplir)
Vous avez encore des questions concernant ce tutoriel Planisware Enterprise ? N’hésitez pas à laisser un commentaire sous l’article !
Les auteurs :
Esther Neumann, PMP®, PSM I, Planisware Expert
Solution Architect pour systèmes PPM avec focus sur Planisware
Esther Neumann a de nombreuses années d’expérience dans la gestion de projets, la formation, le support clients et le conseil. Elle travaille en tant qu’architecte de solutions et consultante senior pour la gestion de projets et de portefeuilles, avec un accent particulier sur Planisware Enterprise.En savoir plus sur Esther Neumann sur LinkedIn.
Cyprien Lepine, Planisware Expert
PPM Consultant
Cyprien Lepine a des années d’expérience dans le conseil en gestion de projet. En tant que consultant PPM, avec une spécialisation dans Planisware Enterprise, il aide les entreprises à concevoir, mettre en place, former et soutenir leurs projets d’un point de vue stratégique à un point de vue opérationnel. Son objectif est de fournir des conseils réalistes en matière de gestion de projet afin d’aider les dirigeants à prendre les bonnes décisions. Il s’efforce de faire en sorte que les personnes, les processus et les outils travaillent en harmonie et en parfaite synchronisation.En savoir plus sur Cyprien Lepine sur LinkedIn.
Martin Gösse, PMP®, PSM I, Planisware Associate
Senior PPM Consultant
Martin Gösse a plus de 20 ans d’expérience dans le domaine de la formation, qu’il a acquise dans de grandes entreprises renommées. Outre son activité de formateur, Martin Gösse travaille comme consultant senior PPM pour Microsoft et les solutions de gestion de projets et de portefeuilles de Planisware. Son expérience pratique en tant que chef de projet, consultant et formateur, ainsi que sa connaissance de nombreux secteurs d’activité, sont à la base de ses sessions de formation.En savoir plus sur Martin Gösse sur Xing.





