Do you work in a matrix environment and use MS Project? If so, you will be familiar with this problem. Project managers have to request team members for their projects from line managers. So far, they were unable to do this with MS Project and had to use other channels.
This has changed now. Microsoft Project Professional 2016 offers the new feature Resource Engagements.
The feature is only available in combination with Project Online or Project Server. It acts as a communication channel between project managers and team leaders when coordinating the team members working on projects.
Please note: Are you already familiar with earlier versions of Microsoft Project? The new feature Resource Engagements replaces the hitherto existing Resource Plans.
How Resource Engagements Work in MS Project 2016
Project managers can send line managers resource requests for the desired project team members – irrespective of their prior planning. They propose which resources they could use for their projects over what time period.
Special Download: 3 Important Points for your Tactical Resource Planning (PDF file)
Please fill in the form.
* Required Fields | Data Protection
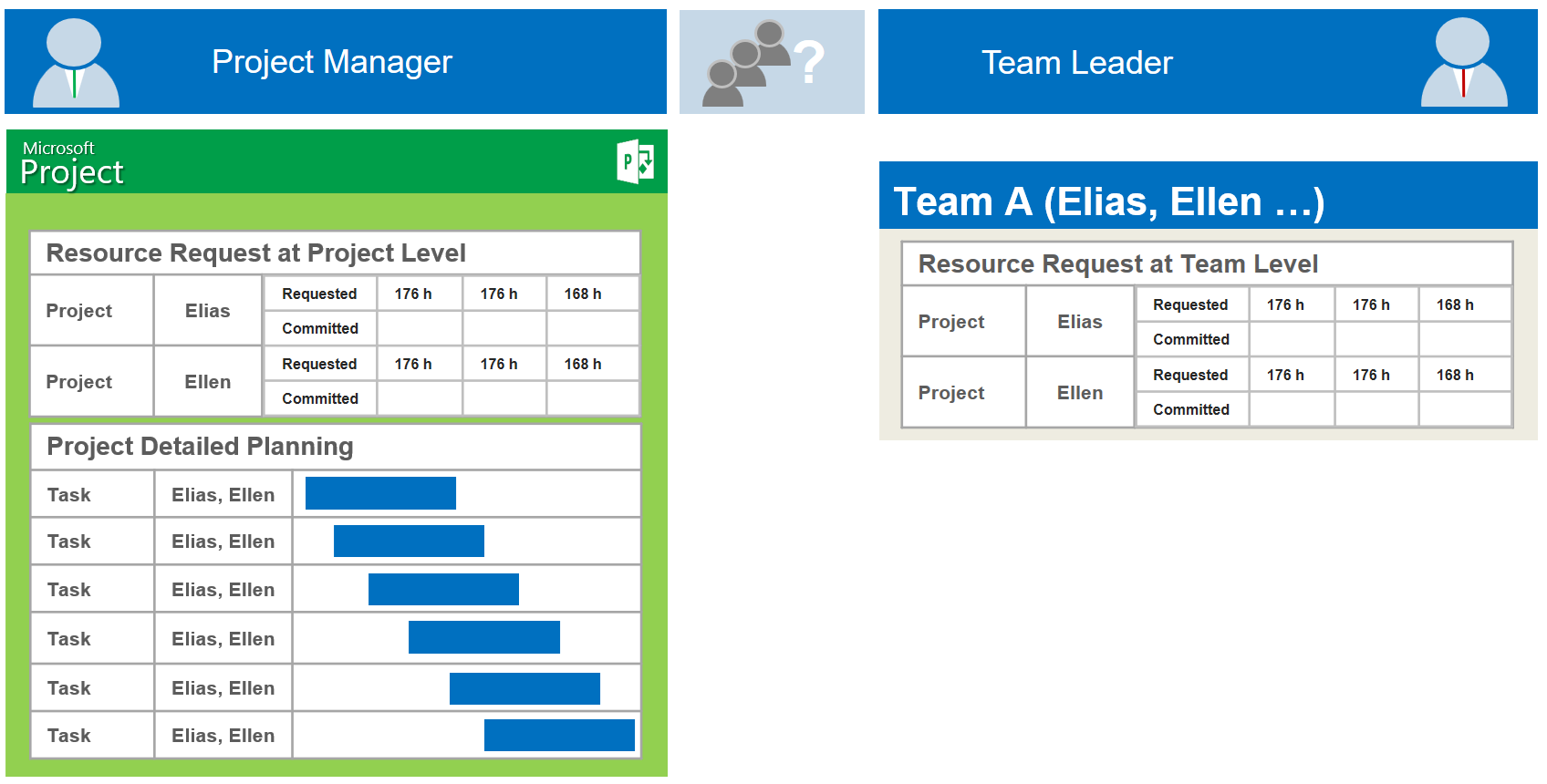
Subsequently, the team leaders get to see these requests in the Project Web Access. Now they can handle the Resource Engagements. They either accept them fully or in part or otherwise reject them entirely.
Their response is returned to the project. Thus, the project manager receives feedback, also through comments.
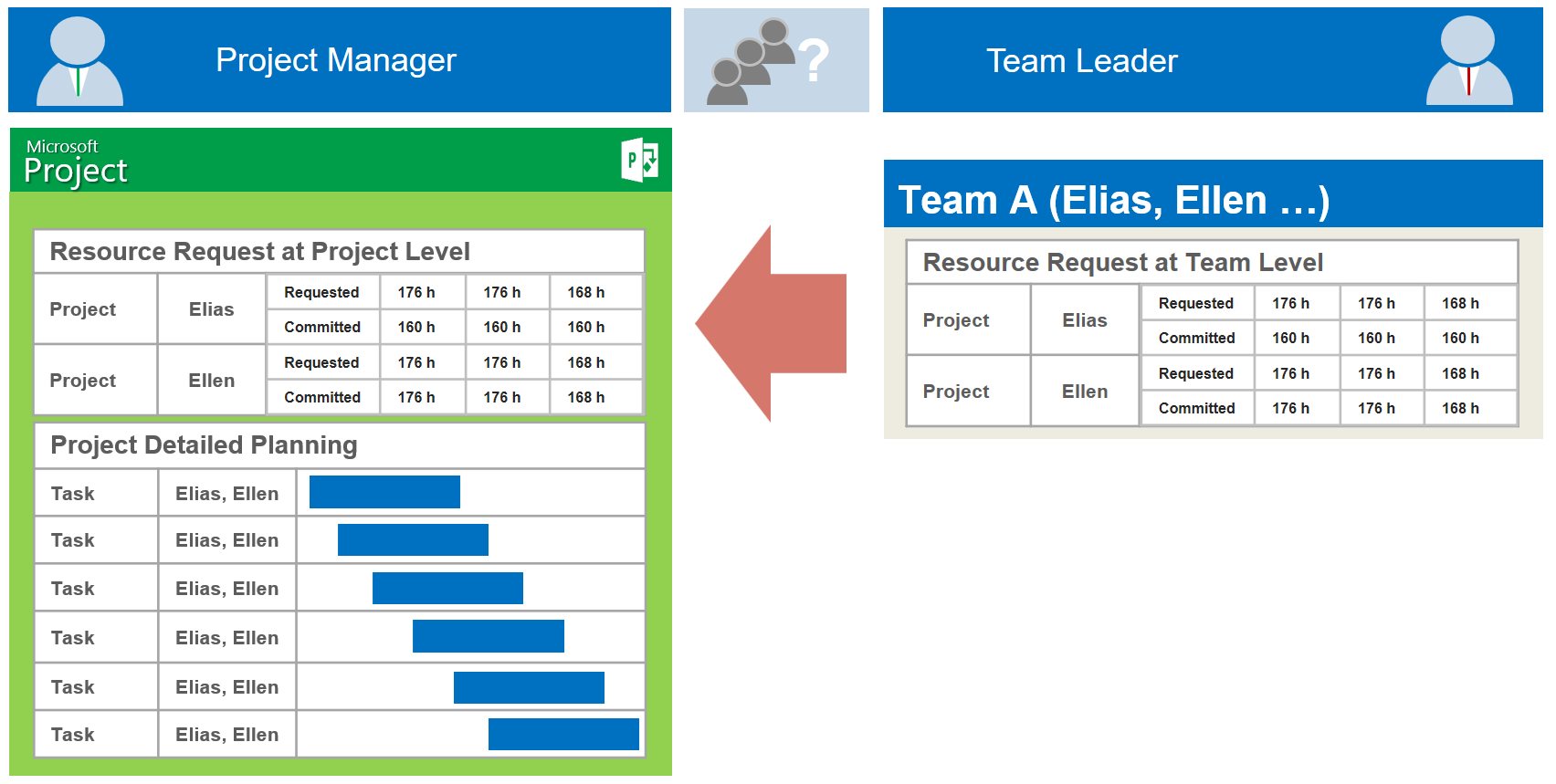
Looking to introduce resource management? Our article tells you how to do it fast and well!
You will find an overview of the most important properties of the Resource Engagements in MS Project 2016 below.
After this, we list the capabilities we find indispensable in a top tool for tactical resource planning between project and line managers.
This gives you an overview of:
- what Microsoft Project currently offers
- where there is still room for improvement
Notes on Resource Engagements in MS Project 2016
- Actual resource utilization: The team leader lacks the overview of the actual resource utilization. This has a reason: Activities outside of projects such as absences and operations cannot be planned here. The team leader still has to plan these in line projects.
- Booking resources: The team leader can also create new engagements for an existing project without prior request. But it is impossible to book resources for future projects which have not been added to the Project Server yet.
- Parallel planning: Requests and commitments always exist in parallel to project planning. They cannot be automatically synchronized.
- Resource engagements can only be created in relation to projects and not per task. But this is not sufficient.
Special Download: Advantages of MS Project Server / Project Online over MS Project Standard
Please click here to download the PDF and learn why you should prefer the server over the client version.
What Could Be a Solution for Tactical Resource Planning
- Direct requests from the detailed plan: Project managers should be able to send requests to team leaders directly from their project plans. This would save time, as they would not have to administer requests separately in an additional view.
- Absences and operations: Team leaders should use a tool made especially for their tasks. It should allow them to administer operations, absences, and project activities. The requests for projects should be directly visible in this tool. It should allow them to easily make commitments.
- Booking resources: Bookings for future projects should be possible, even before these have been set up on the Project Server.
- Status of resource utilization: The status of both resource utilization and project requests should be indicated by a combined traffic light view.
- Priorities: It should be possible to transfer commitments for prioritized projects automatically.
Do you want to find out about an effective resource management solution? Read our Customer Solution about Resource Management in International Product Development at KARL STORZ.
How to Work with Resource Engagements
Below you find a simple example of the process in Microsoft Project 2016. The project manager’s request and the team leader’s response are outlined step by step.
Please note that you may need to activate this new function by choosing:
- Settings
- PWA Settings
- Additional Server Settings (in the section Operational Policies)
The Project Manager’s Request
Here is what you do as a project manager. After creating the project plan and assigning resources, you select the view Resource Plan (see Figure 3).

In the view Resource Plan, you can find the new commands in the ribbon Engagements.
Free Download: How to Manage Tactical Resource Management (eBook)
How you make resource coordination between project and line management work smoothly: lots of practical tips and checklists on how to set this up quickly yourself (Processes & Tools).
Click Add Engagement in the ribbon Engagements to open the dialog box Engagement Information (see Figure 4). The name of the resource selected under Engagements appears in the dialog box field Resource.
Enter Description, Start and Finish of the assignment period. Select the desired allocation by Units in % or Work in hours and enter a value. You can add optional Comments.
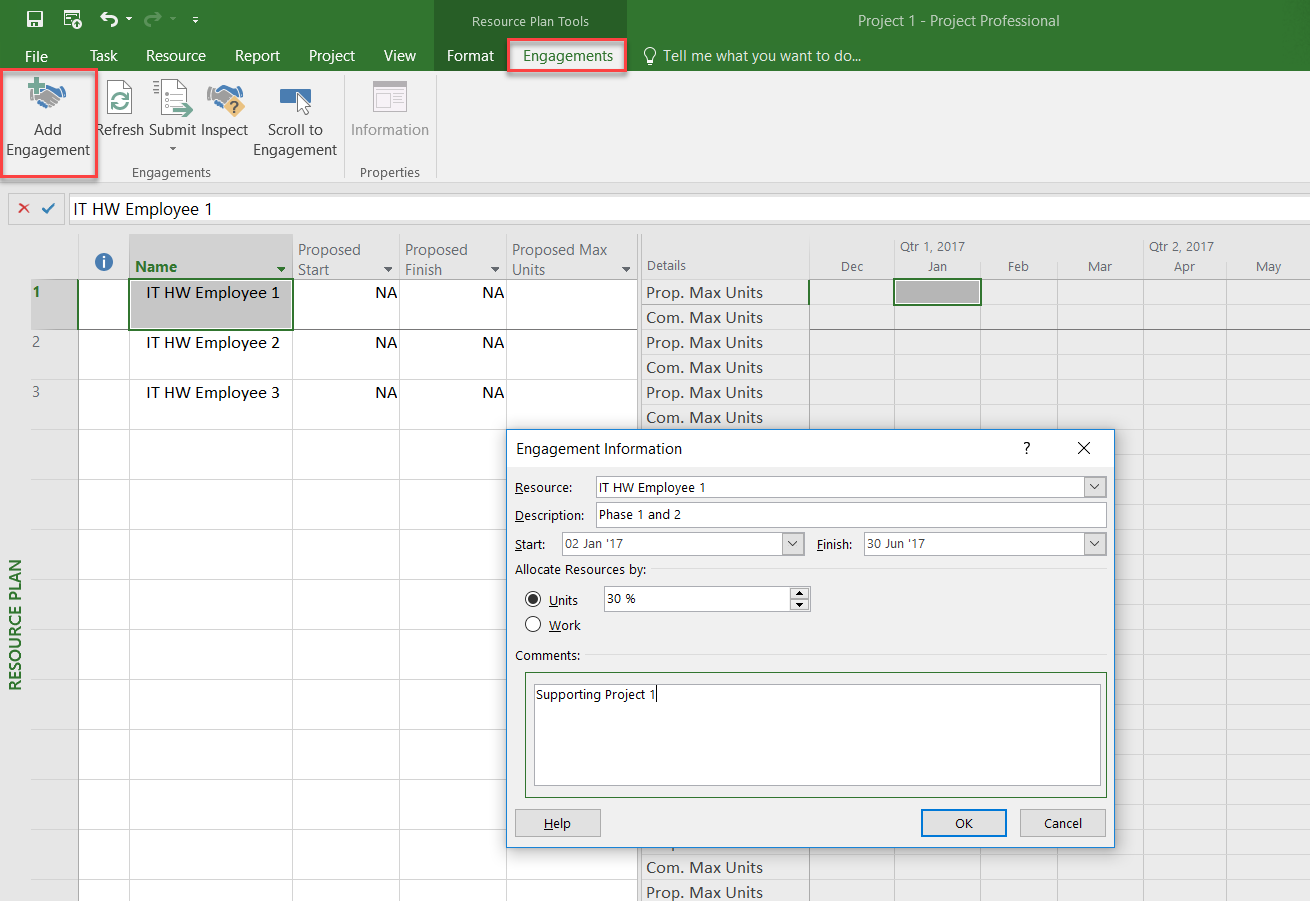
Once you have created Resource Engagements, these are shown in the view Resource Plan per resource (see Figure 5). The table on the left gives you information such as:
- the resource’s Name
- the Proposed Start, Finish and Max Units of your request
In the section on the right, you can see the Prop. Max Units on a timeline. You could also display for comparison:
- the Proposed Work
- the Work planned in the tasks
- other fields
Unfortunately, the view Resource Plan cannot be combined with other views.
Once you have created all required resource engagements, you need to submit them to the team leader for approval. You will find the respective menu item in the ribbon Engagements (see Figure 5).
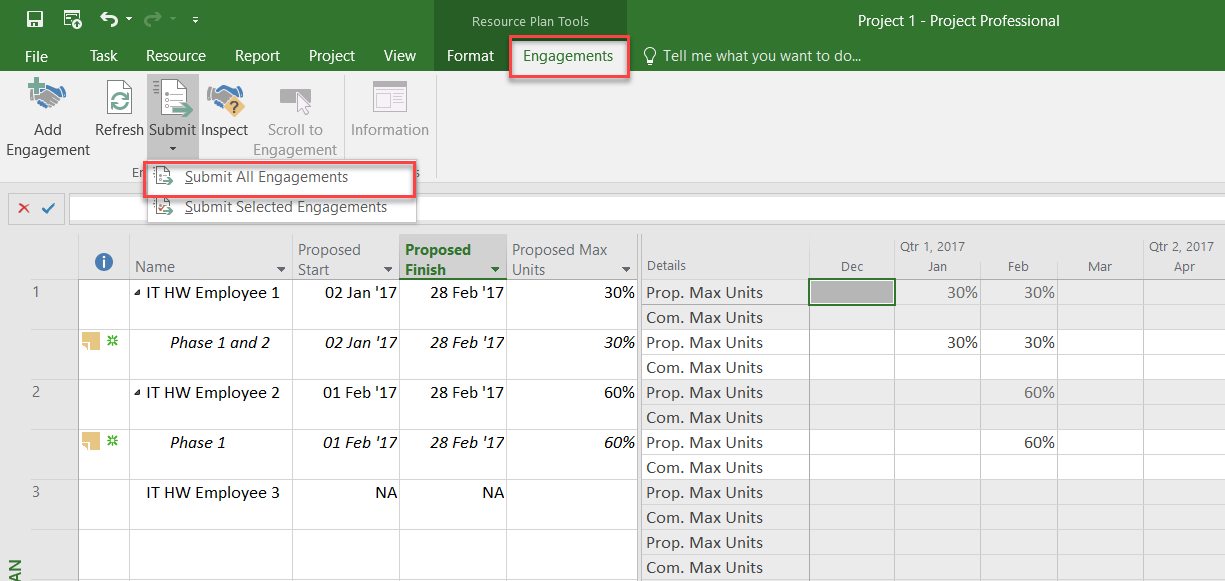
The Team Leader’s View and Response
After the project manager has sent the Resource Requests, the team leader can see them in the Resource Center of the Project WebApp. Here is what you do as a team leader. After selecting the resources you want to look at, select Resource Requests (see Figure 6).
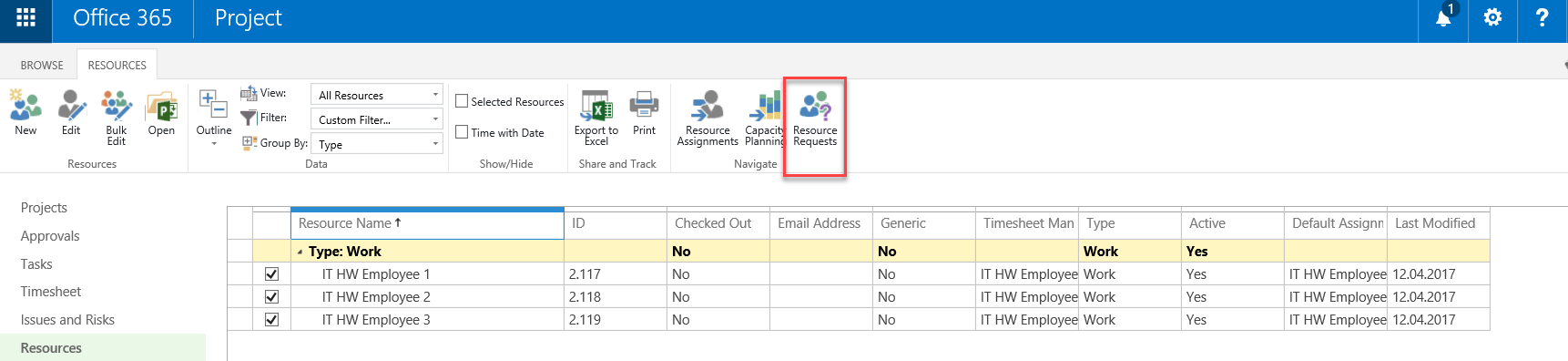
You can see all Resource Requests for the resources you selected. The column State (see Figure 7) tells you whether you have:
- already accepted the request
- already rejected the request
- not yet handled the request
Select Timephased Data to analyze the requests on the time line (see Figure 7).
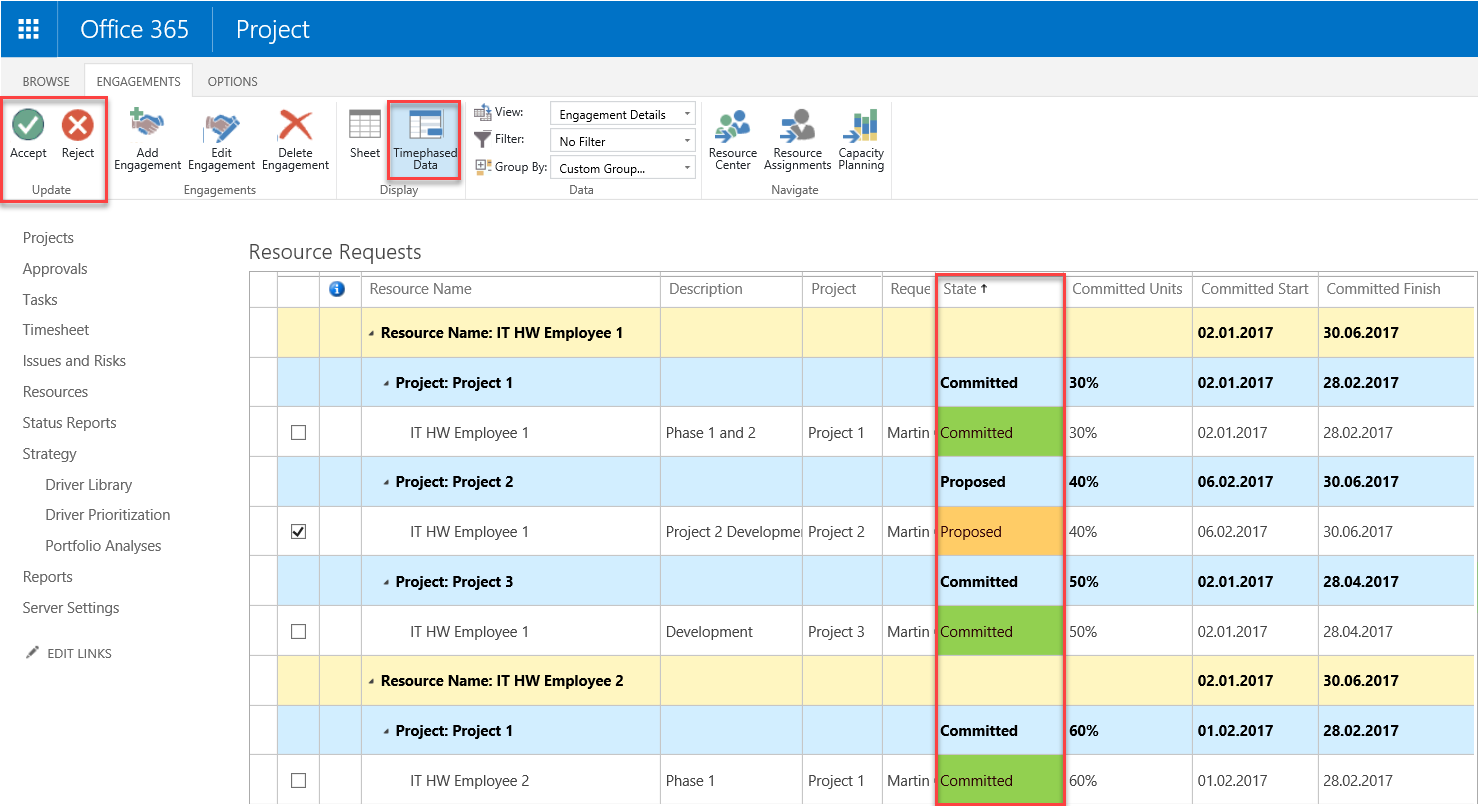
This view also shows information regarding the:
- state of the request in the column State
- Committed Units, Start and Finish dates
You can select Resource Requests in order to accept or reject them. In addition, you can override the information in the time phases.
The options Filter and Group By allow you to select the way in which the required information is presented. Select the ribbon Options to define what date range and units to display.
After clicking Accept or Reject in response to a Resource Request (see Figure 7), you have the option to enter Comments (see Figure 8).
Note that you must select a request first in order to activate this function.
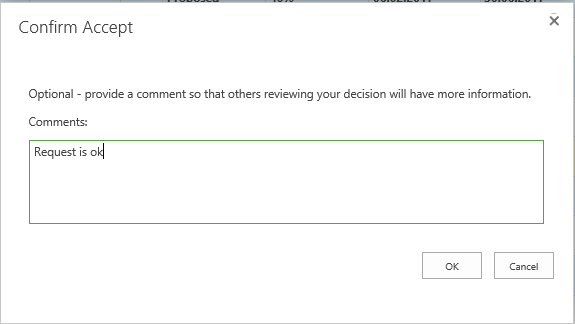
The New View Capacity and Engagements Heatmap for the Team Leader
You can check beforehand if the capacity is sufficient for a new engagement. To do this, select the view Capacity Planning (see Figure 9).
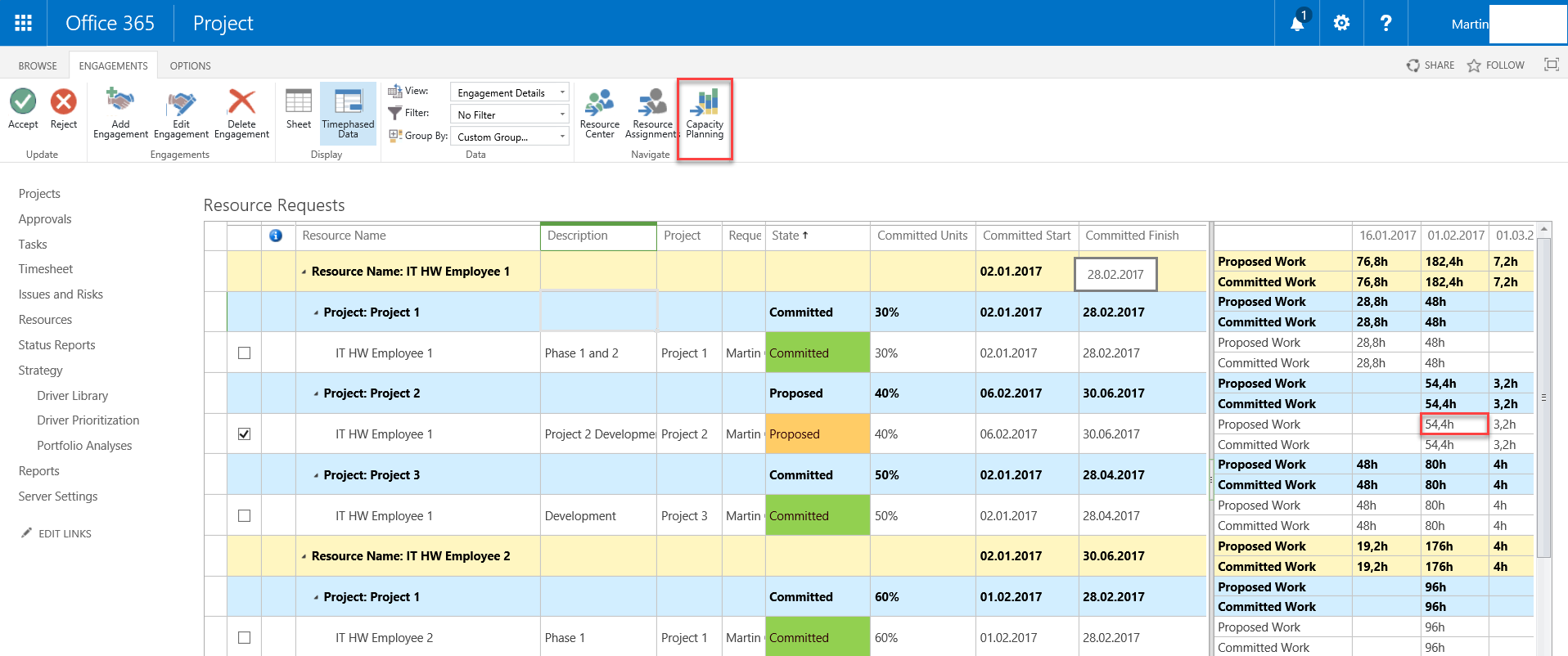
The Capacity Planning view allows you to choose another view called Capacity and Engagements Heatmap (see Figure 10).
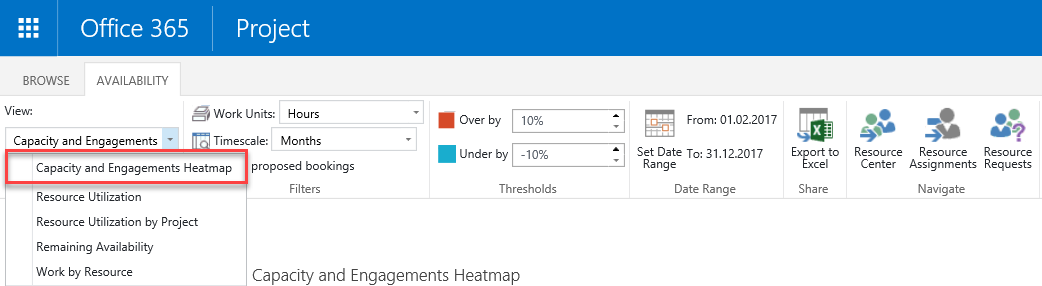
To display the outstanding requests for analysis, activate the checkbox Include proposed bookings (in the view Capacity and Engagements Heatmap).
The standard settings (see Figure 11) present underloads exceeding the value 10% in blue. Overloads of over 10% are marked in red. The corresponding time period is presented in green:
- if the sum equals the request
- with a maximum upward or downward tolerance of 10%
Customize the % thresholds to your requirements directly in the menu.
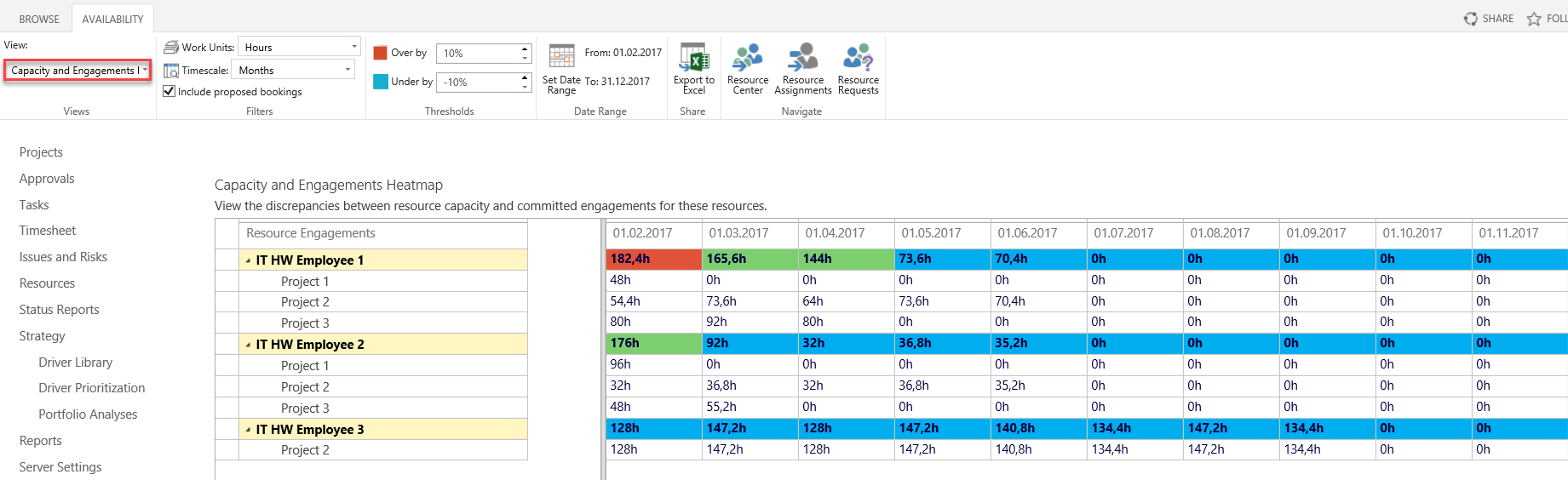
Functional Limitations of the Feature Resource Engagements
As mentioned above, resource requests are created in parallel to project planning.
This means that the view Capacity and Engagements Heatmap will not contain any information about resource assignments in project plans (of the corresponding projects or others).
On the other hand, you will not find information regarding the Resource Requests of the projects in the four hitherto existing capacity planning views:
- Resource Utilization
- Resource Utilization by Project
- Remaining Availability
- Work by Resource
Note: To still attain a coherent capacity overview, all project managers have to:
- consistently update the resource request when they modify their detailed plan
- always submit them for approval
This also applies when an entire project is postponed. In this case, it is necessary to update every single resource request. The automatic transfer from the detailed plan would be a logical function but is unfortunately not available.
Watch out: If a project is postponed, each resource request needs to be updated. There is no automatic transfer from the current detailed plan.
Furthermore, the line manager has to make sure there is a resource request for every detailed plan.
There is a way of enforcing this. Activate the new option Resource requires approval for all project assignments in the Edit Resource view. Repeat this step for all resources requiring this type of capacity monitoring.
If you activate this option, the project manager receives an alert whenever a resource assignment is insufficient (see Figure 12).
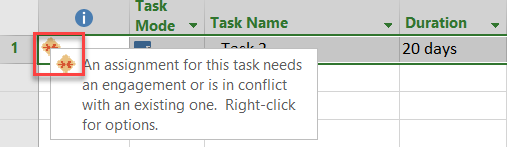
Including Operations for Complete Capacity Planning
You may want to allow for operations in order to attain complete capacity planning. For this, you can use option 1 or option 2:
- Set the maximum capacity of resources to the percentage you anticipate for project activities (i.e. 80% instead of 100% for full-time employees). This value will also be set for the views:
- Resource Utilization
- Resource Utilization by Project
- Remaining Availability
- Work by Resource
- Create one project per team for operations. In this project, you plan those operations which are unrelated to projects.
You may also want to show these activities in the Resource Requests view. To do this, you would have to create resource requests for each of them. This is cumbersome.
All capacity-planning views include absences defined in the resource calendars. This is irrespective of the focus on resource requests or project planning.
You might also like our other MS Project Tip about using Earned Value Analysis – Read now!
Yet nowhere are the absences designated as such in contrast to the capacities. This complicates the rescheduling of vacation. Therefore, it is usually easier to plan absences as tasks in a team project.
The Project Manager’s View after Approval
The team leader has accepted the Resource Request. The project manager can see this upon next opening the project plan.
It is also possible to track the approval state while working on a project. Click Refresh in the ribbon Engagements to do this (see Figure 13).
You can identify accepted engagements by the value Committed in the column Engagement Status (in the view Resource Plan). In addition, you can find the data approved by the line manager in the column Com. Max Units.
If you double-click on an engagement, you can see all comments in the communication (see Figure 13).
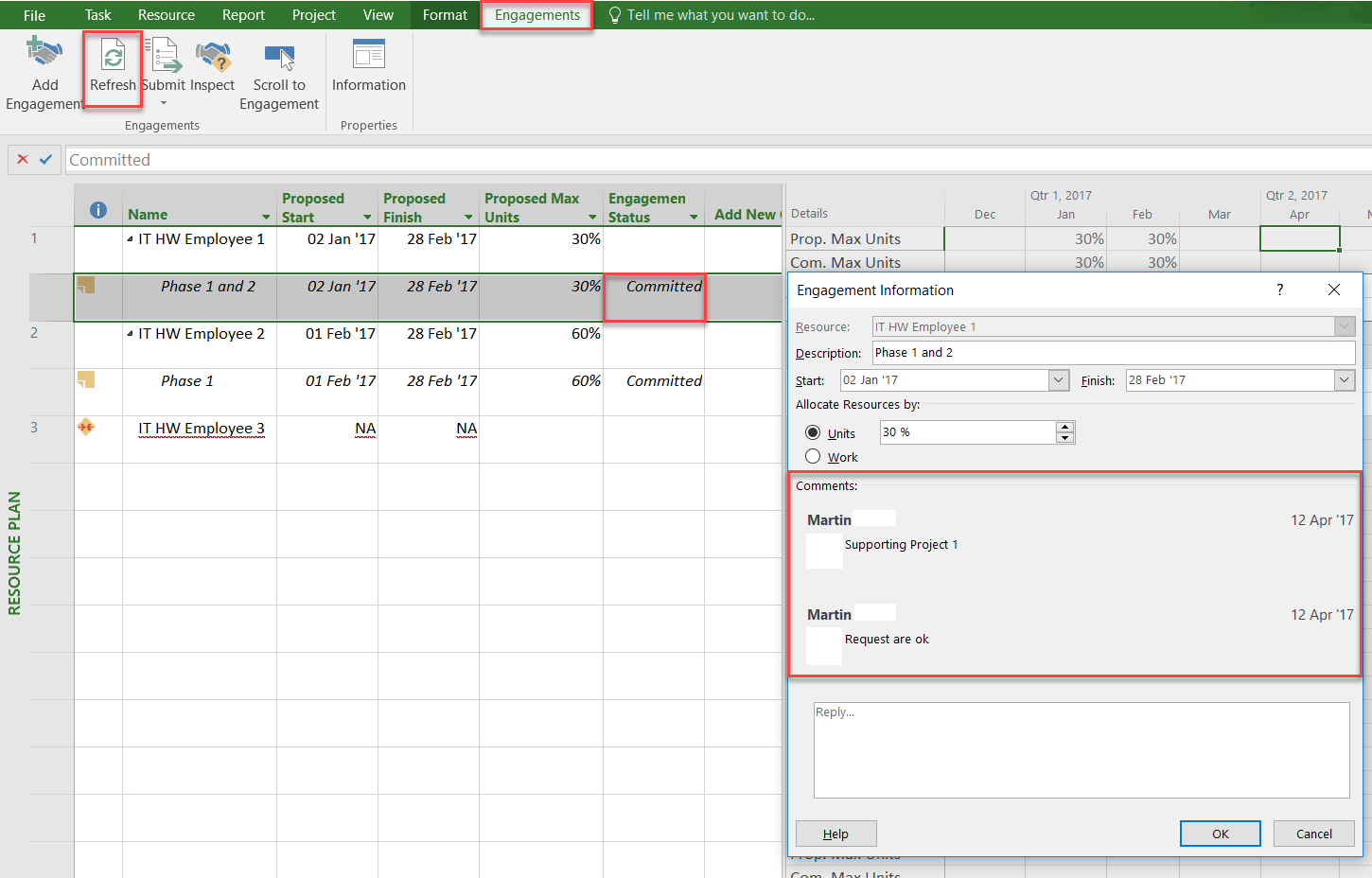
But one thing you will look for in vain. There is no direct juxtaposition of the work in the detailed plan and the requests or commitments. Unfortunately, the project manager can only access this information in separate lines. There is neither a display of the difference nor a heatmap.
Conclusion – Resource Engagements in Microsoft Project 2016
Resource Engagements in Microsoft Project Professional or Project Online are a function extension. Their purpose is to support communication in a matrix organization.
This article has taught you how project managers and team leaders can use the function for their coordination process.
As a project manager you:
- plan with resources
- deduct your resource request accordingly
- submit the request to the respective line manager
As a line manager you:
- regard these resource requests as proposals
- can accept, change, or even reject the request
- return your response to the project level
You have also learned that this Microsoft Project feature does not provide all that is necessary for the coordination process between project and line managers.
Project managers and team leaders still have to close the gap between what they have and what they need.
They are required to manually synchronize the results from their resource requests with their detailed plans. This is the only way to obtain a reliable source of information.
Are you interested in applied resource management? Read our Customer Solution Integrated Project and Resource Management at Swissgrid AG.
The Practical Alternative: TPG CoReSuite Team Manager App
Unlike Resource Engagements in MS Project, TPG CoReSuite TeamManager App does not require parallel editing of detailed plans and resource requests. The resource requirements for a project result directly from the detailed plan. They are aggregated at project level.
According to preference, TPG CoReSuite TeamManager App works with or without Project Server or Project Online. This means you can start managing your resources straight away by maintaining the team leaders‘ data manually at first.
Only later do you link this information to Project Server or Project Online. Projects and resources are consolidated by their names.
TPG CoReSuite Team Manager App at a Glance
- Resource requests do not have to be created separately.
- Team leaders do not have to maintain line projects in Project Professional.
- Resources and projects from Project Server or Project Online can be imported depending on access privileges.
- If project tasks have been postponed the changes are saved and highlighted for better visibility.
You can add absences as well as general and individual operations manually or import them from other sources. - The requirements are contrasted with the requests in a color-configurable overview.
- One view shows the states of resource utilization and project commitments side by side. This provides an optimal overview to facilitate the team leader’s decisions.
- Utilization charts aid with the analysis. For the display, it is possible to activate any desired projects and resources.
- The sums of the teams can be aggregated bottom-up to a department overview and can be analyzed from there via drill-down.
Our final tips
Get to know the individually adaptable “PPM Paradise” – the optimal environment for your enterprise-wide project, program, portfolio and resource management. Download the eBook now (just click, no form).
And sign up for our bi-weekly blog newsletter to make sure you receive all our updates.
Do you use the Resource Engagements feature in Microsoft Project 2016? What are your experiences? We look forward to reading your comments below!
Subscribe to TPG BlogInfo: Never miss new practice-oriented tips & tricks
Every other week: Receive practical tips in TPG blog posts written by recognized experts in project, portfolio, and resource management.
* Required Fields | Data Protection
 Johann Strasser
Johann Strasser
Managing Partner at TPG
The certified engineer, has been a managing partner at TPG The Project Group since 2001. After many years as a development engineer in the automotive and energy sectors, Johann Strasser spent a decade as an independent trainer and consultant in the field of project management. During his tenure, he also served as project manager for software projects in the construction industry and provided scheduling and cost management support for large-scale construction projects. At TPG, he applies his expertise in product development and consulting services for international clients. His special focus is on PMO, project portfolios, hybrid project management, and resource management. For many years now, he has shared his knowledge through presentations, seminars, articles, and webinars.
 Achim Schmidt-Sibeth
Achim Schmidt-Sibeth
Senior Marketing Manager
After earning his engineering degree in environmental technology, he gained many years of experience in project management through his work at an engineering office, an equipment manufacturer, and a multimedia agency. Achim Schmidt-Sibeth and his team have been responsible for marketing and communication at TPG The Project Group for many years now.


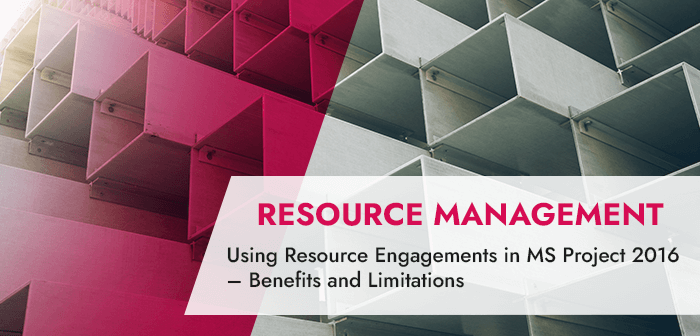
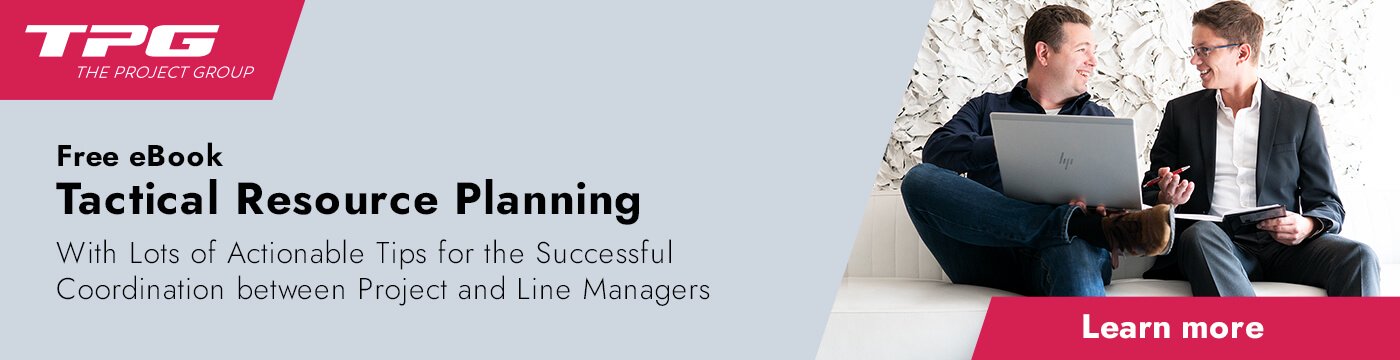

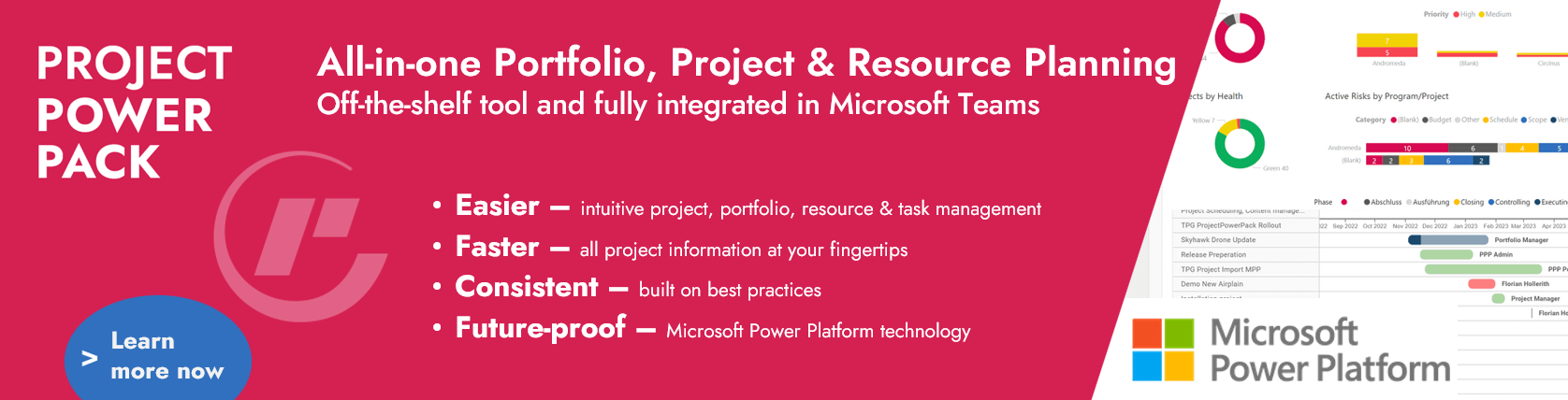

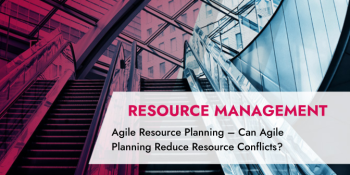

3 Comments
After upgrading from Project Server 2013 to 2016 version, Capacity planning view (/PWA/_layouts/15/PWA/RM/CapacityPlanning.aspx) is not displaying actual availability and capacity times correctly.
When I choose “Work by Resource”, only for top user (alphabetically sorted) I see real Availability, Capacity and Project Assignments per project. For all other users Capacity value is equal to Availability and Project Assignments are not displayed. If I am selecting resources one by one then clicking “Capacity Planning”, I can see correct Availability, Capacity and Project Assignments per project.
Had anyone faced such issue?
Hi everyone,
is there a field to select the Resource Manager for each resource? You talk about Line Manager but how is defined this person in Project? Is the Manager’s resource from Active Directory?
Thanks in advance!
Cheers,
Pedro
Dear Pedro,
the resource manager is defined by a resource field which is called “RBS” (Resource Breakdown Structure). It is a so called lookup table which allows you to define your organizational structure with hierarchy levels. Let me give you an example: Assuming that a team lead has a RBS value “Team Lead IT” and the team members have a RBS value “Team Member IT”, which is one level below the team lead, the person who is defined as IT Team Lead will be able to edit the resource requests for resources with the RBS value IT Team Member.
Also the team lead needs to be part of the “Resource Managers” security group.
This description is based on the assumption that the standard Project Server security settings are being used. Please note that the security model could have been adjusted.
Best,
Johannes Koschinski
Senior Consultant, MCP, PSM I
Fon +49 (89) 61 55 93 30
JohannesK@TheProjectGroup.com