Sie können in Microsoft Project die Entwicklung von Projektständen vergleichen, wenn Sie zu einem bestimmten Zeitpunkt eine Kopie Ihres Projektes speichern. Dann vergleichen Sie diese mit der aktuellen Version Ihres Plans via „Projekte vergleichen“. Unsere Empfehlung: Lassen Sie das und machen Sie es besser mit dem MS Project Basisplan. Dieser bietet Ihnen viel mehr Möglichkeiten.
In diesem Artikel finden Sie alles dazu, wie Sie einen MS Project Basisplan erstellen, festlegen, speichern, vergleichen und löschen. Folgende Kapitel warten auf Sie:
- MS Project Basisplan Anwendungsbeispiele
- Welche Soll-Werte können Sie in einem Basisplan speichern?
- MS Project Basisplan festlegen
- Basisplan anzeigen – Abweichungen als grafische Darstellung
- Arbeitspaket im Basisplan hinzufügen
- Projektstand zu einem Gate oder Meilenstein festhalten
- MS Project Basisplan ändern oder löschen
- Zusammenfassung MS Project Basisplan
Legen wir los mit einer kurzen Definition des MS Project Basisplans.
Was ist ein Basisplan in MS Project?
Ein Basisplan in MS Project ist eine Sammlung von ca. 20 Referenzpunkten in fünf Kategorien: Anfangsdatum, Abschlussdatum, Dauer, Arbeitsaufwand und Kostenschätzungen. Diese Referenzpunkte dokumentieren den initialen Projektplan oder gewünschte Zwischenstände. Ändert sich das Projekt im Zeitverlauf, so dient der Vergleich der Basispläne (bis zu 11 pro Projekt) mit dem aktuellen Stand dazu, die Veränderungen sichtbar zu machen.
Wenn Sie einen MS Project Basisplan speichern, dann haben Sie also eine Art Schnappschuss Ihrer Planung, der in Ihrem MS Project Plan mitgespeichert wird. Es ist kein getrennter Plan. Er dokumentiert bestimmte Planungswerte zu einem von Ihnen gewählten Stichtag wie beispielsweise
- Projektanfang
- Erreichung eines Phasen-Meilensteins
- Genehmigung einer Umfangserweiterung/-reduzierung
Hinweis: Sie können pro Projekt bis zu 11 Basispläne festlegen. Dabei gibt es den sogenannten „Basisplan Null“, sprich den Standard-Basisplan ohne Nummerierung, sowie Basisplan 1 bis Basisplan 10.
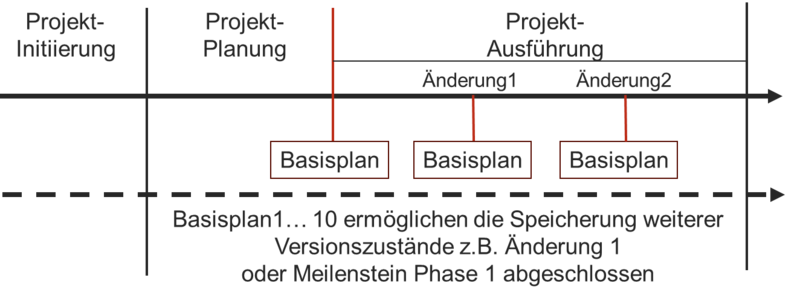
Download (PDF): 11 Schritte zum optimalen MS Project Projektplan (Tutorial)
Vermeiden Sie mit diesem Tutorial von Beginn an typische Stolperfallen, über die Neulinge in MS Project sich gerne den Kopf zerbrechen, unsicher werden und Zeit verschwendet. Das wird Ihnen nicht passieren!
* Pflichtfeld | Datenschutzhinweise
MS Project Basisplan Anwendungsbeispiele
Folgend ein paar Anwendungsbeispiele, wann Sie MS Project Basispläne einsetzen sollten.
- Sie wollen die vereinbarten Sollwerte z.B. für die Projektdauer oder -kosten mit den aktuellen Werten während des Projektablaufs oder am Projektende vergleichen.
- Sie möchten sehen, wo es Abweichungen gibt, wie groß diese sind und welche Auswirkungen sie auf die weitere Planung oder auf Ihr Budget haben.
- Sie müssen aus Business-Gründen Planungswerte zu einem bestimmten Zeitpunkt festhalten.
Für all diese Anwendungsfälle brauchen Sie die Basispläne in Microsoft Project.
Welche Soll-Werte können Sie in einem Basisplan speichern?
Unter anderem werden diese Soll-Werte festgehalten:
- Anfang
- Ende
- Dauer
- Arbeit
- Kosten festgehalten.
Microsoft Project bezeichnet diese Werte als „geplant“. Daher finden Sie die entsprechenden Sollwerte in den Spalten Geplanter Anfang, Geplantes Ende, Geplante Dauer, Geplante Arbeit und Geplante Kosten., nachdem Sie Ihren MS Project Basisplan gespeichert haben.
MS Project Basisplan festlegen
In diesem Beispiel haben wir eben unsere Planungsphase abgeschlossen und wollen für das gesamte Projekt einen MS Project Basisplan speichern.
Im Menüband Projekt klicken Sie auf Basisplan festlegen und wählen Basisplan festlegen… im Menü aus. Wählen Sie Basisplan festlegen und Basisplan sowie Für Gesamtes Projekt aus und bestätigen Sie mit OK.
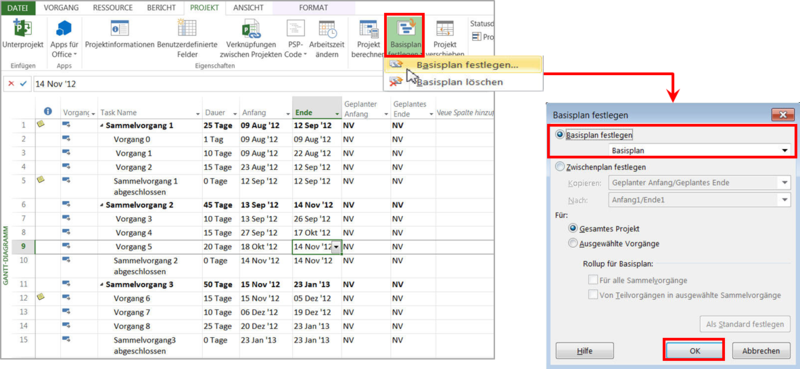
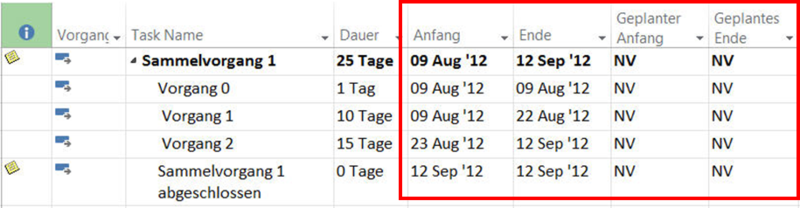
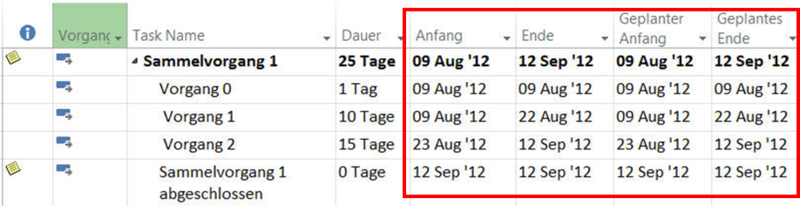
Wie Bils 3 und 4 zeigen, haben Sie nach dem Festlegen des Basisplans Ihre Sollwerte in die Spalten Geplanter Anfang und Geplantes Ende gespeichert. In der Projektstatistik finden Sie einen Vergleich der Basisplanwerte mit den berechneten Planungswerten.
So rufen Sie die Projektstatistik auf: Im Menüband Projekt klicken Sie auf Projektinformationen und dann auf Statistik… im unteren Bereich des Dialogfensters.
In der Abbildung unten gibt es noch keine aktuellen Werte, weil das Projekt noch nicht angefangen hat.
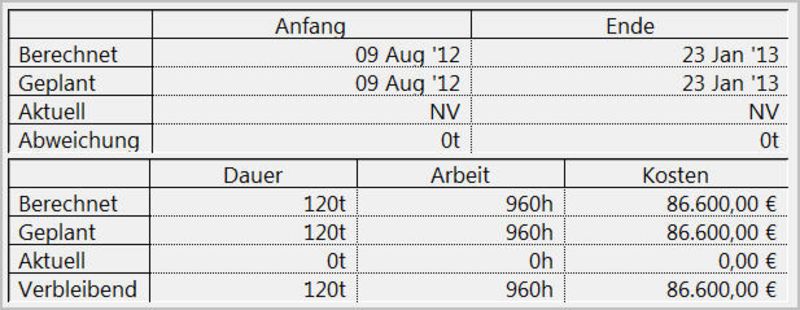
In diesem ersten Teil der kleinen Serie haben Sie erfahren, dass Sie Basispläne unter anderem für Soll-Ist-Vergleiche in Ihrer Projektplanung einsetzen können und wie Sie einen Basisplan festlegen.
Basisplan anzeigen – Vergleichen als grafische Darstellung
Jetzt möchten Sie Basispläne vergleichen und die Differenzen grafisch anzeigen lassen. Beginnen wir mit den zeitlichen Abweichungen vom initialen Basisplan.
Wenn Sie Basispläne gespeichert haben, können Sie im Reiter Format über die Schaltfläche Basisplan, den Basisplan des Projekts aus der Liste auswählen, den Sie grafisch analysieren möchtenl.
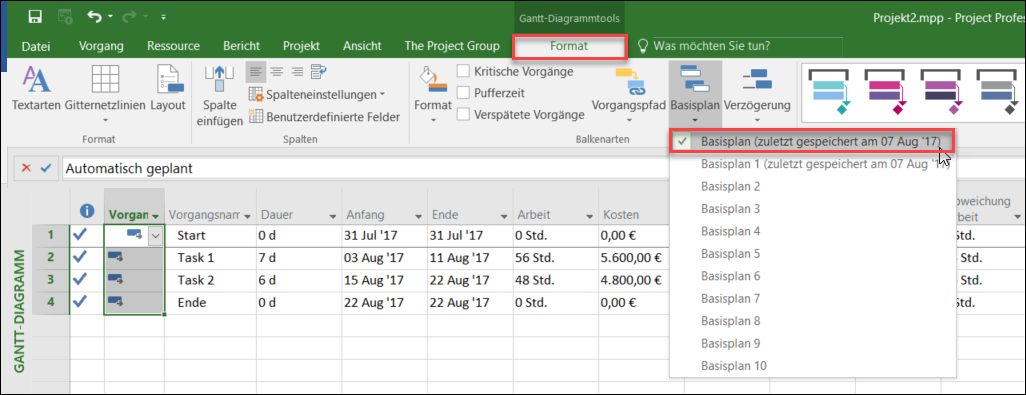
Im nachfolgenden Beispiel sind die Basispläne Basisplan und Basisplan 1 gespeichert. Beide haben unterschiedliche Sollwerte. Die grauen Balken im Gantt-Chart repräsentieren den jeweils ausgewählten Basisplan.
Des Weiteren sind im Beispiel alle Vorgänge des Projektplans aktualisiert – alle Vorgänge sind abgeschlossen und zu jedem Basisplan gibt es Abweichungen. Jetzt werden wir einen gewünschten MS Project Basisplan vergleichen mit dem aktuellen Planstand.
Bild 7 zeigt die Abweichungen zum aktuellen Planstand in MS Project als grafische Balken, Abweichungsfelder und Planwerte – bezogen auf den initialen „Basisplan“.
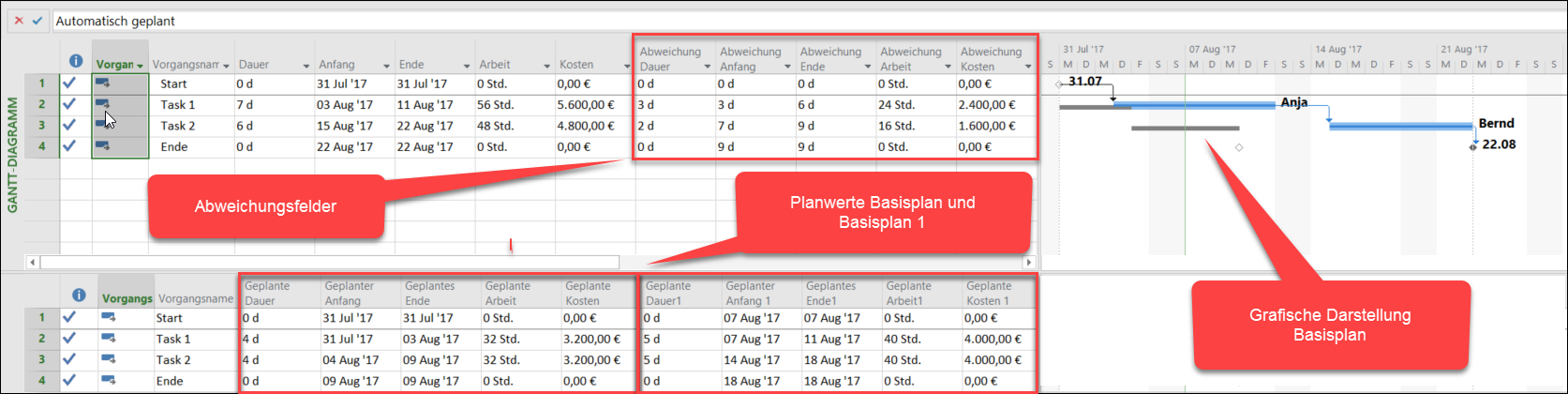
Wird im Beispiel „Basisplan 1“ ausgewählt, so ergibt sich die in Bild 8 dargestellte Situation.
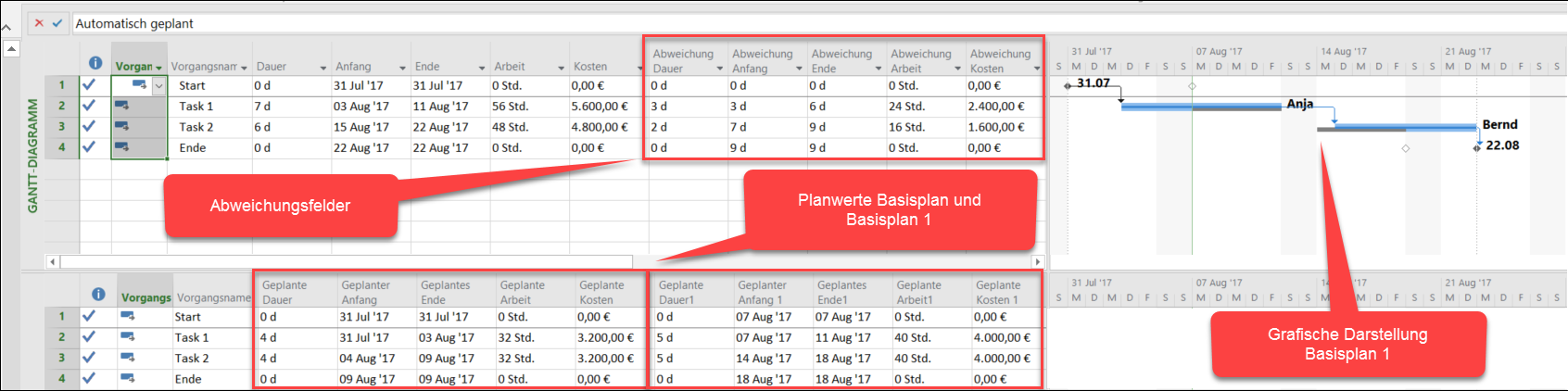
Vergleichen Sie die Ergebnisse in Bild 7 und Bild 8, so stellen Sie fest, dass in Bild 7 der Basisplan 1 grafisch angezeigt wird, aber die Abweichungswerte in der Tabelle nicht neu berechnet wurden. Die in Bild 7 angezeigten Abweichungen in der Tabelle entsprechen exakt denen in Bild 6.
Wichtig zu wissen: Die Abweichungen in der Tabelle werden immer in Bezug auf die geplanten Werte des initialen Basisplans berechnet und dargestellt. Die grafische Anzeige ist unabhängig davon und vergleicht beliebige Basispläne.
Bitte beachten Sie:
-
- Über den Reiter Format und die Schaltfläche Basisplan können Sie auswählen, welchen Basisplan Sie grafisch anzeigen lassen wollen.
- Sie können auch über den Reiter Format und die Schaltfläche Verzögerung festlegen, auf welchen Basisplan sich die grafisch angezeigte Verzögerung beziehen soll. Die Verzögerung wird je Vorgang als eine schmale, horizontale Linie dargestellt.
- Die Festlegungen haben jedoch keine Auswirkung auf die Abweichungsfelder in der Tabelle.
Jetzt wissen Sie, wie Sie zeitliche Abweichungen mit dem MS Project Basisplan vergleichen. Weitere Soll-Ist-Vergleiche mittels (dynamischer) Berichten zu Kosten und Ressourcen finden Sie in dem folgenden Lesetipp.
Unser Lesetipp: Soll-Ist-Vergleich in MS Project mit Hilfe von Basisplan-Berichten
Jetzt geht es darum, wie Sie Änderungen in einen bestehenden Basisplan aufnehmen, weitere Basispläne festlegen und Basispläne löschen.
Ein Arbeitspaket im Basisplan hinzufügen
Sie haben einen Basisplan für Ihr Projekt nach Abschluss der Planungsphase gespeichert. Während des Projektablaufs kommt aber ein genehmigtes Arbeitspaket hinzu. Wie können Sie den gespeicherten Basisplan aktualisieren, ohne die ursprünglichen Werte zu überschreiben?
MS Project bietet Ihnen die Möglichkeit, einzelne Vorgänge eines Projektes einem Basisplan hinzuzufügen oder gar zu überschreiben.
Und so gehen Sie dabei vor:
Markieren Sie die neuen Vorgänge bzw. das neue Arbeitspaket.
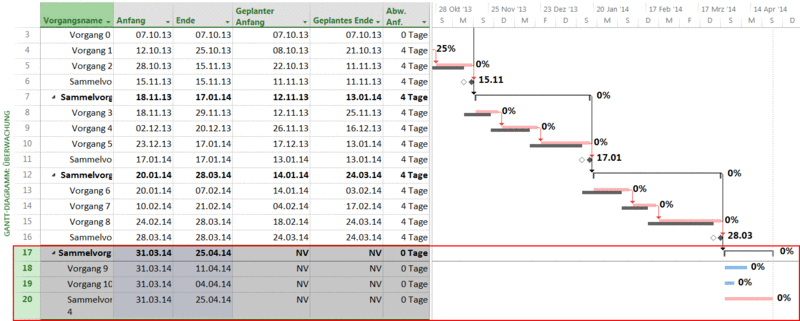
Im Menüband Projekt klicken Sie auf Basisplan festlegen und wählen Basisplan festlegen… im Menü aus.
Wählen Sie Basisplan festlegen und Basisplan sowie Für ausgewählte Vorgänge.
Wenn Sie wollen, dass die Werte in den darüber liegenden Sammelvorgang sowie den Projektsammelvorgang übernommen und hochsummiert werden, wählen Sie die beiden Unterpunkte aus und bestätigen Sie mit OK. Damit stellen Sie sicher, dass im Basisplan beispielsweise die Änderung der Gesamtprojektkosten beinhaltet sind.
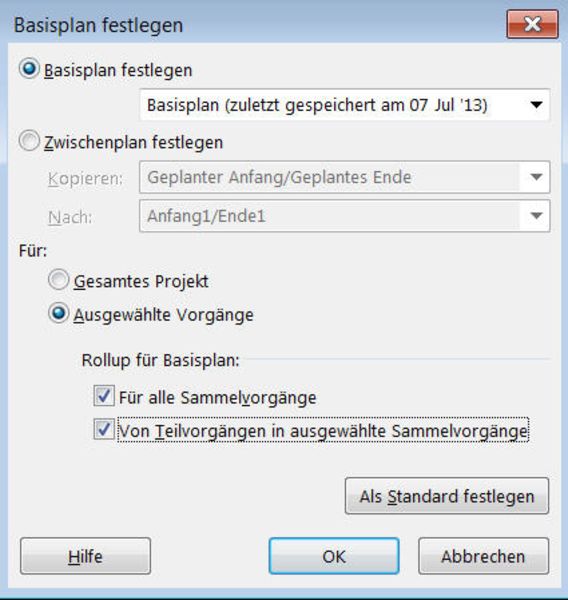
Anschließend werden Sie gefragt, ob Sie wirklich den Basisplan (in unserem Fall eigentlich ein Teil des Basisplans) neu speichern wollen.
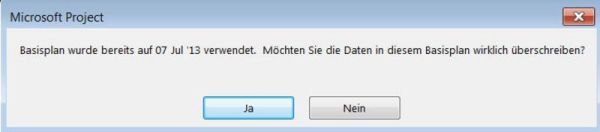
Bestätigen Sie mit JA. Damit haben Sie die neuen Vorgänge in Ihren ursprünglichen Basisplan aufgenommen.
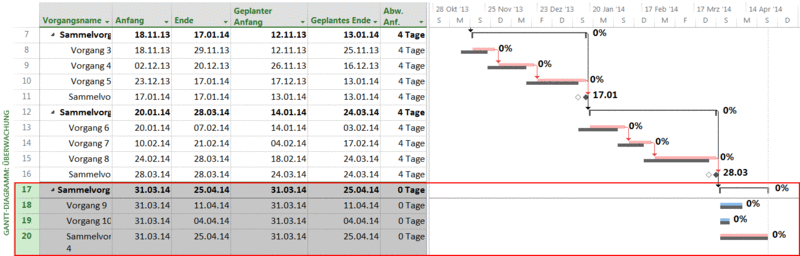
Unser Lesetipp: MS Project Basisplan Optionen – „Basisplan für Ertragswertberechnungen“ für die Anzeige der Abweichungen
Den Projektstand zu einem Gate oder Meilenstein festhalten
Arbeiten Sie mit Meilensteinen oder „Gates“, wo Sie den Ist-Stand festhalten wollen oder aus regulatorischen Gründen festhalten müssen? Auch in diesem Fall möchten Sie den ursprünglich gespeicherten Basisplan nicht überschreiben.
Wie können Sie also zusätzliche Basispläne festlegen?
Stellen Sie sicher, dass alle aktuellen Werte, erledigten Arbeitspakete sowie genehmigten Änderungen, bis zum betroffenen Meilensteintermin im Projekt korrekt eingetragen sind. Im Menüband Projekt /Basisplan festlegen/Basisplan festlegen wählen Sie Basisplan sowie beispielsweise Basisplan 1 aus dem Menü sowie Gesamtes Projekt aus und bestätigen Sie mit OK.
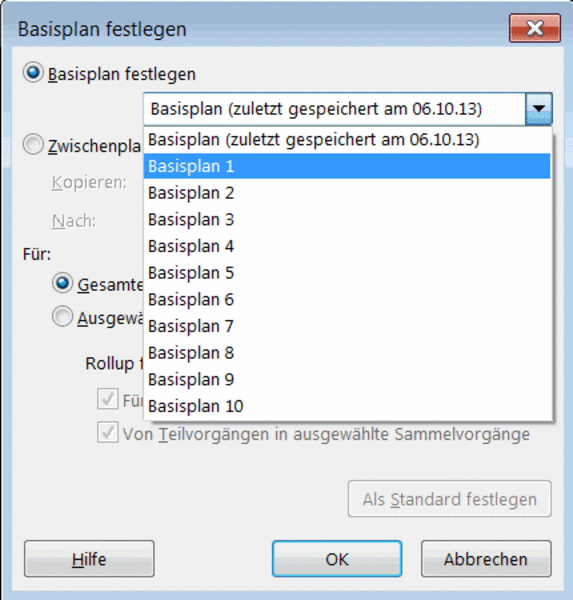
Sie können die berechneten Werte mit Basisplan 1 vergleichen, indem Sie die entsprechenden Spalten wie z.B. Kosten und Geplante Kosten 1 einblenden. Oder wählen Sie in der Ansicht Gantt-Diagramm Überwachung den Basisplan 1 (Menüband Format/Basisplan/Basisplan 1 im Menü).
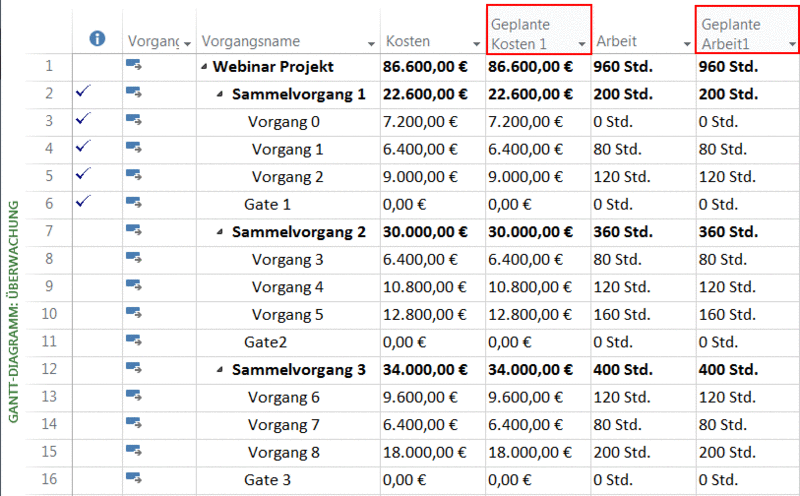
Hinweis: Basisplanwerte werden in Microsoft Project mit der Bezeichnung „Geplant“ gekennzeichnet, sprich Geplanter Anfang, Geplantes Ende, Geplante Dauer, Geplante Arbeit, Geplante Kosten, usw.
MS Project Basisplan ändern oder löschen
Sie haben eine Basisplan versehentlich zum falschen Zeitpunkt gespeichert? Kein Problem. Sie können diesen Basisplan ändern und mit den richtigen Werten überschreiben.
Dafür wählen Sie im Menüband Projekt / Basisplan festlegen / Basisplan festlegen den zu überschreibenden Basisplan sowie Gesamt Projekt. Bestätigen Sie mit OK bestätigen und beantworten Sie die anschließende die Frage mit Klick auf JA.
Alternativ dazu können Sie einen MS Project Basisplan löschen bzw. auch nur Teile davon. Im Falle eines gesamten Basisplans gehen Sie im Menüband auf Projekt / Basisplan festlegen / Basisplan löschen und wählen anschließend den zu löschenden Basisplan aus der Liste sowie Gesamtplan aus. Bestätigen Sie mit OK.
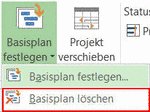
Wenn Sie nur einzelne Vorgänge löschen möchten, selektieren Sie die betroffenen Vorgänge. Wählen Sie anschließend im folgend gezeigten Dialogfenster den Basisplan sowie Ausgewählte Vorgänge. Bestätigen Sie mit OK.
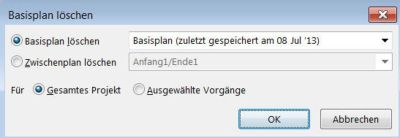
Damit haben Sie den nicht benötigten Basisplan oder Basisplanteile gelöscht.
Zusammenfassung: MS Project Basisplan
In diesem Artikel haben Sie gelernt, dass Sie MS Project Basispläne für Soll-Ist-Vergleiche in Ihrer Projektplanung einsetzen können. Sie wissen nun, wie Sie einen Basisplan festlegen, speichern, anzeigen und wie Sie Änderungen in einen bestehenden Basisplan aufnehmen. Auch können Sie weitere Basispläne festlegen und Basispläne löschen. In diesem separaten Artikel erfahren Sie noch mehr zu nützlichen Ansichten und Berichte für Soll-Ist-Vergleiche mit Basisplänen.
Unsere Tipps zum Schluss: Lernen Sie das individuell anpassbare “The PPM Paradise” kennen – die optimale Umgebung für ein unternehmensweites Projekt-, Programm-, Portfolio- und Ressourcenmanagement (PPM). Laden Sie sich jetzt hier das eBook dazu herunter (nur klicken, ohne Formular).
Und abonnieren Sie unseren Projektmanagement Newsletter mit mehr MS Project Tipps, praxisstarken Artikeln, Webinaren, Podcasts, eBooks etc. für ein höheres Reifengrad-Level Ihres Projektmanagements!
Sie wollen das Gelernte vertiefen, weitere wichtige Tipps erfahren und Ihre Fragen stellen? Dann sind Sie genau richtig beim TPG Microsoft Project Seminar (Grundlagen).
Haben Sie noch Fragen? Dann hinterlassen Sie einen Kommentar, auf den wir in Kürze antworten werden – garantiert.
Kathryn Dixon ist seit Anfang der Neunziger im internationalen Projektmanagement tätig und hat bislang vom Projektteammitglied, über Projektleiterin bis hin zur Operations Managerin verschiedenste Rollen ausgeführt. Darüber hinaus verfügt sie über mehrere Jahre Erfahrung in Human Resources.
Vor Ihrem Wechsel zu TPG Sales Mitte 2015 war Kathryn Dixon bei TPG The Project Group GmbH als Trainerin und Consultant sowie Autorin im Bereich der TPG Produktdokumentation und Social Media Content tätig. Als IHK-zertifizierte Trainerin leitete sie u.a. Anwenderseminare zu Microsoft Project und Microsoft Project Server sowie zu Projektmanagement-Methodik in deutscher und englischer Sprache.
Mehr zu Kathryn Dixon auf Xing und LinkedIn



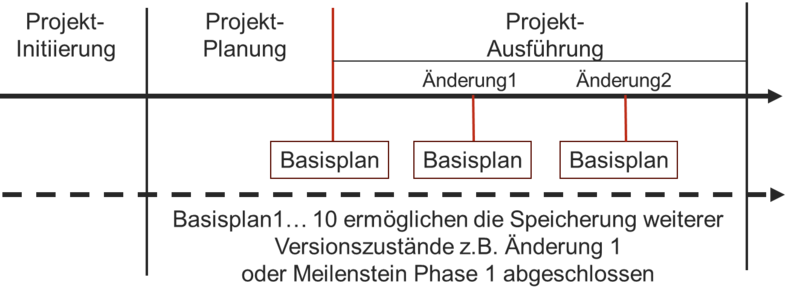
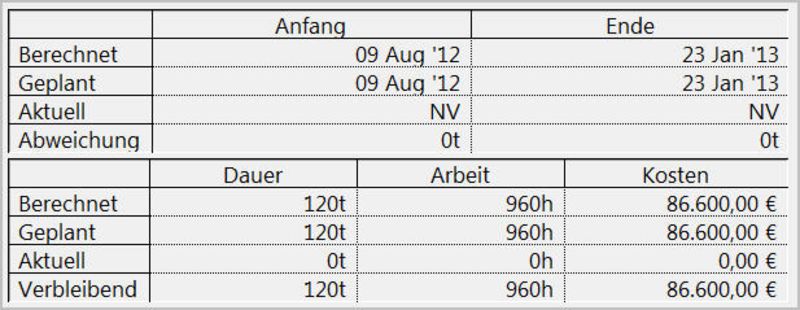
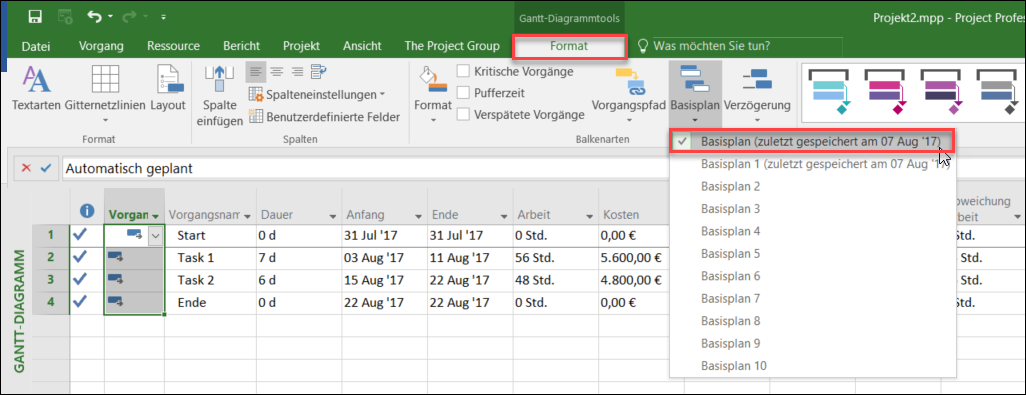
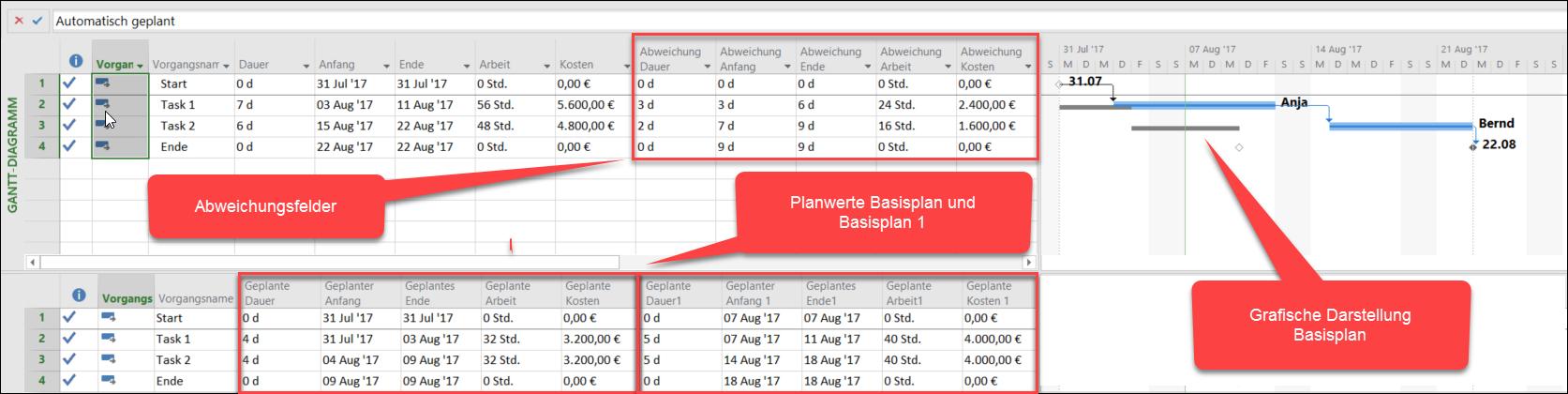
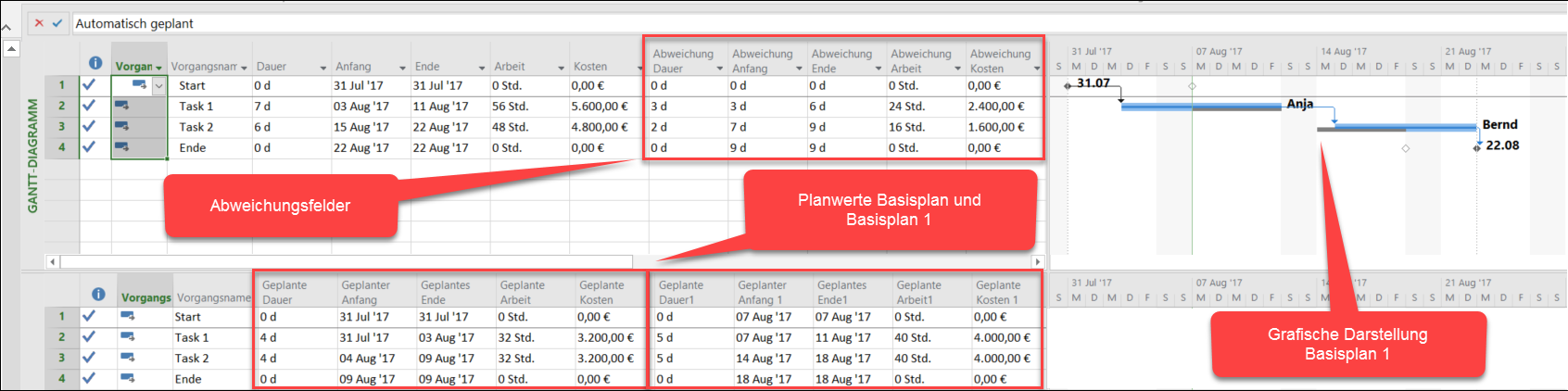
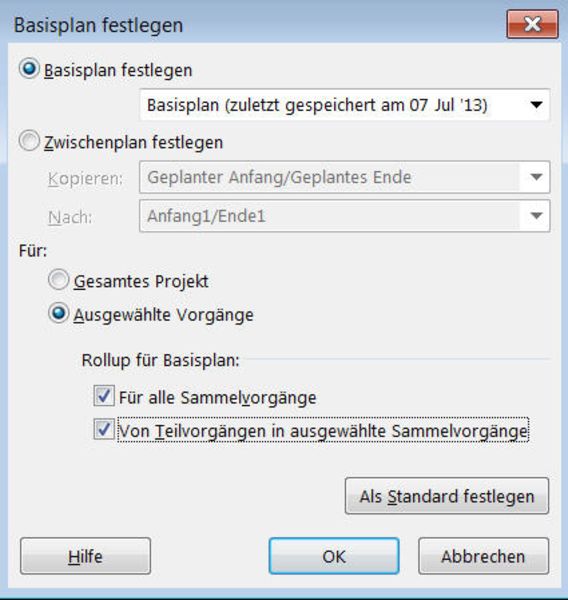
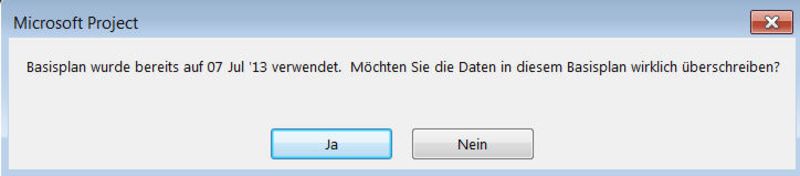
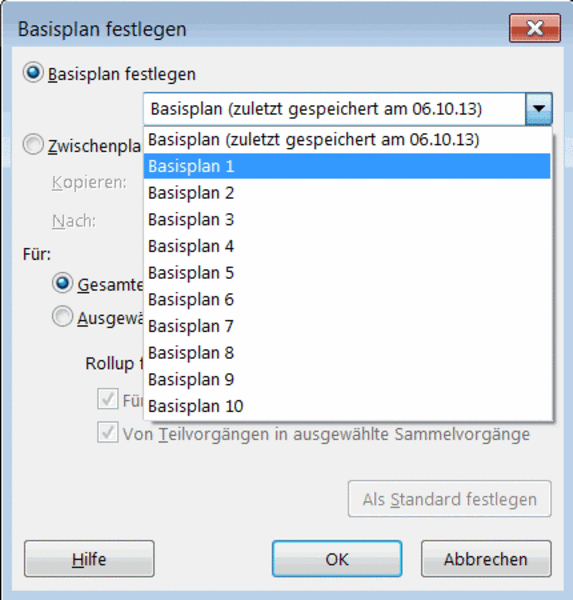
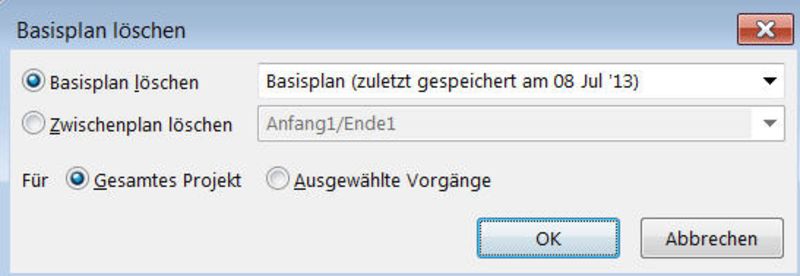









4 Kommentare
Sehr hilfreich, freu mich auf Teil 3
Hallo,
ich störe mich immer wieder daran, dass Microsoft die Szenarien nun schon seit Jahren falsch bezeichnet!
– „berechnet“ muss „aktuell berechnet“ heißen, denn wir haben gestern auch schon was berechnet und das kann und wird sich geändert haben – sonst bräuchten wir ja keine Software …
– „geplant“ sollte sinnvollerweise „Basisplan (n)“ heißen – wenn man dieses Wort schon einführt, muss man es auch konsistent verwenden.
– „aktuell“ muss „Ist“ heißen. Das ist möglicherweise ein simpler Übersetzungsfehler („actual“ heißt NICHT „aktuell“, so wie „eventually“ NICHT „eventuell“ heißt!), aber aus Fehlern kann man nicht nur lernen, man muss – und das bedeutet auch, sie Stück um Stück auszumerzen.
Da Sie ja offensichtlich auch mit Microsoft in Kontakt stehen – wie stehen die Chancen, dass diese Nomenklatur endlich mal richtig gestellt wird?
beste Grüße,
Dietrich Frank
Sehr geehrter Herr Frank,
vielen Dank für Ihren Feedback. Sie haben recht, dass es Unterschiede gibt und einige Begriffe historisch bedingt unscharf übersetzt sind. Microsoft korrigiert mit den Versionen nach und nach die Begriffe und hat beispielsweise ab MS Project 2013 „aktuelle Arbeit“ usw. in „Ist-Arbeit“ geändert. Als Microsoft Gold Partner geben wir vor der Einführung neuer Versionen regelmäßig Feedback an das Microsoft Project Produktmanagement direkt in USA. Dort wird dann priorisiert. Leider ist es uns nicht möglich weiteren Einfluss auf die von uns genannten Verbesserungsvorschläge zu nehmen.
Herzliche Grüße aus München,
Achim Schmidt-Sibeth
Pingback: In MS Project einen Basisplan anlegen: So geht’s! - Lizenzking Blog | DE