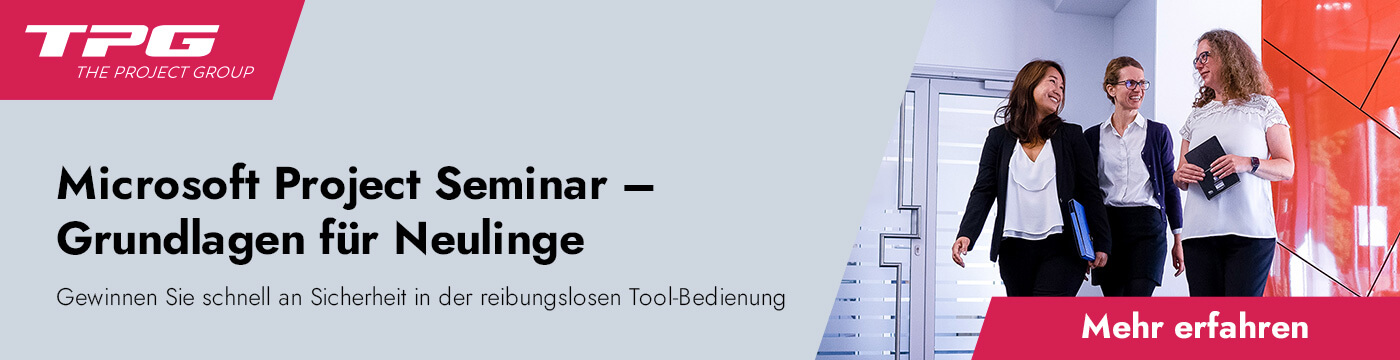Kennen Sie in Microsoft Project den Unterschied zwischen % Abgeschlossen, % Arbeit abgeschlossen und Physisch abgeschlossen (%)? Falls nicht, dann ist dieser Tipp genau richtig für Sie. Microsoft Project bietet Ihnen mit den Prozent-Feldern drei Möglichkeiten, den Fortschritt Ihres Projekts aus unterschiedlichen Blickwinkeln zu überwachen.
Lernen Sie in diesem Artikeln:
- wozu die einzelnen Felder eingesetzt werden
- wann sich % Abgeschlossen und % Arbeit abgeschlossen unterscheiden
- wie Sie % Abgeschlossen und % Arbeit zur Berechnung entkoppeln.
Der Inhalt des Beitrags im Überblick:
- Beziffert die Dauer: Das Feld % Abgeschlossen
- Berechnet die Rest-Arbeit: % Arbeit abgeschlossen
- Zur manuellen Dokumentation: Physisch abgeschlossen (%)
- Vergleich der Felder % Abgeschlossen und % Arbeit abgeschlossen
- Entkoppeln von % Abgeschlossen und % Arbeit abgeschlossen
- Anpassung des Fortschritts bei schnellerem Abschluss
- Zusammenfassung: Fortschritt in Prozent richtig anwenden
Beziffert die Dauer: Das Feld % Abgeschlossen
Wenn Sie einen neuen Vorgang erstellen, wird im Feld % Abgeschlossen zunächst 0% angezeigt.
Sobald Sie die Ist-Dauer, die Restdauer oder die Ist-Arbeit (beeinflusst die Ist-Dauer) eingeben, berechnet MS Project den Prozentwert wie folgt:
% Abgeschlossen = (Ist-Dauer / Dauer) * 100
Das Feld könnte somit auch als „% Dauer abgeschlossen“ bezeichnet werden.
Wenn Sie das erste Mal für % Abgeschlossen einen anderen Wert als 0% eingeben, wird das Datum aus dem Feld Anfang in das Feld Ist-Anfang übernommen.
Zudem wird auf Basis des Werts von % Abgeschlossen und der Dauer der Wert für Ist-Dauer berechnet. Die Restdauer ergibt sich dann als Differenz der Werte zwischen Dauer und Ist-Dauer.
Entsprechend können Sie auch einen Wert für die Ist-Dauer eingeben, um das Feld % Abgeschlossen zu berechnen.

Wichtig: Der Wert von % Abgeschlossen wird zur Berechnung der Ist-Dauer und zur Darstellung des Fortschrittsbalkens im Gantt-Diagramm herangezogen.
Berechnet die Rest-Arbeit: % Arbeit abgeschlossen
Wenn Sie einen neuen Vorgang erstellen, wird im Feld % Arbeit abgeschlossen zunächst ebenfalls 0% angezeigt.
Sobald Sie eine Ist-Arbeit, Restarbeit oder auch Ist-Dauer (beeinflusst die Ist-Arbeit) eingeben, berechnet MS Project den Prozentwert wie folgt:
% Arbeit abgeschlossen = (Ist-Arbeit / Arbeit) * 100
Wenn Sie das erste Mal für % Arbeit abgeschlossen einen anderen Wert als 0% eingeben, wird ebenfalls das Anfangs-Datum in das Feld Ist-Anfang übernommen.
Zudem wird auf Basis des Werts von % Arbeit abgeschlossen und der Arbeit der Wert für Ist-Arbeit berechnet. Die Restarbeit ergibt sich dann als Differenz der Werte zwischen Arbeit und Ist-Arbeit.
Entsprechend können Sie auch einen Wert für Ist-Arbeit eingeben, um das Feld % Arbeit abgeschlossen zu berechnen.

Zur manuellen Dokumentation: Physisch abgeschlossen (%)
Im Unterschied zu den beiden vorangegangenen Feldern liegt dem Feld Physisch abgeschlossen (%) keine Berechnung zugrunde.
Es handelt sich hier um ein Feld zur manuellen Eingabe. Sofern Sie über die entsprechenden Informationen verfügen, können Sie in diesem Feld den inhaltlichen Fortschritt dokumentieren.
Zudem kann dieses Feld in Abweichung zur Standardeinstellung anstelle von % Abgeschlossen für die Ertragswertanalyse (Earned Value Analysis) eingesetzt werden.
Im Folgenden wird das Feld Physisch abgeschlossen (%) nicht weiter berücksichtigt, da es erst im Zusammenhang mit der Ertragswertanalyse eine Bedeutung erhält.
Download (PDF): 11 Schritte zum optimalen MS Project Projektplan (Tutorial)
Vermeiden Sie mit diesem Tutorial von Beginn an typische Stolperfallen, über die Neulinge in MS Project sich gerne den Kopf zerbrechen, unsicher werden und Zeit verschwendet. Das wird Ihnen nicht passieren!
* Pflichtfeld | Datenschutzhinweise
Vergleich der Felder % Abgeschlossen und % Arbeit abgeschlossen
Sie sehen in folgender Grafik, dass die Werte in den Spalten % Abgeschlossen und % Arbeit abgeschlossen identisch sind. Das werden Sie immer dann sehen, wenn Sie Ressourcen zuordnen, ohne an den Zuordnungen Änderungen vorzunehmen.

Wenn Sie das Arbeitsprofil ändern, z.B. durch Eingabe der Arbeit in der Ansicht Vorgang: Einsatz, sehen Sie, dass % Abgeschlossen und % Arbeit abgeschlossen unterschiedliche Werte erhalten.
Im folgenden Beispiel ist für die Zuordnung der Ressource Res1 zum Vorgang Vorgang 1 ein benutzerdefiniertes Arbeitsprofil erstellt worden.
An den ersten beiden Tagen sind 8h/Tag geplant, für den Rest der Woche ist weniger Arbeit pro Tag erforderlich.
% Abgeschlossen ist hier auf 20% gesetzt. Das bedeutet, dass der Vorgang zu 20% der Dauer umgesetzt ist, also ist die Ist-Dauer 1 Tag (1/5 der Woche).
Am ersten Tag sind 8h geplant, so dass sich eine Ist-Arbeit mit diesen 8h ergibt. Da die Arbeit für die Zuordnung 20h beträgt, ist der Wert von % Arbeit abgeschlossen 40%.
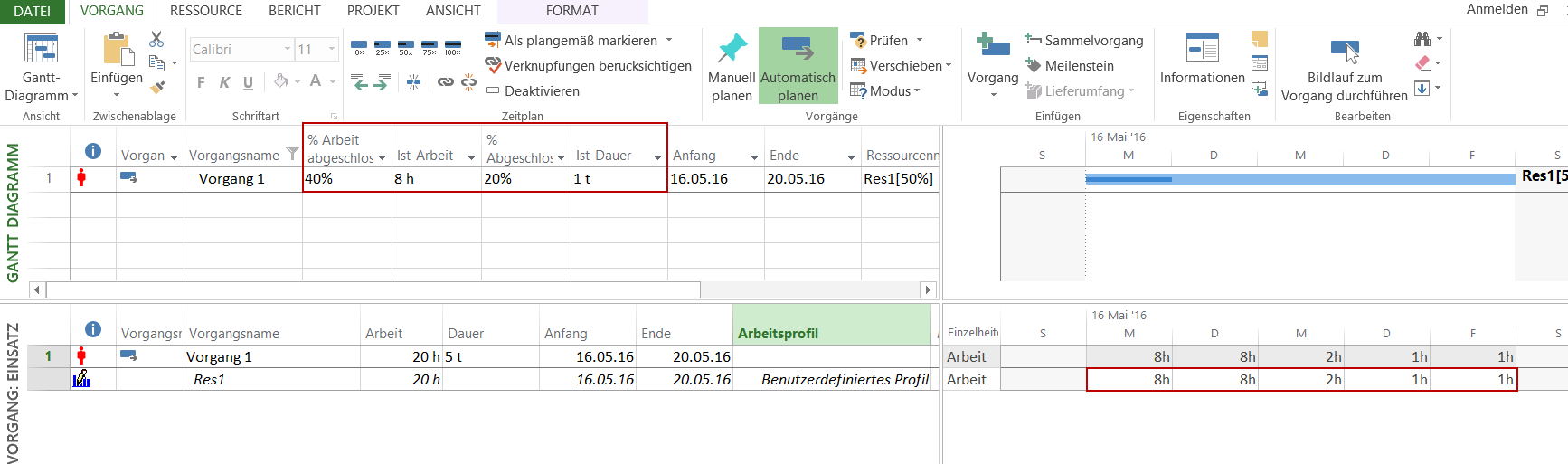
Wenn Sie mehr als eine Ressource einem Vorgang zuordnen, kann sich auch bei einem flachen Arbeitsprofil ein unterschiedlicher Wert für % Abgeschlossen und % Arbeit abgeschlossen ergeben.
Im folgenden Beispiel sind die Ressourcen Res1 und Res2 dem Vorgang 2 zugeordnet. Die Mitarbeit von Res2 ist jedoch nur an den ersten drei Tagen erforderlich.
Wenn die Ist-Arbeit als 16h eingegeben wird, ergibt sich, dass % Arbeit abgeschlossen 25% der Arbeit von 64h ist.
Diese 16h sind für den ersten Tag der 5-tägigen Dauer geplant.
Somit ist die Ist-Dauer 1 Tag und MS Project errechnet einen Wert von 20% für % Abgeschlossen.
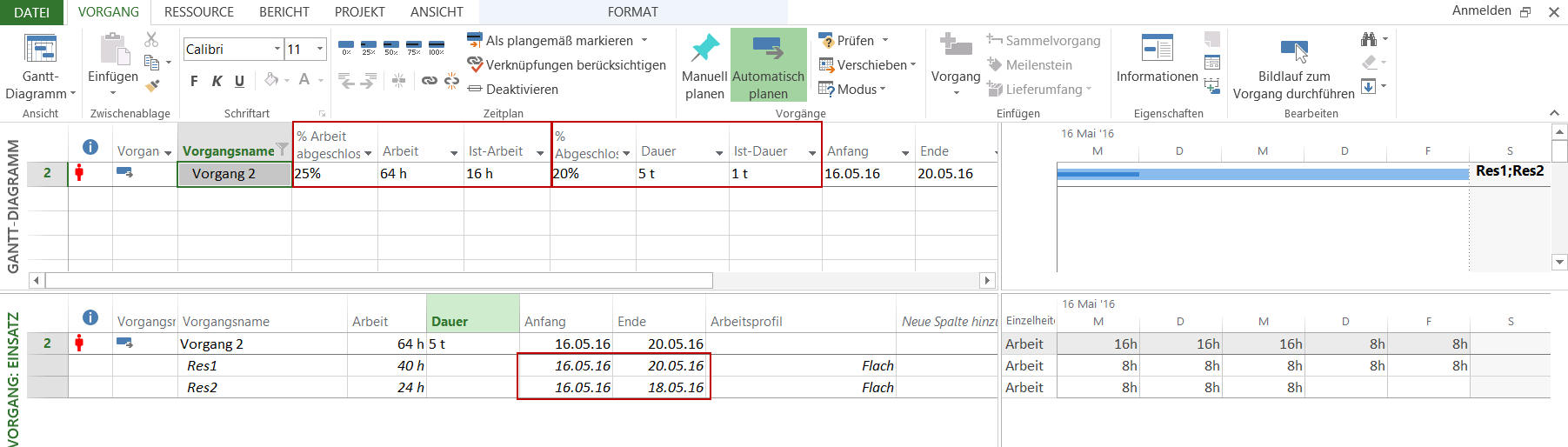
Abhängig von Ihrer Planung kann es somit zu unterschiedlichen Werten in den Feldern % Abgeschlossen und % Arbeit abgeschlossen kommen.
Wichtig: Überlegen Sie daher, in welcher Form Sie die Informationen zum Fortschritt von Ihren Projekt-Teammitgliedern erhalten: Werden Sie über den Fortschritt in Bezug auf die Dauer oder in Bezug auf die Arbeit informiert?
Wählen Sie dann das entsprechende Feld, um den Fortschritt in Ihrem Projekt zu aktualisieren.
Entkoppeln von % Abgeschlossen und % Arbeit abgeschlossen
Sie können die implizite Abhängigkeit zwischen % Abgeschlossen und % Arbeit abgeschlossen auch unterbrechen.
Deaktivieren Sie dazu in Datei – Optionen – Terminplanung im Abschnitt Berechnungsoptionen die Option durch Abwählen des Häkchens. Beim Aktualisieren des Vorgangsstatus wird auch der Ressourcenstatus aktualisiert.
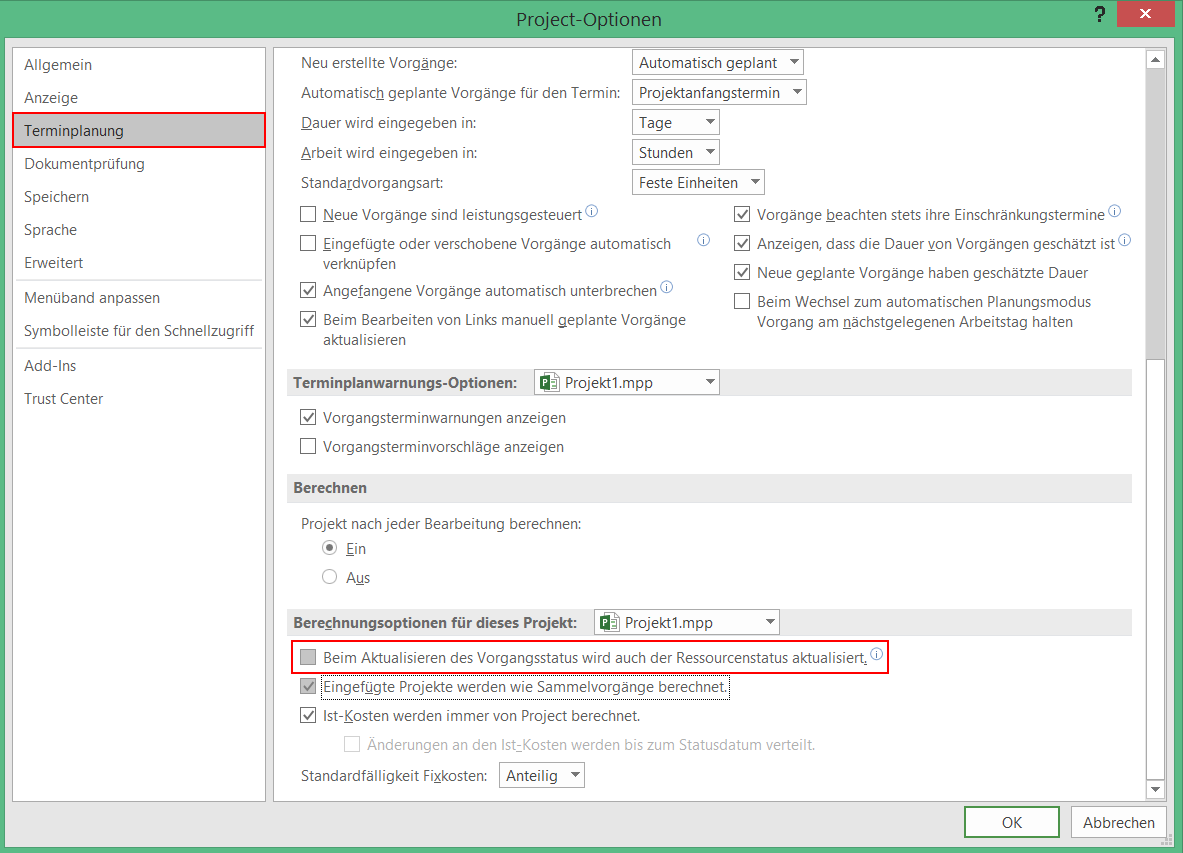
Wenn Sie diese Option definieren, können Sie die Werte von % Abgeschlossen und % Arbeit abgeschlossen unabhängig voneinander bearbeiten, ohne dass eine gegenseitige automatische Berechnung stattfindet.
Im folgenden Beispiel sehen Sie die Auswirkungen von unabhängiger Fortschrittsmeldung. Der Wert von % Abgeschlossen wirkt sich nicht auf % Arbeit abgeschlossen aus, wird aber zur Berechnung der Ist-Dauer und zur Darstellung des Fortschrittsbalken in Gantt-Diagramm herangezogen (rot).
Der Wert von % Arbeit abgeschlossen wirkt sich nicht auf % Abgeschlossen aus, wird aber für die Berechnung der Ist-Arbeit berücksichtigt (orange).
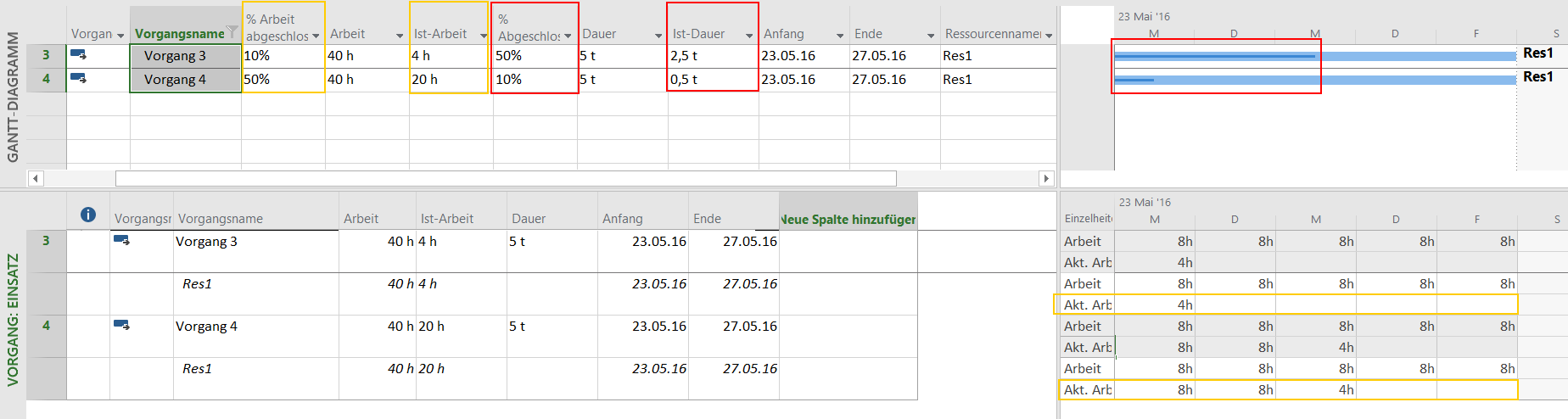
Anpassung des Fortschritts bei schnellerem Abschluss
Sie haben nun den Zusammenhang zwischen den Feldern „% abgeschlossen“ und „Ist-Dauer“ bzw. „% Arbeit abgeschlossen“ und „Ist-Arbeit“ erläutert. Nun stellt sich noch die Frage, was passiert, wenn Sie früher fertig werden bzw. länger als geplant für einen Vorgang brauchen.
Ein Beispiel: Stellen Sie sich vor, dass Sie einen Vorgang mit einer Dauer von 10 Tagen und einem Arbeitsumfang von 80 Stunden haben. Die 80 Stunden sind gleichmäßig über die Vorgangsdauer verteilt, der prozentuale Fortschritt unabhängig von % abgeschlossen oder % Arbeit abgeschlossen identisch. Wenn Sie nun einen Fortschritt von 75% zurückmelden, entspricht dies einer Ist-Dauer von 7,5 Tagen bzw. einer Ist-Arbeit von 60 Stunden.
 Angenommen die 60 Stunden entsprechen der tatsächlich geleisteten Arbeit und der Vorgang ist bereits abgeschlossen. Wenn Sie den Fortschritt nun auf 100% setzen, wird die Ist-Arbeit mit 80 Stunden und die Ist-Dauer mit 10 Tagen berechnet. In diesem Beispiel entspräche das allerdings nicht der Realität und würde zu verfälschten Daten führen. Das ist insbesondere dann wichtig, wenn Sie eine Kostenplanung auf Basis von Arbeitsressourcen in Microsoft Project machen. Denn hier hat die Ist-Arbeit eine direkte Auswirkung auf die Ist-Kosten.
Angenommen die 60 Stunden entsprechen der tatsächlich geleisteten Arbeit und der Vorgang ist bereits abgeschlossen. Wenn Sie den Fortschritt nun auf 100% setzen, wird die Ist-Arbeit mit 80 Stunden und die Ist-Dauer mit 10 Tagen berechnet. In diesem Beispiel entspräche das allerdings nicht der Realität und würde zu verfälschten Daten führen. Das ist insbesondere dann wichtig, wenn Sie eine Kostenplanung auf Basis von Arbeitsressourcen in Microsoft Project machen. Denn hier hat die Ist-Arbeit eine direkte Auswirkung auf die Ist-Kosten.
Passender Lesetipp: Fortschritt anzeigen in MS Project – farbige Balken für bessere Übersicht

Die Lösung ist denkbar einfach. Microsoft Project bietet die Möglichkeit das verbleibende Arbeitsvolumen bzw. die verbleibende Dauer anzupassen. Dafür können Sie die Felder „Restarbeit“ und „Restdauer“ einblenden. Beim Anpassen der Felder werden sowohl der prozentuale Fortschritt als auch das gesamte Arbeitsvolumen bzw. die gesamte Dauer automatisch neu berechnet. Wenn Sie also nochmal zurückgehen auf 75% und 60 Stunden Ist-Arbeit, werden im Feld „Restarbeit“ 20 Stunden angezeigt. Im Feld Restdauer 2,5 Tage.
![]()
Setzen Sie nun den Wert im Feld „Restarbeit“ manuell auf „0“, werden % abgeschlossen, Dauer, Arbeit und Restdauer. Falls Sie für die „Restdauer“ den Wert „0“ eingeben, werden die anderen Felder (inklusive „Restarbeit“) ebenfalls entsprechend berechnet.
![]()
Achtung: Die Vorgangsarten „Feste Dauer“ und „Feste Arbeit“ verhindern, dass MS Project die Dauer bzw. Arbeit des Vorgangs neu berechnet. In diesem Beispiel hätte die Vorgangsart „Feste Dauer“ dazu geführt, dass die Dauer nicht neu berechnet worden wäre und somit der Wert „% abgeschlossen“ bei 75% verblieben wäre. „% Arbeit abgeschlossen“ wäre hingegen mit 100% neu berechnet worden. Tipp: blenden Sie das Feld „Art“ ein, um sicherzustellen, dass die Berechnung des entsprechenden Feldes nicht verhindert wird.
Kurz zusammengefasst:
- Blenden Sie sich zusätzlich die Spalte „Restarbeit“ ein – hier können Sie, nachdem die tatsächliche Arbeit oder der prozentuale Fortschritt eingegeben und der Vorgang abgeschlossen ist, die verbleibende Arbeit auf 0 setzen.
- Anschließend verringert sich auch das geplante Arbeitsvolumen entsprechend (Arbeit = Ist-Arbeit + Restarbeit).
- Ist-Kosten werden nun auch entsprechend der Ist-Arbeit berechnet.
- Der % abgeschlossen, % Arbeit abgeschlossen, Arbeit, Dauer und Restdauer werden automatisch neu berechnet (Vorgangsart beachten).
Zusammenfassung: Fortschritt in Prozent richtig anwenden
In diesem Tipp haben Sie ein Hilfestellung zum richtigen Einsatz der Felder % Abgeschlossen und % Arbeit abgeschlossen in Microsoft Project erhalten.
Sie haben erfahren:
- wie die Felder % Abgeschlossen und % Arbeit Abgeschlossen berechnet werden
- dass das Feld % Physisch abgeschlossen vor allem zur Errechnung des Ertragswertes (Earned Value Analyse mit MS Project) eingesetzt wird
- wann sich die Werte von % Abgeschlossen und % Arbeit Abgeschlossen unterscheiden
- wie Sie die die Werte von % Abgeschlossen und % Arbeit zur unabhängigen Berechnung entkoppeln.
Sie wollen das Gelernte vertiefen, weitere wichtige Tipps erfahren und Ihre Fragen stellen? Dann sind Sie genau richtig beim TPG Microsoft Project Seminar (Grundlagen).
Unsere Tipps zum Schluss: Lernen Sie das individuell anpassbare “The PPM Paradise” kennen – die optimale Umgebung für ein unternehmensweites Projekt-, Programm-, Portfolio- und Ressourcenmanagement (PPM). Laden Sie sich jetzt hier das eBook dazu herunter (nur klicken, ohne Formular).
Und abonnieren Sie unseren Projektmanagement Newsletter mit praxisstarken Artikeln, Webinaren, Podcasts, eBooks etc. für ein höheres Reifengrad-Level Ihres Projektmanagements!
Haben Sie noch Fragen? Dann hinterlassen Sie einen Kommentar, auf den wir in Kürze antworten werden – garantiert.
 Der Autor:
Der Autor:
Johannes Koschinski
Johannes Koschinski ist Head of PPM Consulting bei TPG und ein von Microsoft zertifizierter Senior Consultant mit den Schwerpunkten klassisches / agiles / hybrides Projekt- und Portfoliomanagement sowie Prozessmanagement auf Basis von Microsoft Technologien. In den vergangenen Jahren sammelte er viel praktische Erfahrung als Trainer und Consultant für Lösungen mit Microsoft Project Server, SharePoint Server, Project Online und SharePoint Online in unterschiedlichen Branchen.
Kathryn Dixon ist seit Anfang der Neunziger im internationalen Projektmanagement tätig und hat bislang vom Projektteammitglied, über Projektleiterin bis hin zur Operations Managerin verschiedenste Rollen ausgeführt. Darüber hinaus verfügt sie über mehrere Jahre Erfahrung in Human Resources.
Vor Ihrem Wechsel zu TPG Sales Mitte 2015 war Kathryn Dixon bei TPG The Project Group GmbH als Trainerin und Consultant sowie Autorin im Bereich der TPG Produktdokumentation und Social Media Content tätig. Als IHK-zertifizierte Trainerin leitete sie u.a. Anwenderseminare zu Microsoft Project und Microsoft Project Server sowie zu Projektmanagement-Methodik in deutscher und englischer Sprache.