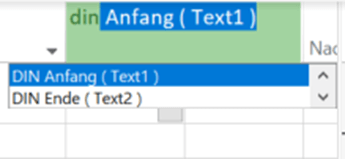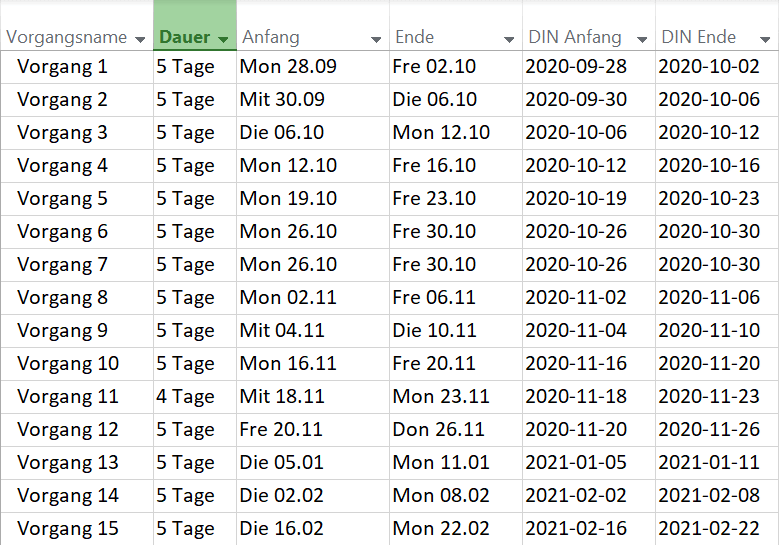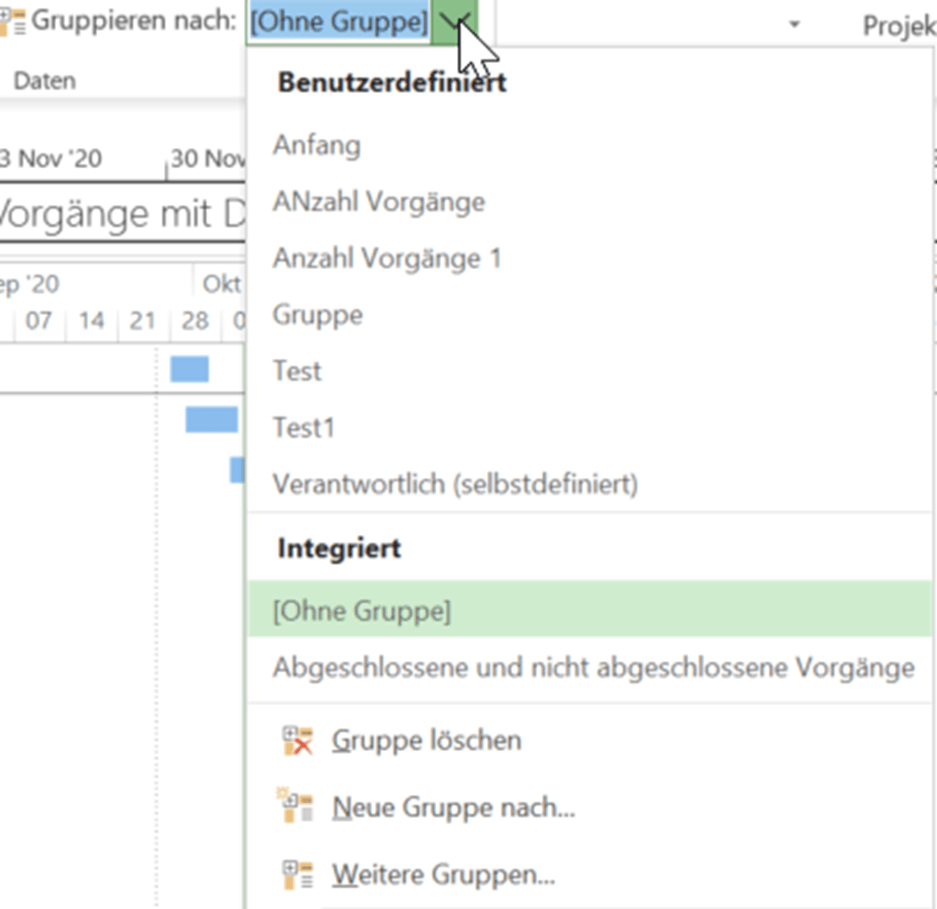In jeder Organisation sind gute und richtige Zeitabsprachen das A und O. Allerdings ist es in der digitalen Welt zunehmend schwerer, diese Zeitangaben allgemein verständlich zu gestalten. So haben Sie als internationales Unternehmen vielleicht Mitarbeitende oder Kunden aus verschiedenen Zeitzonen. Und dazu kommen jede Menge unterschiedliche Schreibweisen für die Zeitformatierung, je nach Kultur und Gewohnheiten.
Wie geben Sie ein Datum also richtig und für alle verständlich an? Die Lösung: ISO 8601. Microsoft Project bietet die Möglichkeit, das Datumsformat mittels benutzerdefinierter Felder anzupassen. In diesem Artikel erfahren Sie, wie Sie das MS Project Datumsformat ändern. Folgende Kapitel warten auf Sie:
- Was ist die ISO 8601
- Definition der Datumswerte in Microsoft Project
- Erstellen der Gruppierung nach Monaten
- Zusammenfassung – MS Project Datenformat ändern
Los geht’s zum Einstieg mit der Definition der ISO 8601.
Was ist die ISO 8601
Die ISO 8601 ist ein internationaler Standard der ISO, der Datumsformate und Zeitangaben beschreibt und Empfehlungen für den Gebrauch im internationalen Kontext ausspricht. Der Titel der Norm ist „Data elements and interchange formats — Information interchange — Representation of dates and times“, was übersetzt im Deutschen „Datenelemente und Austauschformate; Informationsaustausch; Darstellung von Datum und Uhrzeit“ bedeutet.
Datums- und Zeitangaben gemäß ISO 8601:1988 sind auch in Deutschland, Österreich und der Schweiz durch die Übernahme in EN 28 601:1992 gültig. Außerdem ist die Norm auch in DIN 5008 eingeflossen.
Die Norm empfiehlt eine einheitliche Schreibweise des Datums und der Uhrzeit: Ein Beispiel für das Datum ist dabei 2020-07-28, für die Uhrzeit 22:15:20. Ein Einsatz dieser Formate ist vor allem im Bereich der Softwareentwicklung und Dokumentation empfohlen, da hier das größte Fehlerpotential durch länderspezifische Formate besteht.
Diese Datumsdarstellung wird von Microsoft Project nicht direkt unterstützt, aber die Umsetzung der Norm in Microsoft Project lässt sich durch den Einsatz von benutzerdefinierten Feldern einfach realisieren und in Folge können die neuen Datumsformate für übersichtlich gruppierte Darstellungen genutzt werden.
Download (PDF): 11 Schritte zum optimalen MS Project Projektplan (Tutorial)
Vermeiden Sie mit diesem Tutorial von Beginn an typische Stolperfallen, über die Neulinge in MS Project sich gerne den Kopf zerbrechen, unsicher werden und Zeit verschwendet. Das wird Ihnen nicht passieren!
* Pflichtfeld | Datenschutzhinweise
Neues MS Project Datumsformat festlegen
Schritt 1:
Legen Sie ein benutzerdefiniertes Feld unter „Text1“ an. Benennen Sie das Feld in „DIN Anfang (Text1)“ um.
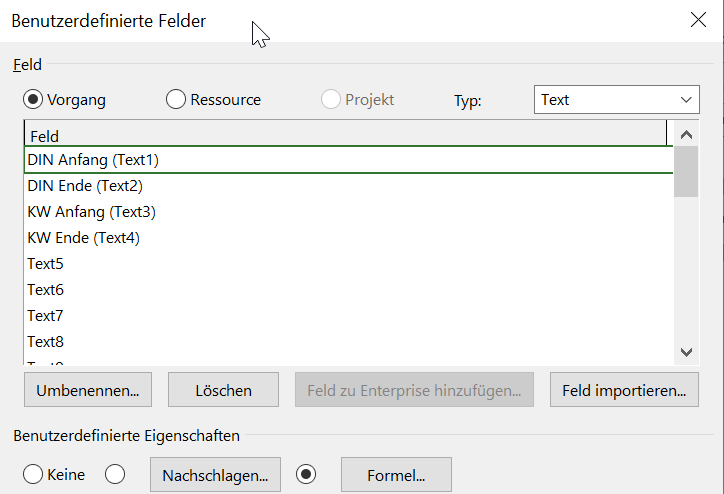
Schritt 2:
Im zweiten Schritt wird das DIN-Datenformat unter „Formel“ wie folgt beschrieben: Format([Anfang];“YYYY-MM-DD“).
Mit dieser „Formel“ wird der Anfang eines Vorgangs jetzt im Format YYYY(Jahr)-MM(Monat)-DD(Tag) dargestellt (englische Bezeichnungen nur in der Formel).
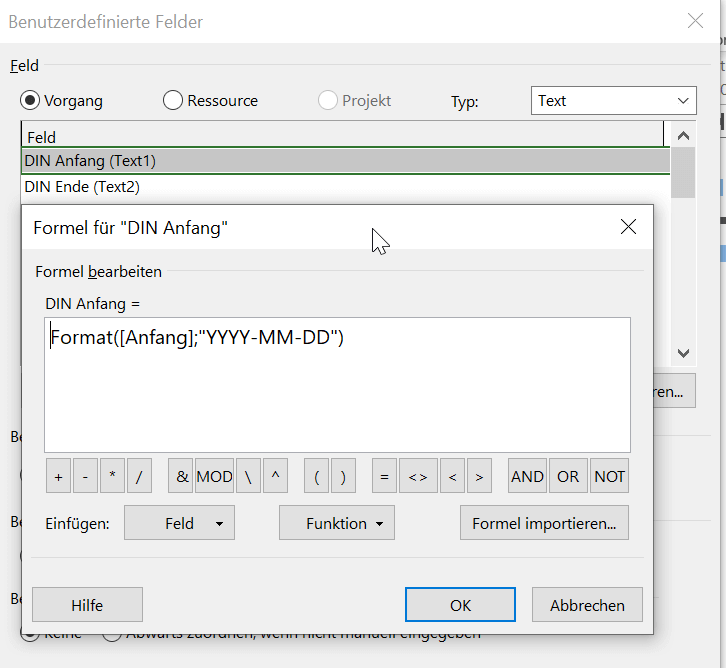
Schritt 3:
Ein weiteres benutzerdefiniertes Feld unter „Text2“ benennen Sie in „DIN Ende (Text2)“ um.
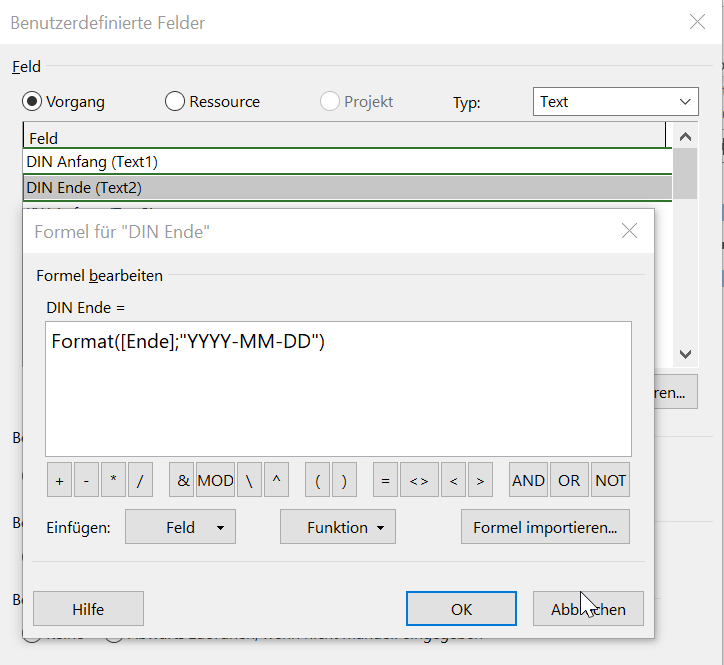
Schritt 4:
Fügen Sie mit der rechten Maustaste „Spalte einfügen“ die beiden benutzerdefinierten Felder („DIN Anfang (Text 1)“ und „DIN Ende (Text 2)“) an die gewünschte Stelle in der Tabelle ein.
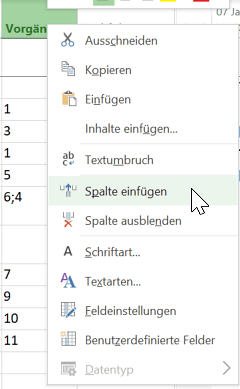
Schritt 5:
Die benutzerdefinierten Felder können Sie unter dem ursprünglichen Namen („Text1“, „Text2“) oder über „DIN Anfang“ bzw. „DIN Ende“ aus der Liste auswählen.
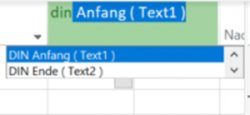
Schritt 6:
Jetzt wird das Datumsformat in MS Project korrekt nach der ISO 8601 dargestellt.
Tipp: Für eine bessere Übersicht können Sie die „Standard“-Datumswerte (Anfang, Ende) ausblenden (rechte Maustaste auf den Spaltenkopf von Ende und Anfang, dann Spalte ausblenden).
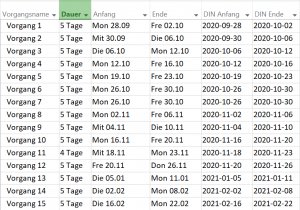
Schritt 7:
Durch die Darstellung der Datumswerte gemäß der ISO Norm lässt sich jetzt eine sehr interessante Gruppierung erstellen, die eine Darstellung der Vorgänge nach Beginn eines Monats zeigt. Die Lösung sieht dann so aus und wird anschließend beschrieben. Durch die neue Gruppierung können Sie Monate kompakt als Sammelvorgang wie „alle Vorgänge, die im November anfangen (DIN Anfang: 2020-11*)“ oder detailliert wie „alle Vorgänge mit DIN Anfang: 2020-10*“ anzeigen und drucken.
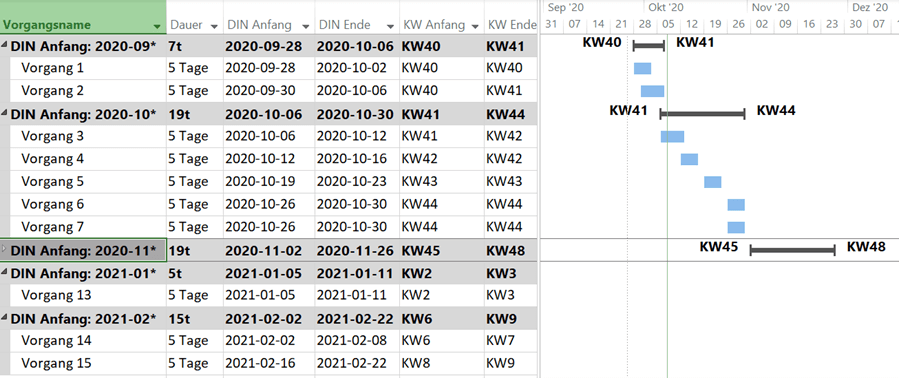
MS Project Datumsformat Gruppierung nach Monaten
Um diese Gruppierung mittels des neu angelegten MS Project Datumsformats umzusetzen, gehen Sie wie folgt vor:
Schritt 1:
Rufen Sie über den Menüpunkt „Ansicht“ die Funktion „Gruppieren nach“ auf. Wählen Sie unten die Funktion „Neue Gruppe nach“ aus.
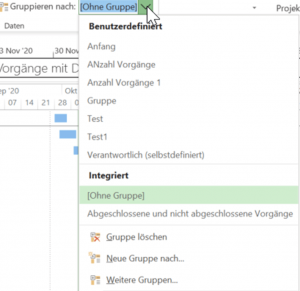
Schritt 2:
Geben Sie nun der neuen Gruppe in dem sich öffnenden Fenster einen „sprechenden“ Namen. Standardmäßig sollte „Im Menü anzeigen“ angeklickt sein, so dass die neue Gruppe direkt im Auswahlfenster „Gruppieren nach“ erscheint.
Schritt 3:
Öffnen Sie danach in der Zeile „Gruppieren nach“ in „Feldname“ das Dropdown-Menü. Wählen Sie das benutzerdefinierte Feld „Text1 (DIN Anfang)“ aus.
Tipp: Passen Sie ggf. noch die Schriftart und die Hintergrundfarbe an.
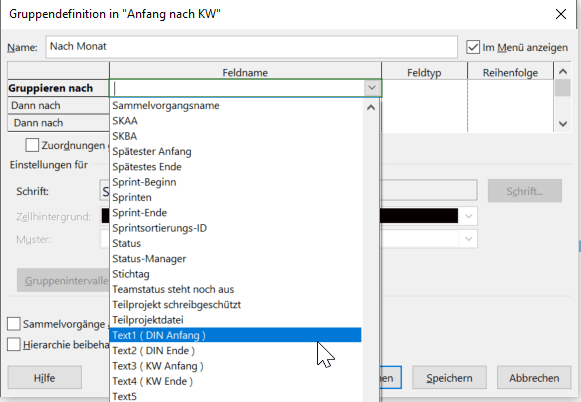
Schritt 4:
Die eigentliche Gruppierung nach „Anfang im Monat xx“ wird dadurch erreicht, dass das Gruppenintervall definiert wird. Wählen Sie hier bei „Gruppieren nach“ „Präfixzeichen“ aus und stellen Sie das Gruppenintervall auf 7. Damit wird nach dem 7. Zeichen gruppiert, nach ISO Datumsformat ist das der Monat.
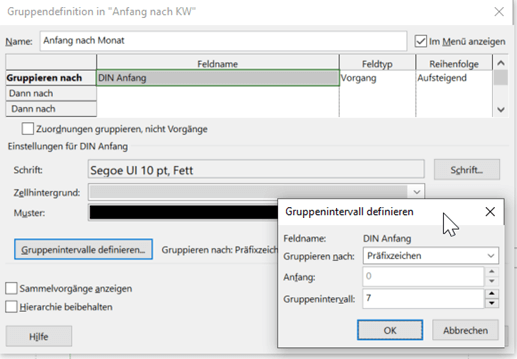
Schritt 5:
Im nächsten Schritt können Sie die Balkenbeschriftungen der Gruppenzeilen (Format / Balkenarten / Gruppenkopf) mit dem Anfang und Beginn in Form von Kalenderwochen beschriften.
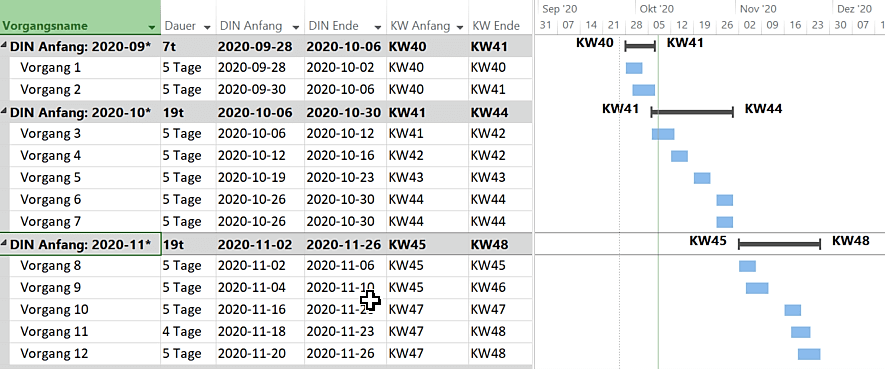
Schritt 6:
Damit das ISO Datum auch in den Gruppenzeilen angezeigt wird, muss in beiden benutzerdefinierten Feldern „DIN Anfang“ und „DIN Ende“ Formel für die Berechnung von Sammelvorgangs- und Gruppenkopfzeilen ausgewählt sein.
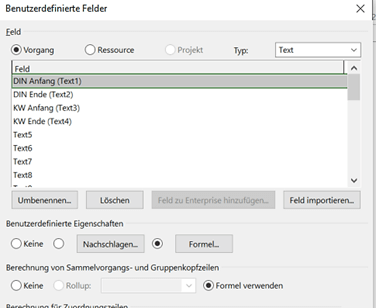
Zusammenfassung: MS Project Datumsformat ändern
In diesem Artikel haben Sie gelernt, wie Sie
- In Microsoft Project ein Datumsformat gem. ISO 8601 definieren
- Daraus eine übersichtliche Gruppierung der Vorgänge nach Monaten erstellen
Mit benutzerdefinierten Feldern und einer einfachen Formel lässt sich das internationale Datumsformat in Microsoft Project realisieren und bietet dann eine Gruppierungsmöglichkeit nach Monaten, die eine übersichtliche Darstellung der in Zukunft beginnenden Vorgänge darstellt. Somit können große Projektpläne in Zeitphasen für alle Projektbeteiligten bereitgestellt werden.
Unsere Tipps zum Schluss: Lernen Sie das individuell anpassbare “The PPM Paradise” kennen – die optimale Umgebung für ein unternehmensweites Projekt-, Programm-, Portfolio- und Ressourcenmanagement (PPM). Laden Sie sich jetzt hier das eBook dazu herunter (nur klicken, ohne Formular).
Und abonnieren Sie unseren Projektmanagement Newsletter mit mehr MS Project Tipps, praxisstarken Artikeln, Webinaren, Podcasts, eBooks etc. für einen höheren Reifengrad-Level Ihres Projektmanagements!
Sie wollen das Gelernte vertiefen, weitere wichtige Tipps erfahren und Ihre Fragen stellen? Dann sind Sie genau richtig beim TPG Microsoft Project Seminar (Grundlagen).
Haben Sie noch Fragen? Dann hinterlassen Sie einen Kommentar, auf den wir in Kürze antworten werden – garantiert.
Über den externen Autor:
Klaus OberbörschKlaus Oberbörsch ist seit 47 Jahren im Projektumfeld aktiv und zertifiziert nach GPM, Prince2 und CPPM. Sein Kerngebiet umfasst u.a. Projektmanagement sowie Einführung und Anpassungen von Microsoft Project und Softwaretesten nach ISTQB Standard. Herr Oberbörsch ist Buchautor von Handbüchern für Microsoft Project und Softwaretests nach ISTQB Standard. Seit über 10 Jahren ist er zudem akkreditierter ISTQB Trainer für die Zertifizierungen im Bereich Certified Tester und Testmanager.