Projektleitende stehen bei der Arbeit mit MS Project oft vor der Herausforderung, einen Projektplan mit dem Projektteam zu teilen. Schließlich soll das Team sehen, welche Vorgänge ihnen zugeordnet worden sind und ggf. den Fortschritt zurückmelden.
Aber, jede:r Benutzer:in benötigt zum Öffnen eines MS Project Projektplans eine Lizenz, die mit Kosten verbunden ist. Eine Lösung zum Umgehen der Lizenzkäufe lernen Sie in diesem Artikel kennen: SharePoint Aufgabenlisten synchronisieren mit MS Project Projektplänen. SharePoint Lizenzen sind in vielen Organisationen ohnehin vorhanden und die Anwendung solcher Listen ist kinderleicht sowie oft bereits im Einsatz.
Diese Kapitel warten auf Sie:
- SharePoint Aufgabenliste synchronisieren in MS Project
- Aufgabenliste in SharePoint anlegen
- Ansichten in SharePoint Aufgabenliste nutzen
- Aufgabenliste mit MS Project öffnen
- Planung in MS Project
- Bestehende Projektpläne mit SharePoint synchronisieren
- Besonderheiten bei der Synchronisation
- Zusammenfassung – Aufgabenlisten synchronisieren in MS Project
Wenn Sie Daten aus MS Project teilen wollen, dann bietet das Tool im Standard natürlich einige Möglichkeiten des Datenexports wichtiger Informationen. Das Problem ist aber, dass sich ein Projektplan naturgemäß regelmäßig ändert. Damit also immer alle auf dem neuesten Stand sind, müssen Sie die Informationen bei jeder Änderung erneut an den entsprechenden Personenkreis senden. Außerdem sind nach dem Export natürlich keine Änderungen an den Daten mehr möglich.
SharePoint Aufgabenliste synchronisieren in MS Project
Um Ihnen lästige Updates oder unnötige Lizenzkäufe zu ersparen, können Sie Ihre MS Project Projektpläne ganz einfach mit SharePoint Aufgabenlisten verbinden und synchronisieren. Der Vorteil: SharePoint Lizenzen sind in vielen Organisationen ohnehin vorhanden.
Die Synchronisation der Daten erfolgt bi-direktional. Das heißt konkret: Ändert der/die Projektmanager:in etwas in MS Project, werden die Daten nach dem Speichern in die verbundene SharePoint Liste synchronisiert. Ändert jemand etwas innerhalb der SharePoint Liste, wird die Änderung beim nächsten Öffnen in MS Project gespiegelt.
Damit können die Teammitglieder den aktuellen Projektplan jederzeit einsehen und gleichzeitig einen Fortschritt zu den Vorgängen / Arbeitspaketen zurückmelden. Extrem praktisch.
Damit Sie in Zukunft auch auf diese praktische Möglichkeit zurückgreifen können, erfahren Sie hier, wie Sie:
- eine Verbindung zwischen einem MS Project Projektplan und einer SharePoint Aufgabenliste herstellen und
- mit der SharePoint Aufgabenliste umgehen.
Zum Schluß finden Sie noch eine Auflistung der technischen Voraussetzungen sowie einen Überblick über wichtige Bedingungen bei der Synchronisation zwischen MS Project Vorgängen / Arbeitspaketen und SharePoint Aufgabenlisten.
Download (PDF): 11 Schritte zum optimalen MS Project Projektplan (Tutorial)
Vermeiden Sie mit diesem Tutorial von Beginn an typische Stolperfallen, über die Neulinge in MS Project sich gerne den Kopf zerbrechen, unsicher werden und Zeit verschwendet. Das wird Ihnen nicht passieren!
* Pflichtfeld | Datenschutzhinweise
Aufgabenliste in SharePoint anlegen
Sofern Sie über die entsprechenden Berechtigungen verfügen, können Sie SharePoint Listen mit wenigen Mausklicks anlegen. Zum Erstellen der Aufgabenliste öffnen Sie die SharePoint Website, auf der Sie die Aufgabenliste anlegen möchten und klicken Sie auf das kleine Zahnrad am rechten oberen Bildschirmrand. Hier klicken Sie nun auf die Schaltfläche App hinzufügen und wählen anschließend die Vorlage Aufgaben.
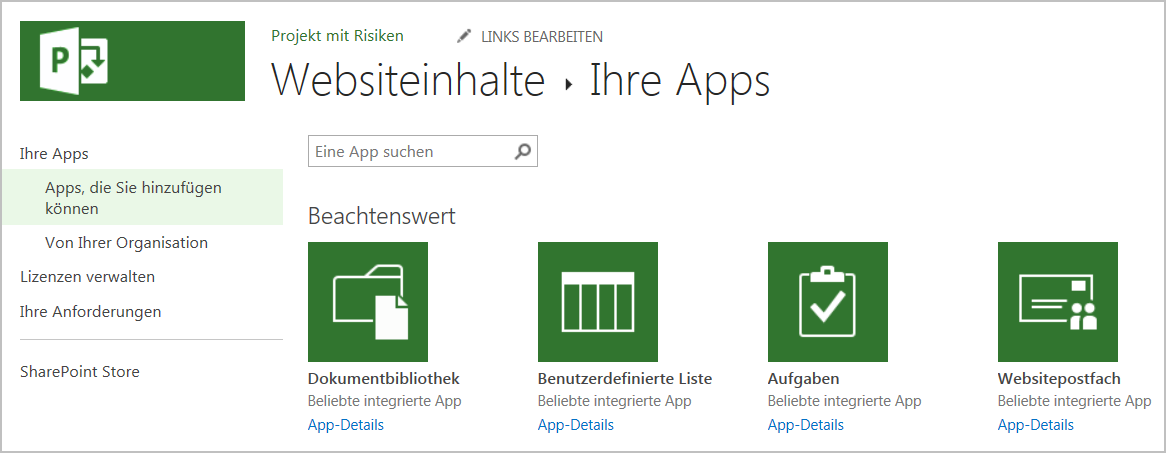
Geben Sie nun einen Namen für die Liste ein. Passenderweise könnte man hier zum Beispiel den Projektnamen wählen. Bestätigen Sie mit Erstellen. Anschließend taucht die Liste in der Schnellstartleiste der Website auf.
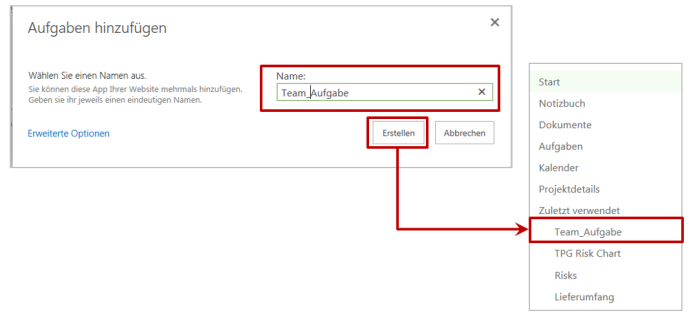
Die Erstellung von Vorgängen kann direkt über die Liste erfolgen. Anfangs- und Fälligkeitsdatum müssen Sie jedoch manuell eingeben, da der automatische Planungsmodus nicht zur Verfügung steht. Die Eingabe einer Dauer ist nicht möglich. Über das Feld Zugewiesen an können Sie den Vorgang zuordnen. Zugeordnete Personen müssen aber SharePoint / AD Benutzer:innen sein.
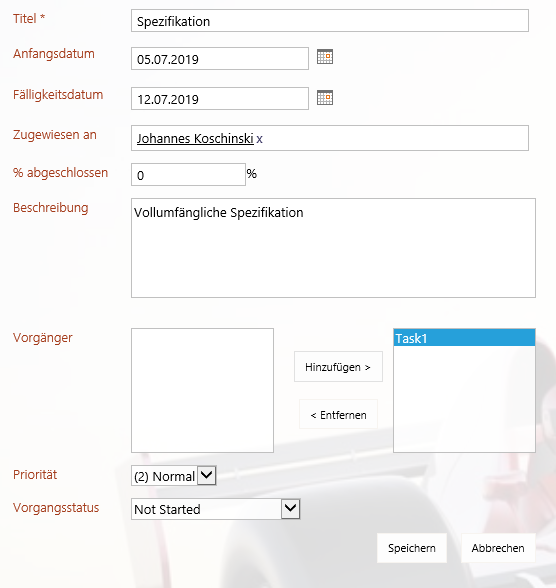
Ansichten in SharePoint Aufgabenliste nutzen
Ähnlich wie in MS Project bieten SharePoint Aufgabenlisten verschiedene vordefinierte Ansichten. Weitere Ansichten, wie beispielsweise das Gantt-Diagramm, finden Sie oberhalb der Liste – in der Navigation unter den drei Punkten (…).
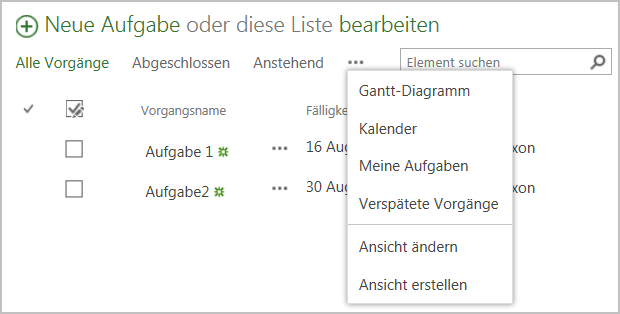
Im Gantt-Diagramm können Vorgänge eingezogen, ausgerückt, oder in die Zeitachse aufgenommen werden.
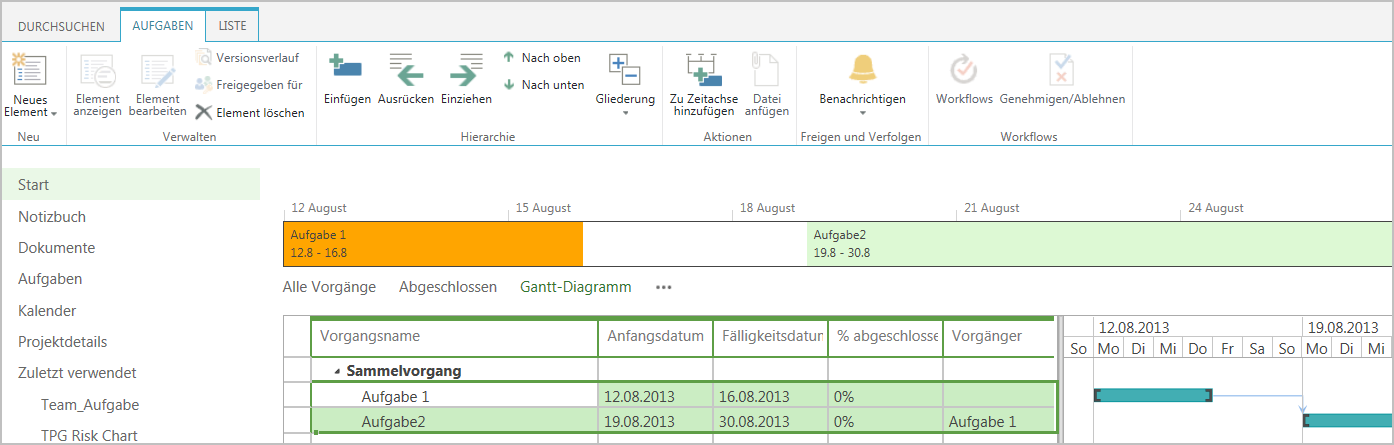
Extra Download: Vorteile MS Project Server / Project Online zu MS Project Desktop
Laden Sie sich hier mit einem Klick das PDF mit den Vorteilen von Microsoft Project Server / Project Online im Vergleich zu MS Project als Standard-Desktopversion herunter.
SharePoint Aufgabenliste mit MS Project öffnen
Um die SharePoint Aufgabenliste mit MS Project zu öffnen, wechseln Sie im Menüband in die Registerkarte Liste. Dort finden wir die Schaltfläche Mit Project öffnen.

Planung in MS Project
Nachdem Sie die SharePoint Aufgabenliste in MS Project geöffnet haben, können Sie wie gewohnt Ihr Projekt planen. Sie können Vorgänge hinzufügen, Dauern eingeben, Verknüpfungen ändern, Ressourcen zuordnen (Ressourcen müssen dabei SharePoint Benutzer:in sein) und die Zeitachse anpassen.
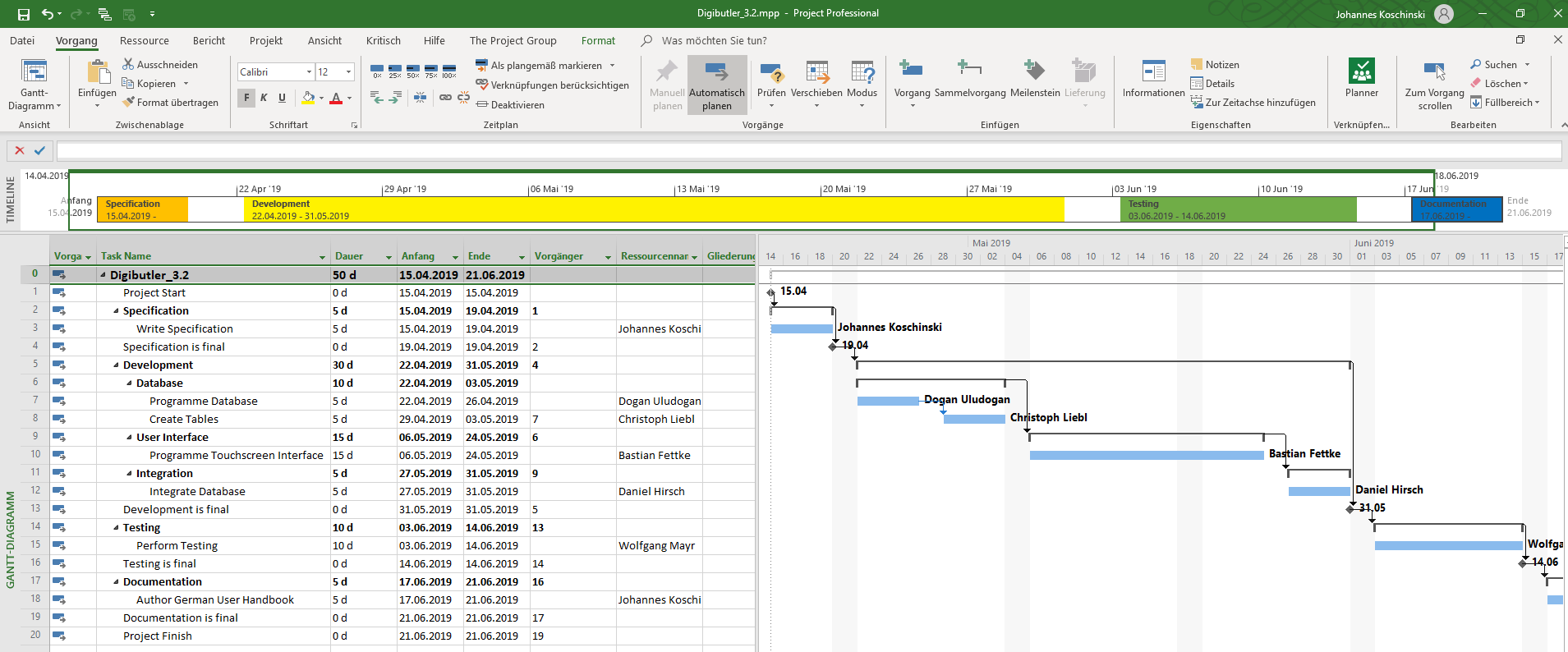
Anschließend haben Sie die Möglichkeit die Planung mit der SharePoint Liste zu synchronisieren. Klicken Sie dazu auf Datei. Im Info Bereich finden Sie die Schaltfläche Speichern, mit welcher Sie das Speichern bzw. die Synchronisation starten können. Außerdem können Sie hier die Feldzuordnungen vornehmen (Schaltfläche Felder zuordnen).
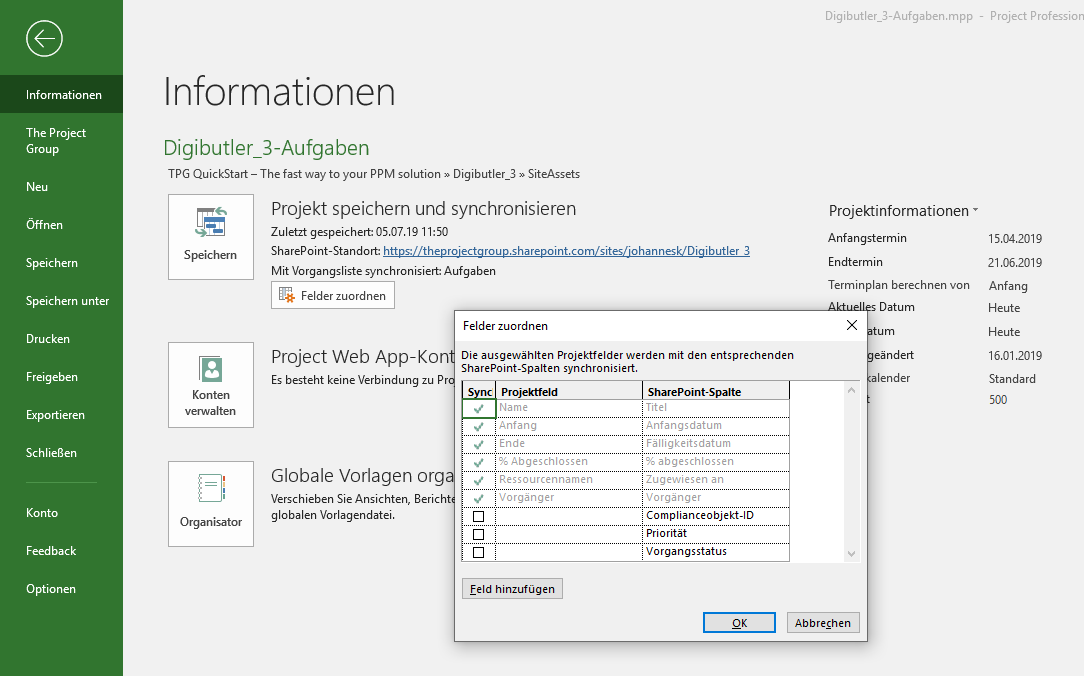
Bestehende MS Project Projektpläne mit SharePoint synchronisieren
Für die Synchronisation vorhandener MS Project Projektpläne mit SharePoint Aufgabenlisten bietet MS Project standardmäßig ebenfalls eine Funktion. Wechseln Sie dazu erneut in die Registerkarte Datei und klicken Sie auf Speichern unter. Dort finden Sie die Schaltfläche mit SharePoint synchronisieren.
Hier haben Sie nun die Möglichkeit, die Synchronisation mit einer vorhandenen Website / Liste durchzuführen, oder aus Project heraus eine neue Website / Liste anzulegen.
Übrigens kann das Erstellen einer neuen Website für jedes Projekt durchaus sinnvoll sein. Das ermöglicht den Benutzer:innen, über den Projektplan hinaus Dokumente hochzuladen, zu kommunizieren oder mit weiteren SharePoint Listen zu arbeiten.
Nachdem Sie Ihren Projektplan gespeichert haben, können Sie diesen auf der zuvor definierten SharePoint Website im Web aufrufen. Die Vorgänge sind sichtbar und lassen sich im Gantt-Diagramm anzeigen. Falls Sie in MS Project eine Timeline definiert haben, wird diese ebenfalls auf der Weboberfläche dargestellt.
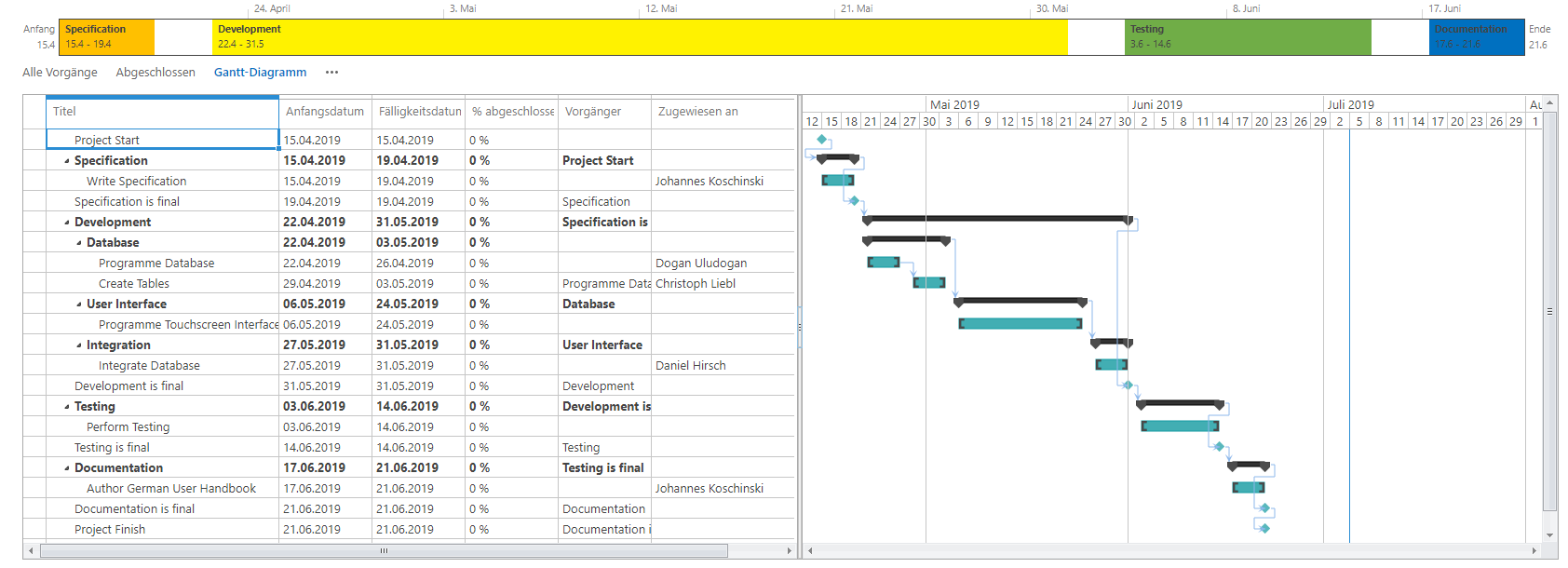
Voraussetzungen und Besonderheiten der Synchronisation
Im Folgenden finden Sie die wichtigsten Fakten zur Synchronisation von MS Project und SharePoint Aufgabenlisten im Überblick.
Die technischen Voraussetzungen
- MS Project Professional 2013/2016/2019 oder MS Pro für Office 365 (Project Standard wird nicht unterstützt).
- MS SharePoint Server 2013/2016/2019 oder SharePoint Online.
- Eine SharePoint Website, auf der die Aufgabenliste bereitgestellt werden kann.
- Projektleitende, Projektteam und ggf. Stakeholder müssen Zugriff auf die Website haben.
Wichtig: Die Synchronisation erfolgt zwischen MS Project Professional / Online und SharePoint Server / Online und kann nicht in einer MS Project Server Umgebung durchgeführt werden.
Besonderheiten bei der SharePoint Synchronisation mit MS Project
- Die Synchronisation ist bidirektional.
- Vorgänge / Aufgaben in den Listen sind immer manuell geplant.
- In MS Project kann automatisch und manuell geplant werden.
- Automatisch geplante Vorgänge werden bei der Synchronisation mit SharePoint auf manuell geplant gesetzt. Sie sind in MS Project bei der nächsten Synchronisation jedoch wieder automatisch geplant.
- Das Projektstartdatum wird das aktuelle Datum.
- Standard-Termineinschränkung ist So früh wie möglich.
- Es sind nur Ende-Anfang Verknüpfungen möglich.
- Stichtage können im Projektplan verwendet werden.
- Ressourcen im Projektplan müssen exakt der Bezeichnung des SharePoint Users entsprechen.
- Zuweisung mehrerer Ressourcen je Vorgang ist möglich.
- In Project kann die Arbeit je Ressource vorgegeben werden.
- Es können keine generischen Ressourcen verwendet werden (da kein SharePoint User).
- Die Zeitachse (Timeline) wird bidirektional synchronisiert.
- Falls vorhanden, können neben den Standardfeldern weitere Werte synchronisiert werden.
- Die Ansicht der SharePoint Liste muss über Ansicht ändern entsprechend angepasst werden.
Zusammenfassung – SharePoint Aufgabenliste sysnchronisieren
Sie haben nun alle wesentlichen Schritte kennengelernt, um bestehende MS Project Projektpläne mit SharePoint Aufgabenlisten zu synchronisieren. Sie wissen, wie Sie:
- Aufgabenlisten in SharePoint anlegen
- Ansichten in SharePoint Aufgabenlisten nutzen
- SharePoint Aufgabenlisten in MS Project öffnen
- Ihre Planung mit der SharePoint Liste synchronisieren.
Unsere Tipps zum Schluss: Lernen Sie das individuell anpassbare “The PPM Paradise” kennen – die optimale Umgebung für ein unternehmensweites Projekt-, Programm-, Portfolio- und Ressourcenmanagement (PPM). Laden Sie sich jetzt hier das eBook dazu herunter (nur klicken, ohne Formular).
Und abonnieren Sie unseren Projektmanagement Newsletter mit mehr MS Project Tipps, praxisstarken Artikeln, Webinaren, Podcasts, eBooks etc. für einen höheren Reifengrad-Level Ihres Projektmanagements!
Sie wollen das Gelernte vertiefen, weitere wichtige Tipps erfahren und Ihre Fragen stellen? Dann sind Sie genau richtig beim TPG Microsoft Project Seminar (Grundlagen).
Haben Sie noch Fragen? Dann hinterlassen Sie einen Kommentar, auf den wir in Kürze antworten werden – garantiert.
Über den externen Autor:
Klaus OberbörschKlaus Oberbörsch ist seit 47 Jahren im Projektumfeld aktiv und zertifiziert nach GPM, Prince2 und CPPM. Sein Kerngebiet umfasst u.a. Projektmanagement sowie Einführung und Anpassungen von Microsoft Project und Softwaretesten nach ISTQB Standard. Herr Oberbörsch ist Buchautor von Handbüchern für Microsoft Project und Softwaretests nach ISTQB Standard. Seit über 10 Jahren ist er zudem akkreditierter ISTQB Trainer für die Zertifizierungen im Bereich Certified Tester und Testmanager.



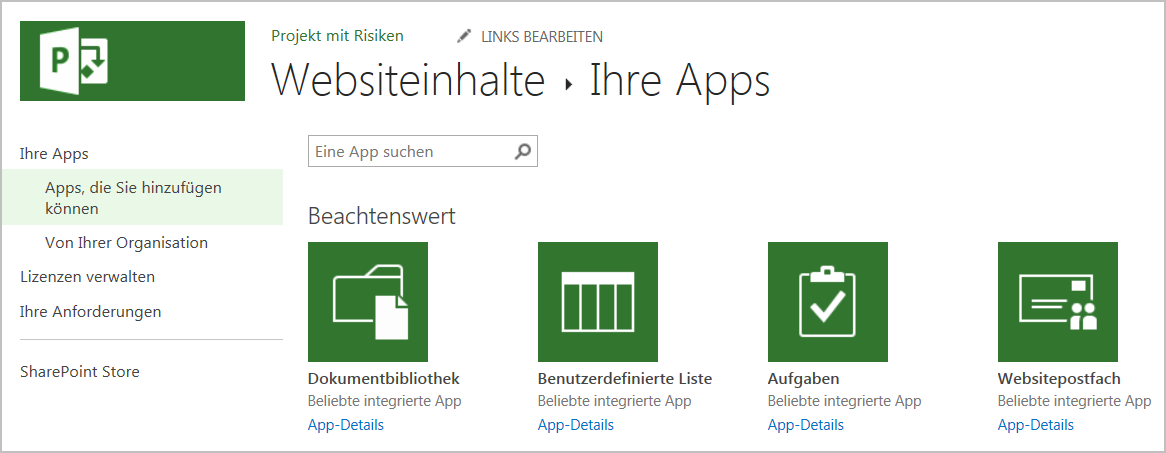
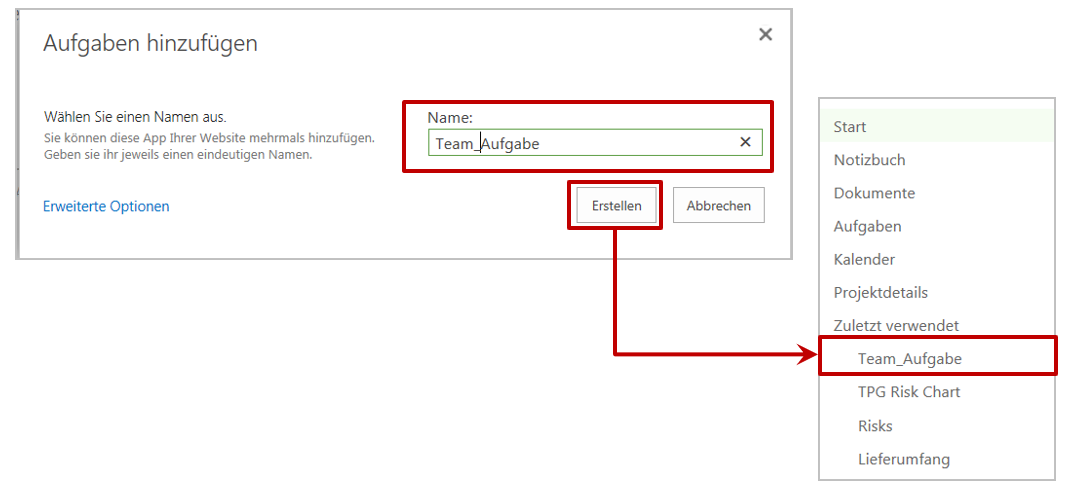
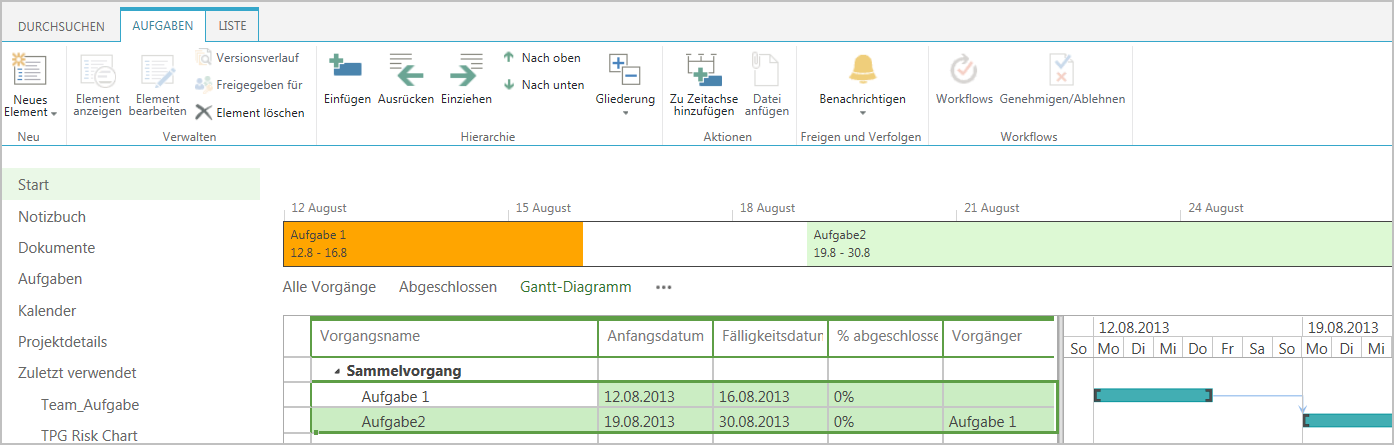

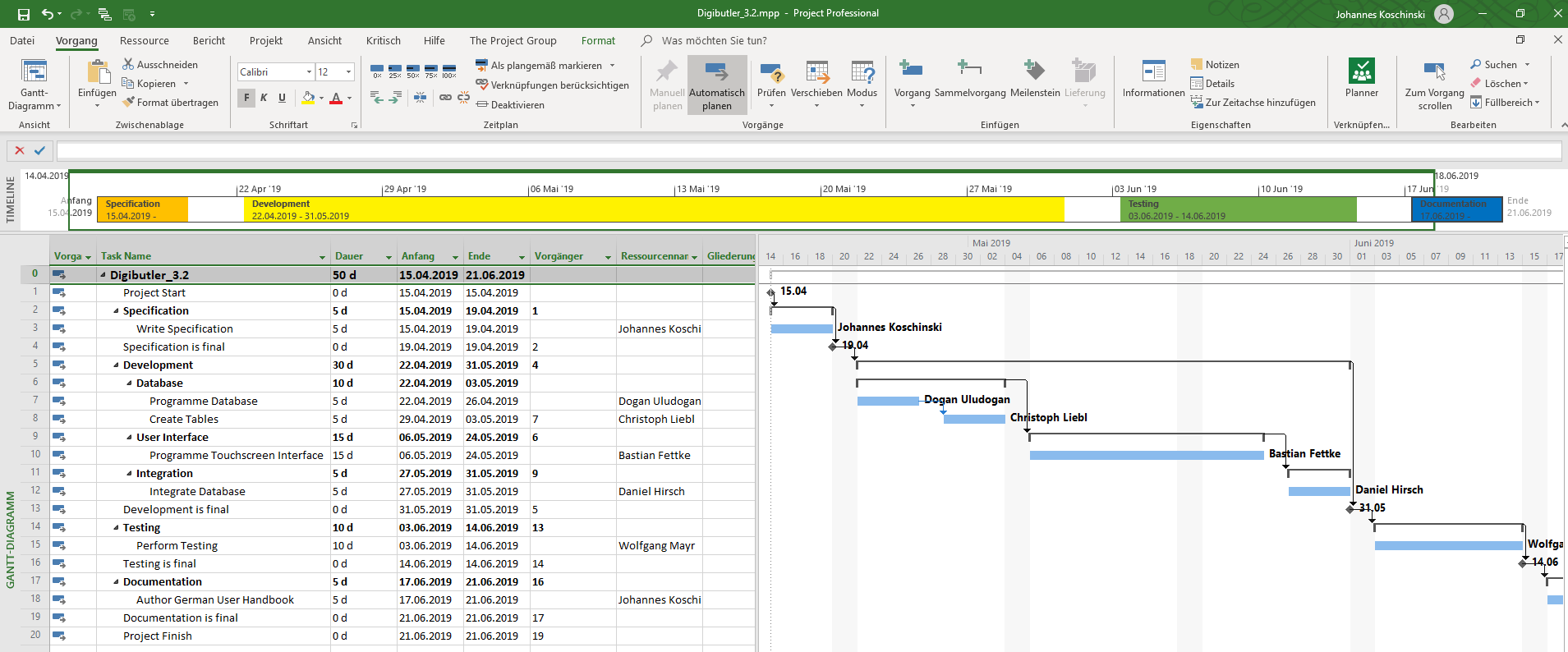
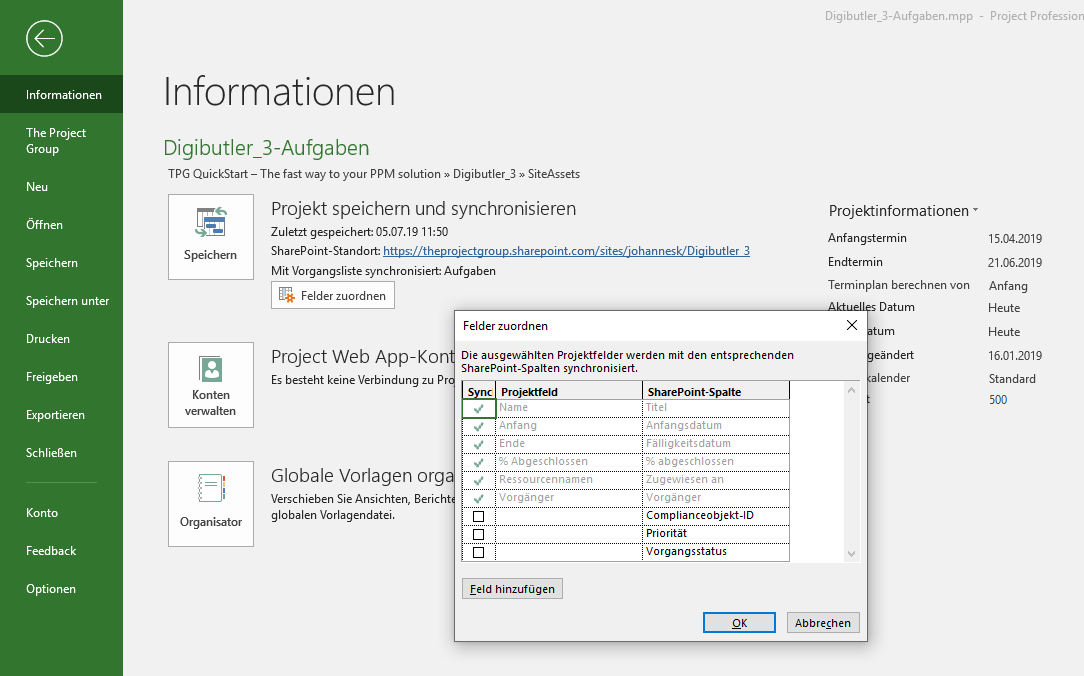
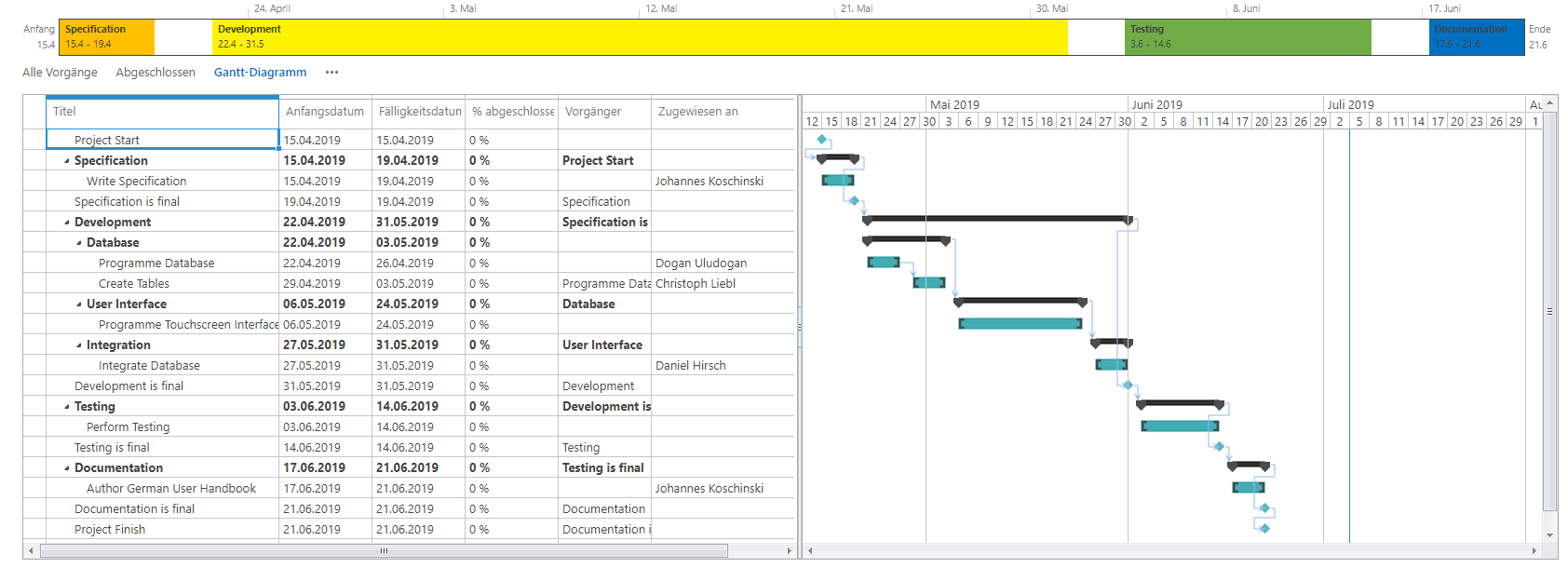








6 Kommentare
Kurze Frage zur abschließenden Zusammenfassung unter:
Besonderheiten bei der Synchronisation
„…Es sind nur Anfang-Ende Verknüpfungen möglich…“
So wie ich es in der Beschreibung wahrgenommen habe, sind nur Normalfolgen also ENDE-ANFANG Verknüpfungen möglich.
Ist hier ein Tippfehler passiert?
Hallo Daniel,
da scheint sich tatsächlich der Fehlerteufel eingeschlichen zu haben. Wir haben das ausgebessert – vielen Dank für das aufmerksame Auge und den Hinweis!
Beste Grüße
Anna Pauels
Hallo,
lässt sich die Aufgabenliste wie eine Liste in Sharepoint erweitern/individualisieren? Und bleibt die Synchronisierung trotzdem erhalten?
Beste Grüße
Anna Garn
Hallo Anna,
ja – die SharePoint Liste kann nach belieben erweitert und individualisiert werden. Dabei können die Felder vollständig unabhängig von MS Project bleiben. Vielleicht ist es aber auch interessant zusätzliche Felder von SharePoint im Projektplan darzustellen, für diesen Fall hast du die Möglichkeit die Planung mit der SharePoint Liste zu synchronisieren. Klicken dazu auf Datei. Im Info Bereich findest du die Schaltfläche Speichern, hier könntest du die Feldzuordnungen vornehmen.
Viel Erfolg und viel Spaß!
Grüße
Michael Nicholson
Hallo,
gibt es die Möglichkeit, dass User beim Anpassen der Aufgaben im SharePoint die Timeline des Projektes nicht ändern? Also das sie nur den Fortschritt Rückmelden und Zeitverzug anzeigen können, aber die Anpassung und Neuplanung der Aufgabe dann ausschließlich in MS Project erfolgt? Durch die Bidirektionale Synchronisation könnten sonst Teammitglieder ungewollt oder bewusst den Projektzeitplan ändern ohne das der Projektleiter es merken würde.
Hallo Denny,
die SharePoint Tasklisten Synchronisation ist Bi-Direktional und standardmäßig ist mir keine Möglichkeit bekannt das konfigurieren zu können. Wenn der Projektleiter Änderungen zu vorherigen ständen sehen möchte, ist dies mittels des Basisplans möglich. Im Reiter „Gant-Diagramm Format“ gibt es auch die Möglichkeit sich die Verzögerungen visualisieren zu lassen.
Wenn es aber nur darum geht die Timeline (Zeitachse) vor Aktualisierungen zu schützen wäre es möglich hier mit „Schattentasks“ zu arbeiten welche im eigentlichen Projektplan ausgefiltert werden.
Als alternative Möglichkeit zur Fortschrittsrückmeldung könnte auch „My Tasks“ verwendet werden. So hätte der Projektleiter einen vorgelagerten Freigabeprozess, bei dem es auch möglich ist, sich vor Freigabe ein Preview des Projektplans anzeigen zu lassen.
Habe ich deine Frage richtig verstanden und konnte ich dir damit weiterhelfen?
Grüße