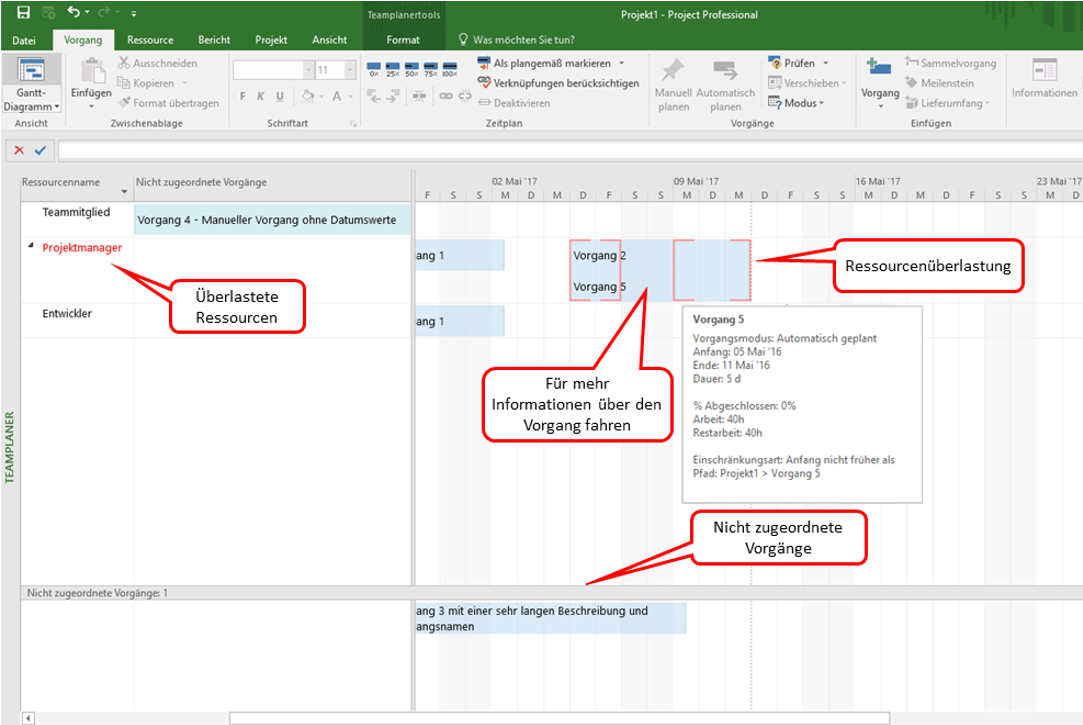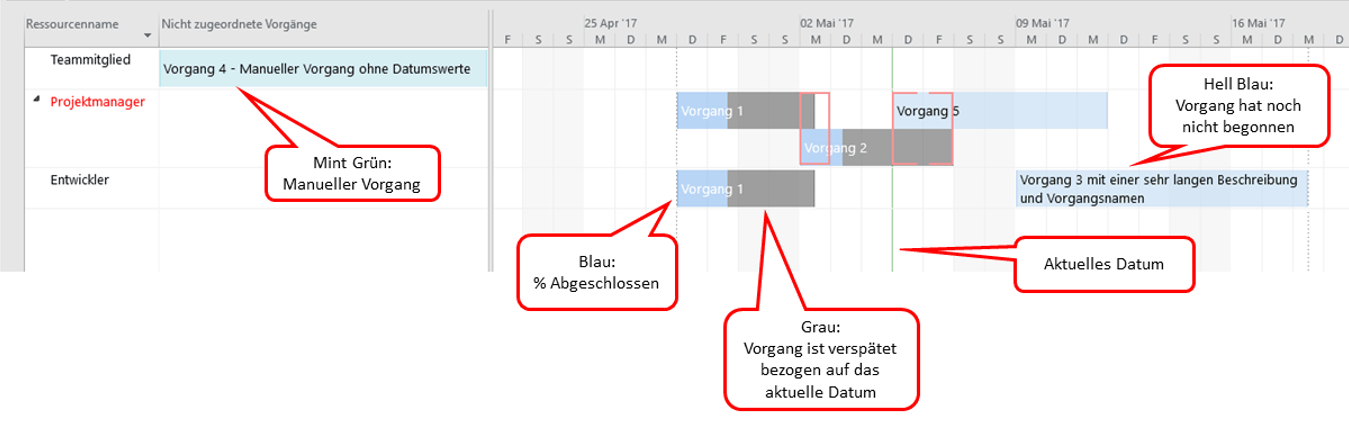Mit dem Microsoft Project Teamplaner sehen Sie auf einen Blick, wo Ihr Team im Projektzeitplan steht. Sie können seit der verbesserten Version (ab MS Project 2013 Professional) besser erkennen, welche Möglichkeiten Sie beim Steuern von Einsatzproblemen haben und Lösungen direkt umsetzen.
In diesem Tipp lernen Sie, wie Sie Ihre Ressourcenplanung mit dem MS Project Teamplaner durchführen und was es zu beachten gibt. Diese Kapitel warten auf Sie:
- Wo finden Sie den Teamplaner?
- Welche Informationen bietet der Teamplaner?
- Weitere Merkmale des Teamplaner
- Einen Vorgang einer Ressource im Teamplaner zuordnen
- Wie Sie die Teamplaner-Ansicht optimieren
- Vor- und Nachteile der Ressourcenplanung mit dem Teamplaner
- Fazit – nicht das perfekte Werkzeug für die Ressourcenplanung
Steigen wir ein!
Wo finden Sie den MS Project Teamplaner?
In Microsoft Project Professional (ab Version 2010) klicken Sie im Menüband auf die Registerkarte Ressource und wählen Sie Teamplaner in der Gruppe Ansicht. Oder klicken Sie auf das Symbol Teamplaner in der Statusleiste.
Hinweis: Der Teamplaner ist ab Microsoft Project 2010 nur in der Version Microsoft Project Professional bzw. Pro für Office 365 enthalten, nicht in der Standardversion.
Welche Informationen bietet der MS Project Teamplaner?
In der linken Spalte listet der MS Project Teamplaner alle Ressourcen auf, die in der Ressourcentabelle im Projekt vorhanden sind – auch Ressourcen ohne Vorgangszuordnung. In der Zeitleiste rechts sehen Sie alle Vorgänge, die der jeweiligen Ressource bereits zugeordnet sind.
Nicht zugeordnete Vorgänge finden Sie im unteren Bereich aufgelistet. Dadurch können Sie schnell erkennen, ob Sie eventuell Vorgänge bei der Ressourcenzuordnung übersehen haben und ggf. eine Zuordnung vornehmen.
Manuell geplante Vorgänge mit nur einer Terminplanungseinstellung, sprich mit nur Dauer, Anfangs- oder Endtermin, werden in der Spalte Nicht geplante Vorgänge aufgelistet. Entweder sind die Ressourcen bereits zugeordnet oder befinden sich im unteren Bereich noch ohne Zuordnung.
Ressourcen mit einer Überlastung werden in Rot angezeigt. Im Zeitplan sind die betroffenen Vorgänge rot umklammert. Sie erkennen am folgenden Beispiel, dass dem Project Manager zwei Vorgänge gleichzeitig zugeordnet wurden, die zur Überlastung führen.
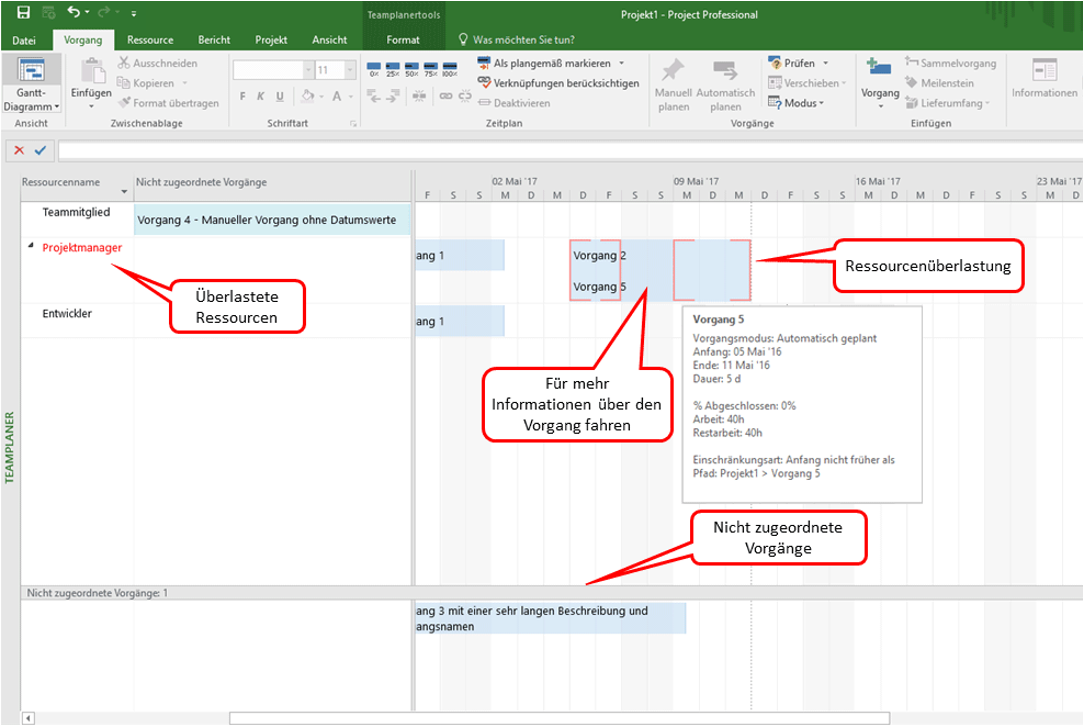
Wenn Sie mit der Maus auf einen Vorgang zeigen, bekommen Sie weitere Details angezeigt, wie zum Beispiel Vorgangsmodus, Anfang, Ende, % abgeschlossen, Pfad, usw.
Download (PDF): Für jede Rolle die richtige Software zur Ressourcenplanung
Lesen Sie hier die Anforderungen an eine leistungsfähige Ressourcenplanungs-Software für alle beteiligten Rollen im Projektumfeld.
* Pflichtfeld | Datenschutzhinweise
Weitere Merkmale des MS Project Teamplaner
- Manuell geplante Vorgänge werden in Hellgrün, und automatisch geplante Vorgänge ohne Fortschritt oder Verspätung in Hellblau angezeigt.
- Die Farbe Dunkelblau zeigt den bisherigen Vorgangsfortschritt und Grau verspätete Vorgänge
- Abgeschlossene Vorgänge können im Teamplaner nicht verschoben werden.
- Mit einem Rechtsklick auf einen Vorgang bekommen Sie ein Kontextmenü mit weiteren Aktionen – siehe Abbildung zu Ansicht Teamplaner optimieren unten.
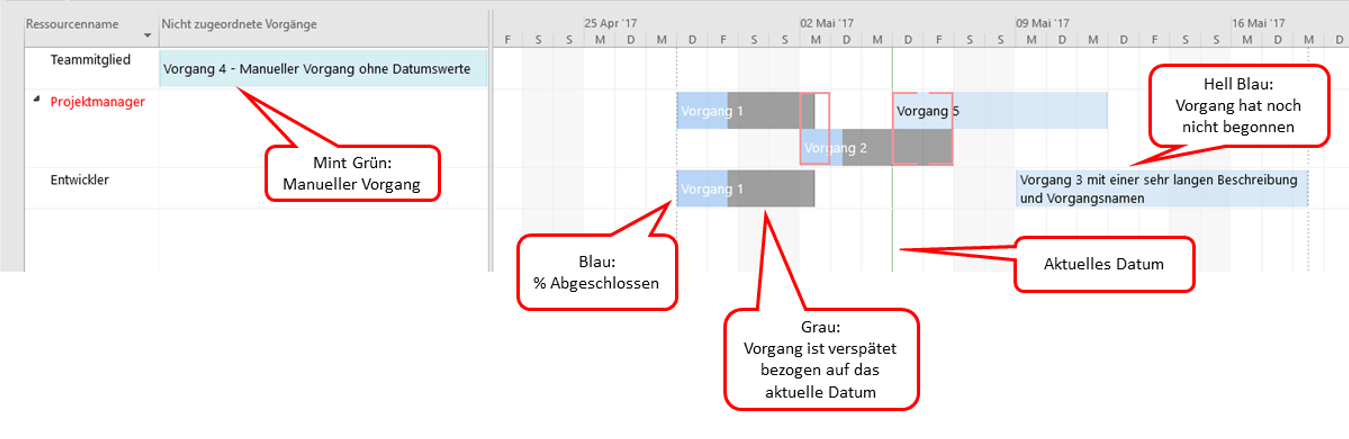
Einen Vorgang einer Ressource im Teamplaner zuordnen
Mit dem Teamplaner können Sie einen Vorgang neu planen oder zuordnen. Ziehen Sie dazu einfach den Vorgang an eine andere Position bzw. auf eine andere Ressource.
Fallbeispiel 1
Eine Ressource ist überlastet oder ein Vorgang ist noch keinem Teammitglied zugeordnet und Sie möchten die Arbeit einer anderen Person zuordnen, ohne die Terminplanung zu ändern.
Wenn Sie den Vorgang erstmals oder neu zuordnen möchten, ohne den Termin zu verschieben, ziehen Sie den Vorgang mit gehaltener Maustaste vertikal an die gewünschte Person.
Tipp: Um sicherzugehen, dass Sie die bisherigen Zeitvorgaben einhalten, klicken Sie mit der rechten Maustaste auf den Vorgang. Dann wählen Sie Neu zuordnen und selektieren die entsprechende Ressource.
Download (PDF): 11 Schritte zum optimalen MS Project Projektplan (Tutorial)
Vermeiden Sie mit diesem Tutorial von Beginn an typische Stolperfallen, über die Neulinge in MS Project sich gerne den Kopf zerbrechen, unsicher werden und Zeit verschwendet. Das wird Ihnen nicht passieren!
* Pflichtfeld | Datenschutzhinweise
Achtung: In MS Project 2010 erzeugt jede Verschiebung auch ohne Terminänderung eine Vorgangseinschränkung „Anfang nicht früher als“! Dies ist in den Folgeversionen nicht mehr der Fall, so lange Sie die bisherigen Zeitvorgaben nicht ändern.
Fallbeispiel 2
Eine Ressource ist beispielsweise an einem bestimmten Tag überlastet, könnte aber die Arbeit eine Woche später erledigen. Dabei müssen Sie das Startdatum des Vorgangs verschieben.
Wenn Sie einen Vorgang terminlich verschieben möchten, klicken Sie einmal auf den Vorgang und ziehen Sie ihn mit gehaltener Maustaste horizontal an den gewünschten Starttermin.
Selbstverständlich können Sie den Vorgang terminlich verschieben und dabei einer anderen Person zuordnen, indem Sie ihn sowohl vertikal als auch horizontal an die neue Ressource und den neuen Termin verschieben.
Achtung: Wenn Sie einen Termin verschieben, wird immer eine Vorgangseinschränkung „Anfang nicht früher als“ erzeugt und alle verlinkten Nachfolger im Projektzeitplan werden entsprechend verschoben.
Wie Sie die Teamplaner-Ansicht optimieren
In der Ansicht Teamplaner klicken Sie im Menüband auf die Registerkarte Format. Hier finden Sie eine Reihe von Formatierungsmöglichkeiten nur für den Teamplaner, wie beispielsweise:
- die Anzahl der Textzeilen erhöhen, um längere Vorgangsnamen anzuzeigen
- Elemente aus-/einblenden, wie z.B. nicht zugeordnete oder nicht geplante Vorgänge
- die Anzahl der angezeigten Vorgangsebenen erhöhen oder reduzieren
- die Farben der verschiedenen Balken an Ihre Bedürfnisse anpassen.
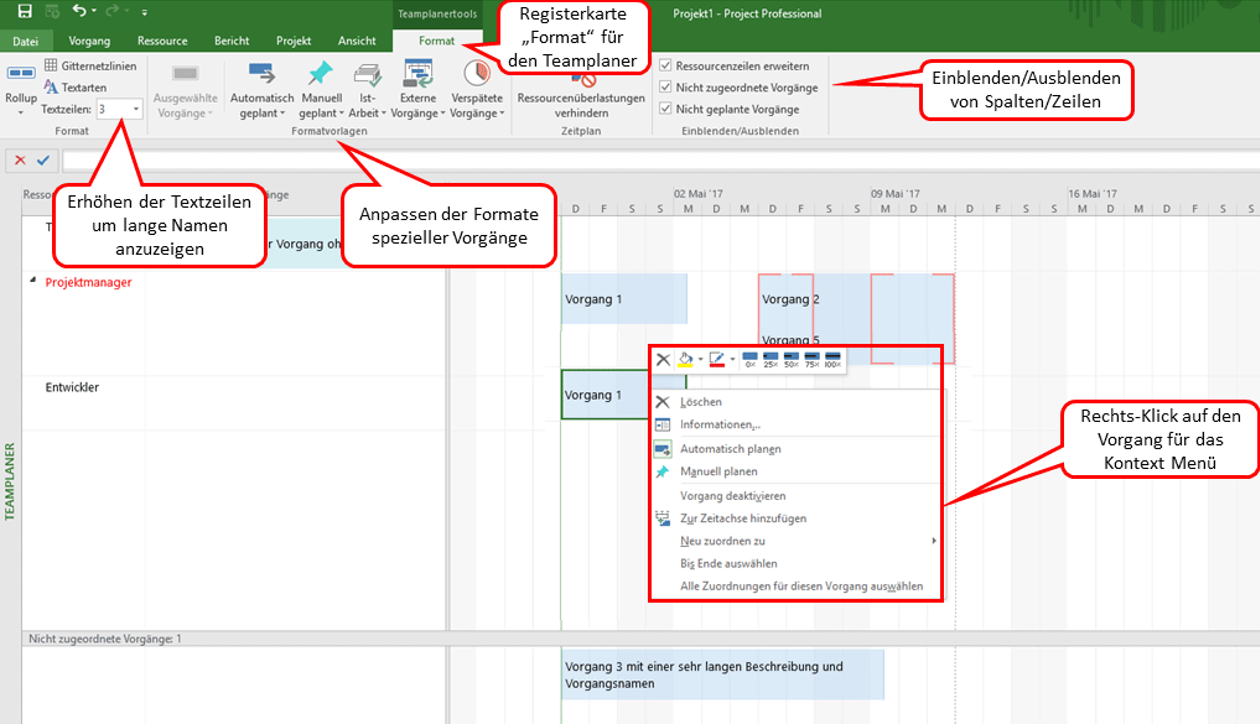
Lesetipp: MS Project Ressourcenplanung – richtig arbeiten mit den Ressourcenarten
Sie können die Ressourcen auch filtern und gruppieren, indem Sie auf den Pfeil neben der Spaltenüberschrift klicken.
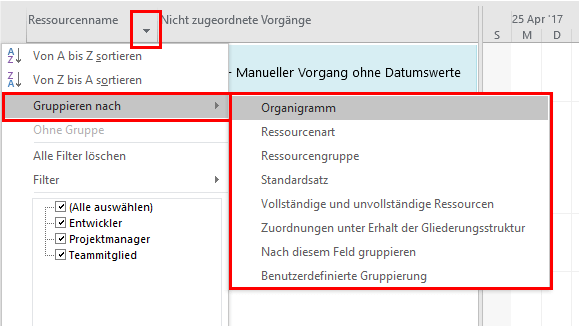
Wenn Sie nun Ihre Anpassungen als eigene Ansicht speichern möchten, finden Sie das richtige Vorgehen im Artikel MS Project Ansichten anpassen.
Vor- und Nachteile der Ressourcenplanung mit dem Teamplaner
Vorteile:
- Der Teamplaner beinhaltet eine grafische Darstellung der Ressourcenplanung und der Ressourcenüberlastungen
- Vorgänge können per Drag & Drop sowohl horizontal als auch vertikal verschoben werden. Das heißt Sie können Ressourcen per Drag & Drop (vertikal) Ressourcen zuordnen und Vorgänge per Drag & Drop auf der zeitlichen Schiene (horizontal) verschieben.
- Ressourcenkonflikte werden farblich hervorgehoben und können direkt manuell oder automatisch über den Ressourcenabgleich aufgelöst werden.
- Vorgänge werden je nach Status automatisch in unterschiedlichen Farben angezeigt.
- Verspätete Vorgänge können hervorgehoben werden.
Nachteile:
- Bei der Ressourcenplanung in MS Project Teamplaner können Sie nicht mehrere Ressourcen zu einem Vorgang zuordnen. Die Zuordnung weiterer Ressourcen muss über die GANTT-Ansicht oder die Vorgangsinformationen vorgenommen werden.
- Beim Verschieben von Terminen im Teamplaner erhält der Vorgang eine Termineinschränkung „Anfang nicht früher als“. Auf Vorgangseinschränkungen sollte in MS Project jedoch im Wesentlichen verzichtet werden, da dies zu Inkonsistenzen im Projektplan führen kann.
- Verknüpfungen zwischen Vorgängen werden im Teamplaner nicht angezeigt, deshalb ist es schwierig nachzuvollziehen, welche Folgeänderungen eine Verschieben nach sich zieht.
- Das Verschieben einer Zuordnung bei einem Vorgang, der mehrere Zuordnungen hat, erzeugt eine Unterbrechung des Vorgangs.
- Bei Doppelklick auf die Zuordnung werden nicht die Zuordnungsinformationen, sondern die Vorgangsinformationen geöffnet
Fazit – nicht das perfekte Werkzeug für die Ressourcenplanung
Mit dem MS Project Teamplaner können Sie auf einfache Weise mehrere Projektaufgaben und Arbeitsressourcen gleichzeitig zuweisen und verwalten. Der Teamplaner zeigt auch, wie sich die von Ihnen vorgenommenen Ressourcenzuweisungen auf andere Arbeitsressourcen im Projekt auswirken. Auf diese Weise können Sie bei Bedarf zusätzliche Änderungen vornehmen, wenn Sie Projektaufgaben Arbeitsressourcen zuweisen. Dies geschieht alles auf einer einfach handzuhabenden und ansprechenden Benutzeroberfläche.
Dennoch sollten Sie sich als Projektleiterin oder Projektleiter genau überlegen, ob Sie den MS Project Teamplaner nutzen wollen. Die fehlende Darstellung der Vorgangsabhängigkeiten und die automatische Erzeugung von Vorgangseinschränkungen können zu schwer nachvollziehbaren Änderungen im Terminplan führen.
Tool-Tipp: Erfolgreiche Ressourcenplanung durch die Teamleitenden setzt eine vollständige Erfassung der Team-Auslastung voraus. So sollten unbedingt alle Abwesenheiten, Linien- und Projekttätigkeiten pro Teammitglied geplant sein. Ein genau hierfür optimiertes Tool macht diese Arbeit sehr übersichtlich und einfach möglich. Zudem wird damit das schnelle und sichere Bearbeiten von Ressourcenanfragen aus den Projekten möglich.
> Jetzt mehr erfahren zum TPG TeamManager.
Unsere Tipps zum Schluss: Lernen Sie das individuell anpassbare “The PPM Paradise” kennen – die optimale Umgebung für ein unternehmensweites Projekt-, Programm-, Portfolio- und Ressourcenmanagement (PPM). Laden Sie sich jetzt hier das eBook dazu herunter (nur klicken, ohne Formular).
Und abonnieren Sie unseren Projektmanagement Newsletter mit praxisstarken Artikeln, Webinaren, Podcasts, eBooks etc. für ein höheres Reifengrad-Level Ihres Projektmanagements!
Sie wollen das Gelernte vertiefen, weitere wichtige Tipps erfahren und Ihre Fragen stellen? Dann sind Sie genau richtig beim TPG Microsoft Project Seminar (Grundlagen).
Haben Sie noch Fragen? Dann hinterlassen Sie einen Kommentar, auf den wir in Kürze antworten werden – garantiert.
 Der Autor:
Der Autor:
Johannes Koschinski
Johannes Koschinski ist Head of PPM Consulting bei TPG und ein von Microsoft zertifizierter Senior Consultant mit den Schwerpunkten klassisches / agiles / hybrides Projekt- und Portfoliomanagement sowie Prozessmanagement auf Basis von Microsoft Technologien. In den vergangenen Jahren sammelte er viel praktische Erfahrung als Trainer und Consultant für Lösungen mit Microsoft Project Server, SharePoint Server, Project Online und SharePoint Online in unterschiedlichen Branchen.
Kathryn Dixon ist seit Anfang der Neunziger im internationalen Projektmanagement tätig und hat bislang vom Projektteammitglied, über Projektleiterin bis hin zur Operations Managerin verschiedenste Rollen ausgeführt. Darüber hinaus verfügt sie über mehrere Jahre Erfahrung in Human Resources.
Vor Ihrem Wechsel zu TPG Sales Mitte 2015 war Kathryn Dixon bei TPG The Project Group GmbH als Trainerin und Consultant sowie Autorin im Bereich der TPG Produktdokumentation und Social Media Content tätig. Als IHK-zertifizierte Trainerin leitete sie u.a. Anwenderseminare zu Microsoft Project und Microsoft Project Server sowie zu Projektmanagement-Methodik in deutscher und englischer Sprache.