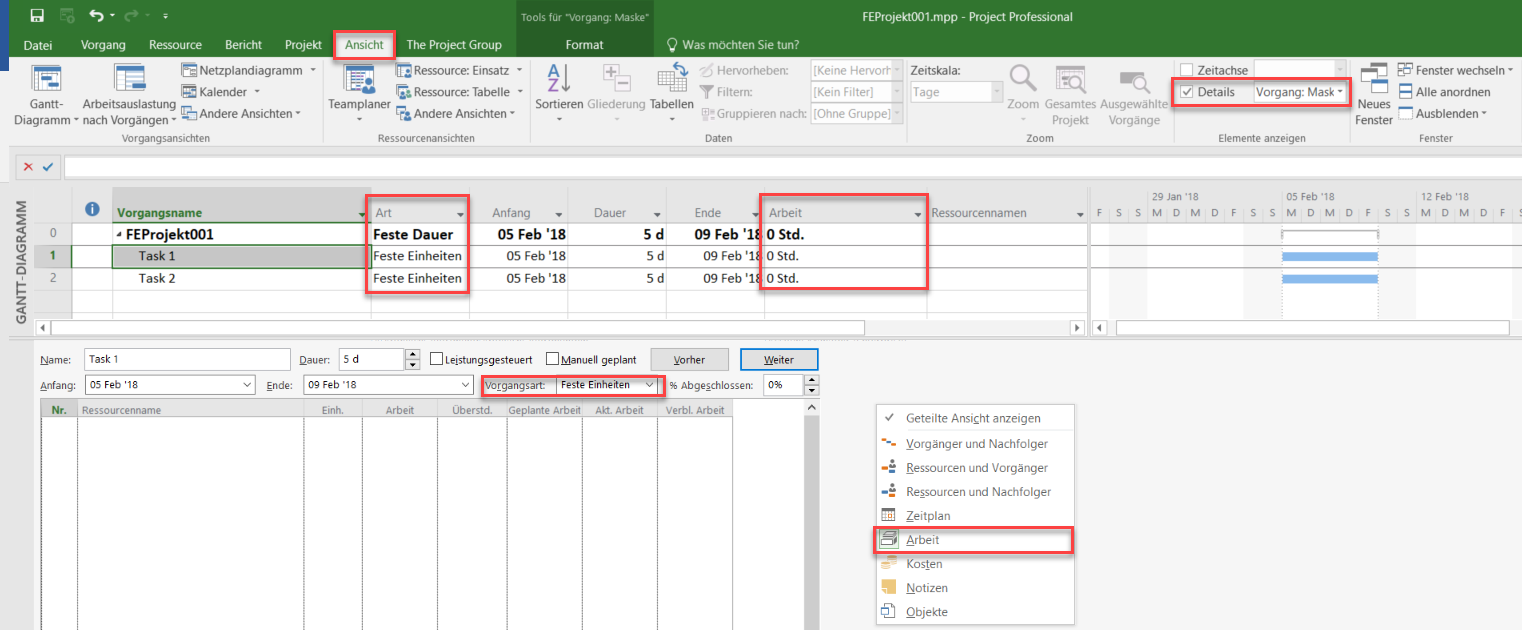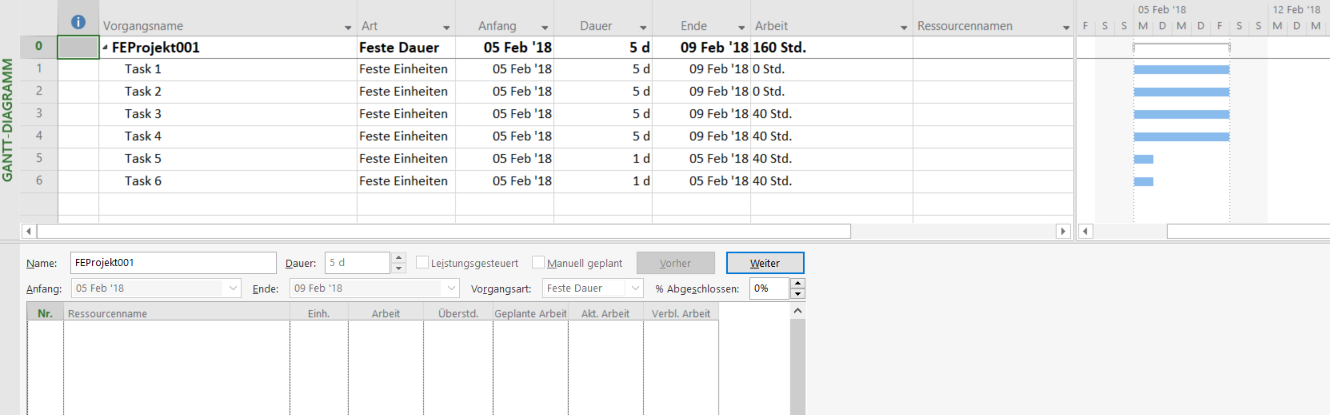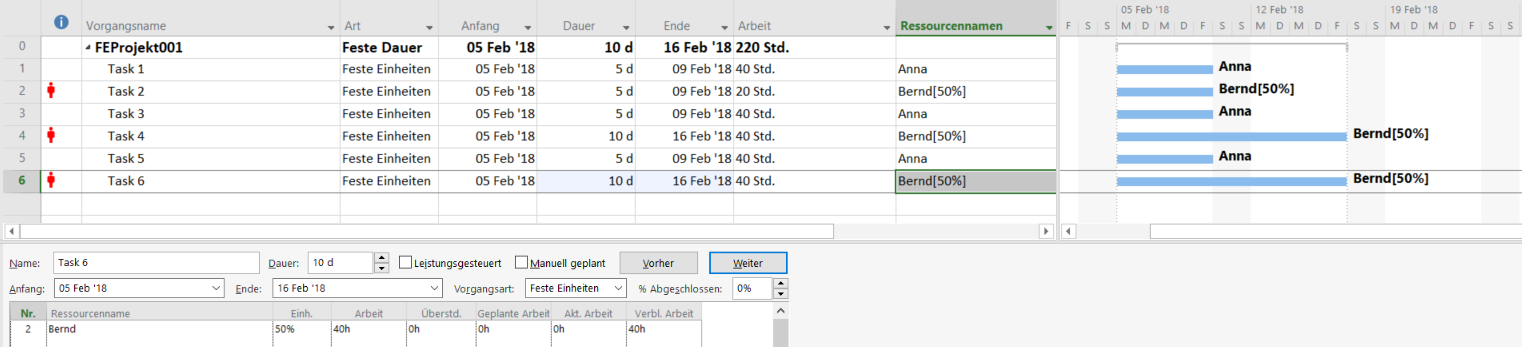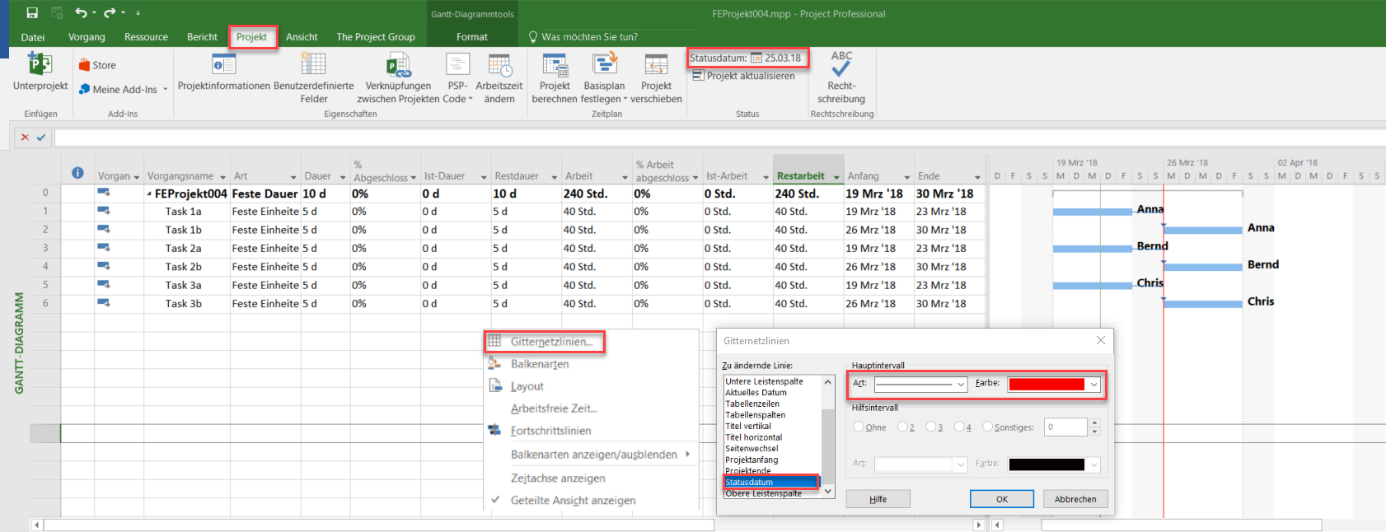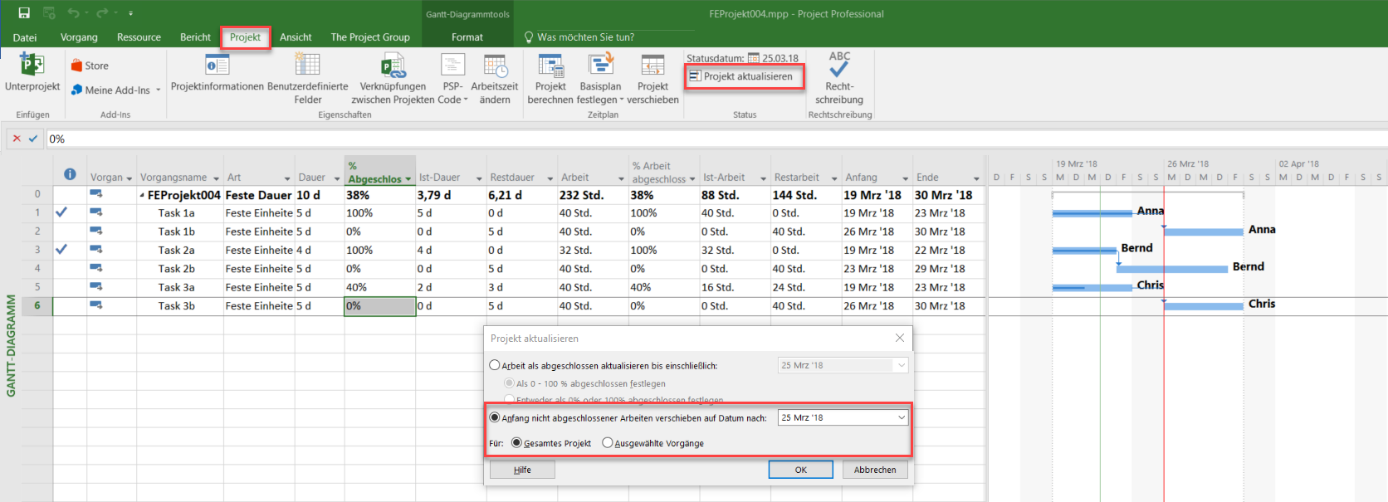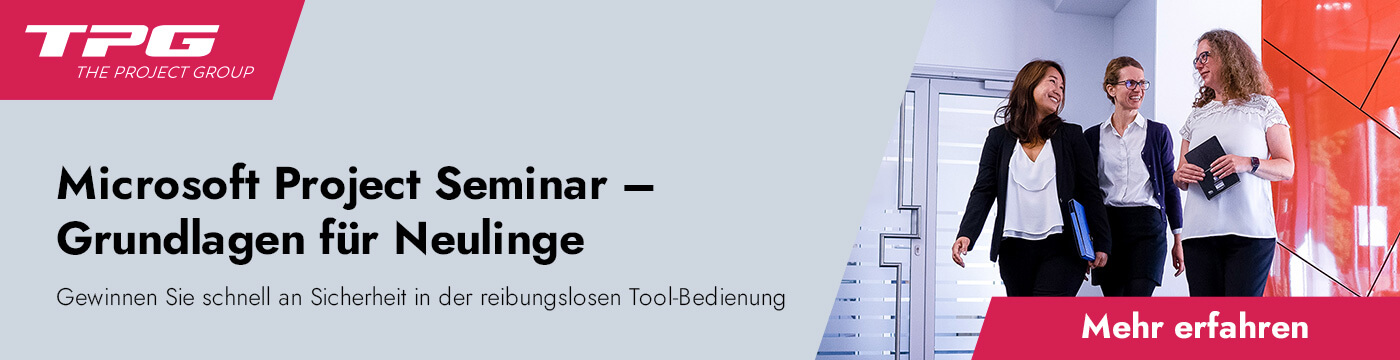Dies ist der erste Teil der Blog-Reihe „Artenvielfalt – Vorgangsarten in MS Project“. Hier geht es um die Microsoft Project Vorgangsart Feste Einheiten. Sie lernen mit praktischen Tipps, was Sie beachten sollten und wie Sie Ihre Projektplanung mit dieser Vorgangsart am besten durchführen können.
Hinweis: Die Vorgangsart Feste Einheiten bietet sich als Planungsoption an, wenn Sie sicherstellen wollen, dass der Anteil der Arbeitszeit pro Tag (Einheiten), mit dem Sie eine Ressource auf einen Vorgang zuweisen, bei einer Änderung der Dauer oder der Arbeit konstant bleiben soll.
Folgende Abschnitte warten auf Sie in diesem Artikel:
- Arbeitsressourcen für das Beispiel
- Vorgangsdimensionen in Microsoft Project
- Geeignete Ansicht erstellen
- Wann sollten Sie die Vorgangsart Feste Einheiten anwenden?
- Vorgangsaktualisierung und Projektfortschreibung in MS Project
- Zusammenfassung der wichtigsten Punkte
Tipp: Lesen Sie hier, wie Sie in MS Project Vorgangsarten ändern
Download (PDF): 11 Schritte zum optimalen MS Project Projektplan (Tutorial)
Vermeiden Sie mit diesem Tutorial von Beginn an typische Stolperfallen, über die Neulinge in MS Project sich gerne den Kopf zerbrechen, unsicher werden und Zeit verschwendet. Das wird Ihnen nicht passieren!
* Pflichtfeld | Datenschutzhinweise
Arbeitsressourcen für das Beispiel
Die Vorgangsarten kommen in der Projektplanung dann zum Tragen, wenn mit Arbeitsressourcen geplant wird. Zur nachfolgenden Analyse des Verhaltens von Vorgängen mit Feste Einheiten werde ich mit zwei Ressourcen arbeiten: Anna und Bernd.
- Anna ist eine Vollzeitkraft. Sie arbeitet Montag bis Freitag 8 Stunden pro Tag. Ihre maximalen Einheiten betragen somit 100% bezogen auf den Standardkalender von MS Project, der einen Arbeitstag mit 8 Stunden pro Tag festlegt.
- Bernd hingegen ist eine Halbtagskraft. Seine maximalen Einheiten betragen daher 50% auf den Standardkalender von MS Project.

Berechnungslogik
MS Project verwendet immer folgende Formel:
Dauer = Arbeit / Einheiten (in % * Stunden pro Tag gem. Basiskalender der Ressource)
Ist die Dauer eines Vorgangs vorgegeben und wird dann eine Ressource mit ihrem Einheitenwert zugewiesen, berechnet MS Project die Arbeit.
Für einen Vorgang mit einer Dauer von 5 Tagen, dem eine Ressource zu 100% zugewiesen wird, ergibt sich somit ein Arbeitsvolumen in Höhe von 40 Stunden.
Es handelt sich also um eine einfache Gleichung mit 3 Variablen. Das bedeutet, dass 2 Variablenwerte gegebenen sein müssen, damit die dritte Variable berechnet werden kann.
Vorgangsdimensionen in Microsoft Project
Bei der Planung mit Arbeitsressourcen gilt es, zwei Vorgangsdimensionen zu unterscheiden:
- Zeitliche Dimension (Dauer)
- Aufwandsbezogene Dimension (Arbeit)
Die zeitliche Dimension (Dauer) beschreibt, wie viel Zeit für einen Vorgang zur Verfügung steht und natürlich auch wann er beginnt und endet.
Die aufwandsbezogene Dimension (Arbeit) beschreibt, wie viel Leistung in Form von Arbeit für einen Vorgang erbracht werden soll.
Es geht also um die Fragestellung, wie viel Arbeit soll in welcher Dauer erbracht werden. Dabei ist das Verhältnis von Dauer zu Arbeit nicht zwangsläufig 1:1. 5 Mitarbeiter, die zu 100% einem Vorgang mit einer Dauer von 5 Tagen zugewiesen wurden, können 200 Stunden Arbeit leisten.
Geeignete Ansicht erstellen
Wenn ich mit Ressourcen arbeite, verwende ich gerne eine geteilte Ansicht. Im oberen Bereich lasse ich mir das Gantt Chart anzeigen und blende zusätzlich die Spalten Art und Arbeit ein (Rechtsklick in den Tabellenkopf und dann die gewünschte Spalte auswählen).
Im unteren Bereich verwende ich die Ansicht Vorgang: Maske Arbeit. Gehen Sie hierzu auf das Menüband Ansicht, aktivieren Sie Details und wählen Sie dort Vorgang: Maske aus. Anschließend klicken Sie mit rechter Maustaste in den grauen Bereich des unteren Teils der Ansicht. Es erscheint ein Auswahldialog. Wählen Sie den Eintrag Arbeit aus.
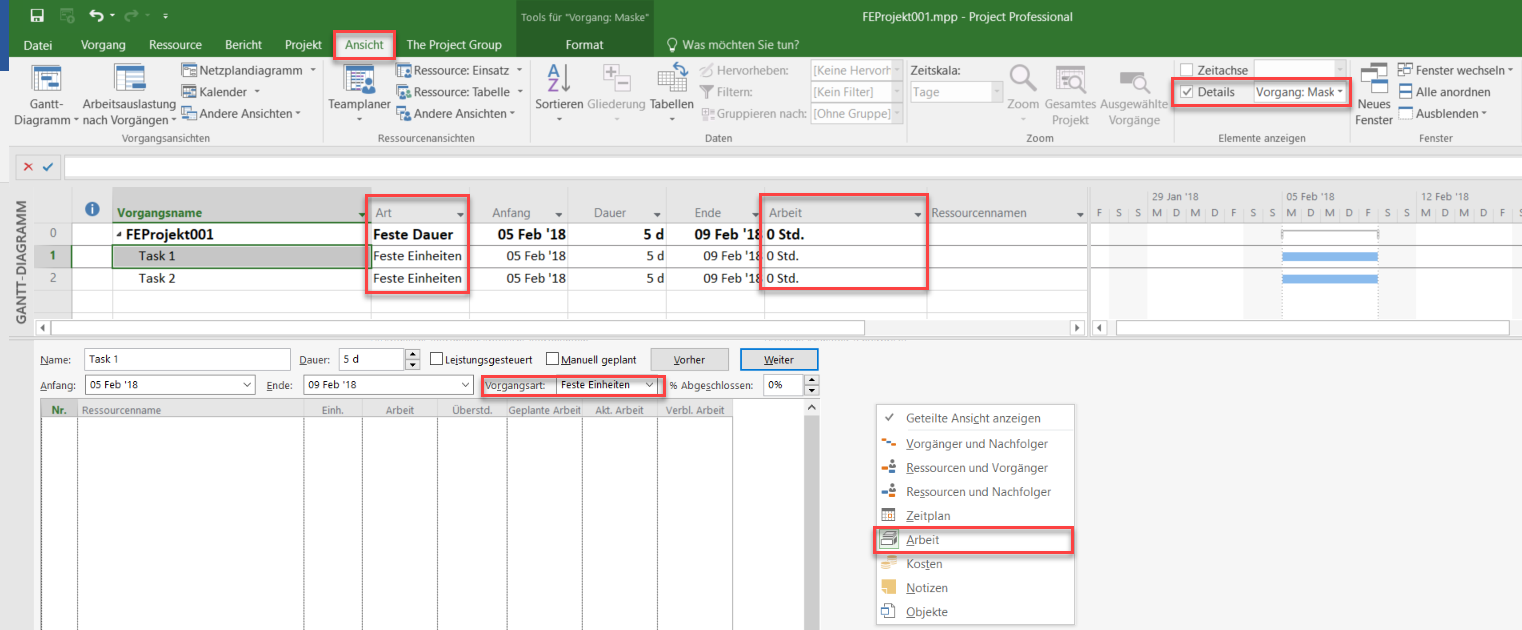
Vorgangsart für Vorgänge ändern
Sie können die Vorgangsart eines Vorgangs jederzeit in Ihrem Projektplan ändern. Hierzu stehen Ihnen zwei Möglichkeiten zur Verfügung:
- Klicken Sie in die Spalte Art und wählen Sie aus dem Menü die von Ihnen gewünschte Vorgangsart.
- Alternativ können Sie aber auch in Vorgang: Maske die Vorgangsart ändern.
Hierzu markieren Sie im oberen Teil der Ansicht den Vorgang, den Sie bearbeiten möchten. In Vorgang: Maske werden die Daten des gewählten Vorgangs angezeigt. Wählen Sie jetzt im Feld Vorgangsart die Vorgangsart aus. Die Schaltfläche OK wird eingeblendet. Bestätigen Sie die getroffene Änderung mit OK.
Ausgangssituation
Für die Untersuchung des Verhaltens von Vorgängen der Art Feste Einheiten gehen wir von folgender Ausgangssituation aus:
- Task 1 und Task 2 haben als Vorgabewert jeweils eine Dauer von 5 Tagen.
- Task 3 und Task 4 haben als Vorgabewerte jeweils eine Dauer von 5 Tagen und ein Arbeitsvolumen von 40 Stunden.
- Task 5 und Task 6 haben als Vorgabewert eine Dauer von jeweils 1 Tag (neu angelegte Vorgänge erhalten in MS Project immer eine Dauer von 1 Tag) und ein Arbeitsvolumen von 40 Stunden.
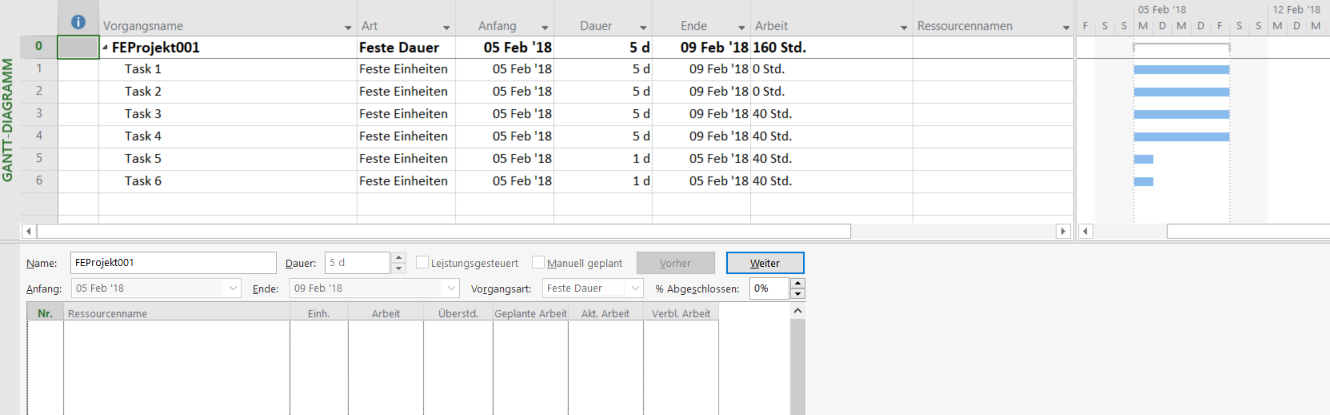
Ressourcenzuweisung
Es gibt zwei Wege eine Ressource zuzuweisen:
Möglichkeit 1: Sie können eine Ressource zuweisen, indem Sie in der Zeile eines Vorgangs in die Spalte Ressourcenname klicken und aus dem Auswahlmenü die gewünschte Ressource auswählen. In diesem Fall wird der in der Ressourcentabelle für die Ressourcen hinterlegte Einheitenwert (100% für Anna und 50% für Bernd) bei der Berechnung verwendet.
Möglichkeit 2: Sie weisen die Ressource über Vorgang: Maske Arbeit zu. Hierzu markieren Sie im oberen Bereich der geteilten Ansicht den gewünschten Vorgang. Im unteren Teil der geteilten Ansichten werden die Daten des zuvor markierten Vorgangs angezeigt. Anschließend klicken Sie in die Spalte Ressourcenname und wählen die gewünschte Ressource aus. Bestätigen Sie Ihre Auswahl mit OK. Auch hier werden die Einheiten aus der Ressourcentabelle verwendet, wenn Sie nicht anderes angeben.
Ich persönlich bevorzuge die zweite Möglichkeit der Ressourcenzuweisung, da hier die Berechnungsergebnisse nach der Bestätigung mit OK angezeigt werden und ich, wenn Korrekturen notwendig sein sollten, jederzeit direkt alle Werte anpassen kann.
Unser Tipp: Wollen Sie eine Ressource mit einem anderen (als den in der Ressourcentabelle hinterlegten) Einheitswert auf einen Vorgang zuweisen? Das ist über Vorgang: Maske Arbeit möglich. Wählen Sie in Vorgang: Maske Arbeit die Ressource aus, tragen Sie in der Spalte Einheiten einen abweichenden Wert ein und bestätigen Sie anschließend mit OK. Bei der Berechnung verwendet MS Project jetzt den von Ihnen eingetragenen Einheitenwert.
Nachdem alle Ressourcen zugewiesen sind, erhalten wir die in Abbildung 7 dargestellten Ergebnisse. Die roten „Männchen“ in der Indikatorspalte bedeuten, dass die Ressourcen überlastet sind. Dieser Aspekt wird hier außer Acht gelassen, da wir uns auf das Verhalten der Vorgangsarten konzentrieren wollen.
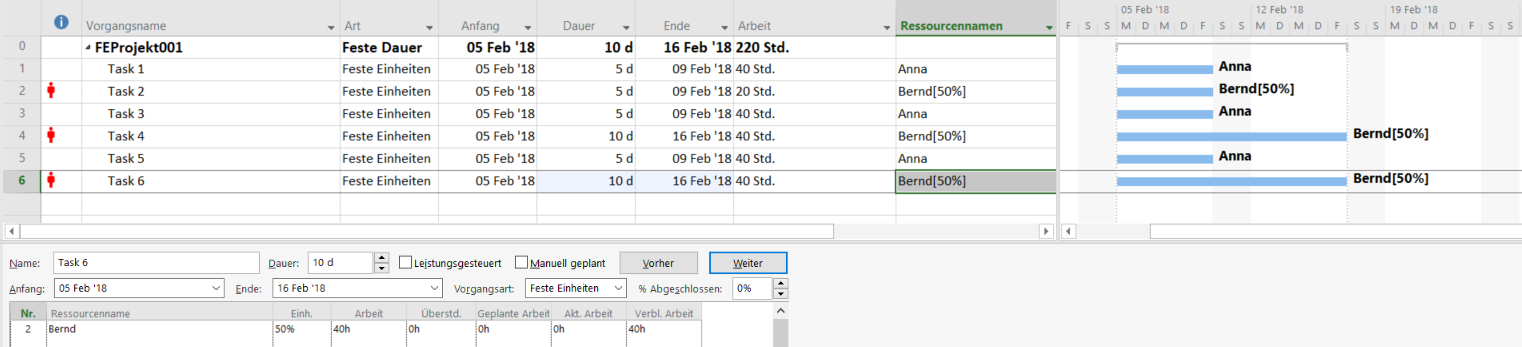
Für Task 1 und Task 2 war die Dauer von 5 Tagen vorgegeben. Anna wurde mit 100% (also mit einer Verfügbarkeit von 100% * 8 Stunden pro Tag) auf den Task 1 zugewiesen. Entsprechend der Berechnungslogik von MS Project wird ein Arbeitsvolumen von 40 Stunden für den Vorgang berechnet. Bei Task 2 wird ein Arbeitsvolumen von 20 Stunden berechnet, da Bernd mit 50% (also mit einer Verfügbarkeit von 50% * 8 Stunden pro Tag gleich 4 Stunden pro Tag) zugewiesen wurde.
Kurzum: Die jeweilige Dauer der Vorgänge war vorgegeben (Variable 1) und bei der Ressourcenzuweisung auf die Vorgänge bringen die Ressourcen ihre jeweiligen maximalen Einheiten (Variable 2) mit. Von den 3 Variablen der Berechnungslogik (Dauer, Arbeit und Einheiten) sind 2 Variablen (Dauer und Einheiten) gegeben und somit kann die dritte Variable, die Arbeit, berechnet werden.
Betrachtet man die Ergebnisse der Ressourcenzuweisungen auf Task 3 und Task 4 zeigt sich, wie die gewählte Vorgangsart die Berechnung beeinflusst. Für beide Vorgänge waren Dauer (5 Tage) und Arbeitsvolumen (40 Stunden) vorgegeben.
Für Anna, die 8 Stunden pro Tag zur Verfügung steht, lässt sich das Arbeitsvolumen von 40 Stunden in 5 Tagen abarbeiten.
Für Bernd hingegen, der nur zu 50% – also 4 Stunden pro Tag – zur Verfügung steht, lässt sich das vorgegebene Arbeitsvolumen in Höhe von 40 Stunden nicht in der vorgegebenen Dauer von 5 Tagen abarbeiten. MS Project berechnet deshalb die Dauer neu: 10 Tage anstatt ursprünglich 5.
Wie lässt sich das erklären?
Die Vorgangsart Feste Einheiten „verbietet“ es MS Project, die Einheiten der zugewiesenen Ressource neu zu berechnen. Das bedeutet, dass von den drei Variablen der Berechnungslogik der Einheitenwert (Variable 1) der Ressource fix ist.
Auf der anderen Seite lässt sich unter dieser Voraussetzung das Arbeitsvolumen von 40 Stunden (Variable 2) nicht mehr in der vorgegebenen Dauer (Variable 3) von 5 Tagen abarbeiten. Diesen Konflikt muss MS Project auflösen und berechnet deshalb die Dauer neu.
Entsprechendes gilt für die Vorgänge Task 5 und Task 6. Die Dauer von jeweils 1 Tag und das Arbeitsvolumen von jeweils 40 Stunden sind vorgegeben. Da die Vorgangsart die Anpassung der Einheitenwerte verbietet und das Arbeitsvolumen von 40 Stunden in der vorgegebenen Dauer von 1 Tag nicht zu erbringen ist, passt MS Project wieder die Dauer an: 5 Tage bei Anna und 10 Tage bei Bernd.
Änderung der Variablen bei bereits zugewiesenen Ressourcen
Im Abschnitt Ressourcenzuweisung habe ich Ihnen gezeigt, wie sich Vorgänge der Art Feste Einheiten verhalten, wenn ihnen erstmalig eine Ressource zugewiesen wird. Jetzt möchte ich Ihnen zeigen, was passiert, wenn Sie bei bereits zugewiesener Ressource die Variablen Dauer, Arbeit und Einheiten ändern.
Änderungen der Dauer bei der Vorgangsart Feste Einheiten
Ist eine Ressource auf einen Vorgang zugewiesen, so ist die Gleichung der Berechnungslogik ausgeglichen. Alle 3 Variablen (Dauer, Arbeit und Einheiten haben einen Wert).
Ändern Sie nun die Vorgangsdauer, so muss MS Project die Gleichung neu berechnen, damit diese wieder ausgeglichen ist. MS Project berechnet die Arbeit neu.
Die Erklärung liegt auf der Hand: Die Einheiten der zugewiesenen Ressourcen dürfen von MS Project nicht geändert werden, da die Vorgangsart Feste Einheiten ist. Die erste Variable ist somit fix. Die Dauer stellt die zweite Variable dar, deren Wert geändert wird, sodass nur noch die Arbeit als dritte Variable neu berechnet werden kann.
Das zeigt sich sehr deutlich, wenn Sie beispielsweise die Dauer von Task 2 von 5 Tage auf 6 erhöhen. Das Arbeitsvolumen für den Vorgang berechnet MS Project jetzt mit 24 Stunden, denn Bernd ist zu 50% verfügbar (6 Tage * 50%*8 Stunden/Tag = 24 Stunden).

Änderung der Arbeit bei der Vorgangsart Feste Einheiten
Wenn die Arbeit eines Vorgangs geändert wird, dem bereits eine Ressource zugewiesen ist, so wird die Dauer neu berechnet. Die Einheiten sind fest, die Arbeit wird geändert, so dass die Gleichung nur noch ausgleichen kann, indem Microsoft Project die Dauer neu berechnet.
Wenn die Arbeit von Task 1 von 40 Stunden auf 60 erhöht wird, so ergibt sich eine neue Dauer von 7,5 Tagen.

Änderung der Einheiten bei der Vorgangsart Feste Einheiten
Betrachten wir nun die Situation, wenn die Ressource bereits zugewiesen ist und wir nachträglich deren Einheitenwert ändern.
Auf Task 6 ist Bernd mit 50% zugewiesen. Erhöhen Sie diesen Wert beispielsweise auf 100%, wird Microsoft Project bei Feste Einheiten wieder die Dauer neu berechnen, um die Gleichung zum Ausgleich zu bringen. Jetzt beträgt die Dauer nur 5 Tage anstatt 10.

Lesetipp: Bedingte Formatierung von Vorgangsbalken in MS Project
Wann sollten Sie die Vorgangsart Feste Einheiten anwenden?
Nachdem Sie jetzt gesehen haben, wie sich ein Vorgang mit Feste Einheiten im Detail bei der Projektplanung verhält, lässt sich die Frage beantworten, wann es sinnvoll ist mit dieser Vorgangsart zu planen.
Unser Tipp: Die Vorgangsart Feste Einheiten bietet sich als Planungsoption an, wenn Sie sicherstellen müssen, dass der Anteil der Arbeitszeit pro Tag (Einheiten), mit dem Sie eine Ressource auf einen Vorgang zuweisen, bei einer Änderung der Dauer (zeitliche Dimension) oder der Arbeit (aufwandsbezogene Dimension) konstant bleiben soll.
Vorgangsaktualisierung und Projektfortschreibung in MS Project
Im nächsten Schritt möchte ich Ihnen zeigen, wie sich ein Vorgang, der mit Feste Einheiten geplant ist, bei der Erfassung von Fortschrittsdaten verhält.
Wichtig: Wir befinden uns nicht mehr in der Planungsphase des Projekts, sondern in der Durchführung!
Die Projektmitarbeitenden führen die vorgesehenen Arbeiten aus und Ihre Aufgabe als Projektleiter:in ist es, die Ihnen übermittelten Fortschrittsdaten zu erfassen und den Projektplan zu aktualisieren.
Ausgangssituation
- Unser Projekt besteht aus den Vorgängen Task 1a, 2a, und 3a mit jeweils einem Nachfolger Task 1b, 2b, und 3b
- Alle Vorgänge haben eine Dauer von 5 Tagen
- ein Arbeitsvolumen von 40 Stunden und
- ihnen ist jeweils eine Vollzeit-Ressource (auch Bernd ist jetzt zu 100% verfügbar) zugewiesen.

Zusätzlich habe ich die Spalten
- % Abgeschlossen,
- Ist-Dauer,
- Restdauer,
- Arbeit,
- % Arbeit abgeschlossen,
- Ist-Arbeit und
- Restarbeit
in die Tabelle eingefügt.
Statusdatum festlegen und anzeigen
Zuerst wird das Statusdatum festgelegt. Das Statusdatum ist das Datum, auf welches wir uns bei der Aktualisierung beziehen. Das Statusdatum wird im Menüband Projekt im Feld Statusdatum erfasst.
Um das Statusdatum im Gantt-Chart anzuzeigen, führen Sie einen Rechtsklick in die Grafik aus. Es erscheint ein Auswahldialog. Dort wählen Sie den Eintrag Gitternetzlinien aus. Im Gitternetzlinien-Dialog, der daraufhin angezeigt wird, selektieren Sie Statusdatum und legen die Linienart und die Linienfarbe fest. Bestätigen Sie Ihre Änderungen mit OK.
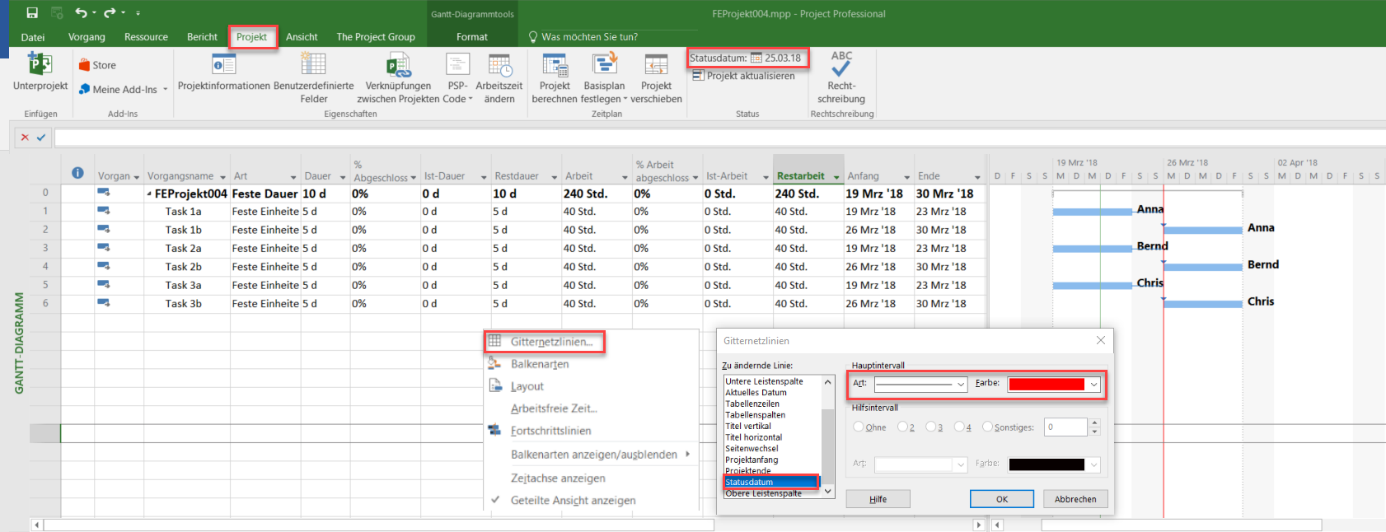
Das Statusdatum bildet, wenn man so will, die Grenze zwischen Vergangenheit und Zukunft. Wenn Sie ein Projekt aktualisieren, so blicken Sie zuerst vom Statusdatum aus in die Vergangenheit des Projekts. Alle Vorgänge, deren Anfangsdatum links vom Statusdatum liegen, müssen laut Plan begonnen haben. Liegt auch das Enddatum eines Vorgangs links vom Statusdatum, so müsste dieser laut Planung abgeschlossen sein.
Für alle Vorgänge, auf die die zuvor genannten Merkmale zutreffen, müssen Sie als Projektleiter:in die Fortschrittsdaten erfragen und in den Projektplan übernehmen.
Zusammenhang von Vorgangs- und Ressourcenstatus
Wenn Fortschrittsdaten mit MS Project erfasst werden, so wird meistens % Abgeschlossen verwendet. % Abgeschlossen gibt an, wie viel der geplanten Dauer eines Vorgangs verbraucht wurde.
- 100% bedeutet, die gesamte Dauer des Vorgangs wurde verbraucht und der Vorgang ist abgeschlossen.
- 50% bedeutet, nur die Hälfte der Vorgangsdauer wurde verbraucht.
Dabei wird davon ausgegangen, dass der Verbrauch an Zeit auch ein Maß für den Fortschritt ist.
Wenn Sie mit % Abgeschlossen und mit Ressourcen arbeiten, beachten Sie bitte, dass zwischen % Abgeschlossen und % Arbeit abgeschlossen eine Wechselwirkung besteht. Die Option Beim Aktualisieren des Vorgangsstatus wird auch der Ressourcenstatus aktualisiert ist bei MS Project standardmäßig aktiviert.
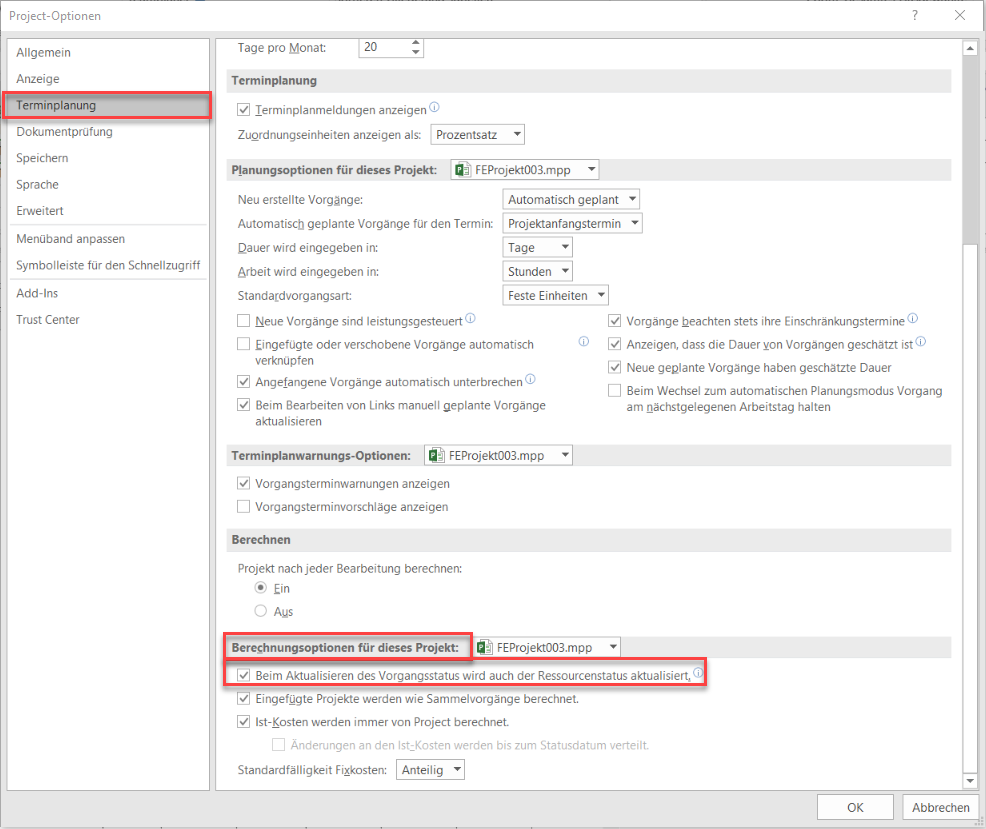
Daraus ergibt sich Folgendes: Wenn Sie den Wert 50 für % Abgeschlossen eingeben, wird dieser Wert automatisch in das Feld % Arbeit abgeschlossen übernommen und umgekehrt. MS Project geht also davon aus, dass wenn 50% der Dauer verbraucht sind, auch 50% der Arbeit erledigt wurden.
Fortschrittsdaten erfassen in Microsoft Project
Für die Vorgänge Task 1a, 2a und 3a haben Sie bei Ihrem Team die Fortschrittsdaten erfragt.
- Task 1a wurde wie geplant abgearbeitet. Sie tragen also den Wert 100 bei % Abgeschlossen ein. Die Ist-Dauer entspricht den geplanten 5 Tagen, die Restdauer ist 0 Tage und in der Informationsspalte wird der Haken für abgeschlossen angezeigt. Entsprechendes gilt für die Felder, die sich auf die Arbeit beziehen, da der Vorgangsstatus ja den Ressourcenstatus aktualisiert.
- Task 2a wurde schneller als geplant abgearbeitet. Es wurde nur 80% der vorgesehenen Dauer benötigt und es sind keine weiteren Arbeiten mehr nötig. In diesem Fall tragen Sie den Wert 80 bei % Abgeschlossen ein und den Wert 0 in das Feld Restdauer ein. In dem Moment, in dem Sie die Restdauer auf 0 setzen, wird der Wert in % Abgeschlossen auf 100% angepasst. Gleichzeitig wird die Dauer des Vorgangs auf 4 Tage reduziert, da ja tatsächlich nur 4 Tage benötigt wurden. Durch die Reduzierung der Dauer wird das Arbeitsvolumen von 40 Stunden auf 32 Stunden reduziert (siehe oben, Verhalten bei Änderungen der Vorgangsdauern) und die Restarbeit ebenfalls auf 0 gesetzt. Der Anfang des Nachfolgers Task 2b verschiebt sich nach vorne.
- Task 3a wurde zwar wie geplant begonnen, er wurde aber nur zu 40% abgearbeitet. In diesem Fall tragen Sie den Wert 40 bei % Abgeschlossen ein. Der dunkelblaue Fortschrittsbalken ist kleiner als der Vorgangsbalken.
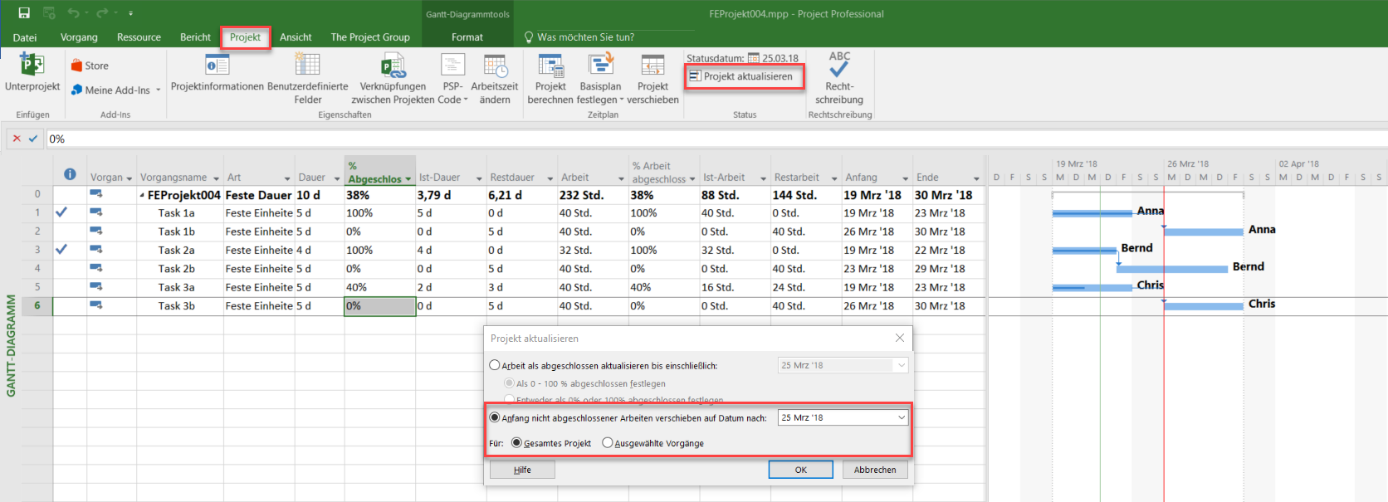
Projektaktualisierung in Microsoft Project
Mit dem Erfassen der Fortschrittsdaten ist es jedoch noch nicht getan. Jetzt gilt es den Projektplan auf Basis der erfassten Fortschrittsdaten als Ganzes zu aktualisieren. Was auch dringend notwendig ist, da wir in unserem Projektplan den Vorgang Task 3a haben, der nicht wie geplant abgearbeitet wurde.
Die Folge ist, dass wir Restarbeit in der Vergangenheit haben. Diese Restarbeit kann aber nur noch in der Zukunft erledigt werden. Das bedeutet, dass wir die verbleibende Arbeit aus der Vergangenheit in die Zukunft schieben müssen, also in einen Zeitraum, der rechts vom Statusdatum liegt.
Microsoft Project bietet hierfür die Funktion Projekt aktualisieren. Sie befindet sich im Menüband Projekt.
Wenn Sie auf die Schaltfläche Projekt aktualisieren klicken, öffnet sich der zugehörige Dialog. Dort wählen Sie die Option Anfang nicht abgeschlossener Arbeiten verschieben auf Datum und Für: Gesamtes Projekt aus und bestätigen dies mit OK.

Nach der Aktualisierung ergibt sich folgende Situation, die in der nachfolgenden Abbildung dargestellt ist:

Für Task 1a und seinen Nachfolger Task 1b hat sich nichts geändert. Task 1a wurde planmäßig ausgeführt und somit gibt es keine Auswirkungen auf seinen Nachfolger Task 1b.
Bei Task 2a und 2b sieht man jedoch eine Veränderung. Task 2b beginnt jetzt wieder am 25.03.18 und es wurde eine Vorgangseinschränkung „Anfang nicht früher als“ gesetzt, was durch das Kalendersymbol in der Informationsspalte dargestellt wird.
Wie kam es dazu?
- Nachdem die Fortschrittsdaten von Task 2a erfasst wurden, verkürzte sich die Dauer von Task 2a von 5 Tagen auf 4.
- Der Nachfolger Task 2b kann somit rechnerisch früher beginnen, nämlich am 23.03.18. Durch die Verschiebung des Anfangsdatums von Task 2b wurde auch die damit verbundene Arbeit nach vorne geschoben. Dadurch haben wir wieder verbleibende Arbeit in der Vergangenheit (links vom Statusdatum). Durch Projekt aktualisieren wird diese verbleibende Arbeit aus der Vergangenheit in die Zukunft (rechts vom Statusdatum) übertragen. Um sicherzustellen, dass die Arbeit nicht wieder in die Vergangenheit rutscht, setzt MS Project die Termineinschränkung Anfang nicht früher als.
- Das Ergebnis von Task 3a und 3b wird Sie jetzt wahrscheinlich nicht allzu sehr überraschen. Das Ergebnis haben Sie sicherlich so erwartet. Task 3a ist verspätet und die verbleibende Arbeit aus der Vergangenheit wird in die Zukunft übertragen. Dadurch wird der Nachfolger 3b später beginnen.
Nichtsdestotrotz weist diese Konstellation eine MS Project Besonderheit auf, die einige Anwender:innen vielleicht an ihren Rechenkünsten zweifeln lässt.
Schauen Sie mal auf die Dauer des Vorgangs 3a. Fällt Ihnen etwas auf? Der Vorgang beginnt am Montag, den 19.03.17, und endet am Mittwoch, den 28.03.17. Das sind 8 Tage (ohne Wochenende). Die Dauer wird jedoch mit 5 Tagen angegeben.
Wie lässt sich das erklären?
Bei Vorgängen mit Feste Einheiten werden Unterbrechungen, die als gepunktete Linie angezeigt werden, bei der Berechnung der Dauer nicht mitgezählt. MS Project sieht das Arbeitsvolumen von 40 Stunden und berechnet, dass dieses in 5 Arbeitstagen, die der Kalender mit 8 Stunden definiert, abgearbeitet werden. Die Dauer ist also 5 Arbeitstage und nicht 8 kalendarische Arbeitstage.
Wenn wir im 3. Teil dieser Serie die Vorgangsart Feste Dauer untersuchen, wird dieser Sachverhalt sehr wichtig werden. Im Fall von Feste Dauer würde MS Project die Vorgangsdauer nämlich in der Tat mit 8 Tagen angeben.
Zusammenfassung der wichtigsten Punkte
Was Sie in diesem Blog-Beitrag über Vorgänge mit Feste Einheiten gelernt haben:
- MS Project verwendet bei der Berechnung von Vorgängen mit Arbeitsressourcen die Formel:
Dauer = Arbeit / (Einheiten in % * Stunden pro Tag gem. Basiskalender der Ressource) - Die Vorgangsart Feste Einheiten „verbietet“ es MS Project, den Einheitenwert, mit dem eine Ressource einem Vorgang zugewiesen wurde, anzupassen.
- Ist die Vorgangsdauer gegeben und wird dem Vorgang eine Ressource zugewiesen, so wird die Arbeit berechnet.
- Sind Dauer und Arbeit vorgegeben, so berechnet MS Project den Einheitenwert für die zugewiesene Ressource.
- Ändern Sie bei einem Vorgang, dem bereits eine Ressource zugewiesen wurde, die Arbeit oder den Einheitenwert, so berechnet MS Project die Dauer neu.
- Ändern Sie bei einem Vorgang, dem bereits eine Ressource zugewiesen wurde, die Dauer, so berechnet MS Project die Arbeit neu.
- Vorgangsunterbrechungen, die beispielsweise bei der Projektaktualisierung entstehen können, werden bei der Vorgangsdauer nicht berücksichtigt.
Die Blogreihe „Artenvielfalt – Vorgangsarten in MS Project“
- Teil 1: MS Project – Feste Einheiten
- Teil 2: MS Project – Feste Arbeit
- Teil 3: MS Project – Feste Dauer
- Teil 4: MS Project – Leitsungssteuerung
Unsere Tipps zum Schluss: Lernen Sie das individuell anpassbare “The PPM Paradise” kennen – die optimale Umgebung für ein unternehmensweites Projekt-, Programm-, Portfolio- und Ressourcenmanagement (PPM). Laden Sie sich jetzt hier das eBook dazu herunter (nur klicken, ohne Formular).
Und abonnieren Sie unseren Projektmanagement Newsletter mit mehr MS Project Tipps, praxisstarken Artikeln, Webinaren, Podcasts, eBooks etc. für ein höheres Reifengrad-Level Ihres Projektmanagements!
Sie wollen das Gelernte vertiefen, weitere wichtige Tipps erfahren und Ihre Fragen stellen? Dann sind Sie genau richtig beim TPG Microsoft Project Seminar (Grundlagen).
Haben Sie noch Fragen? Dann hinterlassen Sie einen Kommentar, auf den wir in Kürze antworten werden – garantiert
Martin Gösse, PMP, verfügt über mehr als 20 Jahre Erfahrung im Trainingsbereich, die er in namhaften Großunternehmen sammeln konnte. Neben seiner Tätigkeit als Trainer für die offene MS Project Schulung arbeitet Martin Gösse auch als TPG Consultant für Microsoft und Planisware Project & Portfolio Management Lösungen und Trainings. Seine praktischen Erfahrungen als Trainer, Projektleiter und Consultant sowie seine Kenntnisse vieler Branchen sind das Fundament seiner Seminare. Mehr über Martin Gösse auf Xing.