Sie brauchen eine zusätzliche Spalte in Ihrem Projekt, um z.B. den Verantwortlichen je Vorgang zuzuweisen. Die Personen oder Gruppen sind aber keine Ressourcen und werden keine Arbeit zurückmelden. Lernen Sie in diesem Teil 2 der MS Project Tipp-Serie „Benutzerdefinierte Ansichten“, wie Sie benutzerdefinierte Felder und Ansichten in Microsoft Project erstellen.
Und am Ende Sie erfahren, wie Sie mit einer Formel Felder kombinieren für die komprimierte Darstellung der benutzerdefinierten Felder – sowohl in der Tabellenansicht als auch im Balkendiagramm.
Diese Kapitel warten auf Sie:
- Variante 1: Benutzerdefiniertes Textfeld ohne vorgegebene Inhalte anlegen
- Variante 2: MS Project Nachschlagetabelle / Auswahlliste für Felder anlegen
- Variante 3: MS Project benutzerdefiniertes Feld mit Formel anlegen
- Benutzerdefinierte Felder Formel zum Verknüpfen – so geht’s
- Zusammenfassung: Benutzerdefinierte Felder und Ansichten in Microsoft Project
Hinweis: Die folgende Beschreibung gilt für Microsoft Project 2016, 2013 und 2010. Felder und Nachschlagetabellen können auch in Project 2007 analog Variante 2 erstellt werden. Das notwendige Dialogfeld Benutzerdefinierte Felder finden Sie im Menü Extras/Anpassen/Felder.
Variante 1: Benutzerdefiniertes Textfeld ohne vorgegebene Inhalte anlegen
Ab Microsoft Project 2010 gibt es standardmäßig die Spalte Neue Spalte hinzufügen. Diese befindet sich beispielsweise ganz rechts in der Tabelle Eingabe in der Ansicht Gantt-Diagramm.
Hinweis: Wenn die Spalte Neue Spalte hinzufügen in einer Tabelle nicht sichtbar ist, z.B. weil sie versehentlich oder absichtlich ausblendet wurde, können Sie die Spalte wie hier beschrieben wieder einblenden.
Klicken Sie auf Neue Spalte hinzufügen oder blenden Sie eine Spalte mit der rechten Maustaste ein und tippen Sie ganz einfach den Feldname „Verantwortlich“ ein. Bestätigen Sie mit der Eingabetaste.
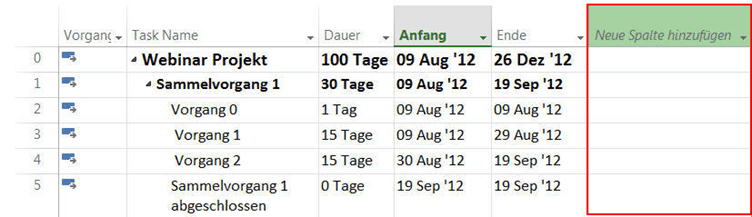
Sie haben nun eine neue Spalte der Feldart Text hinzugefügt.
Auch wenn Sie die Spalte ausblenden, bleiben die Spalte und die darin enthaltenen Informationen in Ihrem Projekt bestehen.
Diese Spalte kann nun auch in andere Ansichten eingeblendet werden.
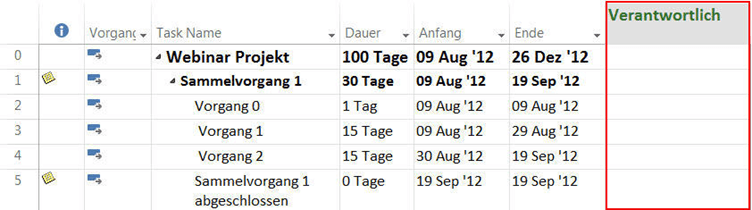
Jetzt geben Sie die Verantwortlichen je Vorgang ein. In unserem Fallbeispiel sind es TPG, Kunde und Lieferant.
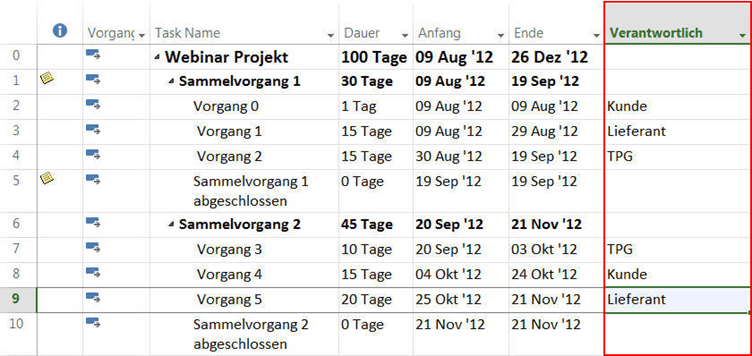
Profitipp: Sie können auf ähnliche Art und Weise Spalten mit anderen Datentypen erstellen (siehe Bild 4.). Am sichersten wählen Sie vorher den Datentyp aus dem Kontextmenü des Spaltentitels mit der rechten Maustaste aus.
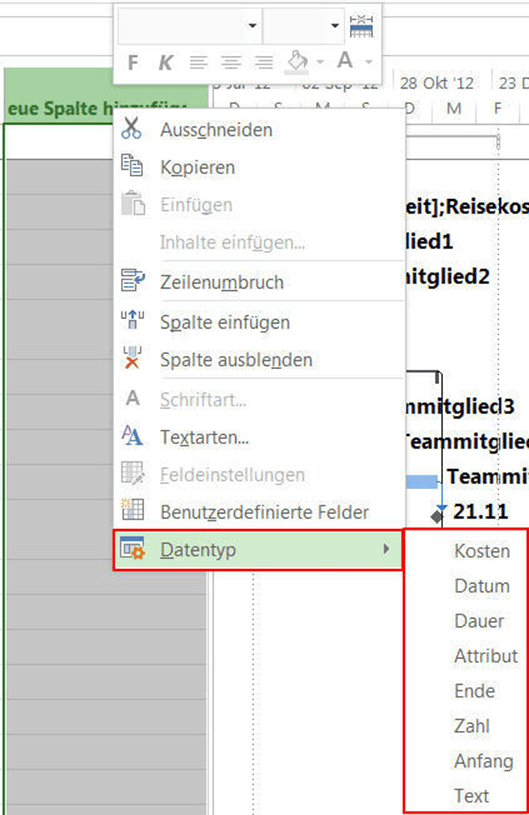
Falls notwendig können die Einstellungen einer vorhandenen Spalte angepasst werden. Wählen Sie dazu Feldeinstellungen im Kontextmenü mit der rechten Maustaste aus.
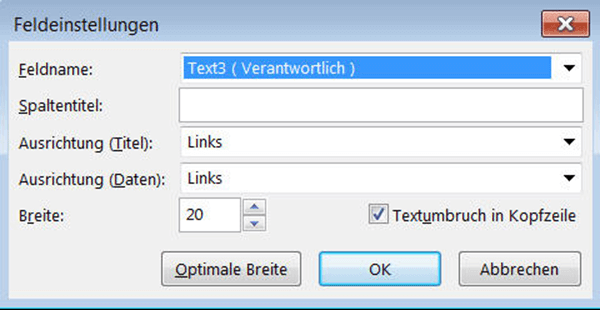
Variante 2: MS Project Nachschlagetabelle / Auswahlliste für Felder anlegen
In dieser Variante soll der Name des/der Verantwortlichen immer gleich geschrieben werden. So kann das Feld beispielsweise als Wert für Filter oder Hervorhebungen benutzt werden.
Zu diesem Zweck werden wir gleich während der Erstellung des Textfelds eine Nachschlagetabelle definieren, die bei der Texteingabe zur Auswahl steht.
Hinweis: Sie können eine Nachschlagetabelle auch nach dem Erstellen eines Felds hinzufügen. Sie wird aber ggf. vorhandene Inhalte der Spalte überschreiben.
Wählen Sie Benutzerdefinierte Felder im Kontextmenü eines beliebigen Spaltenamen mit der rechten Maustaste aus, z.B. in der Tabelle Eingabe. Oder klicken Sie auf Benutzerdefinierte Felder im Menüband Projekt.
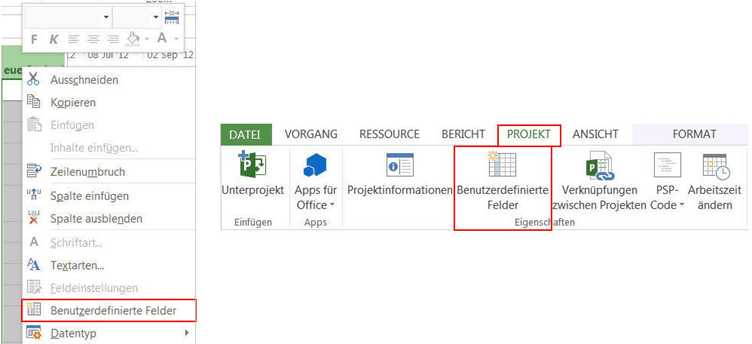
Es öffnet sich das Dialogfeld Benutzerdefinierte Felder.
Wählen Sie ein Feld Vorgang mit Typ Text aus.
Selektieren Sie ein noch nicht belegtes Textfeld z.B. Text1.
Klicken Sie auf Umbenennen und benennen Sie das Feld in „Verantwortlich“ um.
Dann mit OK bestätigen.
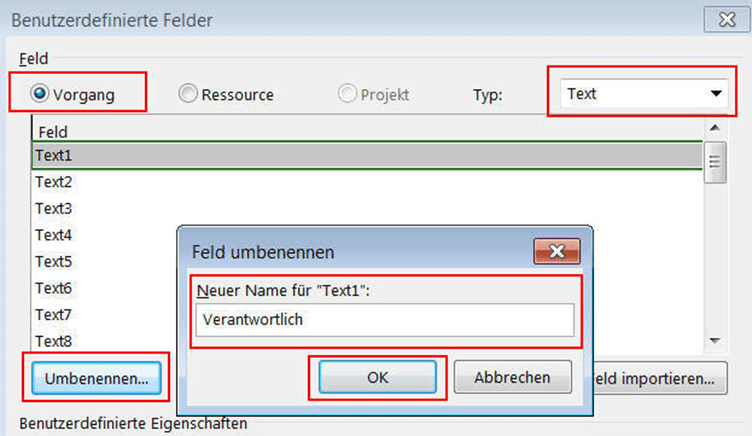
Sie haben nun eine neue Spalte der Feldart Text definiert.
Als nächster Schritt werden wir die Nachschlagetabelle erstellen.
Selektieren Sie Suchen im Bereich Benutzereigenschaften.
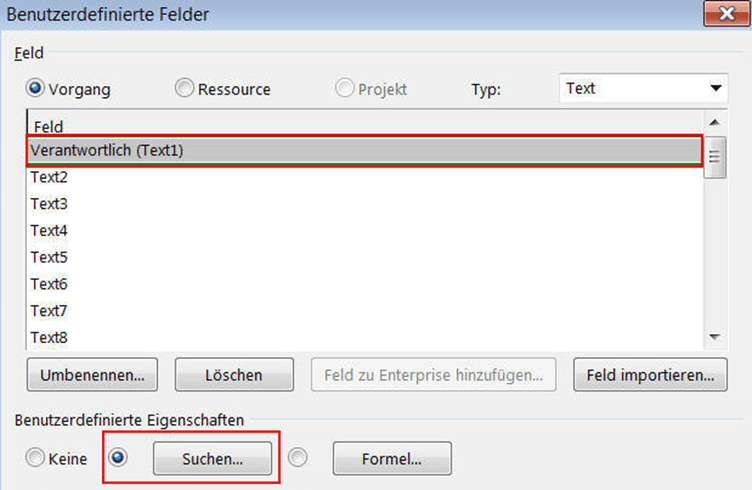
Geben Sie die gewünschten Werte sowie ggf. eine Beschreibung ein.
Profitipp: Sie können beispielsweise einen Wert als Standard vorgeben oder die Reihenfolge der Anzeige nachträglich sortieren. Außerdem ist es möglich, die Eingabe von zusätzlichen Werten zuzulassen.
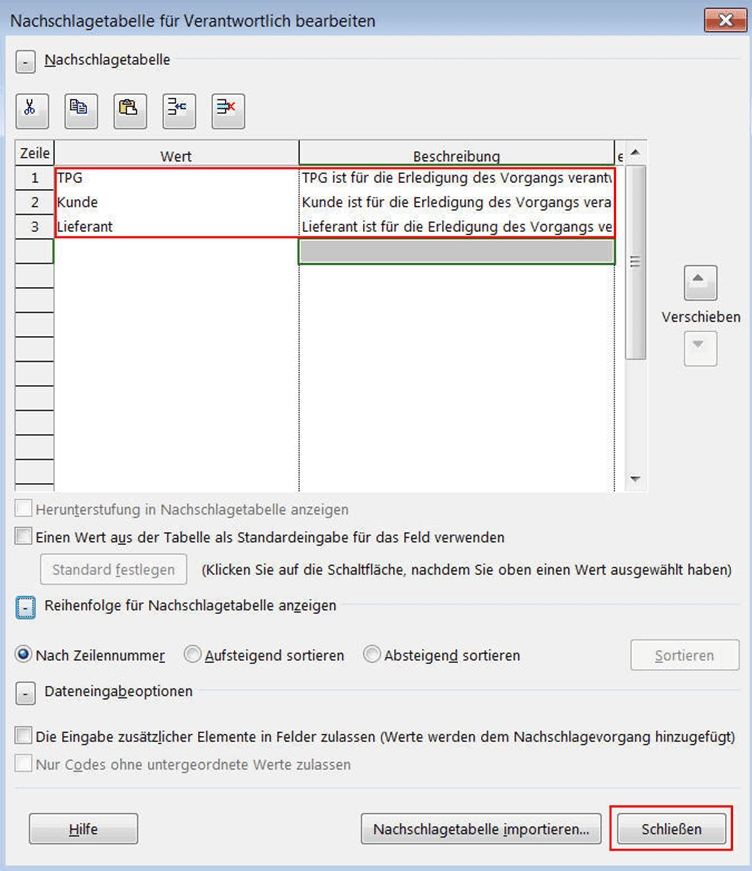
Klicken Sie auf Schließen und anschließend auf OK in dem Dialogfeld Benutzerdefinierte Felder, um die Erstellung des Textfelds mit Nachschlagetabelle abzuschließen.
Sie können nun die Spalte „Verantwortlich“ in die Tabelle einblenden und den/die gewünschte:n Verantwortliche:n je Vorgang auswählen.
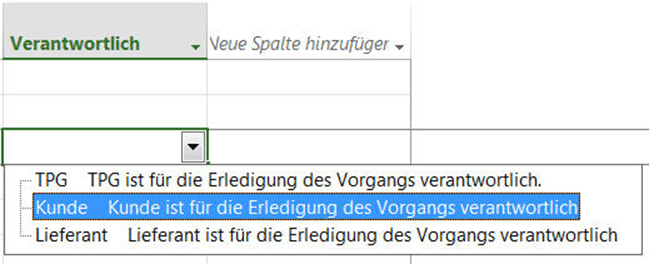
Variante 3: MS Project benutzerdefiniertes Feld mit Formel anlegen
MS Project bietet neben der Möglichkeit zur Anlage von benutzerdefinierten zur manuellen Eingabe von Daten auch die Möglichkeit benutzerdefinierte Felder mit automatischen Berechnungen zu erstellen. Hierbei besteht die Möglichkeit die Berechnung auf Basis von bereits im Projektplan vorhandenen Daten durchzuführen, mathematische Formeln zu verwenden oder IF (wenn dann) Funktionen zu verwenden. Der Syntax ähnelt hierbei dem von Excel. Wer sich also mit Excel Formeln auskennt, wird sich hier nicht besonders schwer tun.
Hier ein simples Beispiel für ein benutzerdefiniertes Feld mit Formel in MS Project:
Ziel: Wir möchten die Abweichung der Dauer eines Vorgangs im Vergleich zum Basisplan berechnen – allerdings nur für Vorgänge vom Typ Sammelvorgang.
Feldtyp auswählen und umbenennen
Klicken Sie auf die Registerkarte Projekt und aktivieren Sie die Schaltfläche Benutzerdefinierte Felder. Stellen Sie sicher, dass der Feldtyp Vorgang ausgewählt ist. Wählen Sie im Dropdown (oben rechts) den Datentyp Dauer aus.
Wählen Sie eines der „Dauer“-Felder aus. Aktivieren Sie anschließend die Schaltfläche „Umbenennen“ und geben Sie einen sinnvollen Namen für das Feld ein (z.B. „Abweichung Dauer Sammelvorgang“). Nun wählen Sie im Bereich Benutzerdefinierte Eigenschaften die Option Formel aus. Sie erhalten nun eine Meldung, in der Sie gewarnt werden, dass bereits vorhandene Daten in diesem Feld verloren gehen. Bestätigen Sie mit OK, nachdem Sie sich vergewissert haben, dass das ausgewählte Feld keine Daten beinhaltet. Klicken Sie anschließend auf die Schaltfläche Formel.
Download (PDF): 11 Schritte zum optimalen MS Project Projektplan (Tutorial)
Vermeiden Sie mit diesem Tutorial von Beginn an typische Stolperfallen, über die Neulinge in MS Project sich gerne den Kopf zerbrechen, unsicher werden und Zeit verschwendet. Das wird Ihnen nicht passieren!
* Pflichtfeld | Datenschutzhinweise
Formel für benutzerdefiniertes Feld in MS Project erstellen
Willkommen im Formel Editor! Sie können Felder aus Ihren Projektplan im Bereich Einfügen im Dropdown Feld hinzufügen. Außerdem können Sie hier Funktionen über die Schaltfläche Funktion hinzufügen. Gängige mathematische Operatoren finden Sie direkt unter dem Eingabefeld. Natürlich können Sie auch die Formel komplett manuell eingeben. Dabei ist darauf zu achten, dass Feldnamen richtig geschrieben und in Klammern gesetzt werden.
Beginnen wir mit der einfachen Übung: Wir subtrahieren den Wert aus dem Feld Geplante Dauer (Basisplan) mit dem Feld Dauer. Wir geben also beide Feldnamen in Eckigen Klammern ein und setzen den entsprechenden Operator: [Geplante Dauer]-[Dauer]
Hinweis: Man könnte an dieser Stelle auch das Standard-Feld Abweichung Dauer verwenden. Das wäre für diesen Blog allerdings zu langweilig 😉
Nun kommen wir zum etwas komplexeren Teil der Formel: Wir verwenden eine IF (wenn -> dann) Funktion, um zu überprüfen, ob es sich beim jeweiligen Vorgang um einen Sammelvorgang handelt, oder eben nicht.
Kleiner Exkurs zum Thema IF Funktion: Mit Hilfe einer IF Funktion können wir prüfen, ob bestimmte Kriterien zutreffen. Wenn die von uns definierten Kriterien zutreffen, dann soll etwas passieren (beispielsweise eine Berechnung ausgeführt werden). Wenn die Kriterien nicht zutreffen, soll etwas anderes passieren (oder einfach gar nichts).
Der grundlegende Aufbau einer IF Funktion in MS Project schaut wie folgt aus: IIF(Prüfung; Aktion wenn zutreffend; Aktion wenn nicht zutreffend)
Achtung: In MS Project heißt die Funktion IIF (2x I), nicht wie in Excel IF (mit 1x I).
Unsere Formel sieht also wie folgt aus: IIf([Sammelvorgang]=Ja;[Geplante Dauer]-[Dauer];0)
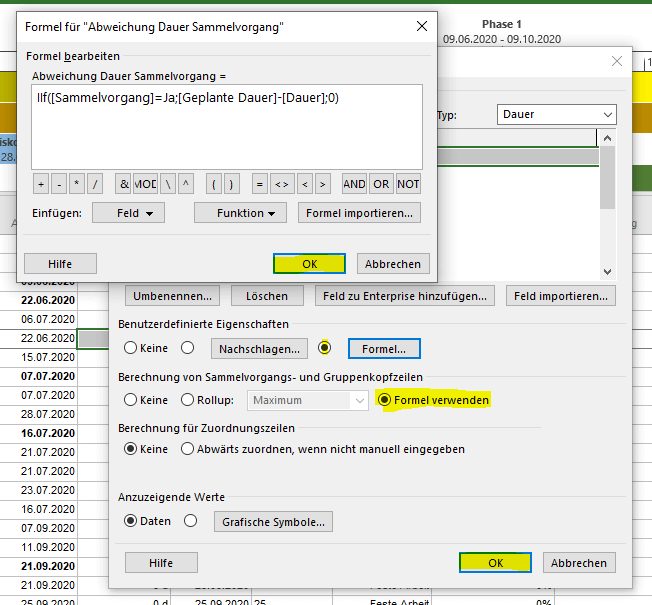
Bestätigen Sie nun noch mit OK.
Einen wichtigen Schritt müssen wir noch ausführen. Bei benutzerdefinierten Feldern muss nämlich grundsätzlich definiert werden, wie Sammelvorgangszeilen berechnet werden. Wählen Sie deshalb im Bereich Berechnung von Sammelvorgangs- und Gruppenkopfzeilen die Option Formel verwenden. Bestätigen Sie anschließend erneut mit OK.
Zu guter Letzt fügen Sie die neue Spalte optimalerweise gemeinsam mit den Feldern Dauer und Geplante Dauer in Ihre Vorgangstabelle ein.
Und hier das Ergebnis:
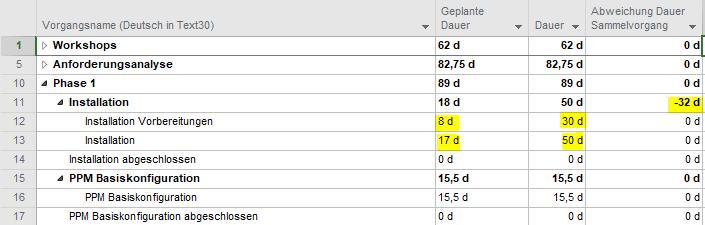
Benutzerdefinierte Felder Formel zum Verknüpfen – so geht’s
Beim Einsatz vieler benutzerdefinierter Felder wird die Ansicht in der Tabellendarstellung unübersichtlich, da für jede zusätzliche Information eine Spalte angezeigt wird. Um auch die anderen planungsrelevanten Felder zu sehen, müssen Sie diese Ansicht als zusätzliche Tabelle speichern oder viel scrollen.
Im folgenden Beispiel lernen Sie, wie Sie exemplarisch drei benutzerdefinierte Felder hinzufügen und umbenennen.
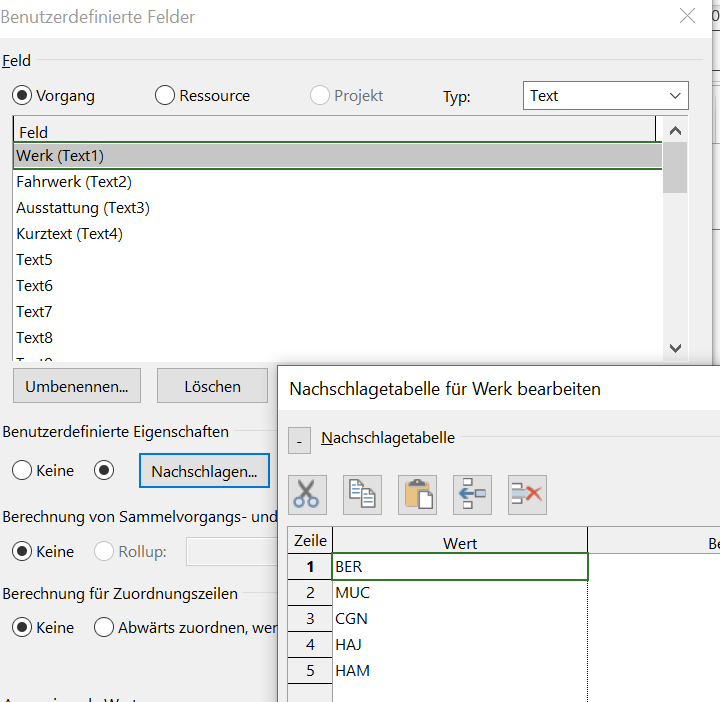
- Im ersten Feld: Produktionsstandort (Werk) aus einer Auswahlliste eingetragen
- Im zweiten Feld: der jeweilige Fahrwerktyp
- Im dritten Feld: die Ausstattungsvariante
Gut zu wissen: Für die spätere Bearbeitung können Sie entweder den ursprünglichen Feldname (Text 1, Text 2, Text 3) oder den umbenannten Feldname (Werk, Fahrwerk, Ausstattung) nutzen. Gleichzeitig wird auch schon das Feld für den späteren Kurztext definiert.
In der Tabellenansicht haben Sie z.B. folgende Auswahlmöglichkeiten für die einzelnen Felder:
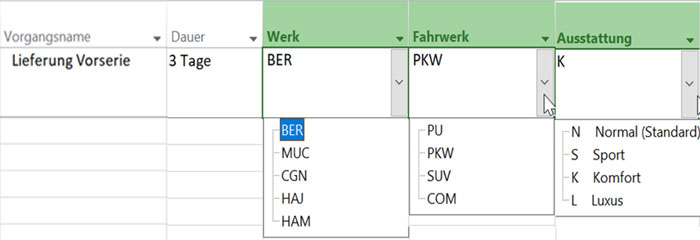
Nach Auswahl der Werte sieht die Tabelle so aus:

Der Vorteil: Die Projektbeteiligten können in der Regel die Informationen auch ohne Spaltenüberschrift interpretieren, da es sich meist um „sprechende“ Schlüssel handelt. Daher können Sie die Informationen jetzt in einer eigenen Spalte Kurztext zusammenfassen und auch als Balkenbeschriftung nutzen.
So bündeln Sie Ihre Informationen im Textfeld
Um die Informationen jetzt in einer Spalte zusammen anzuzeigen, wählen Sie zu dem benutzerdefinierten Feld Kurztext die Option Formel aus und verknüpfen die Felder Werk, Fahrwerk und Ausstattung mit einem &.
Wichtig für die Formel: Die eckigen Klammern und die Feldnamen können Sie über den Menüpunkt Feld und dann über die Auswahl Text auswählen und einfügen. Als Trennzeichen ist ein „|“ vorgesehen. Sie können aber auch jedes andere Trennzeichen verwenden, solange Sie es in Anführungszeichen setzen.
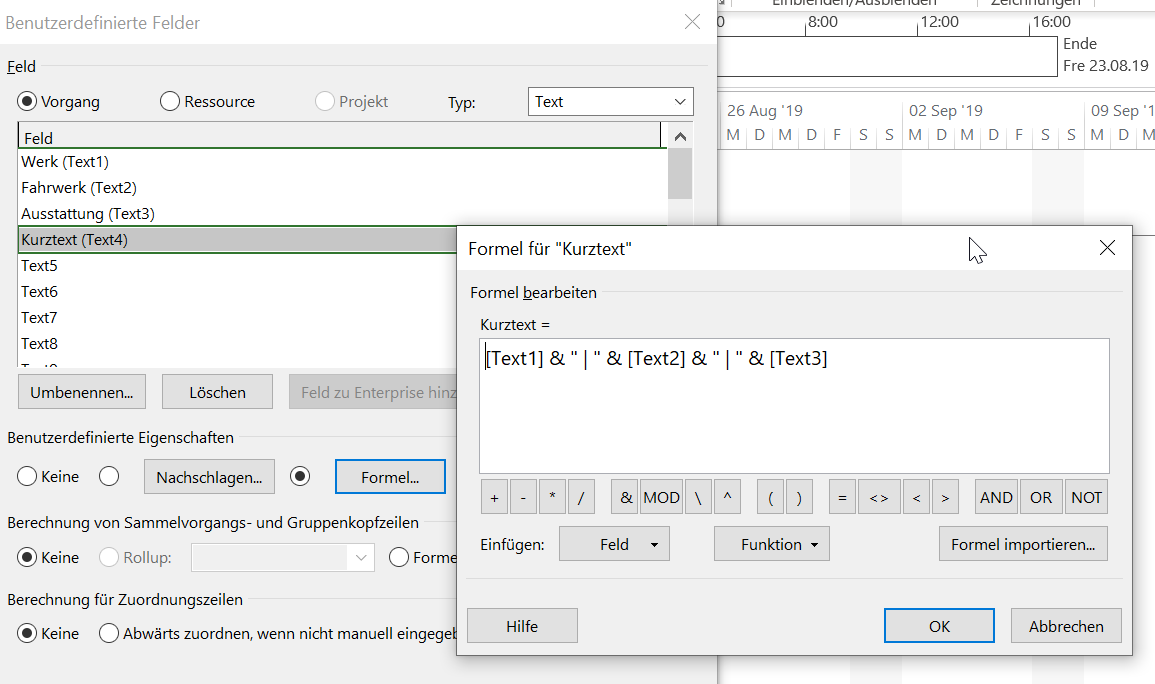
Fügen Sie jetzt das benutzerdefinierte Feld Kurztext in die Tabelle ein, so werden alle Informationen in einer Spalte angezeigt. Durch Verkleinerung der Spalte können diese auch mehrzeilig ausgegeben werden.

Wie Sie im Screenshot sehen, findet der Kurztext hier auch als Balkenbeschriftung Verwendung. Sie stellen dies über die Option Format/Balkenarten ein. Über das Dropdown-Feld in den Beschriftungsoptionen wählen Sie dann das Feld Kurztext als Beschriftung rechts neben dem Balken aus.
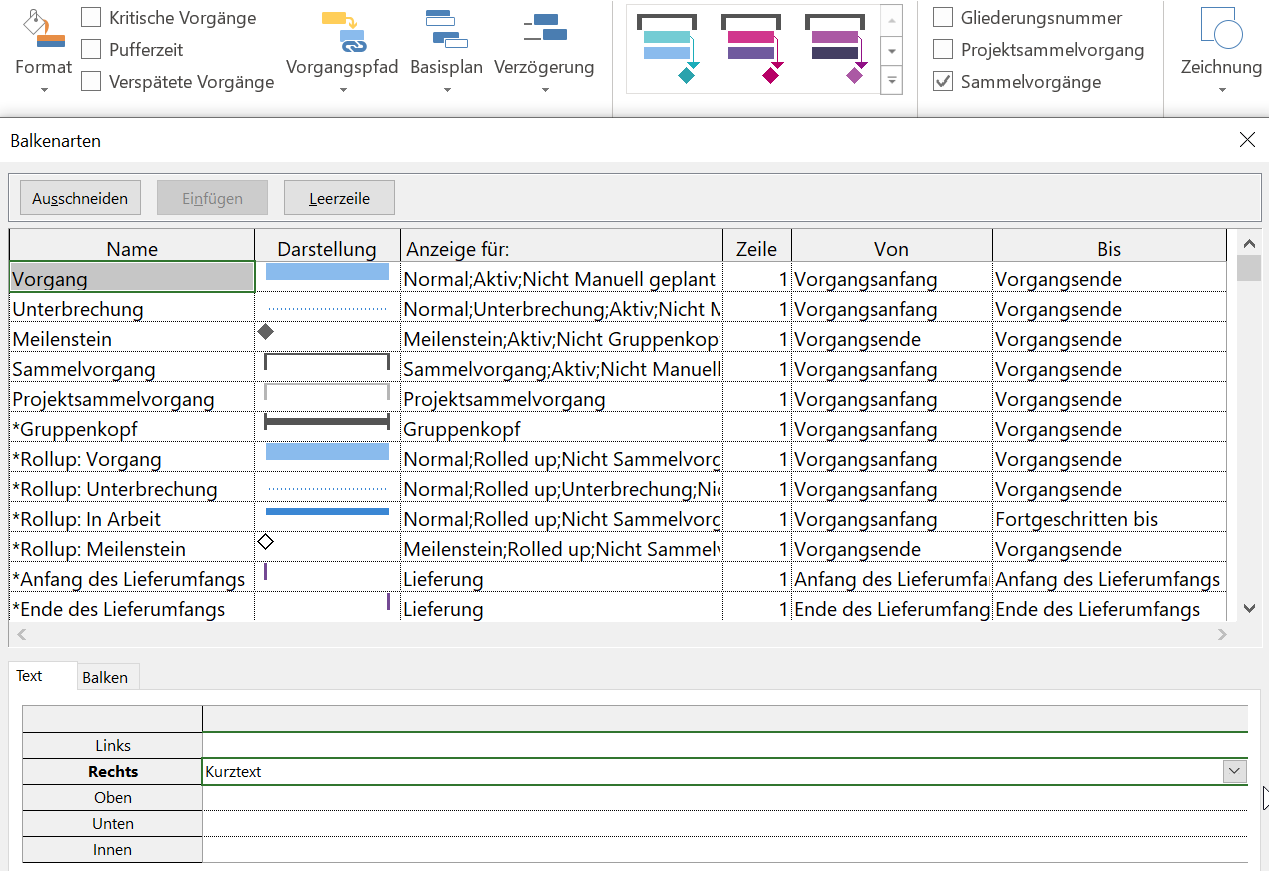
Zuletzt blenden Sie für eine bessere Übersicht die eigentlichen Auswahlspalten Werk, Fahrwerk und Ausstattung aus bzw. zeigen diese in einer anderen Tabellenansicht an.
Unser Tipp: Mit der Möglichkeit Felder zu verknüpfen, können Sie auch Währungszeichen oder Einheiten direkt hinter den Werten angeben, wie z. B. € oder pro Tsd. Dazu fügen Sie im benutzerdefinierten Feld den gewünschten Bezeichner mit einem „&“ an, z. B. „$“.
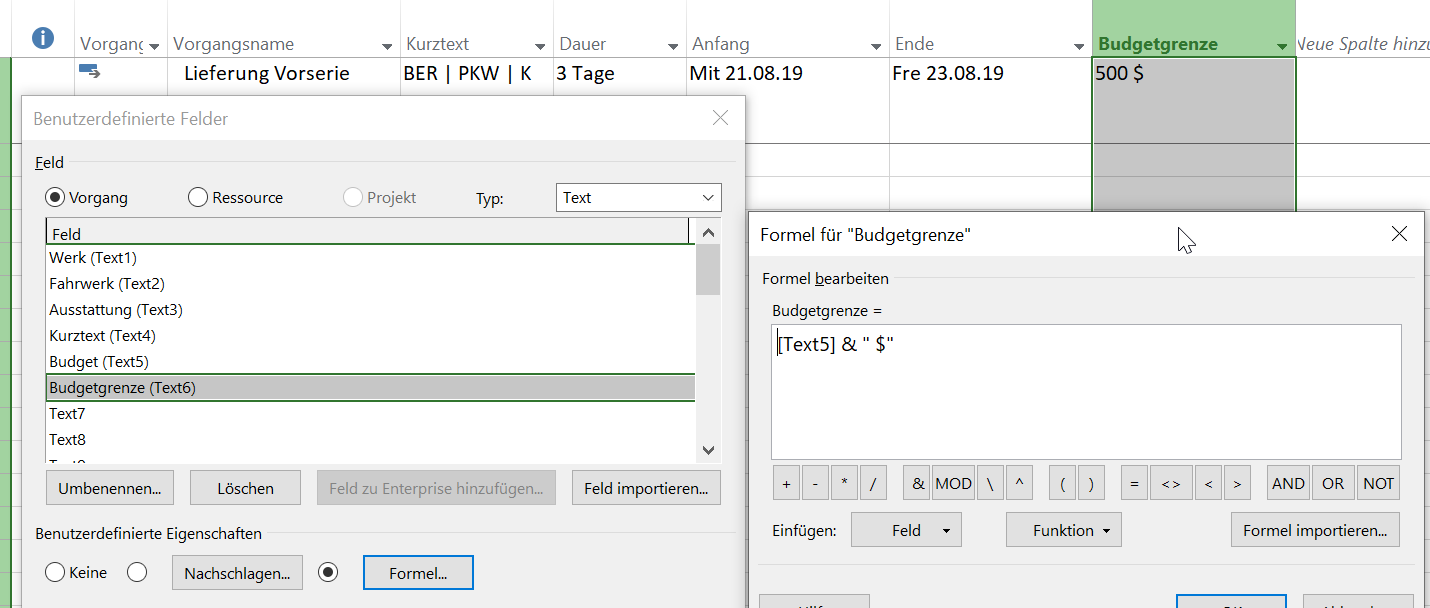
Zusammenfassung: Benutzerdefinierte Felder und Ansichten in Microsoft Project
In diesem Tipp haben Sie erfahren, wie Sie eine zusätzliche Spalte in Ihrem Projekt anlegen. Zudem wissen Sie jetzt, mit welcher Formel Sie Feldinhalte verknüpfen und in einem eigenen Feld anzeigen lassen können.
- Variante 1: Benutzerdefiniertes Textfeld ohne vorgegebene Inhalte anlegen
- Variante 2: MS Project Nachschlagetabelle / Auswahlliste für Felder anlegen
- Variante 3: MS Project benutzerdefiniertes Feld mit Formel anlegen
Dieser Artikel ist Teil 2 der Serie „Benutzerdefinierte Ansichten“:
- Teil 1: „Neue Spalte hinzufügen“ in Tabellen einblenden
- Teil 2: Benutzerdefinierte Felder mit oder ohne Nachschlagetabelle
- Teil 3: Vorgangsattribute definieren
- Teil 4: Bedingte Formatierung von Vorgangsbalken
- Teil 5: Ansichten anpassen und einsetzen
- Teil 6: MS Project Organisator zum Übertragen von Ansichten
Sie wollen das Gelernte vertiefen, weitere wichtige Tipps erfahren und Ihre Fragen stellen? Dann sind Sie genau richtig beim TPG Microsoft Project Seminar (Grundlagen).
Unsere Tipps zum Schluss: Lernen Sie das individuell anpassbare “The PPM Paradise” kennen – die optimale Umgebung für ein unternehmensweites Projekt-, Programm-, Portfolio- und Ressourcenmanagement (PPM). Laden Sie sich jetzt hier das eBook dazu herunter (nur klicken, ohne Formular).
Und abonnieren Sie unseren Projektmanagement Newsletter mit praxisstarken Artikeln, Webinaren, Podcasts, eBooks etc. für ein höheres Reifengrad-Level Ihres Projektmanagements!
Haben Sie noch Fragen? Dann hinterlassen Sie einen Kommentar, auf den wir in Kürze antworten werden – garantiert.
 Der Autor:
Der Autor:
Johannes Koschinski
Johannes Koschinski ist Head of PPM Consulting bei TPG und ein von Microsoft zertifizierter Senior Consultant mit den Schwerpunkten klassisches / agiles / hybrides Projekt- und Portfoliomanagement sowie Prozessmanagement auf Basis von Microsoft Technologien. In den vergangenen Jahren sammelte er viel praktische Erfahrung als Trainer und Consultant für Lösungen mit Microsoft Project Server, SharePoint Server, Project Online und SharePoint Online in unterschiedlichen Branchen.
Kathryn Dixon ist seit Anfang der Neunziger im internationalen Projektmanagement tätig und hat bislang vom Projektteammitglied, über Projektleiterin bis hin zur Operations Managerin verschiedenste Rollen ausgeführt. Darüber hinaus verfügt sie über mehrere Jahre Erfahrung in Human Resources.
Vor Ihrem Wechsel zu TPG Sales Mitte 2015 war Kathryn Dixon bei TPG The Project Group GmbH als Trainerin und Consultant sowie Autorin im Bereich der TPG Produktdokumentation und Social Media Content tätig. Als IHK-zertifizierte Trainerin leitete sie u.a. Anwenderseminare zu Microsoft Project und Microsoft Project Server sowie zu Projektmanagement-Methodik in deutscher und englischer Sprache.



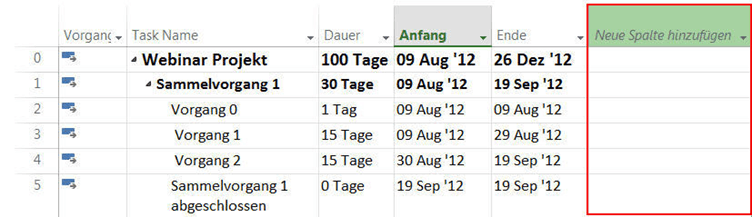
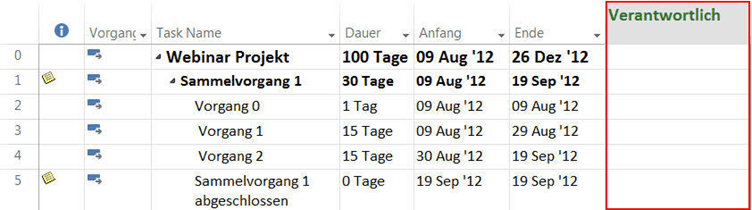
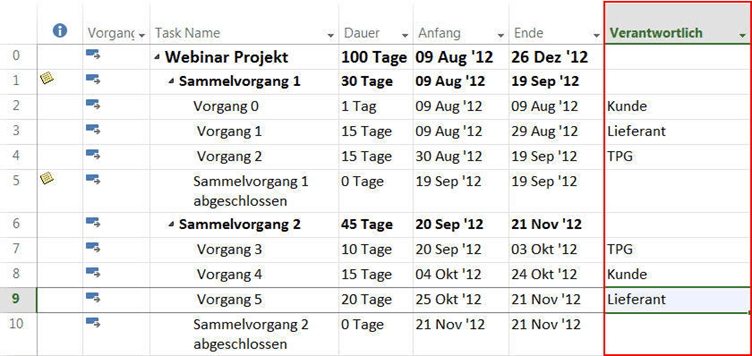
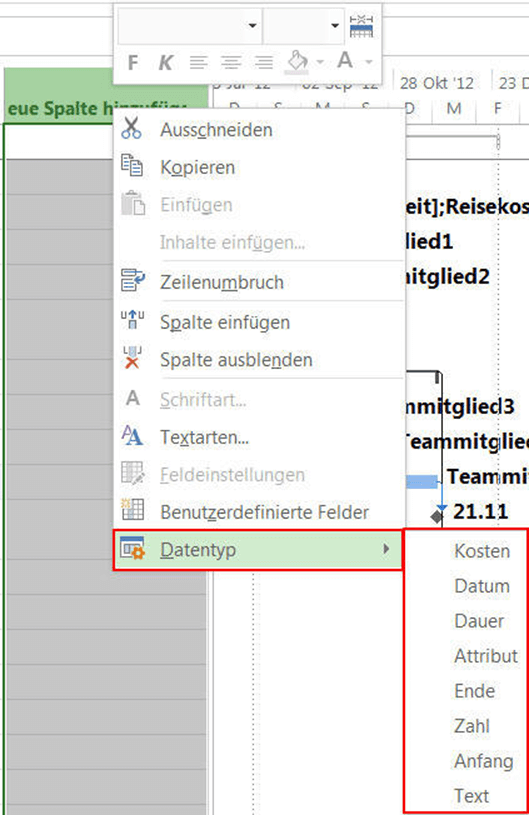
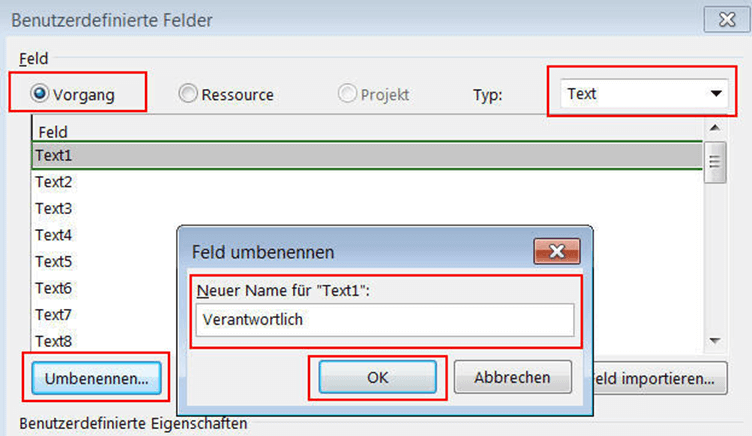
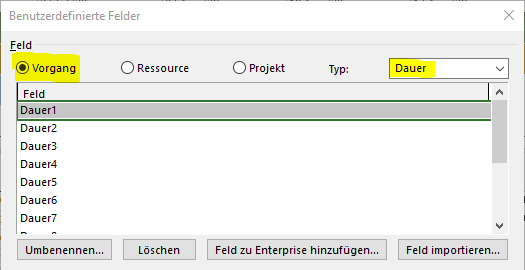
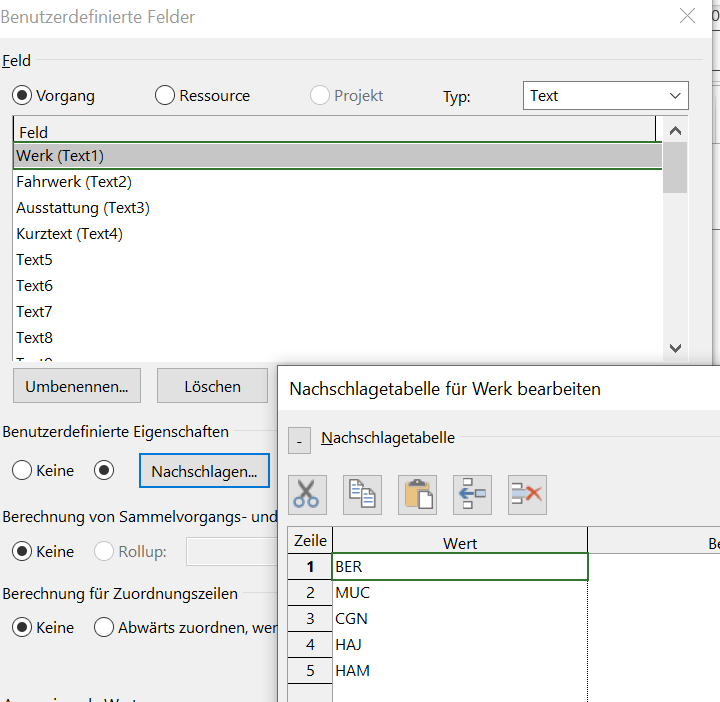
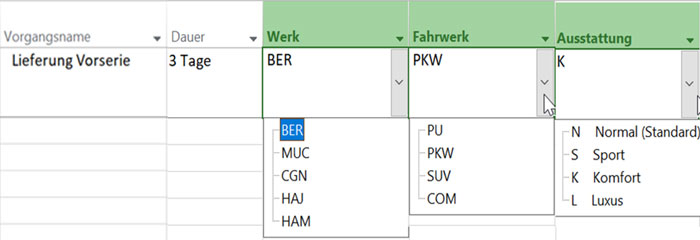

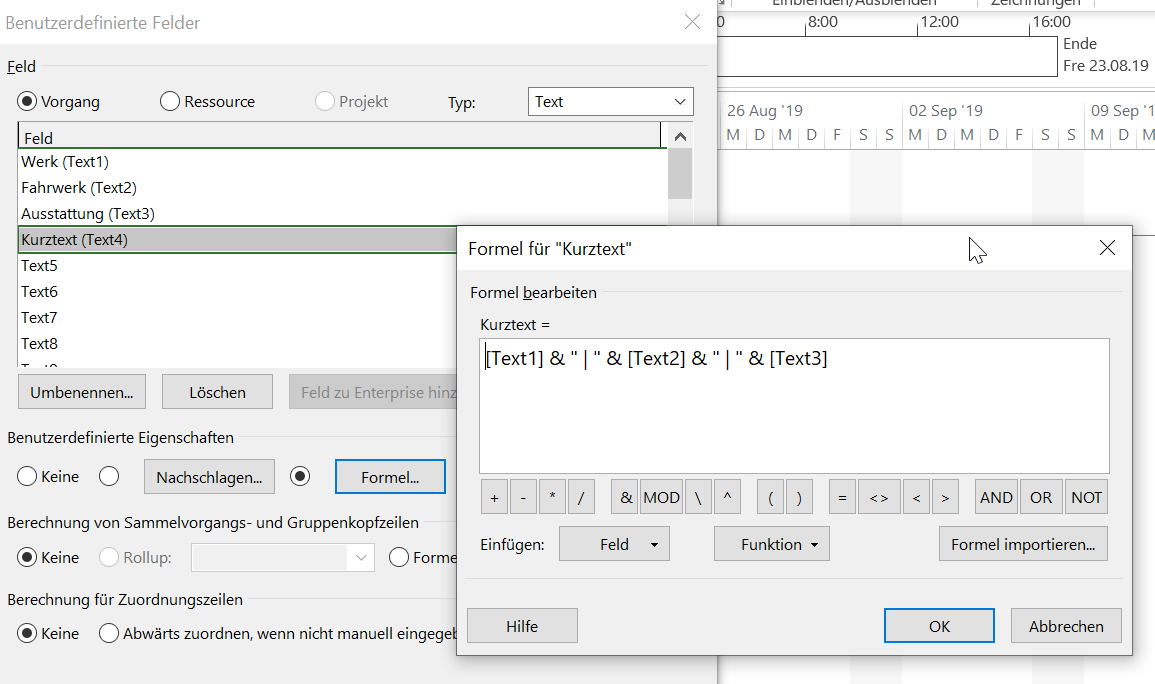

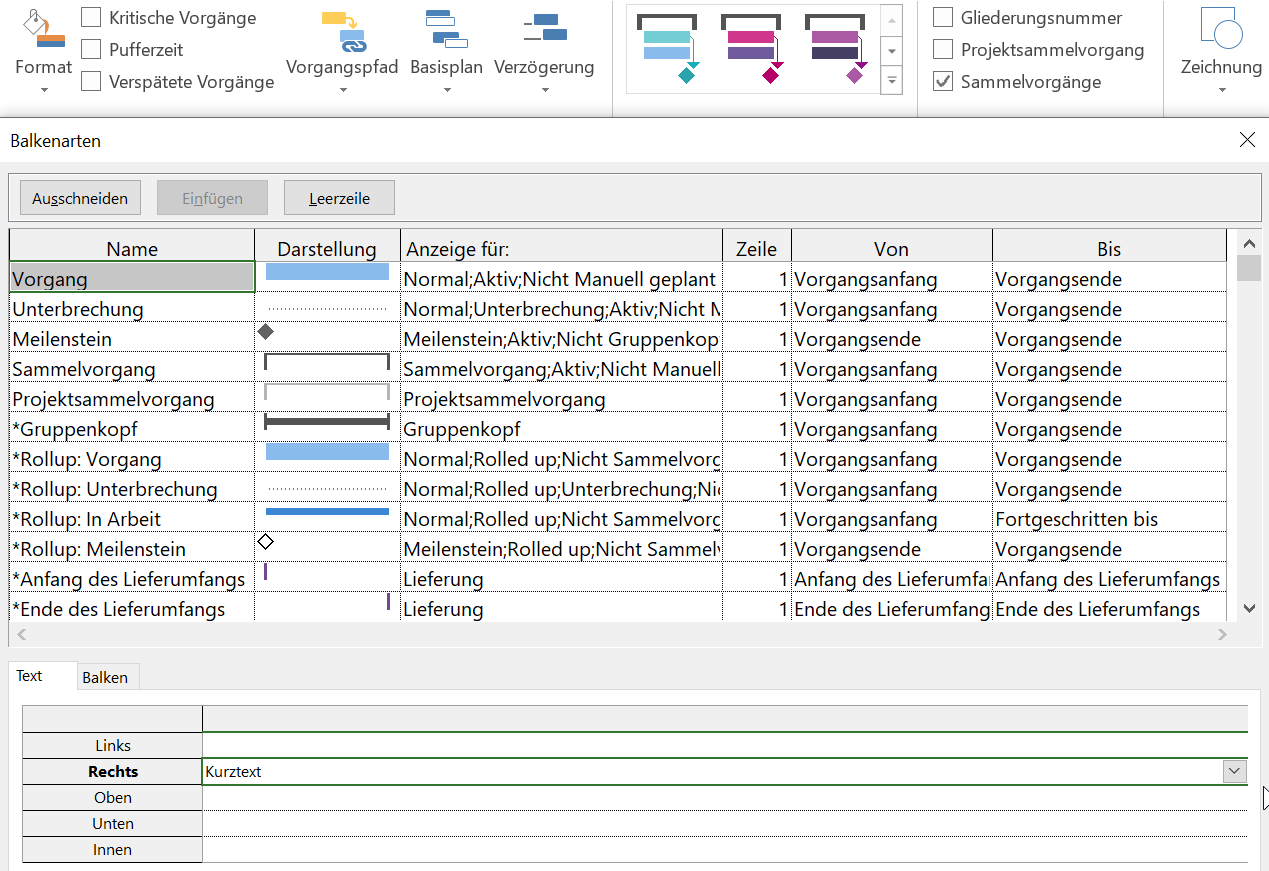
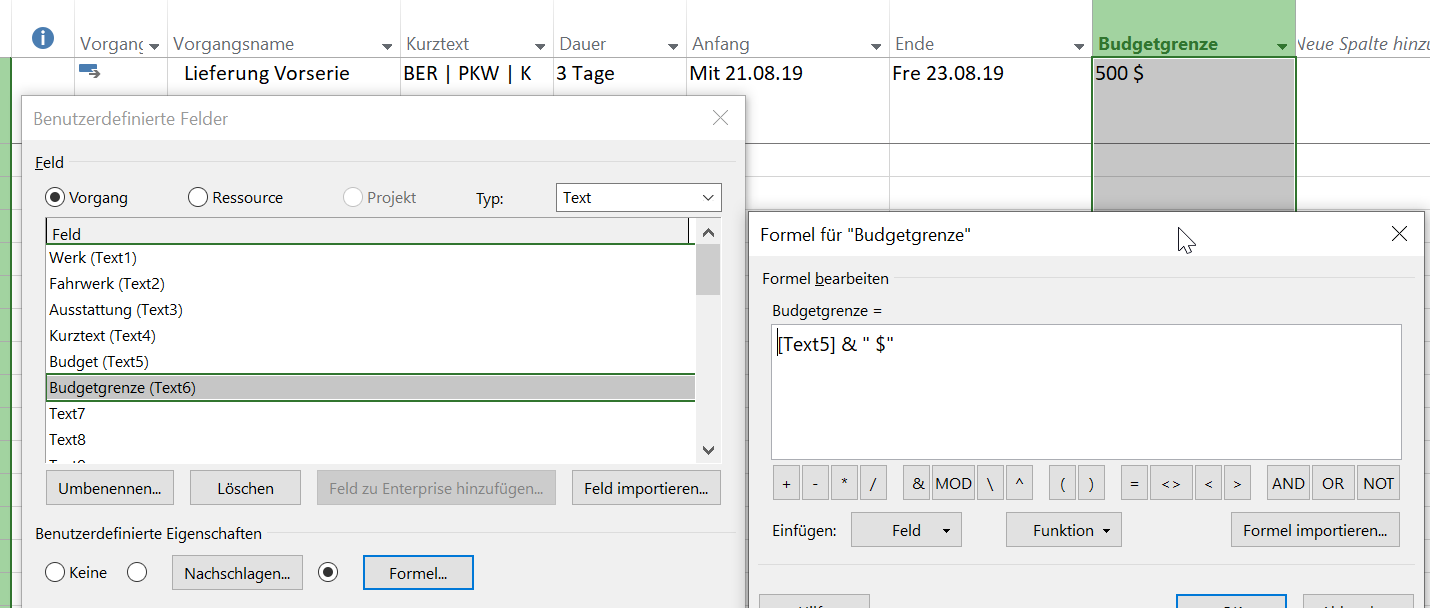










37 Kommentare
wie kann ich mehrere Verantwortliche zu einem Vorgang zuweisen?
Hallo Sascha, wenn eine Verbindung zur PWA besteht, dann über „Resource -> Add Resources -> Build Team from Enterprise -> Add -> Ok“ und die Ressourcen in der Spalte „Resource Names“ auswählen.
Wenn lokal gearbeitet wird, die Ressourcen erst in der Ansicht „Resource Sheet“ eintragen und dann in einer der Planungsansichten in der Spalte „Resource Names“ auswählen. Ich hoffe das hilft?
Hallo Sascha, wenn es sich um „Verantwortliche“ und nicht um „Ressourcen“ handelt, hilft Ihnen eventuell eine zusätzliche Textspalte siehe https://www.theprojectgroup.com/blog/ms-project-felder-nachschlagetabelle/.
Viele Grüße
Hallo,
ich denke Sascha und ich suchen das gleiche. Eine Spalte, die aufgebaut ist wie die Ressourcenspalte (Mehrfachauswahl zum Ankreuzen), die jedoch andere Punkte beinhaltet als die erste, jedoch aus einer gemeinsamen Liste stammen.
Als Beispiel:
in meiner Ressourcentabelle stehen die verantwortlichen Abteilungen. Jetzt benötige ich eine weitere Tabelle in der ich (unabhängig von den Abteilungen) Gefahren auflisten und den jeweiligen Vorgängen zuordnen kann.
Also quasi wie hier auf der Seite beschrieben, nur zum Ankreuzen und mit Mehrfachauswahl.
Hallo Jan,
leider ist es meines Wissens nicht möglich, so eine Mehrfachauswahl in Microsoft Project Client einzurichten. Es gibt eventuell einen Workaround, aber er ist vermutlich nicht das, was Sie suchen. In der Project Server oder Project Online Version ist es aber möglich.
Siehe hierzu folgende Informationen von Microsoft.
https://social.technet.microsoft.com/Forums/azure/en-US/a1cae511-49d3-4d33-88af-4205ed683df8/custom-field-with-drop-list-allowing-to-sellect-multiple-choice-as-in-resource-names?forum=projectonline
https://msdn.microsoft.com/en-us/library/office/ee767692(v=office.14).aspx
Hallo,
ich versuche gerade Ansicht: Projektzuordnungen zu bearbeiten. Unter „Verfügbare Felder“ finde ich meine benutzerdefinierte Felder nicht. Bzw. nicht alle. Die, die ich in der Ansicht brauche sind hier nicht zu sehen.
Hätten Sie eine Erklärung dafür?
Danke im Voraus
Alex
Hallo Alex, das kann mehrere Gründe haben – zum einen kann das an der unterschiedlichen Bezeichnung der Felder liegen (werden dann anders im Alphabet abgelegt).
Oder hast du möglicherweise ressourcenbezogene Felder erstellt? Diese sind nur in Ressourcenansichten sichtbar. Analog dazu sind in Vorgangsansichten sind nur Vorgangsbezogene Felder sichtbar. Siehe hierzu auch: https://www.theprojectgroup.com/blog/ansichten-uebertragen-organisator/ Bild 4.
Ich hoffe die Antwort hat dir weitergeholfen!
Mit besten Grüßen
Tina Ciotola
Hallo Tina Ciotola,
Vielen Dank für Ihre Antwort.
Hier beschreibe ich etwas genauer, wo und was ich versuche in WEB APP einzustellen:
In WEB APP: PWA Einstellungen => Aussehen und Verhalten => Ansichten verwalten => Ressourcenzuordnungen => Zusammenfassung.
Im Bereich Tabelle und Felder: Felder => „Verfügbare Felder“
Und genau da („Verfügbare Felder“) sind sämtliche Felder zu finden, die den „Angezeigten Feldern“ hinzugefügt werden können. Nur meine benutzerdefinierten Felder sind da nicht verfügbar.
Gruß
Alex
Hallo Alex, vermutlich beziehen sich die benutzerdefinierten Felder auf verschiedene Entitäten (Projekt, Vorgang, Ressource)? Wenn Sie Informationen von einem Ressourcenfeld oder Vorgangsfeld in einer Zuweisungsansicht haben möchten, müssen Sie bei den Feldern die Option „Rolldown to Assignment rows“ aktivieren.
Ich hoffe Ihnen hilft die Antwort weiter! Mit besten Grüßen Tina Ciotola
Hallo Tina Ciotola,
vielen Dank für Ihre Hilfe.
Die Entität (Vorgang) passt, die Option “ Rolldown to Assignment rows”ist aktiviert. Daran liegt es also nicht.
Mittlerweiler habe ich rausgefunden, dass es an dem gewählten Attribut „Formel“ liegt. Sobald ich das Attribut „Formel“ ausschalte, bekomme ich mein Feld unter „Verfügbare Felder“ zu sehen. Wenn ich es wieder aktiviere – verschwindet es.
Die Formel brauche ich aber, sonst macht mein benutzerdefiniertes Feld keinen Sinn in meinem Fall ((
Gruß
Alex
Hallo,
soweit ich verstanden habe, sind die benutzerdefinierten Texte vorgangsbezogen. Ich möchte gerne projektbezogene Texte definieren, z.B. Kundenname, Name des Unterlieferanten, etc.
Ich möchte diese Texte bei der bedingten Formatierung der Balken nutzen.
Gruß
Marvin
Lieber Marvin,
in Bezug auf Projekt- und Vorgangsfelder ist folgendes zu beachten: Projektfelder gibt es nur im „Project Server“. Hier ist es möglich, Informationen der verschiedensten Art nur für das Projekt (als Datenbank-Objekt) zu hinterlegen.
In Project selbst – also ohne Project Server – gibt es keine Unterscheidung zwischen Vorgangs- und Projektfeldern. Wenn Sie z.B. mit Formeln arbeiten und/oder Indikatoren, definieren Sie diese als Vorgangsfeld. Anschließend können Sie dann festlegen, wie sich Sammelvorgänge und der Projektsammelvorgang verhalten sollen (übernimmt Formel des Vorgangs).
In Ihrem Fall würde ich wie folgt vorgehen:
1. Definieren Sie bspw. das Feld Text1 (Vorgangsfeld) mit einer Nachschlagetabelle. Die Einträge in der Nachschlagtabelle können bspw. sein TPG, Kunde, Lieferant. (vgl. https://www.theprojectgroup.com/blog/ms-project-felder-nachschlagetabelle/ )
2. Hinterlegen Sie jetzt Formeln für die Attribute 1, 2 und 3. Die Formeln für die Felder wären: Attribut 1 IIf(Text1=“TPG“;“Yes“;“No“), Attribut2 IIf(Text1=“Kunde“;“Yes“;“No“) und Attribut3 IIf(Text1=“Lieferant“;“Yes“;“No“).
Dann definieren Sie 3 neue Balken, die auf die jeweiligen Attribute referenzieren.
Meine Kollegin, Frau Kathryn Dixon, hat das Vorgehen in einem anderen Zusammenhang beschrieben. (vgl. https://www.theprojectgroup.com/blog/ms-project-fortschritt-anzeigen/ )
3. Zu guter Letzt: Blenden Sie die Spalte Text 1 ein und ordnen Sie den Vorgängen die gewünschten Werte zu. Die Farben der Balken werden dann automatisch entsprechend Ihrer Festlegungen geändert.
Viele Grüße, Martin Gösse
Hallo Martin,
vielen Dank für die Infos. Ich habe es ähnlich realisiert, wie Sie es beschrieben haben.
Ich wollte zusätzlich einen „Projekttext“ haben indem ich z.B. den Kundennamen hinterlegen kann.
Ich habe eine Spalte (Benutzertext mit Nachschlagetabelle, mit einer festen Liste), in der ich die Zuständigkeit auswählen kann (Kunde, Firma). Ich habe dieses Feld auch zur Balkenbeschriftung genutzt. An den Balken steht nun aber der Text „Kunde“ und nicht der Kundenname. Die Farbe des Balkens wird von Attributen beeinflusst. In den Attributen frage ich die Zuständigkeit für den jeweiligen Vorgang ab.
Da ich mir eine allgemeine Vorlage erstellen wollte, in der ich an einer Stelle den Kunden vorgebe und alles andere allgemein halte, suchte ich eine entsprechende Möglichkeit.
Gruß
Marvin
Hallo,
in meinem Fall habe ich die oben beschriebene Variante 2 genutzt – so weit hat auch alles funktioniert. Ich kann über das drop-down-Menü einen entsprechenden Wert auswählen.
Gleichzeitig würde ich gerne verhindern, dass man trotzdem manuell neue Werte eintragen kann. Dies ist momentan leider der Fall. D. h., dass ich das Drop-Down-Menü ignorieren und beliebige Werte eingeben kann.
Zudem hätte ich gerne, dass Project Vorschläge aus der Nachschlagetabelle gibt, wenn man bspw. drei Buchstaben in ein Feld eingegeben hat.
Ich hoffe, dass ich die Anforderungen gut genug beschrieben habe und freue mich auf eine kurze Antwort.
Vielen Dank!
Hallo Eike,
Ihnen kann geholfen werden.
1) Wenn eine Auswahlliste für ein Feld definiert ist, kann man festlegen, ob nur die vorgegebenen Werte eingetragen werden dürfen oder auch neue. Prüfen Sie bitte die Dateieingabeoptionen. Die Option „Die Eingabe zusätzlicher Elemente in Felder zulassen (Werte werden dem Nachschlagevorgang hinzugefügt)“ muss deaktiviert sein. Ist dies der Fall und Sie haben eine Werteliste mit den Werten a, b und c und geben dann ein d ein, so erhalten Sie den Hinweis, dass dieser Wert unzulässig ist.
2) Nehmen wir nun an, Ihre Werteliste beinhaltet die Werte Anton, Chris und Emil. Wenn Sie die ersten 3 Buchstaben eingeben, bspw. CHR, so zeigt vervollständigt Project automatisch zu Chris. Wobei die letzten beiden Lettern blau hinterlegt sind.
Liebe Grüße
Martin Gösse
Hallo,
ich suche noch eine Lösung für folgendes Problem:
In meinem Plan sind den verschiedenen Vorgängen Ressourcen zugeordnet. Somit kann ich den Abarbeitungsgrad der Vorgänge welcher einer Ressource zugeordnet sind auswerten.
Nun stammen z.B. 5 Ressourcen aus der gleichen Abteilung und ich habe jeweils in einer Extra Spalte den Abteilungsnamen (z.B. Softwareabteilung) der 5 Personen hinzugefügt. Es arbeiten ebenfalls mehrere Personen aus anderen Abteilungen im Projekt (3 Personen aus Mechanikabteilung usw..)
Gibt es nun eine Möglichkeit des Abarbeitungsgrad nach Abteilung auszuwerten ? Quasi einen Abarbeitungsgrad basierend auf einer hinzugefügten benutzerdefinierten Spalte ?
Viele Grüße
Andreas
Nun ist es aber so, dass
Lieber Andreas,
zunächst sollten wir klären, was Abarbeitsgrad bedeutet bzw. was damit gemeint ist. In Projektplänen haben Vorgänge einen Abarbeitsgrad oder besser einen Fortschritt. Ein Vorgang ist bspw. zu 25% abgeschlossen oder 25% der Arbeit eines Vorgangs sind geleistet. Diese Werte werden üblicherweise als Indikatoren für den Fortschritt verwendet.
Fortschritt ist übrigens eine Eigenschaft des Vorgangs und nicht der Ressource! Ein Vorgang stellt eine Aktivität dar, die durchgeführt werden muss, um ein bestimmtes Ergebnis zu erzielen (bspw. ein Software Modul programmieren oder eine Spezifikation erstellen). Ein Vorgang ist erst dann abgeschlossen, wenn das Ergebnis vorliegt. Die Ressource wendet Arbeit auf, um das Ergebnis zu erstellen. Eine Ressource kann noch so viel Arbeit aufwenden, solange das Ergebnis nicht vorliegt, ist der Vorgang nicht abgeschlossen.
Wenn Sie in einer Vorgangsansicht sind (Gantt-Chart oder Vorgang Einsatz) können Sie sich die entsprechenden Werte (% abgeschlossen, % Arbeit abgeschlossen, Arbeit/Dauer, Ist-Arbeit/Dauer, Rest-Arbeit/Dauer usw.) anzeigen lassen. In Gantt-Chart Ansichten beziehen sich diese Werte auf den Vorgang. Wenn Sie in die Ansicht Vorgang Einsatz wechseln, so sehen Sie links in der Tabelle eine Liste, in der zuerst die Vorgänge angezeigt werden und unterhalb der Vorgänge jeweils die Ressourcen, die dem Vorgang zugewiesen sind. Diese Zeile stellen die Zuweisungen dar. Auch in dieser Tabelle können Sie sich die entsprechenden Werte (siehe oben) einblenden lassen. In den Zuweisungen sehen Sie, welche Leistung die Ressource innerhalb ihrer Zuweisung erbracht hat. In den Vorgangszeilen sehen Sie die Aggregation der einzelnen Zuweisungen. Sie können also Fortschrittskennzahlen bezogen auf den Vorgang und dessen Zuweisungen analysieren.
Wenn Sie Fortschrittsgrad (Abarbeitsgrad) nach Abteilungen messen wollen, so müssen Sie innerhalb eines Arbeitspaketes einen Vorgang für Abt A anlegen und weisen diesem Vorgang ausschließlich Ressourcen der Abteilung A zu. Sind noch andere Abteilungen beteiligten, so legen Sie für diese in analoger Weise Vorgänge an. Sie benötigen also ein Vorgangsfeld „Abteilung“ und weisen den Vorgängen mit Ressourcen die entsprechenden Werte zu.
Ich bin jedoch kein Freund dieses Vorgehens, denn:
1) bei der Frage nach dem Fortschritt, geht es primär um die Frage, liegen die benötigen Ergebnisse vor (Ist das Software Modul fertig? Ist das Werkstück verfügbar? Ist die Dokumentation erstellt?).
2) es ist aufwendig.
3) gruppiert man die Ansichten nach Abteilung, so ist die richtige Interpretation der Ergebnisse in den Gruppenkopfzeilen nicht einfach und verwirrt eher (Anm. d. Verf.: Die Ergebnisse in den Gruppenkopfzeilen sind aber richtig).
Wenn Sie jedoch mit dem Begriff Abarbeitungsgrad die erbrachte Leistung (Arbeit) der Abteilungen an einem Vorgang und im Projekt analysieren möchten, bietet sich Ihnen ein anderes Vorgehen an. Legen Sie ein Ressourcenfeld „Abteilung“ an. Weisen Sie jeder Ressource in der Ressourcentabelle den entsprechenden Wert zu.
Wechseln Sie jetzt zu der Ansicht „Ressource Einsatz“. Diese Ansicht ähnelt der Ansicht „Vorgang Einsatz“. Die Tabelle links ist jedoch anders aufgebaut. Zuerst kommt die Ressource, dann werden deren Zuweisungen auf die Projektvorgänge angezeigt. Blenden Sie jetzt das Ressourcenfeld „Abteilungen“ ein und gruppieren Sie anschließend die Ansicht nach dem Ressourcenfeld „Abteilung“. In den Gruppenkopfzeilen werden die Abteilungen angezeigt, dann folgen die Ressourcen mit ihren jeweiligen Zuweisungen.
Wenn Sie sich zusätzlich Felder Arbeit, Ist-Arbeit, Rest-Arbeit und % Arbeit abgeschlossen einblenden, können Sie abteilungsbezogene Auswertungen durchführen (Wie viele Arbeitsstunden muss welche Abteilung im Projekt erbringen? Wie viele Arbeitsstunden hat welche Abteilung bereits erbracht usw.)
Mit freundlichen Grüßen
Martin Gösse
Guten Morgen,
Als Nutzer der pwa Server Lösung habe ich folgende Frage.
Eine Feld inkl Nachschlagetabelle (lokal oder gern pwa Look Up) enthält eine „Codierung“ und einen „Termin“.
Ich möchte nun anhand der ausgewählten Codierung den auch den Termin (extra Feld) Termin eingeblendet sehen. Diesen Termin möchte ich dann als Stichtag rüberkopieren (Fomel geht hier nicht, da dieses Verfahren nicht auf alle Vorgänge zutrifft)
Warum so „kompliziert“ – Ändert sich die Zuordnung / in der Nachschlagetabelle der „Termin“ zur „Codierung“ erkenne ich diese Abweichung im Extra Terminfeld zum Stichtag.
Alternativen?
Sprungfolge zu einem Vorgang welcher Codierung / Termin als MS enthält
Problem: Der Anwender muss die laufende Vorgangsnummer kennen, er kennt aber meist nur die Codierung, welche ich in den Vorgänger / Nachfolger Feldern nicht eingeben lässt (er muss also die Vorgangsnummer ermittteln)
Termin als Nachschlagetabelle, Codierung als Beschreibung: Geht, der Beschreibende Text wird aber nicht eingebendet.Der Anwender soll jedoch durch die feste „Codierung“ geführt werden.
Gibt es also eine Möglichkeit dies zu lösen?
Vielen Dank
Henry
Guten Tag
Ich Suche eine Formel (oder gibt es gar ein Bordmittel?) welche ein Feldwert vom Sammelvorgang (manuell eingegeben) in die darunterliegenden Sammelvorgänge vererbt.
Z.B. Der Projektleiter.
Danke und Grüsse
Hallo, kann man Felder aus den „Projektinformation“ –> Reiter „Zusammenfassung“ ; u.a. Titel, Thema, Auto etc im Einzelprojekt verwenden, so dass diese auch in der Masterdatei wo später alle Projekte eingefügt werden, als Spalte jeweils zum Projekt erscheinen. Der Titel beispielsweise ist mit dem Projektnamen belegt. Beim einfügen in die Masterdatei erscheint dieser dort als Vorgangsname. Wie funktoniert hier die verknüfung? LG
Hallo Herr/Frau Scheunemann,
meinen SIe die benutzerdefinierten Projektfelder aus Project Online/ProjectServer? Diese lassen sich in der Vorgangstabelle einblenden und werden in einem etwaigen Masterprojekt für die jeweiligen Teilprojekte angezeigt.
Viele Grüße
Johannes Koschinski – TPG
Hallo Beat,
das geht im Standard leider nicht. Die MS Project Formeln arbeiten lediglich horizontal, nicht vertikal. Hier könnte gegebenenfalls ein Custom Makro helfen. Hier müsste man jedoch etwas Aufwand reinstecken, ist nicht ganz rudimentär.
Viele Grüße
Johannes Koschinski – TPG
Hallo,
Danke für die vielen Informationen.
Ich habe eine Frage.
Ich habe diverse Projekte als Sammelvorgänge gruppiert.
Also
„Projekt 1“ ist auf der höchsten ebene.
Ich möchte jetzt an den Balken der unteren Ebenen der Subtasks den Projektnamen mit anschreiben.
Wie ist da ein weg ohne mit unterprojektplänen zu arbeiten.
Viele Grüsse
Hallo Herr Müller,
Sie können sich den direkt übergeordneten Sammelvorgang über die Spalte „Sammelvorgangsname“ anzeigen lassen. Diese Information können Sie im Gantt-Diagramm anzeigen, indem SIe mit der rechten Maustaste in das Gantt-Diagramm klicken und die Schaltfläche „Balkenarten“ aktivieren. Wechseln Sie hier in die Registerkarte „Text“. Hier können Sie auswählen, ob die Information Links, Rechts, Mittig etc. angezeigt werden soll.
Da Sie allerdings nur den direkt übergeordneten Sammelvorgang anzeigen können, wird es bei weiteren Gliederungsebenen innerhalb der Projekte komplizierter. Hier könnte möglicherweise ein benutzerdefiniertes VBA Makro helfen.
Viele Grüße
Johannes Koschinski – TPG
Hallo zusammen,
wie kann ich eine Spalte hinzufügen, in der ich manuell Prozentwerte eintrage, sich aber der Durchschnittswert in % in den Sammelvorgängen automatisch errechnet?
Viele Grüße
Hallo Olaf,
leider besteht nicht die Möglichkeit benutzerdefinierte % Fleder anzulegen. Sie können stattdessen ein Zahlenfeld verwenden. Bei der BEarbeitung von benutzerdefinierten Zahlenfeldern haben Sie im Bereich „Berechnung von Sammelvorgangs und Gruppenkopfzeilen“ die Möglichkeit „Durchschnittswert“ auszuwählen.
Viele Grüße
Johannes Koschinski – TPG
Kurz zu der Thema Projekt- und Vorgangsfelder (bezogen auf Cloud/pwa)
Bei pwa gibt unter anderen zwei Seiten:
…/pwa/Project%20Detail%20Pages/Schedule.aspx
…/pwa/Tasks.aspx
Im Feld Text9 habe ich informationen über Equipment gespeichert (als Text).
Dieser Feld (Text9) habe ich in Views:
Tasks Schedule Displays scheduling information
My Assignments Tasks assigned to the current user
hinzugefügt. Im My Assigments View gibt jedoch nur ein Text9 [Task] Fel zur auswahl.
Wenn ich die Seiten anschaue, sind die Inforamtionen die im Text9 Feld gespreichert sind, auf …/pwa/Project%20Detail%20Pages/Schedule.aspx zu sehen und auf …/pwa/Tasks.aspx nicht.
Was muss man tun um die Informationen auf …/pwa/Tasks.aspx zu sehen?
Hallo,
ich hätte eine grundsätzliche Frage zu benutzerdefinierten Feldern des Typs „Kosten“:
Kann man über diese Felder zusätzliche Kosten (einer Resource) zuordnen, welche dann (sobald man die Resource einem Vorgang zugewiesen hat) in die Projektkosten eingerechnet werden ?
Oder
sind diese Felder „nur“ dazu da, um eingegebene (oder berechnete) Werte mit einem Währungszeichen zu versehen (zB Mit Formel CustomCost1 = Kosten * 1,35) ?
Vielen Dank im Voraus,
Christoph Blaimschein
Hallo Herr Blaimschein,
die benutzerdefinierten Felder vom Typ Kosten lassen sich grundsätzlich manuell befüllen und müssen nicht per Formel berechnet werden. Die Felder können auch auf Projektebene aggregiert werden. Allerdings ist es so, dass diese Kosten nicht auf das Feld „Kosten“ draufgerechnet werden (ich nehme an das meinen Sie mit „Projektkosten“. Außerdem handelt es sich hierbei um ein Vorgangsfeld und nicht um ein Ressourcenfeld. Den direkten Bezug zur Ressource können wir also nicht herstellen, es sei denn Sie ordnen dem Vorgang nur eine Ressource zu.
Ich empfehle Ihnen die Nutzung des Feldes „Feste Kosten“. Hier können Sie manuell zusätzliche Kosten eingeben, die auch auf die Projektkosten aufsummiert werden.
Ich hoffe das hilft Ihnen weiter.
Beste Grüße und ein schönes Wochenende
Johannes Koschinski
Hallo zusammen,
ich habe folgendes Problem:
ich möchte mir die Vorgangsdauer manuell zusammenrechnen, also aus einem Mengenansatz, einem Aufwandswert etc. das heißt, dass ich für diese Berechnung ein benutzerdefiniertes Feld angelegt habe. Die Berechnung Funktioniert soweit auch gut.
Nun meine Frage: kann ich definieren, dass im Gantt-Diagramm für die entsprechenden Balken meine neu berechnete Dauer verwendet wird und nicht die Spalte „Dauer“?
Danke und LG
Alex
Hallo Alex,
die Darstellung der Balken im Gantt Diagramm hängt nicht unbedingt an der Dauer sondern vielmehr an den Feldern Anfang und Ende. Du kannst eines der freien Felder Anfang 1 – Anfang 10 und Ende 1 – Ende 10 nutzen um Balken darzustellen, das funktioniert besonders als Overlay super und ermöglicht so auf einen Blick die Abweichung zu erkennen. Anfang und Ende sind allerdings Datumsfelder und du wirst daher vermutlich noch eine Umrechnung einbauen müssen um mit der neu berechneten Dauer ein Ende Datum zu Berechnen.
Ich hoffe das hilft dir erstmal weiter.
Schöne Grüße aus dem TPG PPM Consulting Team
Michael Nicholson
Hallo Alex,
die Darstellung der Balken im Gantt Diagramm hängt nicht unbedingt an der Dauer sondern vielmehr an den Feldern Anfang und Ende. Du kannst eines der freien Felder Anfang 1 – Anfang 10 und Ende 1 – Ende 10 nutzen um Balken darzustellen, das funktioniert besonders als Overlay super und ermöglicht so auf einen Blick die Abweichung zu erkennen. Anfang und Ende sind allerdings Datumsfelder und du wirst daher vermutlich noch eine Umrechnung einbauen müssen um mit der neu berechneten Dauer ein Ende Datum zu Berechnen.
Ich hoffe das hilft dir erstmal weiter.
Schöne Grüße aus dem TPG PPM Consulting Team
Mike
Guten Tag,
ich habe ein Problem, für das ich seit Wochen nirgends eine Lösung finde und hoffe Sie haben einen Tipp für mich. Ich habe in Project for the Web benutzerdefinierte Felder angelegt, die den Status der parent task wiedergeben sollen. Es handelt sich um ein Auswahlfeld (rot, grün, gelb), das den Status anzeigt und einige Texfelder, die den Status erklären. Ich würde diese benutzerdefinierten Felder gerne mit in usererem Power BI Dashboard ausgeben. Ich habe bereits über Power Apps entsprechende Spalten in der Tabelle Project Tasks angelegt, aber Power BI scheint keine Verbindung zum Project plan herzustellen. Ich sehe die Spalten in Power BI, aber die Werte werden mit Null ausgegeben. Können Sie mir sagen, wie ich diese benutzerdefinierten Felder in meine Power BI Abfrage einschließen kann, sodass der Status im Dashboard mit angezeigt wird? Herzlichen Dank vorab!
Hallo Melanie,
vielen Dank für dein Kommentar. Der Fehler könnte unterschiedliche Ursachen haben. Kann es sein, dass die Spalten in Power Apps und Project for the Web nicht die gleichen sind? Dies könnte ein Grund sein, warum kein Mapping stattfindet.
Im Power BI ist der Datentyp bei der Query ersteinmal nebensächlich, da Power BI selbst versucht den Datentyp vor der Transformation anzugleichen.
Liebe Grüße
David Hermann
Guten Tag,
es sind nützliche Informationen für mich .
Ich hätte noch eine Frage. Ich habe folgende Formel eingefügt: IIf([Text4]=““;““;[Text4]/([Ist-Dauer]/480)) und das Problem das obwohl Text 4 Leer ist die Formel rechnet und folgende Meldung gibt „#FEHLER“. Kann ich das Problem irgendwie lösen?
Mit freundlichen Grüßen
Matthias Hartwig
Hallo Matthias,
gerne würde ich verstehen was dein Ziel oder deine Anforderung ist. Könntest du bitte erläutern was du genau vorhast und welche Feldtypen du verwendet hast?
So wie du die Formel geschrieben hast bekomme ich einen Zirkelbezug angezeigt. Hier kann es ggf. helfen das in zwei Formeln darzustellen.
Bin gespannt auf deine Antwort.
Grüße Michael