Das Verständnis der MS Project Kalender-Optionen gehört zu den vielfältigen Herausforderungen von MS Project, vor die das Tool selbst fortgeschrittene Anwender:innen immer wieder stellt.
In diesem ersten Teil der Blog-Serie „Reine Einstellungssache – Die Optionen in MS Project“ erfahren Sie, warum Sie der Versuchung widerstehen sollten, die MS Project Kalender-Optionen zu ändern. Folgende Themen lesen Sie hier:
- MS Project Kalender Standardwerte
- Problem 1: Was tun bei Abweichen der realen Arbeitszeiten vom Standard?
- Problem 2: Was tun bei unterschiedlicher Wochenarbeitszeit?
- Zusammenfassung
Los geht’s.
MS Project Kalender Standardwerte
Um zu den MS Project Kalender-Optionen zu gelangen, klicken Sie auf den Reiter Datei und wählen Sie dort Optionen aus.
Die Project-Optionen werden angezeigt. Hier wählen Sie Terminplanung.
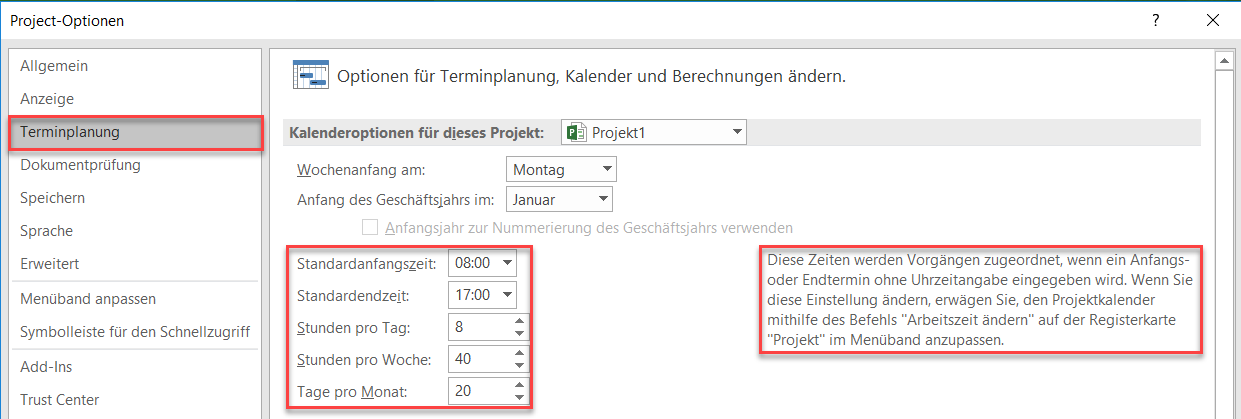
Bei der Berechnung verwendet MS Project die folgende Standardwerte:
- Ein Arbeitstag bei MS Project beginnt um 08:00 Uhr und endet um 17:00 Uhr. Die Arbeitsstunden pro Tag sind mit 8 Stunden festgelegt. Ist Ihnen aufgefallen, dass MS Project den Mitarbeitenden sogar eine Stunde Pause pro Tag zugesteht? Ich finde das nett!
- Die wöchentliche Arbeitszeit beträgt 40 Stunden.
- Ein Monat umfasst in MS Project 20 Arbeitstage und darf nicht mit den kalendarischen Arbeitstagen pro Monat verwechselt werden.
Download (PDF): 11 Schritte zum optimalen MS Project Projektplan (Tutorial)
Vermeiden Sie mit diesem Tutorial von Beginn an typische Stolperfallen, über die Neulinge in MS Project sich gerne den Kopf zerbrechen, unsicher werden und Zeit verschwendet. Das wird Ihnen nicht passieren!
* Pflichtfeld | Datenschutzhinweise
Problem 1: Was tun bei Abweichen der realen Arbeitszeiten vom Standard?
Sicherlich haben Sie auch schon feststellen müssen, dass die Standardwerte von MS Project oftmals nicht mit den realen Arbeitszeiten der Mitarbeiter übereinstimmen.
Es gibt Mitarbeitende, die den Arbeitstag um 06:30 Uhr oder um 09:00 Uhr beginnen. Die wöchentliche Arbeitszeit in ihrem Unternehmen beträgt nicht 40, sondern 35 oder 37,5 Stunden.
Folglich drängt sich die Frage auf, soll ich diese abweichenden Arbeitszeiten in den Kalenderoptionen berücksichtigen oder nicht?
Zuerst müssen Sie sich fragen, ob diese Genauigkeit in der Projektplanung tatsächlich zielführend ist.
In den allermeisten Fällen, so meine Erfahrung, wird eine solche Genauigkeit nicht benötigt. Es besteht also kein Grund, die Standardwerte zu ändern.
Vorgänge mit Uhrzeiten planen
Sollte es dennoch notwendig sein, dass Vorgänge in Ihrem Projektplan zu einem ganz bestimmten Zeitpunkt beginnen oder enden sollen, so können Sie jederzeit die Uhrzeiten bei der Planung mit eingeben.
Stellen Sie hierzu in den Project-Optionen im Register Allgemein das Datumsformat auf Datum mit Uhrzeit um.

Die Vorgänge Task 1 und 2 in den Zeilen 2 und 3 wurden mit den Standardwerten geplant. Der Beginn von Vorgang Task 4 wurde auf den 15. Mai, 10:00 Uhr, festgelegt.
Beachten Sie bitte: Bei Eingabe der Uhrzeit wird das Feld Anfang editiert. Dies führt dazu, dass MS Project automatisch die Vorgangseinschränkung Anfang nicht früher als setzt.
Die Dauer der Vorgänge Task 3 und 4 beträgt jeweils 5 Tage.
Die Dauer des Sammelvorgangs Planung mit Uhrzeit wird von MS Project hingegen mit 10,25 Tagen berechnet, da der Vorgang Task 4 am 22. Mai um 10:00 endet.
Sie sehen also, dass MS Project auch bei der Eingabe einer Uhrzeit in Bezug auf die kalendarischen Anfangs- und Endtermine richtig rechnet. Somit ist eine Anpassung der Standardwerte nicht notwendig.
Standardwerte sind die Berechnungsgrundlage
Des Weiteren sollten Sie beachten, dass die Standardwerte der MS Project Kalender-Optionen die gemeinsame Kalkulationsbasis darstellen. Wenn Sie so wollen, stellen diese Werte den „Urmeter“ für die Berechnungen von MS Project dar.
Sobald Sie davon abweichen, ist es eventuell notwendig, weitere Anpassungen vorzunehmen (siehe Bild 1). MS Project weist ausdrücklich darauf hin: „Wenn Sie diese Einstellungen ändern, erwägen Sie, den Projektkalender … anzupassen.“
Das Problem: Mit jeder Änderung der Standardwerte wird es später schwieriger, die Ergebnisse nachzuvollziehen. Sie sollten daher wissen, was Sie geändert haben und wie sich diese Änderungen auf die Berechnungen auswirken.
Problem 2: Was tun bei unterschiedlicher Wochenarbeitszeit?
Wie sieht es aber mit der Kalkulation der Termine aus, wenn die Projektmitarbeiter:innen unterschiedliche wöchentliche Arbeitszeiten haben? Ist es dann nicht doch erforderlich, die Standardwerte anzupassen? Beispielsweise indem Sie die wöchentliche Arbeitszeit hinterlegen, die auf die Mehrzahl der Projektmitarbeiter:innen zutrifft?
Stellen Sie sich folgende Ausgangssituation vor:
- Sie planen ein Projekt und die Projektmitarbeiter:innen haben eine wöchentliche Arbeitszeit von 35, 40 und 45 Stunden.
- Ihre Mitarbeiter:innen sollen jeweils eine Tätigkeit durchführen, die Sie mit einer Dauer von 5 Tagen und einem Arbeitsvolumen von 40 Stunden geplant haben.
- Dabei wird als Projektkalender der Kalender Standard verwendet.
Die Einstellung des Kalenders können Sie sich anzeigen lassen, indem Sie im Reiter Projekt die Schaltfläche Arbeitszeit ändern anklicken.

Der Projektkalender Standard wird angezeigt.
Hier erkennen Sie, dass die Arbeitszeit mit 8 Stunden je Tag festgelegt ist und Samstag und Sonntag arbeitsfrei sind.
Die tägliche und die wöchentliche Arbeitszeit im Projektkalender Standard stimmen mit denen in den Kalenderoptionen überein.
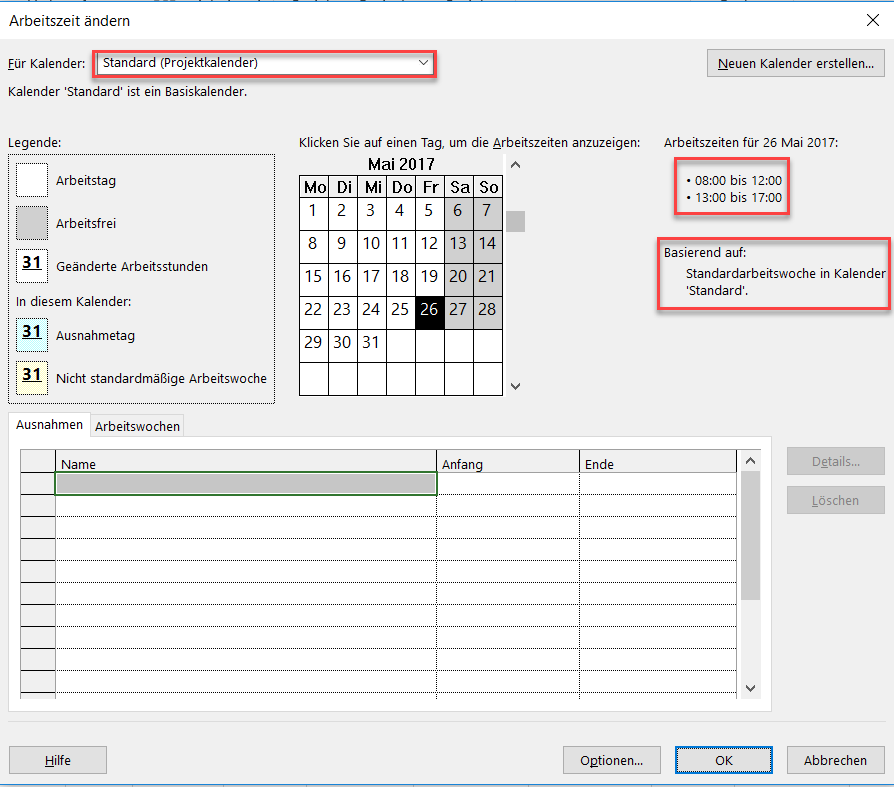
Den Mitarbeiternden wird kein besonderer Kalender zugewiesen. Es wird deren Verfügbarkeit für die Projektarbeit über die maximalen Einheiten festgelgt – bezogen auf einen 8-Stunden-Tag bzw. eine 40-Stunden-Woche.
Wichtig: Beim Anlegen der Ressourcen in der Ressourcentabelle wird den Ressourcen automatisch der Projektkalender (also Standard) als Basiskalender (Ressourcenkalender) zugewiesen.
Für Anna, die eine vertragliche Wochenarbeitszeit von 35 Stunden hat, ergeben sich Maximale Einheiten (Max.) in Höhe von 88% (35 / 40 = 0,875, wobei MS Project auf 88% aufrundet).
Die maximalen Einheiten für Bernd und Chris werden analog berechnet und betragen 100% bzw. 113%.

Die Ausgangssituation im Projektplan zeigt die nachfolgende Abbildung.
Die Vorgangsarten für die Vorgänge habe ich über die Spalte Art ausgewählt, so dass zwei Vorgangsarten (Feste Einheiten und Feste Arbeit) zur Anwendung kommen.
Die Vorgangsart Feste Dauer habe ich nicht ausgeführt, da bei dieser Vorgangsart aufgrund der vorgegebenen Dauer die Enddaten der Vorgänge nicht neu berechnet würden.
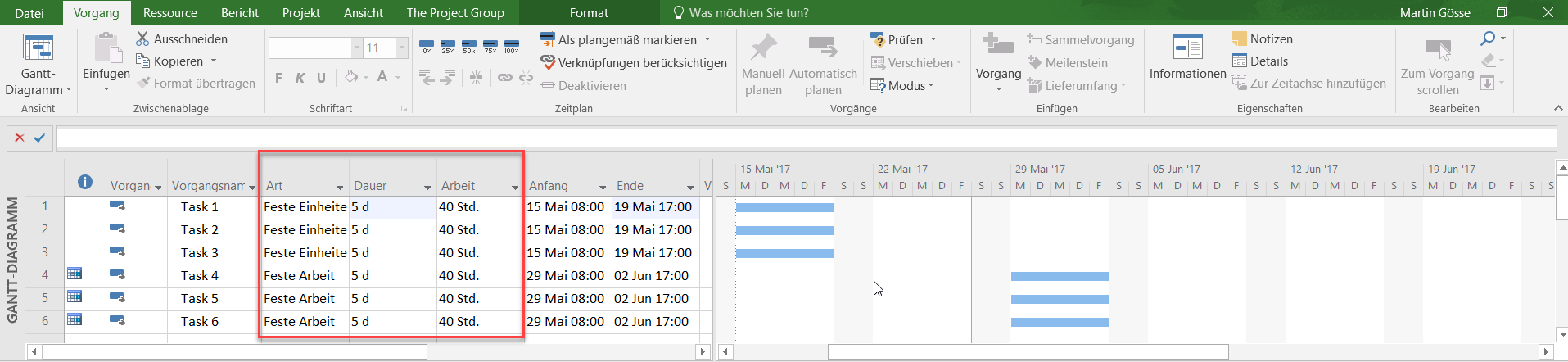
Unser Tipp: Wenn Sie mit Ressourcen arbeiten, empfehle ich Ihnen eine geteilte Ansicht. Im oberen Teil der Ansicht lassen Sie das Gantt-Chart stehen, im unteren Teil wählen Sie Vorgang: Maske Arbeit aus.
Wird ein Vorgang im Gantt-Chart markiert, so werden dessen Details in der Vorgangsmaske angezeigt.
Um die abgebildete Ansicht zu erhalten, gehen Sie auf den Reiter Ansicht, aktivieren Sie dort Details und wählen Sie den Eintrag Vorgang: Maske aus.
Anschließend klicken Sie im unteren Teil der Ansicht mit der rechten Maustaste in den grauen Bereich und wählen dort den Menü-Eintrag Arbeit.
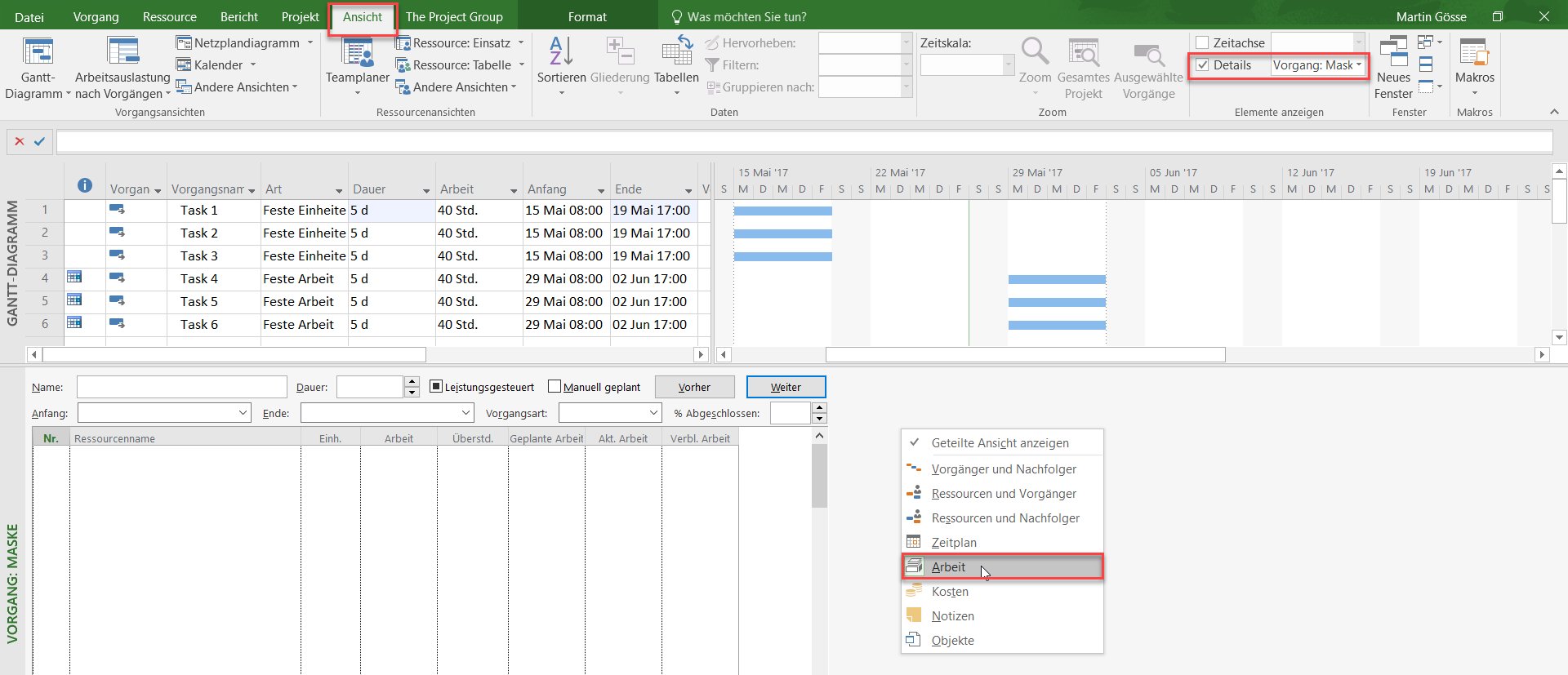
Mit Hilfe der Vorgangsmaske Arbeit ist es einfacher nachzuvollziehen, was MS Project bei der Ressourcenzuweisung berechnet. Sofern es nötig ist, können Sie auch die Werte der Zuweisung direkt in der Maske ändern.
Die Zuweisung der Ressourcen zu den Vorgängen erfolgt mit Hilfe von Vorgang: Maske Arbeit.
Mit einem Klick in die Spalte Ressourcenname öffnet sich die Auswahlliste mit den Ressourcen.
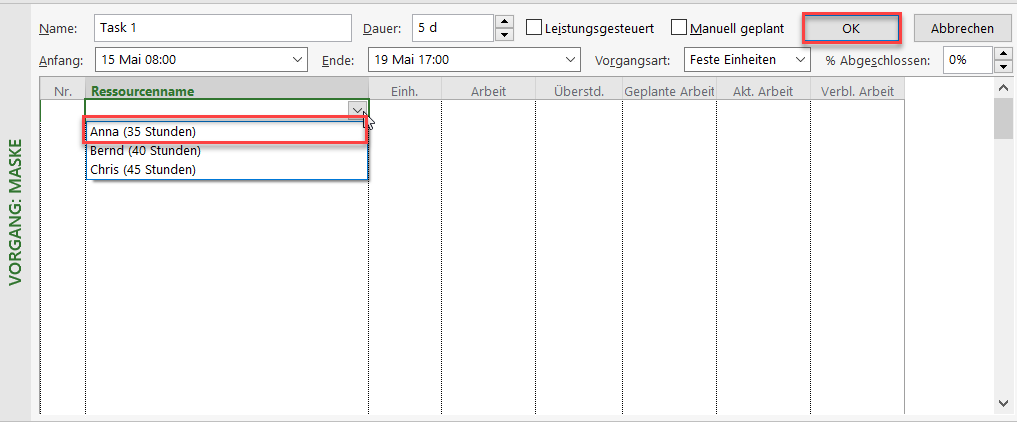
Nachdem die Ressource ausgewählt wurde, muss die Auswahl mit OK bestätigt werden.
Im abgebildeten Fall wurde Anna auf den Task 1 mit 88% zugewiesen. Bei der Zuordnung von Anna und Bernd werden die Einheiten von 88% bzw. 100% automatisch übernommen. Im Falle der Zuweisung von Chris müssen Sie den Wert 113% eintragen.
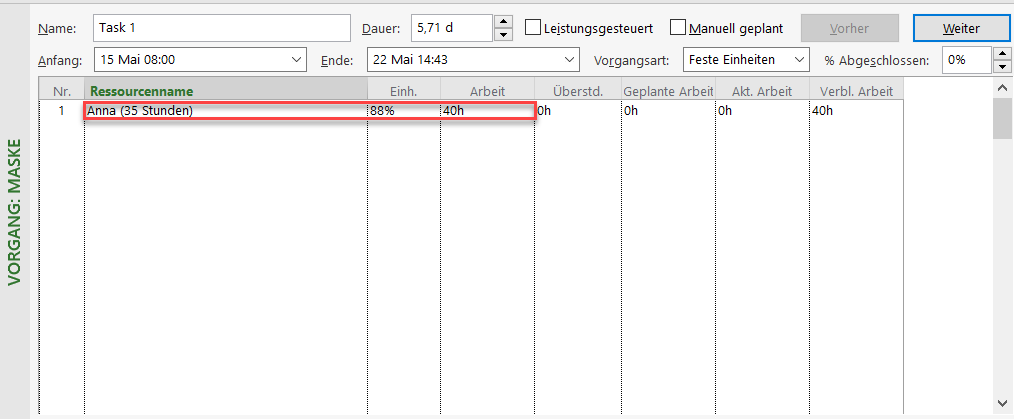
Nachdem die Ressourcen zugewiesen sind, betrachten wir die Berechnungsergebnisse.

- Bei den Vorgängen Task 1 und 4 (Zeile 1 und 4), denen Anna mit ihren 88% zugewiesen wurde, sieht das Ergebnis wie folgt aus: Bei Task 1 und 4 (Feste Einheiten, Feste Arbeit) wurden die Vorgangsdauern auf 5,71 Tage erhöht und die Vorgänge enden später. Das liegt daran, dass Anna pro Tag nur 7 Stunden arbeitet (verfügbar ist). Folglich benötigt sie für die Abarbeitung des Arbeitsvolumens von 40 Stunden mehr Zeit.
- Bei den Vorgängen Task 2 und 5 (Zeile 2 und 5), denen Bernd mit 100% zugewiesen wurde, sind alle so geblieben, wie vorgegeben. Bernd arbeitet 8 Stunden pro Tag, also kann er das Arbeitsvolumen von 40 Stunden in 5 Tagen bewältigen.
- Bei Chris mit einer Verfügbarkeit von 113% hat MS Project die Vorgänge neu berechnet. Bei Task 3 und 6 (Feste Einheiten, Feste Arbeit) wurden die Vorgangsdauern auf 4,42 Tage reduziert und die Vorgänge enden früher. Das liegt daran, dass Chris pro Tag 9 Stunden arbeitet (verfügbar ist). Folglich benötigt er für die Abarbeitung des Arbeitsvolumens von 40 Stunden weniger Zeit.
Fazit: Sie sehen also, dass es auch im Falle unterschiedlicher Tages- und Wochenarbeitszeiten nicht notwendig ist, die Kalenderoptionen in MS Project zu ändern.
Zusammenfassung MS Project Kalender
Was Sie gerade an den zuvor gezeigten Beispielen gelernt haben:
- Die Standardwerte der MS Project Kalender-Optionen betragen 8 Stunden pro Tag, 40 Stunden pro Woche und 20 Arbeitstage pro Monat. Sie stellen die zentrale Basis für die Berechnungen von MS Project („Urmeter“) dar.
- Änderungen der Standardwerte führen oft zu Berechnungen, die nicht mehr oder nur schwer nachvollziehbar sind. Das sollten Sie daher besser unterlassen.
- Nehmen Sie stattdessen Anpassungen am Datumsformat (Datum mit Uhrzeit) vor, wenn Vorgänge in Ihrem Projektplan zu einem ganz bestimmten Zeitpunkt beginnen oder enden sollen.
- Erzeugen Sie die benötigte Genauigkeit bei abweichenden Wochenarbeitszeiten durch die Anpassung der maximalen Einheiten der Ressourcen in der Ressourcentabelle.
Die Blogreihe „Reine Einstellungssache – Optionen in MS Project“
- Teil 1: MS Project Kalender Optionen
- Teil 2: MS Project Planungsoptionen
- Teil 3: MS Project Kritischer Pfad Optionen
- Teil 4: MS Project Basisplan Optionen
Unsere Tipps zum Schluss: Lernen Sie das individuell anpassbare “The PPM Paradise” kennen – die optimale Umgebung für ein unternehmensweites Projekt-, Programm-, Portfolio- und Ressourcenmanagement (PPM). Laden Sie sich jetzt hier das eBook dazu herunter (nur klicken, ohne Formular).
Und abonnieren Sie unseren Projektmanagement Newsletter mit mehr MS Project Tipps, praxisstarken Artikeln, Webinaren, Podcasts, eBooks etc. für ein höheres Reifengrad-Level Ihres Projektmanagements!
Sie wollen das Gelernte vertiefen, weitere wichtige Tipps erfahren und Ihre Fragen stellen? Dann sind Sie genau richtig beim TPG Microsoft Project Seminar (Grundlagen).
Haben Sie noch Fragen? Dann hinterlassen Sie einen Kommentar, auf den wir in Kürze antworten werden – garantiert.
Martin Gösse, PMP, verfügt über mehr als 20 Jahre Erfahrung im Trainingsbereich, die er in namhaften Großunternehmen sammeln konnte. Neben seiner Tätigkeit als Trainer für die offene MS Project Schulung arbeitet Martin Gösse auch als TPG Consultant für Microsoft und Planisware Project & Portfolio Management Lösungen und Trainings. Seine praktischen Erfahrungen als Trainer, Projektleiter und Consultant sowie seine Kenntnisse vieler Branchen sind das Fundament seiner Seminare. Mehr über Martin Gösse auf Xing.



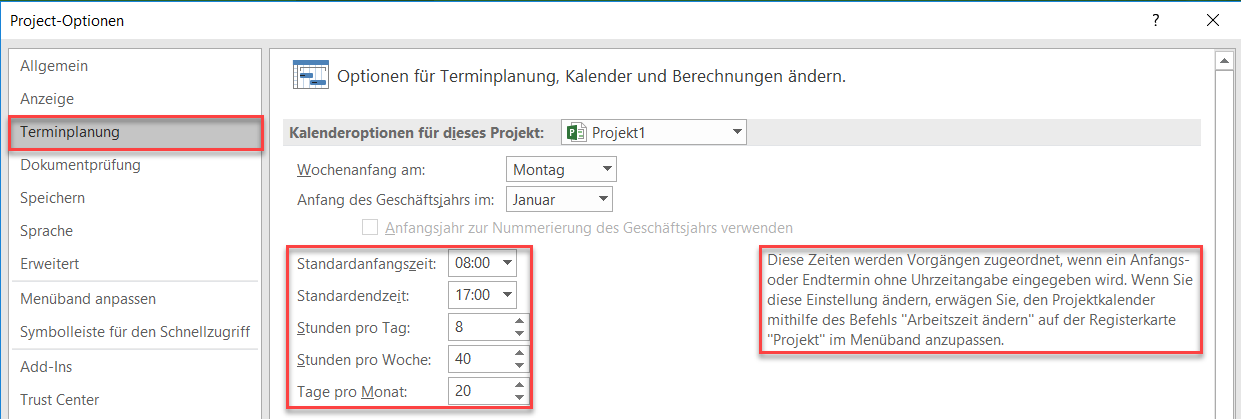



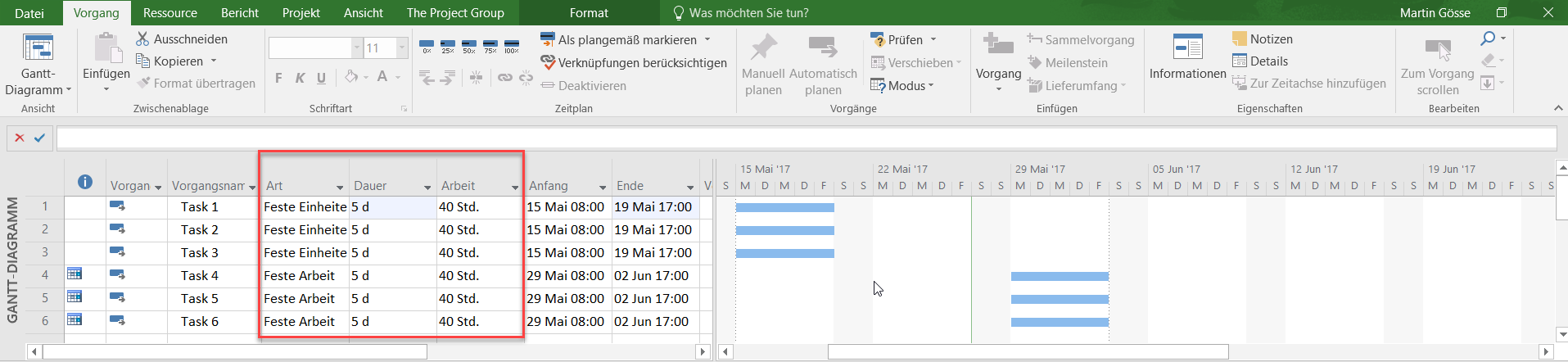
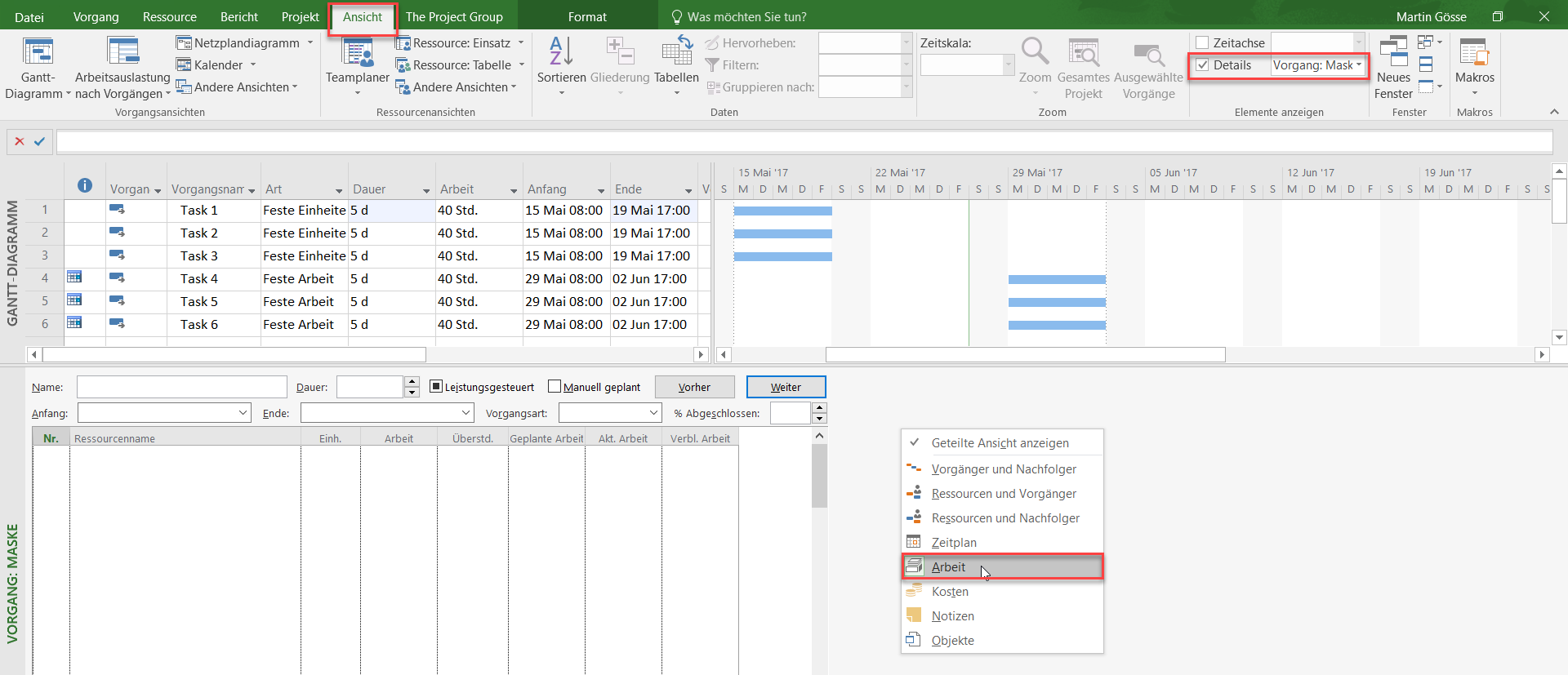
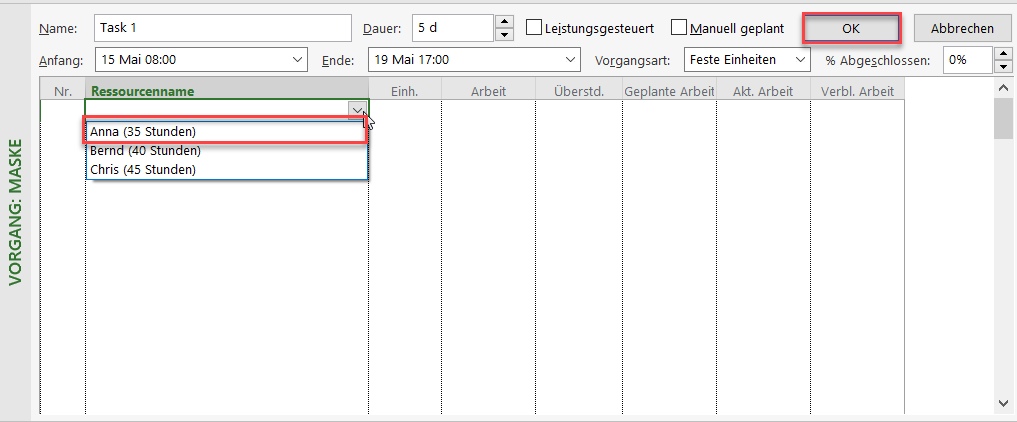
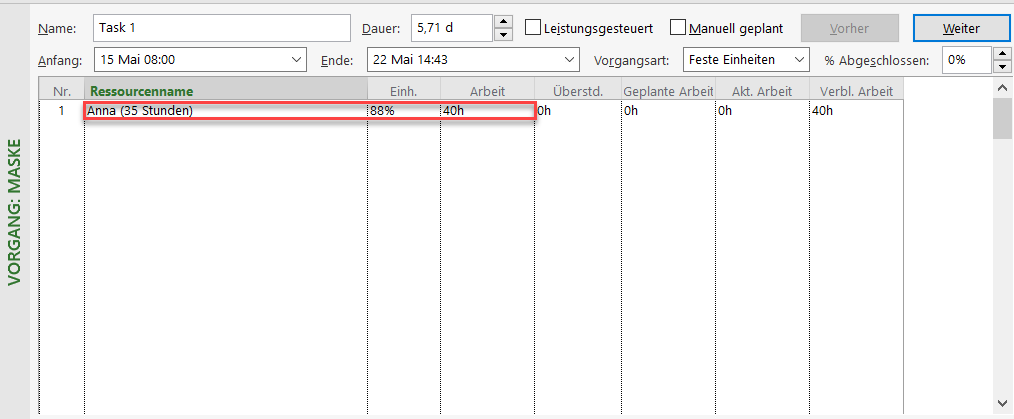










15 Kommentare
Guten Tag,
vielen Dank für die Erläuterungen.
Wie lässt sich am besten hinterlegen, wenn eine Ressource über die Wochen der Projektlaufzeit unterschiedlich viele Stunden zur Verfügung steht (da sie auf mehreren Projekten arbeitet und mal mit 2h pro Tag, mal mit 3h pro Tag, später sogar mit 4h pro Tag zur Verfügung steht.
Mein Ansatz war, die Maximalverfügbarkeit als 50% zu hinterlegen und dann im Ressourcenkalender die anderen Zeiten als Ausnahmen zu hinterlegen, und zwar die verfügbare Stundenzahl für die Zeitspanne.
Wie rechnet Project in diesem Fall: Wird bei einer 50%-Ressource auch von den 2h nur 50% errechnet? Oder übersteuert die Ausnahme die 50%-Hinterlegung?
Vielen Dank für Unterstützung: Ulla Heusler
Liebe Frau Heusler,
vielen Dank für Ihre Rückmeldung. Ich vermute, dass Sie mit Einzelprojekteplänen (mpp-Dateien) arbeiten und die Ressourcen auch in diesem Plan gepflegt haben. In diesem Fall bietet sich folgende Möglichkeit an: Die Ressource, die nur zeitweise in Ihrem Projekt arbeitet, würde ich mit einer reduzierten Verfügbarkeit einpflegen. Nehmen wir an, dass der Mitarbeiter Anton in Ihrem Unternehmen Vollzeit arbeitet, also 40 Stunden die Woche. Seine Gesamtverfügung ist also 100%. Sie dürfen Ihn aber in Ihrem Projekt lediglich für 10 Stunden je Woche einplanen. Das entspricht einer Verfügbarkeit von 25%. Mitarbeiter Anton wird in der Ressourcentabelle mit 25% eingepflegt. In dem Moment, in dem Sie den Mitarbeiter Anton über 25% bezogen auf ein Zeitintervall (Tag, Woche, Monat) buchen, wird Ihnen die Ressource als überlastet angezeigt. Die Einstellung für das Zeitintervall für die Berechnung der Überlastung finden Sie im Tab „Ressourcen“ unter „Abgleichsoptionen“. Weitergehende Details und Tipps zum Thema Ressourcenplanung finden Sie den TPG Blog-Beiträgen „Vorgangsarten in MS Project“.
Ich hoffe ich konnte Ihnen weiterhelfen. Viele Grüße aus München
Martin Gösse
Guten Tag
Ich habe noch eine Frage zum Kalender in MS Project: Wie kann ich Ausnahmen bei der Arbeitszeit für einzelne Vorgänge erstellen?
Wenn z.B. eine Person an einem Sonn- oder Feiertag arbeitet, die anderen Vorgänge jedoch an diesem Tag nicht fortgesetzt werden sollen. Dann kann ich das Problem nicht lösen, indem ich den Sonn- oder Feiertag als Arbeitstag definiere im Basiskalender.
Gibt es diese Option auch in MS Project? Ich habe bisher mit iTask gearbeitet, dort gibt es diese Möglichkeit.
Vielen Dank für Ihre Antwort.
Hallo Herr Höfel,
vielen Dank für Ihre Anfrage. Ja, es gibt 2 Möglichkeiten in MS Project:
1) Dem Task einen Taskkalender, in dem Sonn- und Feiertage Arbeitstage sind, zuweisen. Das gilt dann nur für den jeweiligen Vorgang.
2) Die Dauer als fortlaufende Dauer eintragen: einfach in die Dauer Zelle ein „f“ zwischen der Zahl und der Einheit einfügen, z.Bsp.: 10 fTage
Guten Tag,
ich habe ein Projekt, dessen Startdatum noch nicht feststeht (T0). Ich plane die Aktivitäten teilweise mit T0 plus eine oder mehrere Wochen. Dies ist mit +xWochen*5Tage noch trivial. Wie gebe ich jedoch t0 plus x Monate ein, so dass wenn t0 dann feststeht mein Plan automatisch die Meilensteine auf den entsprechenden Tag aktualisiert -> t0 ist 5 Januar, nächster Meilenstein plus 1 Monat dann auf 5 Februar wechselt. Manuell bei einer Zahl > 20 von Meilensteinen mit Monatsangaben etwas mühsam. Mit standard 20 Tagen wird es schnell unübersichtlich und fehleranfällig.
Vielen Dank im voraus für Ihre Unterstützung und freundliche Grüße
Pierre Fauquet
Lieber Herr Fauquet,
in der Tat rechnet MS Project nicht mit kalendarischen Monaten sondern mit Monaten, die 20 Arbeitstagen entsprechen, so wie es in den Kalenderoptionen eingestellt ist. Mehr zu den Kalenderoptionen finden Sie in meinem Blogeintrag Kalender-Optionen in MS Project:
https://www.theprojectgroup.com/blog/kalenderoptionen-in-ms-project
Wenn Sie den Zeitabstand zwischen T0 und einem MS mit Hilfe der Vorgängerbeziehung und eines Lag (Verzögerung) in Monaten definieren, verwendet MS Project natürlich „seine“ Monate – also mit 20 Arbeitstagen. Wenn Sie mit Kalendermonaten rechnen wollen, müssten Sie einen „Workaround“ nutzen.
• Nehmen Sie ein benutzerdefiniertes Zahlenfeld, bspw. Number1. Dort tragen Sie die Anzahl der Monate bezogen auf T0 ein.
• Nehmen Sie ein benutzerdefiniertes Datumsfeld, bspw. Date 1. T0 sei der 13.01.2020. Der Datumswert dieses Felds wird mit Hilfe der folgenden Formel berechnet:
o DateAdd(„m“;[Number1];“13.01.2020″)
• Für ihre MS, die von T0 aus berechnet werden sollen, kopieren Sie dann die Werte aus Date1 in das Feld Start. Die MS erhalten dann ein Einschränkung „Start no earlierer than“.
• Alternativ können Sie natürlich auch die Zielwerte der MS in das Feld Deadline (Stichtag) kopieren. Das hätte den Vorteil, dass sich die Datumswerte der MS in Ihrem Projekt entsprechend der Planung der Vorgänge ergeben und keine Termineinschränkung gesetzt wird. Sobald ein MS die Zielvorgabe überschreitet, wird Ihnen in der Indikatorspalte eine rote Raute mit einem Ausrufezeichen angezeigt.
Ich hoffe, ich konnte Ihnen mit diesem Workaround helfen.
Viele Grüße aus München
Martin Gösse
Hallo,
wie kann ich einen Projektkalender denn für andere Projekte zur Verfügung stellen?
Habe in meinem Projekt mehrere Teilprojekte integriert und mussten jetzt religiöse Feiertage hinzufügen… muss ich diese in allen Kalendern einzeln nachtragen? Oder kann ich einen Verweis zu dem „Hauptkalender“ erstellen?
Vielen Dank für ihre Hilfe & LG,
Gundula
Hallo Gundula,
Sie können Projektkalender über die „global.mpt“ Datei für andere Projekte bereitstellen. Bei der global.mpt handelt es sich um eine Datei, die auf Ihrem Endgerät liegt und benutzerdefinierte Ansichten, Tabellen und eben auch Kalender enthalten kann. Beachten Sie bitte, dass Änderungen an der global.mpt nur Ihr Endgerät betreffen, da jedes Gerät eine eigene global.mpt hat. Sie können aber zum Beispiel einfach einen Projektplan, der Ihre Kalender beinhaltet an Ihre Kollegen senden, so dass diese die Möglichkeit haben die Kalender in Ihre eigene global.mpt zu übernehmen.
Zum Hinzufügen von Kalendern zur global.mpt gehen Sie wie folgt vor:
1. Öffnen Sie ein Projekt, das Ihren Kalender inklusive Feiertagen enthält
2. Klicken Sie auf Datei und navigieren SIe zum Bereich „informationen“
3. Aktivieren Sie die Schaltfläche „Organisator“
4. Es öffnet sich ein neues Fenster: stellen Sie sicher, dass im linken unteren Drodown Menü die „Global.mpt“ ausgewählt ist und im rechten unteren Dropdown ihr Projekt
5. Wechseln Sie in die Registerkarte „Kalender“
6. Markieren Sie auf der rechten Seite den gewünschten Kalender
7. Klicken Sie auf „kopieren“
8. Schließen Sie das Fenster
Der Kalender ist nun in allen Projekten, die Sie auf Ihrem Endgerät öffnen verfügbar.
Ich hoffe ich konnte Ihnen weiterhelfen.
Viele Grüße
Johannes
TPG
Hallo,
wie kann ich innerhalb einer Projektdauer, sagen wir 2 Jahre, für einen bestimmten Zeitabschnitt andere Arbeitszeiten definieren. Gewisse Arbeiten während dieses Zeitraumes werden durch Schichtarbeit in 10- Std-Takt abgedeckt dies für einen Zeitraum von 10 durchgehenden Tagen. Danach wäre wieder eine 5-Tage Woche
Viele Grüße
aus dem Niederbergischem
Klaus-Dieter
Hallo Herr Dünckel,
das können Sie auch im Kalender hinterlegen. Öffnen Sie den Kalender und wechseln Sie zur Registerkarte „Arbeitswoche“. Hier finden Sie eine Tabelle, in der Sie verschiedene Zeitabschnitte definieren können. Per Doppelklick auf den Zeitabschnitt können Sie festlegen, von wann bis wann an einem Wochentag gearbeitet wird. Daraus ergibt sicht die Anzahl der Arbeitsstunden pro Tag und pro Woche. SIe können auch arbeitsfreie Tage hinterlegen.
Viele Grüße
Johannes Koschinski – TPG
Hallo,
ich möchte einen Terminplan auf Basis von Kalendertagen, ohne Ressourcen, erstellen.
Vielen Dank für den informativen Beitrag.
Besteht in MS Project zudem die Möglichkeit arbeitsfreie Zeiten unterschiedlich darzustellen (Farbe und Muster), sodass sich Wochenenden von Feiertage und Urlaubszeiten farblich abheben. Bislang habe ich keine derartige Einstellmöglichkeiten gefunden.
Mit freundlichen Grüßen
Felix
Hallo Felix,
durch klicken der rechten Maustaste im Gant.Diagramm kommt man in das Menü „Arbeitsfreie Zeit“. Hier lässt sich die Farbe und das Muster ändern. Leider sehe ich keine Möglichkeit eine Unterscheidung zwischen Wochenende und Kalender zu machen.
Testweise habe ich auch versucht ob es möglich ist einen Projekt- und Vorgangskalender unterschiedlich darzustellen – auch hier wird nicht unterschieden und alles als arbeitsfreie Zeit in der gleichen Farbe dargestellt.
Daher habe ich hier leider auch keine Idee wie sich das realisieren ließe.
Grüße Mike
Hallo,
besteht die Möglichkeit, die arbeitsfreie Zeit „auszublenden“ so dass sie in der Gantt-Ansicht nicht dargestellt wird?
bei 8h Arbeit am Tag, sind 16h nicht genutzt plus das Wochenende.
Die Übersichtlichkeit würde sich dadurch deutlich erhöhen
vielen Dank!
Michaela
Hallo Michaela,
durch klicken der rechten Maustaste im Gantt-Diagramm kommt man in das Menü „Arbeitsfreie Zeit“. Hier lässt sich die Farbe und das Muster ändern. Wenn du als Farbe weiß auswählst, ist die arbeitsfreie Zeit nicht mehr zu erkennen.
Hilft dir das weiter?
Grüße Mike