Sie haben in den vorangegangenen Artikeln der MS Project Tipp-Serie „Benutzerdefinierte Ansichten“ gelernt, wie Sie eine Spalte neu anlegen, eine Auswahlliste erstellen und Attribute anlegen. Dies ist die Voraussetzung für die bedingte Formatierung von Vorgangsbalken. In diesem Teil 4 der Tipp-Serie geht es nun um diese Themen:
- Bedingte Formatierung von Vorgangsbalken erstellen
- Verantwortliche am Balkenende rechts einblenden
- Zusammenfassung
Hinweis: Die folgende Beschreibung gilt für alle Microsoft Project Versionen ab 2010.
Zur Erinnerung der Aufgabenstellung bei dieser Tipp-Serie: Vorgänge in Ihrem Projekt werden von drei unterschiedlichen Verantwortlichen durchgeführt – „intern“, „extern“ und „Kunde“. Für Ihre Meetings wünschen Sie sich, die Unterschiede grafisch schnell erkennen zu können.
Die Personen oder Gruppen sind keine Ressourcen und werden keine Arbeit zurückmelden. Ihr Ziel ist, die Unterschiede im Balkendiagramm farbig darzustellen und die Namen der Verantwortlichen sichtbar zu machen. Das gewünschte Ergebnis ist im folgenden Screenshot dargestellt:
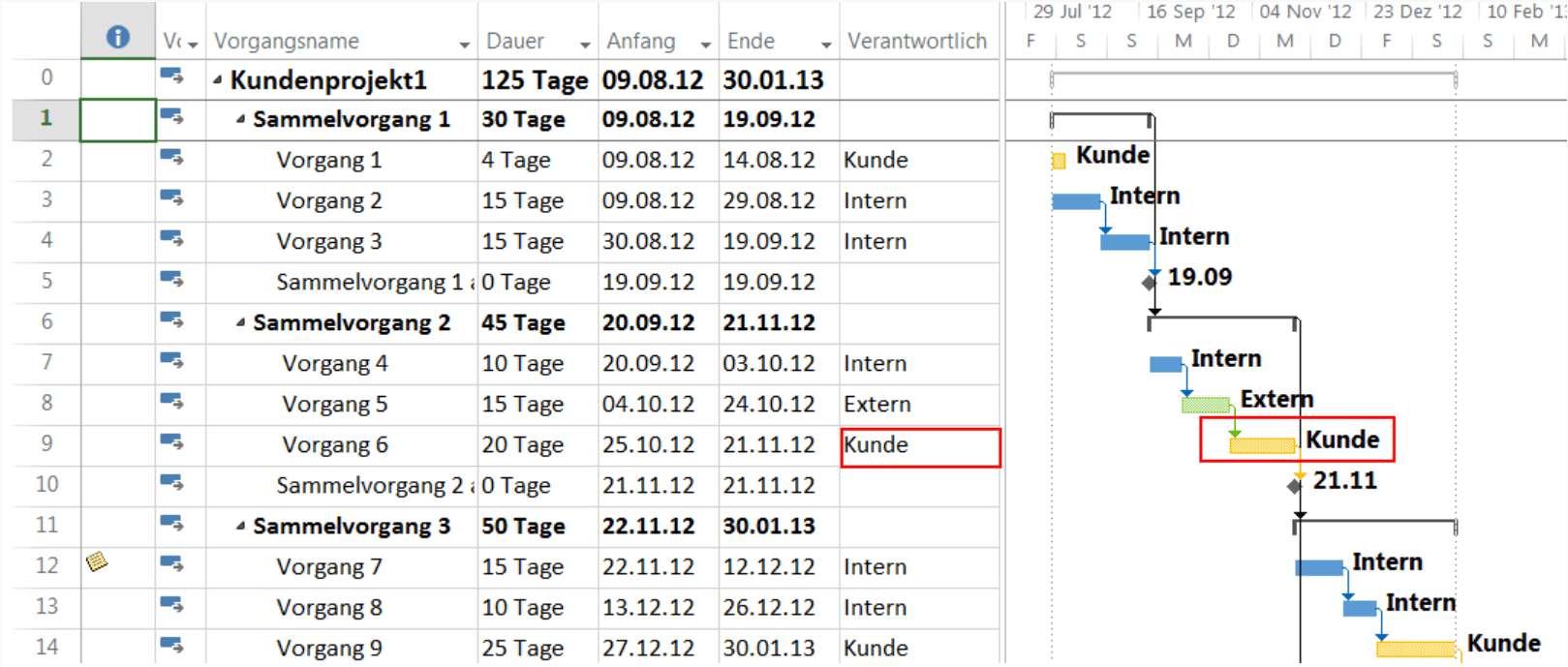
Download (PDF): 11 Schritte zum optimalen MS Project Projektplan (Tutorial)
Vermeiden Sie mit diesem Tutorial von Beginn an typische Stolperfallen, über die Neulinge in MS Project sich gerne den Kopf zerbrechen, unsicher werden und Zeit verschwendet. Das wird Ihnen nicht passieren!
* Pflichtfeld | Datenschutzhinweise
Bedingte Formatierung von Vorgangsbalken für Verantwortliche
Wählen Sie zum Editieren der Balkenformate mit der rechten Maustaste Balkenarten im Kontextmenü im Bereich des Gantt Charts aus.
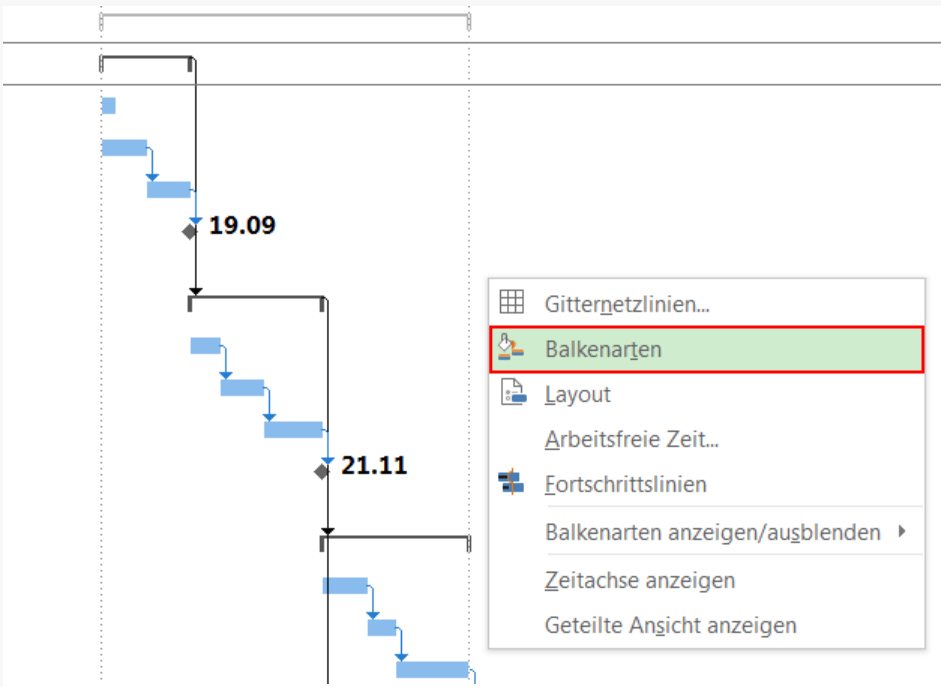
In einer leeren Zeile erstellen Sie eine zusätzliche Balkenart für jedes der definierten Vorgangsattribute („Kundenvorgänge“, „interne Vorgänge“, „externe Vorgänge“), indem Sie:
- den Namen der Balkenart eingeben
- die gewünschte Form, Muster und Farbe usw. im unteren Bereich nach Bedarf auswählen
- das jeweilige Attributfeld aus der Dropdown-Liste im Feld Anzeige für auswählen
- Zeile „1“ sowie von „Vorgangsanfang“ bis „Vorgangsende“ auswählen
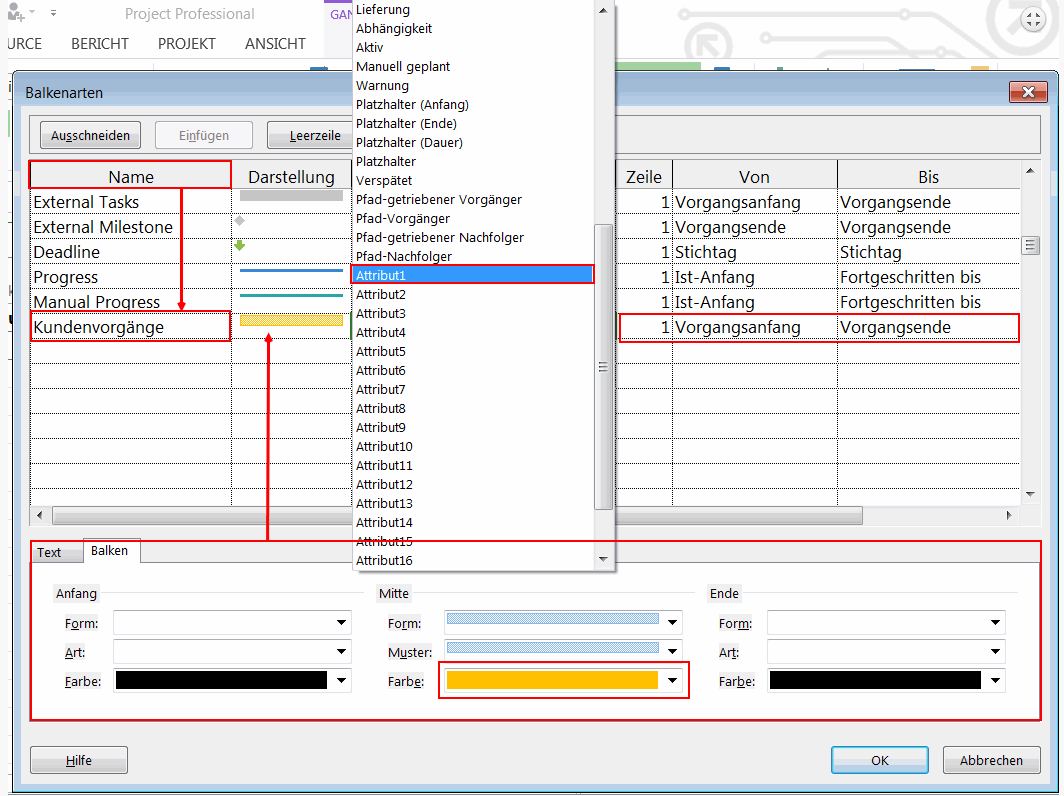
Tipp: Setzen Sie die Attribute 1-3 an den jeweiligen Vorgängen (Verantwortlichen) auf „Ja“.
- Kunde = Attribut1
- Intern = Attribut2
- Extern = Attribut3
Den Verantwortlichen rechts am Balkenende einblenden
In unserem Fallbeispiel möchten wir, dass nicht der Name der zugewiesenen Ressource am Balkenende angezeigt wird, sondern der Name des Verantwortlichen für den Vorgang.
Falls Sie bereits OK geklickt haben, wählen Sie im Kontextmenü zum Gantt Chart (rechte Maustaste im Chart klicken) wieder Balkenarten aus.
Selektieren Sie dann die jeweilige Balkenart und wählen Sie das Textfeld „Verantwortlich“ anstelle von „Ressourcenname“ aus der Dropdown-Liste des Felds Rechts und bestätigen Sie mit OK.
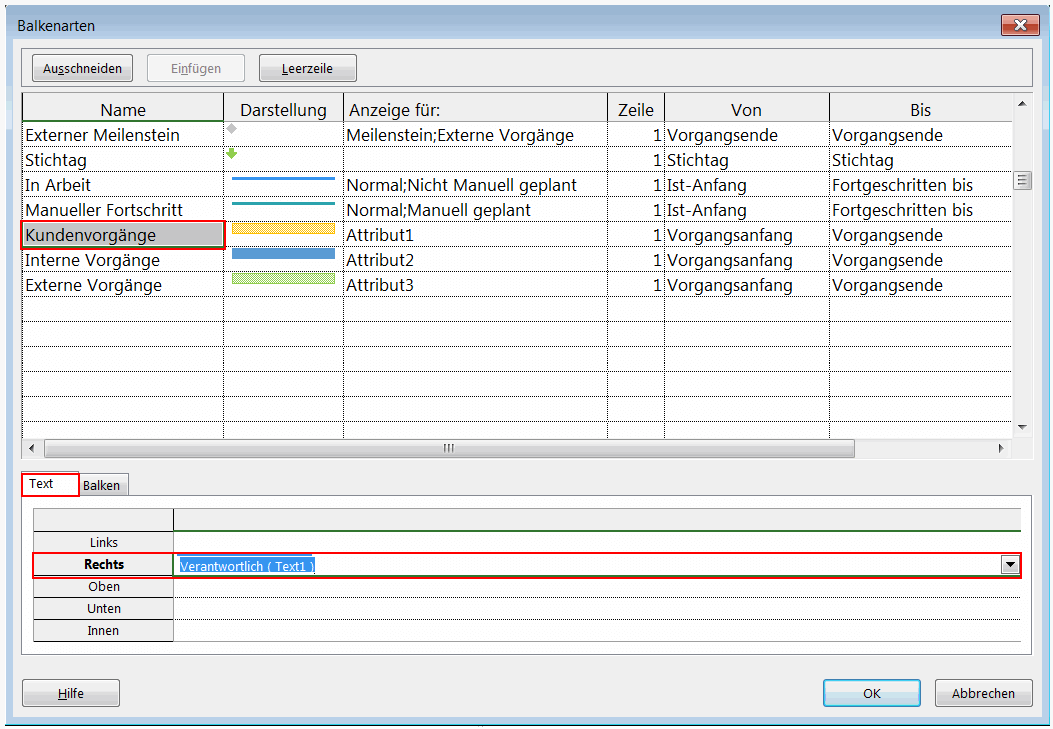
Ab jetzt ist Ihre Projekt-Kommunikation wieder ein Stück einfacher. Sie haben in Ihrem Gantt-Chart sowohl die Benennung der Vorgänge nach Verantwortlichen sowie eine grafische Kennzeichnung.
Tipp: Verwenden Sie die Taste F9, um nach einer Änderung des Verantwortlichen in Spalte „Verantwortlich“ die Zuordnung im Gantt Chart zu aktualisieren.
Zusammenfassung
In diesem Tipp haben Sie erfahren, wie Sie die visuelle Balkendarstellung auf Grundlage von Attributen automatisch anpassen. Im folgenden Tipp (Teil 5) lernen Sie, wie Sie in MS Project Ansichten anpassen.
Dieser Artikel ist Teil 1 der Serie „Benutzerdefinierte Ansichten“:
- Teil 1: „Neue Spalte hinzufügen“ in Tabellen einblenden
- Teil 2: Benutzerdefinierte Felder mit oder ohne Nachschlagetabelle
- Teil 3: Vorgangsattribute definieren
- Teil 4: Bedingte Formatierung von Vorgangsbalken
- Teil 5: Ansichten anpassen und einsetzen
- Teil 6: MS Project Organisator zum Übertragen von Ansichten
Sie wollen das Gelernte vertiefen, weitere wichtige Tipps erfahren und Ihre Fragen stellen? Dann sind Sie genau richtig beim TPG Microsoft Project Seminar (Grundlagen).
Unsere Tipps zum Schluss: Lernen Sie das individuell anpassbare “The PPM Paradise” kennen – die optimale Umgebung für ein unternehmensweites Projekt-, Programm-, Portfolio- und Ressourcenmanagement (PPM). Laden Sie sich jetzt hier das eBook dazu herunter (nur klicken, ohne Formular).
Und abonnieren Sie unseren Projektmanagement Newsletter mit praxisstarken Artikeln, Webinaren, Podcasts, eBooks etc. für ein höheres Reifengrad-Level Ihres Projektmanagements!
Haben Sie noch Fragen? Dann hinterlassen Sie einen Kommentar, auf den wir in Kürze antworten werden – garantiert.
Kathryn Dixon ist seit Anfang der Neunziger im internationalen Projektmanagement tätig und hat bislang vom Projektteammitglied, über Projektleiterin bis hin zur Operations Managerin verschiedenste Rollen ausgeführt. Darüber hinaus verfügt sie über mehrere Jahre Erfahrung in Human Resources.
Vor Ihrem Wechsel zu TPG Sales Mitte 2015 war Kathryn Dixon bei TPG The Project Group GmbH als Trainerin und Consultant sowie Autorin im Bereich der TPG Produktdokumentation und Social Media Content tätig. Als IHK-zertifizierte Trainerin leitete sie u.a. Anwenderseminare zu Microsoft Project und Microsoft Project Server sowie zu Projektmanagement-Methodik in deutscher und englischer Sprache.
Mehr zu Kathryn Dixon auf Xing und LinkedIn













26 Kommentare
Sehr geehrte Damen und Herren!
Gibt es die Möglichkeit, Attribute und Zuordnungen etc, dauerhaft in das MS Project zu übertragen? Also wenn ich z.B. wie in Ihrem Beispiel den Kunden gelb eingefärbt habe, dass genau diese Farbe bei einem neuen Projekt automatisch wieder gelb ist, OHNE!!! dass ich wieder diese Attribute etc zuordnen muss?
Ich hoffe sie konnten meinen Gedanken folgen und können mir da behilflich sein.
MfG, T. Rochlitzer
Sehr geehrter Herr Rochlitzer,
vielen Dank für Ihre Frage! Es gibt zwei Möglichkeiten sie zu übertragen.
* Sie bauen sich eine Vorlage (*.mpt) mit allen benutzerdefinierten Ansichten, Tabellen, Feldern, Attribute sowie eine Basisstrukturplan usw. und setzen künftig diese Vorlage bei der Erstellung Ihrer Projekte ein.
* Sie übertragen Ihre benutzerdefinierten Ansichten, Tabellen, Feldern, Attribute, usw. in Ihre sogenannte global.mpt mittels Organisator und können sie anschließend in Ihren neuen Projekten nach Bedarf einsetzen.
Siehe hierzu unsere weiteren Tipps:
https://www.theprojectgroup.com/blog/ms-project-ansichten-anpassen-und-einsetzen/
https://www.theprojectgroup.com/blog/ansichten-uebertragen-organisator/
Ich hoffe, Ihnen damit weitergeholfen zu haben.
Viele Grüße aus München
Kathryn Dixon
Guten Tag Frau Dixon,
ich habe nach einer aut. Formatierung lange gesucht und zum glück hier gefunden, dafür erstmal vielen Dank 🙂
Jetzt habe ich ein kleines problem. Ich habe mich strickt an Ihr vorgehen gehalten, jedoch werden die Vorgangsbalken nicht formatiert…
In den Vorgägnen Text wurde das „Verantwortlich“ hinzugefügt.
in den Vorgängen Attribute wurden alle notwendigen hinterlegt.
In der Balkenformatierung wurden alle Attribute mit der gewünschten Formatierung hinterlegt.
Trotz meiner aktualisierung wird kein Balken automatisch Formatiert.
Können Sie mir sagen woran es noch liegen könnte oder welche die häufigsten Fehlerquellen sind?
Viele Grüße
Arnold
Sehr geehrter Herr Arnold,
die bedingten Formatierungen, die Sie angelegt haben, gelten immer nur für eine Ansicht. Wenn Sie z.B. die Formatierungen für die Gantt-Ansicht definiert haben, so greifen die Formatierungen nur in der Gantt-Ansicht. Das bedeutet, das wenn Sie eine andere Ansicht auswählen als die Gantt, werden die Balken mit den Standard-Formatierungen von Project angezeigt. Bitte prüfen Sie, für welche Ansicht Sie die Formatierungen festgelegt haben. Sollten Sie damit nicht weiterkommen, melden Sie sich bitte noch einmal.
P.S. Prinzipiell könnten Sie, nachdem Sie die Formatierungen definiert haben, die komplette Ansicht unter einem anderen Namen abspeichern. So dass die Standardansichten von Project weiterhin zur Verfügung stehen.
Mit freundlichen Grüßen, Martin Gösse
Sehr geehrte Damen und Herren,
vielen Dank für Ihr Tutorial hat mir sehr geholfen.
Diese Anleitung ist zwar schon etwas älter aber ich hoffe man kann hier immer noch eine Frage stellen.
Ich habe eine Spalte mit „Zuständigkeit“ erstellt und würde jetzt gerne auch eine Zuständigkeit bei den Meilensteinen eintragen, bzw. ist es möglich, dass der Meilenstein sofort in derselben Farbe wie der Vorgang erscheint, mit dem er verknüpft ist?
Vielen Dank im Voraus für Ihre Hilfe
Mit freundlichen Grüßen
Florian Hindermayr
Lieber Herr Hindermayr,
zum ersten Teil Ihrer Frage, in der es um die Formatierung von Meilensteinen geht, ist das Vorgehen analog zu dem der Balkenformatierung. Definieren Sie am Ende der Liste im Bar Style Menü den neuen Meilenstein (Name: vergeben Sie einen Namen, Appearance: Legen Sie die Form fest und Farbe bei Bars im Bereich Start an, Show for…Tasks: Milestone;FlagX [Achtung: keine Leerzeichen verwenden], Row: 1, From: Task Finish, To: Task Finish).
Und nun zum zweiten Teil Ihrer Frage. Das geht leider nicht. Eventuell könnte man hierfür ein VBA-Makro definieren. Aber Sie werden auf Probleme stoßen, sobald Sie mehr als einen Vorgänger für einen Meilenstein haben. Welcher Wert, von welchem Vorgänger soll dann genommen werden.
Viele Grüße Martin Gösse
Hallo,
nach Erstellung der Balkenarten mit den Attributen ist der Fortschritsbalken (% Abgeschlossen) nicht mehr sichtbar.
Können Sie mir bitte weiterhelfen, wo das Problem/der Fehler liegt?
Vielen Dank, schöne Grüße, Bernhard
Lieber Bernhard,
bitte überprüfen Sie, ob die Farbe des neuen Balkens eventuell genau der Farbe des Fortschrittsbalkens entspricht.
Die Einstellungen für den Fortschrittsbalken finden Sie im Bar Style Menü. Dort heißen die Balken: Progress und Manual Progress.
Viele Grüße Martin
Guten Tag
Besteht die Möglichkeit Vorgansnamen in Deutsch und English darzustellen?
Grüße S.Wehr
Guten Tag Herr Wehr,
die Spalte Vorgangsname ist eine Standardfeld und wird automatisch ins englische übersetzt in Task Name wenn Sie die Sprache von Microsoft Project umschalten.
Sie können jedoch auch einen individuellen Spaltentitel eingeben, dazu gehen Sie wie folgt vor:
Rechte Maustaste auf die Spalte „Vorgangsname“ > Feldeinstellungen > Spaltentitel
Konnte ich damit ihre Frage beantworten?
Schöne Grüße
Michael Nicholson
Hallo,
ich habe leider eine ältere MS Project Version (2007) und weiß einfach nicht, wie ich die Formel hinterlegen soll.
Ich habe eine Spalte mit dem geplanten Enddatum des jeweiligen Vorganges und daneben eine Spalte, in dem dann das tatsächliche Enddatum eingetragen werden soll, erstellt. Ich möchte nun, dass sich die Hintergrundfarbe der Zelle (nicht die Farbe der Balken) beim tatsächlichen Enddatum entweder in grün färben, wenn es früher oder genau an dem geplanten Datum fertig geworden ist, oder sich der Hintergrund rot färbt, wenn das geplante Fertigstellungsdatum überschritten wurde. Im Excel ist das kein Problem – im MS Project leider schon.
Vielen lieben Dank vorab für Ihre Hilfe.
Sehr geehrte Frau Baier, dies ist im Standard nicht möglich, das würde nur mit VBA Ergänzung (Custom Development) funktionieren.
Allerdings wäre diese Option im Standard realisierbar.
Ausgangssituation:
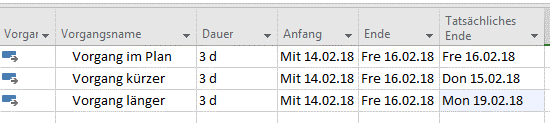
Man könnte für das Feld „Tatsächliches Ende“ (Ende1) eine grafische Visualisierung hinterlegen, welche nach den benannten Kriterien eine rote oder eine grüne Ampel ausgibt. Wenn man mit der Maus über diese Ampel fährt, dann wird das hinterlegte Datum angezeigt:
Das Resultat wäre dann folgendes Ergebnis:
Ich hoffe das hilft Ihnen weiter,
Ihr Armin Deuringer
Hallo, ich habe nach ihrer tollen! Anleitung Vorgänge mit einem bestimmten Attribut im Gantt-Diagramm eingefärbt. Nun will ich diese auch in der Teamplaner-Übersicht einfärben. Wie geht das?
Hallo Anna,
hier noch ein Tipp: mit Hilfe der Vorgangsattribute setzen Sie ausschließlich bestimmte Formatierungen für Vorgangsansichten in Ihrem Projektplan. Diese können Sie leider nicht in den Team Planner übertragen.
Der Team Planner zeigt keine Vorgänge an, sondern sogenannte Ressourcen-Zuweisungen (Resource Assignments). Wenn Sie beispielsweise die Ressourcen Bernd und Chris dem Vorgang 1 zuweisen, so sehen Sie im Team Planner die Zuweisung von Bernd auf Vorgang 1 und die Zuweisung von Chris auf Vorgang 1. Sie sehen also 2 Zuweisungen auf den Vorgang 1. Im Gantt Chart sehen Sie lediglich den Vorgang 1.
Die Variationsmöglichkeiten sind im Team Planner nicht anpassbar. Es besteht lediglich die Möglichkeit die Farben für bestimmte Einstellungen/Werte (Auto Scheduled, Manually Scheduled, Actual Work, External Tasks und Late Task) der Zuweisung zu ändern. Die Einstellung finden Sie im Team Planner im Bereich Styles.
Viele Grüße
Martin Gösse
Hallo Anna,
das freut mich sehr zu lesen!
Vielleicht hilft Ihnen diesen Tipp zum Thema Teamplaner weiter:
https://www.theprojectgroup.com/blog/ressourcenplanung-ms-project-teamplaner/
Viele Grüße
Kathryn
Sehr geehrte Damen und Herren
Vielen Dank für Ihren hilfreichen Beitrag, das hat super funktioniert.
Mein Problem ist die Beschränkung auf 20 Attribute. Ich benötige ca. 30 Atribute. Da dies anscheinend nicht möglich ist, wollte ich fragen ob Sie eine Möglichkeit kennen, um verschiedene Verantwortliche dem gleichen Attribut zuzuweisen. Dann wären z.B. alle Kundenvorgänge gleich formatiert. In der Spalte „Verantwortlich“ sollten jedoch verschiedene Kunden stehen (Kunde1, Kunde2 etc.).
Ich kann mir also Vorstellen mehrere Verantwortliche gleich zu formatieren, weiss jedoch nicht wie ich das bewerkstelligen kann. Ich habe versucht, die Formel bei der Zuweisung der Attribute anzupassen (z.B.: [Text1]=“Kunde1″AND“Kunde2″ oder [Text1]=“Kunde1″OR“Kunde2″ oder [Text1]=“Kunde1″&“Kunde2″), konnte jedoch keine Formel finden die mir das gewünschte Ergebnis lieferte.
Können Sie mir da weiterhelfen?
Ich hoffe, ich habe das Problem ausreichend beschrieben. ansonsten einfach nachfragen.
Freundliche Grüsse
Jonas
Hallo Jonas,
es ist richtig, dass in MS Project lediglich 20 benutzerdefinierte Attribute verwendet werden können. Bei der bedingten Balkenformatierung können leider nur Felder vom Typ Attribut verwendet werden. Zum Erweitern des Datenmodells, wäre ein ProjectServer oder Project Online notwendig.
Deine Idee die Zuweisungen zusammenzufassen ist gut. Damit das funktioniert muss deine Formel in etwa so aussehen: IIf([Text1]=“Kunde1″ Or [Text1]=“Kunde2″;“Ja“)
Die „Iif“ Funktion prüft in diesem Fall zwei Bedingungen. Wenn eine oder beide Bedingungen zutreffen, wird „Ja“ in das Attribut geschrieben.
Ich hoffe das hilft dir weiter.
Viele Grüße Johannes Koschinski
Hallo!
Ich würde gern im Gantt-Diagramm: Überwachung die Balken meiner Vorgänge, die im normalen Gantt-Diagramm als unterbrochen angezeigt werden, ebenfalls unterbrochen angezeigt bekommen.
Hier Screenshots meines Problems:
So wie es im Gantt-Diagramm angezeigt wird:
https://drive.google.com/file/d/1Vv82g2PeL84C2dFwP1YoFeLmBQ7E_Xzh/view?usp=sharing
So wird es im Überwachungs-Diagramm angezeigt, nicht unterbrochen:
https://drive.google.com/file/d/19n-tKnW_QiHdVc8cJ0eFxhTbhd1HK08A/view?usp=sharing
Ich freue mich über eure Auskunft.
MfG
Lisa Rücklinger
Liebe Frau Rücklinger,
normalerweise werden auch im Überwachungs-Gantt unterbrechungen angezeigt. Auf Ihren Screenshots konnte ich erkennen, dass Ihre Ansichten stark modifiziert worden sind, also nicht mehr dem Standard entsprechen.
Ich sehe nun 2 Möglichkeiten:
1) Anpassung der modifizierten Ansicht
– Klicken Sie mit der rechten Maustaske in einen leeren Bereich im Gantt-Diagramm
– Klicken Sie auf „Balkenarten“
– Prüfen Sie in der Zeile „Unterbrechung“ die Spalte „Darstellung“ und wählen Sie ggf. unten bei „Mitte“ die gewünschte Balkenart und Farbe aus
2) Zurücksetzen der modifizierten Ansicht auf Standard
– Öffnen Sie die Registerkarte „Ansicht“
– Klicken Sie auf die Schaltfläche „Gantt-Diagramm“
– Wählen SIe das „Gantt-Diagramm: Überwachung“ aus
– Klicken Sie nochmal auf die Schaltfläche „Gantt-Diagramm“
– Klicken Sie auf „Auf Standard zurüksetzen“
Ich hoffe das hilft Ihnen weiter.
Beste Grüße
Johannes Koschinski
TPG – The Project Group
Die Lösung meines Problems war ganz einfach:
Rechte Maustaste im Kalenderbereich Gantt-Diagramm Überwachung -> Layout -> Häkchen bei Balkenunterbrechungen anzeigen.
LG
Lisa
Guten Tag,
sobald ich einen neuen Vorgang anlege und den Verantwortlichen benenne, funktioniert die Farbzuordnung nicht mehr. Bei den vorhandenen funktioniert dies immer noch wie gehabt.
Woran kann das liegen?
MFG
Hallo Lukas,
ich habe ein ähnliches Verhalten wenn ich zwischen „Vorgangspfad hervorheben“ und „kritischem Pfad“ wechsle. Bei mir handelt es sich nur um ein Darstellungsproblem welches sich durch einen Neustart von MS Project beheben lässt. ALternativ könntest du eine manuelle Neuberechnung versuchen, dazu findest du im Reiter „Projekt“ die Schaltfläche „Projekt berechnen“.
Hilft dir das weiter?
Sehr geehrtes TPG-Team,
ich habe leider festgestellt, dass sich die Balkenarten des Basisplans nur formatieren lassen wenn ein Basisplan im Gantt-Chart eingeblendet ist. Wenn der Basisplan dann wieder aus- und später eingeblendet wird, ist die geänderte Formatierung nicht mehr vorhanden.
Gibt es hierzu eine Lösung die Formatierung der Balkenarten des Basisplans dauerhaft zu hinterlegen?
Vielen Dank im Voraus!
Hallo Herr Kink,
vielen Dank für Ihr Kommentar. Vielleicht kann Ihnen dieser Artikel bei dem Problem weiterhelfen: https://www.theprojectgroup.com/blog/ms-project-ansichten-anpassen-und-einsetzen/. Er dreht sich darum, wie man eigene Gantt-Ansichten „feinschleifen“ und nachhaltig speichern, auf den Standard zurückstellen und diese an andere Benutzer weitergeben kann.
Falls Sie trotzdem noch offene Fragen zum Thema haben, dann schreiben Sie uns gerne noch einmal ein Kommentar. Vielen Dank!
Liebe Grüße
Anna Pauels
Sehr geehrte Damen und Herren,
in unseren Terminplänen haben wir die Zuordnung der Zuständigkeiten mit einem Textfeld und in diesem mit einer festen Auswahlliste gelöst.
Lässt sich die Farbe auch mittels des Textfeldinhalts steuern? Es wäre recht mühsam, zusätzlich so viele Attribute, wie mögliche Verantwortliche zu generieren und zu verwalten.
Dank für Ihre Hilfe!
Mit freundlichen Grüssen
Thomas Pietsch
Hallo Herr Pietsch,
Leider ist es nicht möglich, über ein benutzerdefiniertes Textfeld mit zugehöriger Nachschlagetabelle die Farbgebung für den Vorgangsbalken festzulegen. Vielleicht ist es aber für Sie hilfreich, wenn Sie eine Kombination aus der Festlegung der Balkenfarbe (Verwendung der Attribute) und der Vorgangsbezeichnung im Gantt (über Ihr Textfeld mit Nachschlagetabelle). Das könnte dann bspw. so aussehen. Das Vorgehen hierzu ist ebenfalls in diesem Blog beschrieben.

Viele Grüße
Martin Gösse